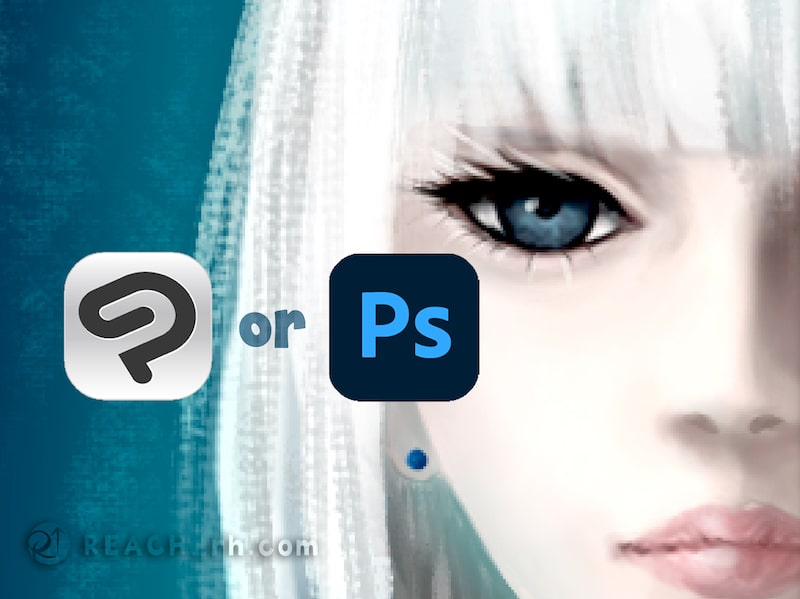CLIP STUDIO PAINT(通称クリスタ)と、Adobe Photoshop(通称フォトショ)の、
違い・どっちがいいか選ぶポイントを一口に言うと、
- 『漫画要素重視』
&『コスト抑える』
>>>クリスタ
- 『デザイン要素重視』
&『拡張性』
>>>フォトショ
と、言えます。
『クリスタとフォトショの違いって何?どっちがいい?』となるってことは、イラストを描きたい、イラスト起点で何か始めたい人だと思うのですが、やはりどちらでもイラスト・絵は自由に描けます。
ただ、それぞれ得意分野・適応幅は結構違っているので、その用途・目的に合ってるほうを選ぶほうが断然いい。
ということで、
 り~ちん
り~ちんクリスタとフォトショの特性・違いを知って、どっちがいいか、どっちが自分の可能性を広げられそうかを判断してみてください。
- デザインでの実務経験
- 個人でのサポート経験
- クリスタ・フォトショを長年使ってきた経験
これらをもとに、なるべく客観視して整理してみましたので、何らかのヒントにしてみてください。
◆クリスタとフォトショならどっち?
用途・目的【優位性】の違いで選ぶ
それぞれの用途内容の違いは、
- 『イラスト・漫画・アニメ系』
>クリスタ(CLIP STUDIO PAINT)
- 『デザイン・画像合成・アート画系』
>フォトショ(Photoshop)
もっと言えば、
- 漫画要素が多い目的
>『クリスタ』
- デザイン要素が多い目的
>『フォトショ』
どちらもイラスト・絵は十分に描けるのは皆さんもわかってると思う。
選ぶ別れ道のキーポイントは、
『漫画要素』か、『デザイン要素』か…
クリスタとフォトショは、絵を描く上での操作面では共通点も多く、互換性もあるので、どちらから始めたとしても遠回りにはならない。
が、マンガ的表現や、アニメ調などは、クリスタのほうが向いてます。
クリスタ公式サイト
▶︎CLIP STUDIO PAINT PRO ![]()
▶︎CLIP STUDIO PAINT EX ![]()
ただし、「デザイン含めての仕事・クリエイト業界最先端機能の吸収」なども考慮してるなら、やはりAdobeソフトは欠かせない存在となっている。
Adobe公式サイト
▶︎Adobe Photoshop
そしてクリスタもわたしたち庶民の味方価格です。
このページの
▶買い切りもできる参照
まずは純粋に『可能性・目的との一致』を重視してチェックしてみてください。
◆CLIP STUDIO PAINTの特徴

クリスタはイラスト/漫画/アニメに特化
クリスタのメリット【強み・優位性】
- ペン,ブラシの筆圧反映感がバツグン
- ベクターレイヤーで線画修正が楽
- 塗りはラスターで繊細トーン出せる
- 漫画やアニメ制作も本格対応
- 3D素材豊富&活用が容易
- フォトショと互換性もある
- 買い切りもできる
クリスタのデメリット【微妙な点】
- デザイン面での適応幅は広くはない
- 文字加工・レイアウトなどが若干やりずらい
- 画像補正・合成加工等の融通がやや弱い
クリスタで『描くこと全般』に不自由を感じることはほぼないんじゃないかと思う。
んが、描いた絵を生かしてデザインの仕事につなげたい、となると、小回りが効かない部分があるのは否めないところかと…
クリスタには3つのグレードがある
でまず、クリスタで最初に知っておきたいのは、
CLIP STUDIO PAINT(通称クリスタ)には3つのグレード(種類)があるということ。
単に『クリスタ』と言っても、
その中で機能差がある↓
CLIP STUDIO PAINT【EX】
- クリスタの最強グレード
- クリスタ全ての機能搭載
イラスト機能の充実だけでなく、
漫画の複数ページ制作・一括設定・一括処理や、長編本格アニメ制作などにも対応できる機能搭載。
CLIP STUDIO PAINT【PRO】
- クリスタのスタンダードグレード
イラスト制作機能メインだが、単ページ漫画や、アニメーションスタンプ制作なども可能。
CLIP STUDIO PAINT【DEBUT】
- クリスタのお試し版的存在
- 特典付属・バンドル版で、製品版は存在しない
最小機能のみ搭載で、機能制限がかなりある。
EX>PRO>DEBUTとなる。
DEBUTの場合は機能制限も結構あり、クリスタの自由度が半減してるので注意しておきたい点。
また、PROでも複数ページものに対する特化機能はない点と、アニメーションでは24フレームまでしか作れなかったり、
EXよりは制限がある、という点も把握しておきたいところ。
クリスタEXでは、用途は違えど、Photoshop,Illustrator,InDesignなどの要素が組み合わさってる部分もあったりします…
クリスタシリーズでの違いをもっと詳しく!の場合はこちらを↓

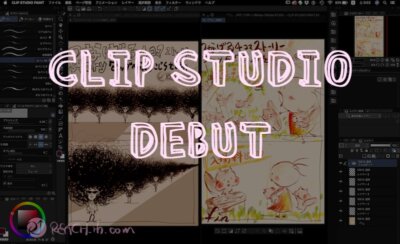
◎ペン,ブラシの筆圧反映感がバツグン
- プリセットからして描きやすい&カスタマイズでの反映感も豊か
※EX/PRO共通
プリセットに『Gペン・丸ペン』があり、細かく設定しなくとも筆圧反映豊か。
アナログ感覚、まるでつけペンで描いてるような描き味でワクワクする。
デッサン鉛筆系もまた表現幅が広いし、入り抜きの調整幅もここち良いです。
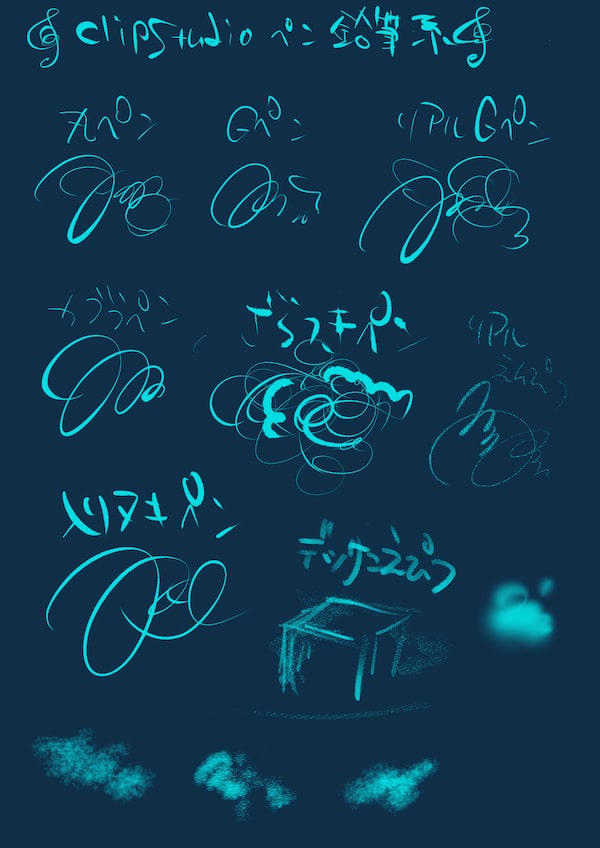

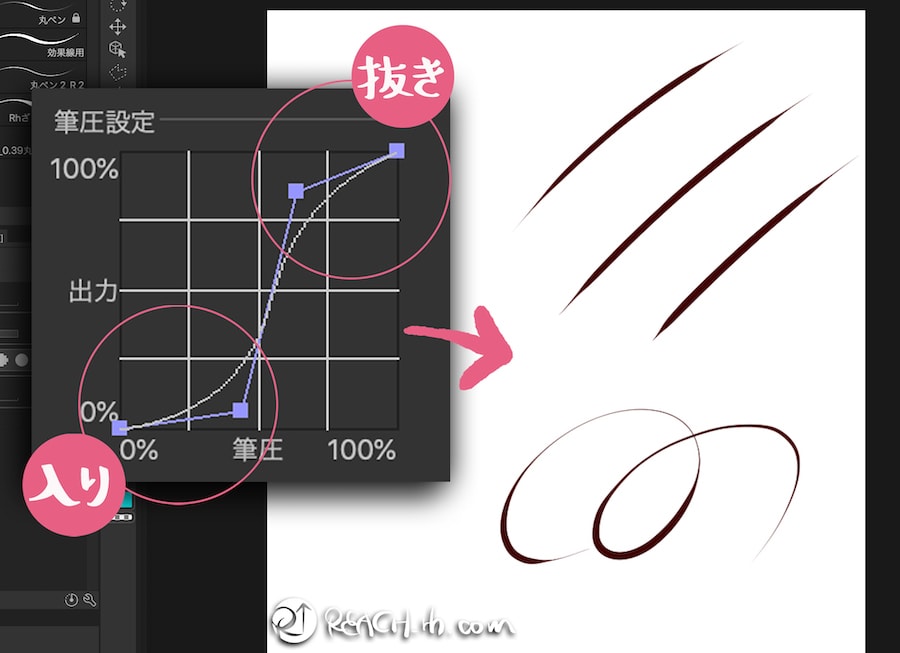
フォトショのプリセットには『Gペン・丸ペン』はないし、カスタマイズで近いニュアンスにするのも難しいです。(DLできるやつから探しても数がありすぎて探しづらい&近いニュアンスのは見つけられなかった)
また、
ガッシュ系も、オイル系も、水彩系もほんと表現力豊か↓
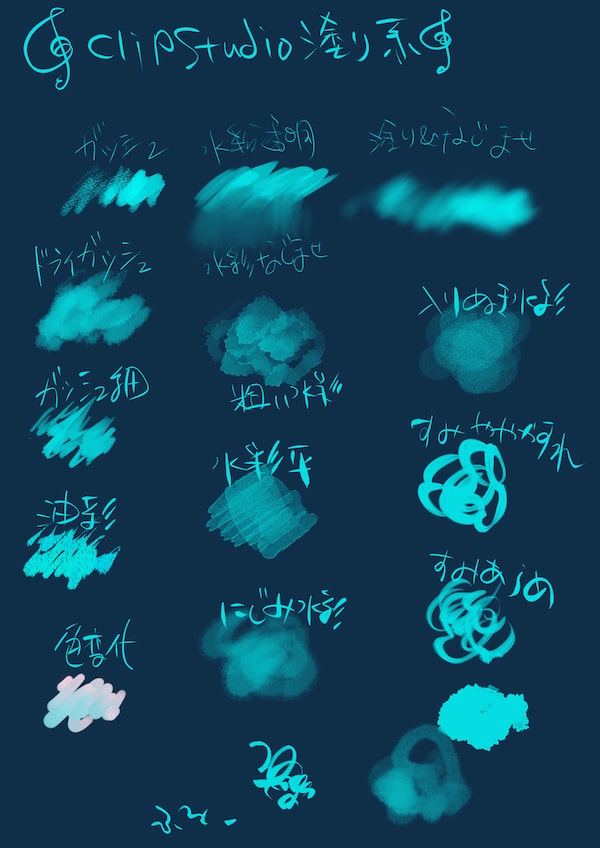

筆圧設定や傾き検知などのカスタマイズもガツンと反映感があり、自分好みに調整しやすい↓
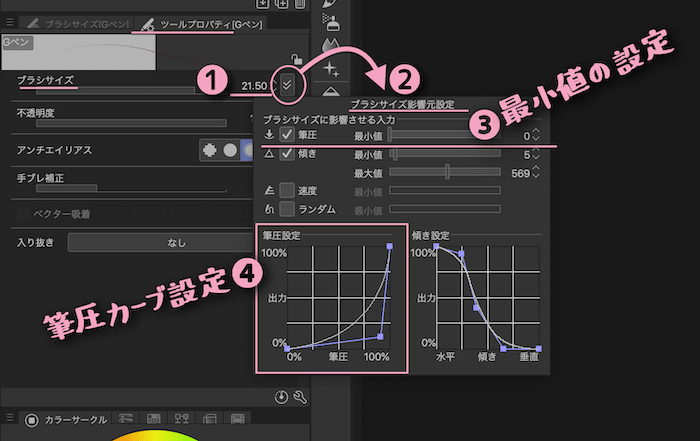
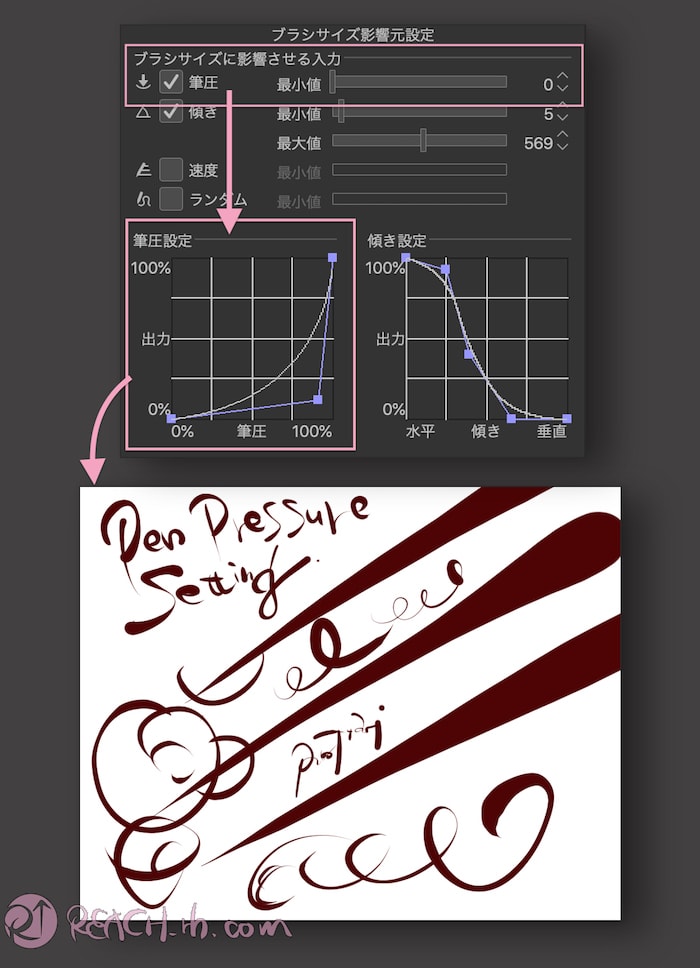
手の力加減・角度・ストロークのみで表現できる幅が広くて楽しいです
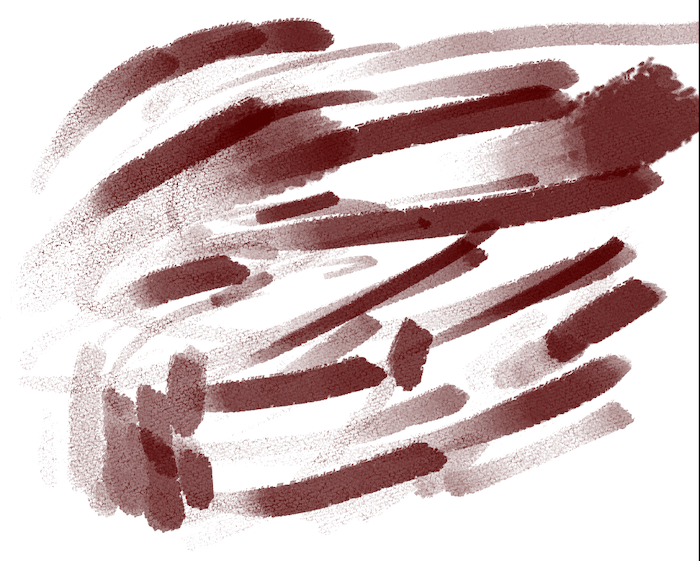

クリスタの筆圧設定についての詳細はこちらを↓

◎ベクターでの手描き線画修正ができる
- 手描き線画の修正・変換・変形などを描き直さずに調整できる
クリスタにはベクター形式の線画を扱える『ベクターレイヤー』というのがあります。
ベクター形式の場合、情報を点で扱うラスター形式とは違い、
『情報を数値で扱う』フォーマット形式なので、
『フリーハンドで描いた線』を、描き直すことなくちょいちょいって修正・変換・変形などができちゃう。↓
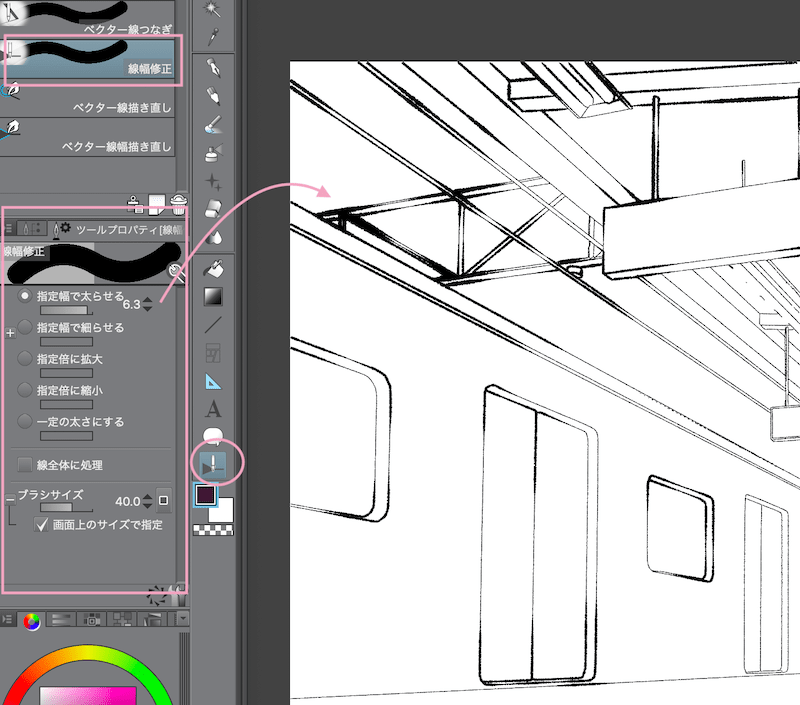
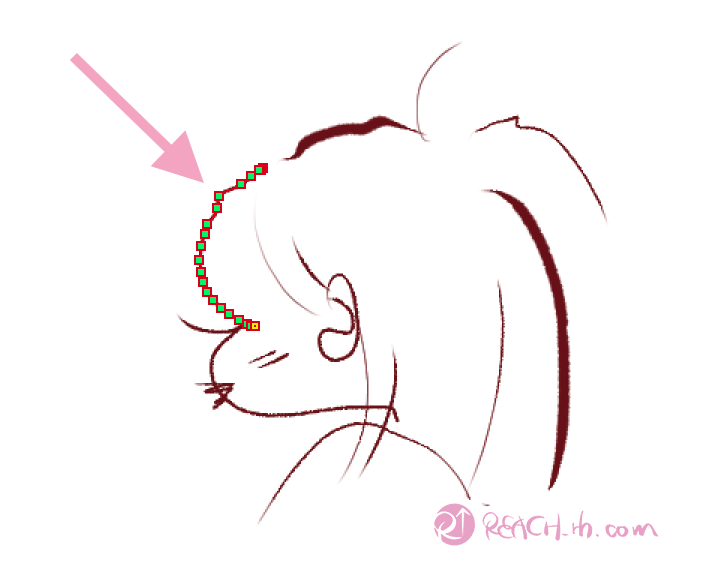
そしてベクターでは当然、拡大しても縮小しても劣化させないで調整できる。
特に漫画やアニメ的表現をしたい場合、線画って重要になってくるじゃないですか。。。
閉じてない線を繋いでバケツで塗るなども簡単でやりやすい。
ラスター形式の中でベクターも扱えるのはかなりナイスな機能に思う。。。
そう、クリスタは基本、ペイント系(ラスター形式)ソフト。
- 塗りはラスターで繊細トーン表現ができる
ドロー系(ベクター形式)ではIllustrator(イラレ)が有名ですが、
ベクターの場合グラデ系の繊細な色の移り変わり表現にはあまり向かない。
(※ベクターははっきりした色の区切りでの表現が得意。)
手描き塗りでの繊細な表現はラスター形式の方が向いてる。↓

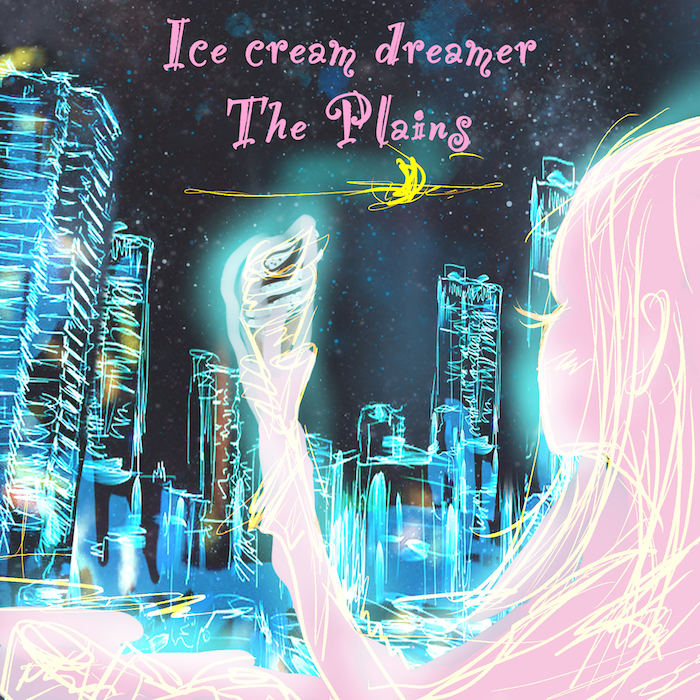
もちろんフォトショもラスター形式なので繊細な色表現はできますが、
線画はベクターで、塗りはラスターでできるってナイスすぎるでしょ 笑
※ベクターレイヤーについてはこちらも参照↓
※また、曲線もイラレ的にべシェ曲線ツール使えたりして便利ですよ↓
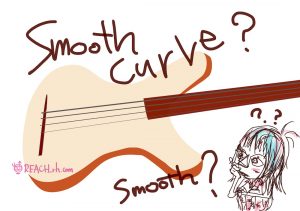
◎漫画・アニメ制作機能も充実
漫画制作
漫画描くのに必要な
- コマ枠・コマ割り
- 吹き出し・しっぽ
- トーン貼り
などは、素材・プリセットで賄うこともできるし、自分で設定・作成ももちろんサクッとできる。↓
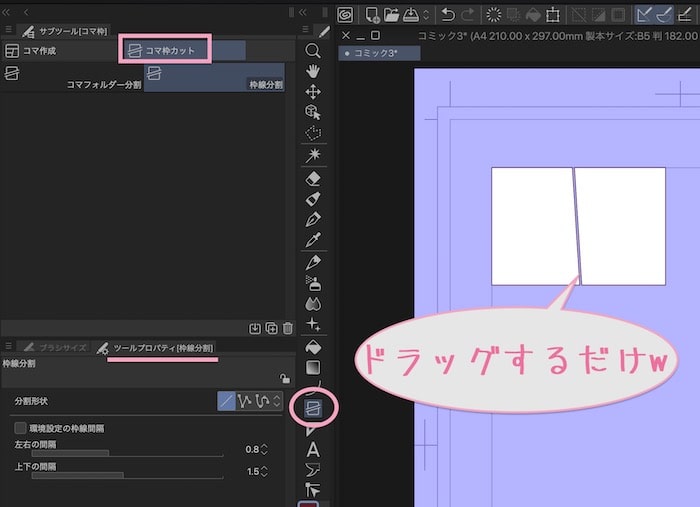

漫画描くために特化した素材も豊富↓
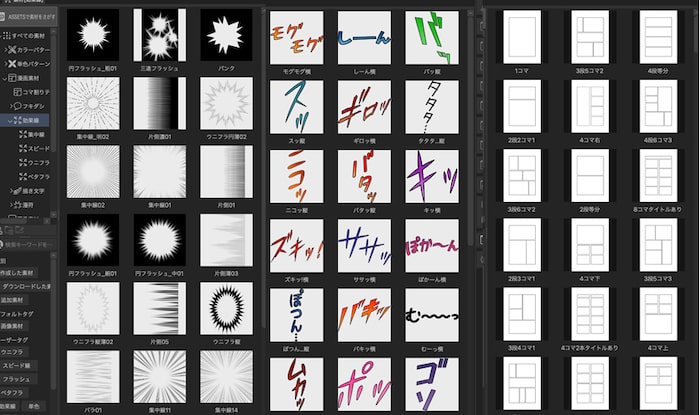
また、クリスタ最上位グレードの『EX』では、
- 複数ページでの漫画制作
- 書籍・電子書籍・同人誌制作
なども一括処理管理機能や、サポート機能があり、効率良く漫画制作できるよう徹底的に装備されています↓
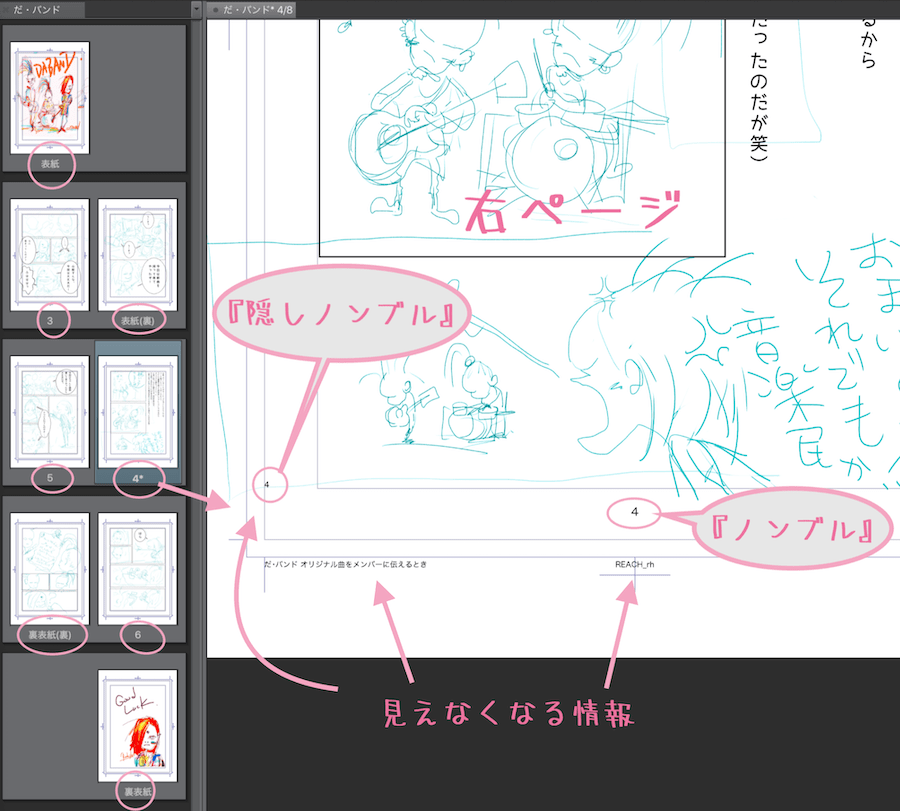
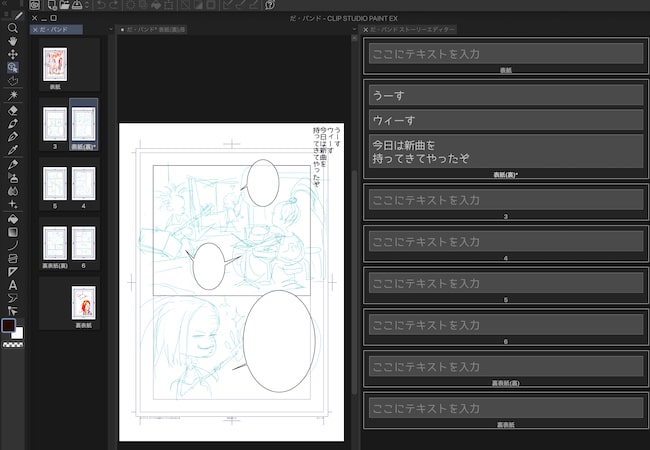
この辺りは『マンガ描くならクリスタEX』と言われる特化機能、他のソフトより優れている代表的な部分として超有名。マンガ制作機能充実面では圧倒的。
フォトショの場合なら「Illustrator」や「InDesign」と連携させ、それ用の知識と工夫で組み立てる必要がある部分も、
クリスタEXならクリスタEXのみで、しかも一括や自動でできたりします…..
アニメ制作
- アニメーションスタンプ制作に便利なテンプレや、APNG形式書き出し対応もあり。↓
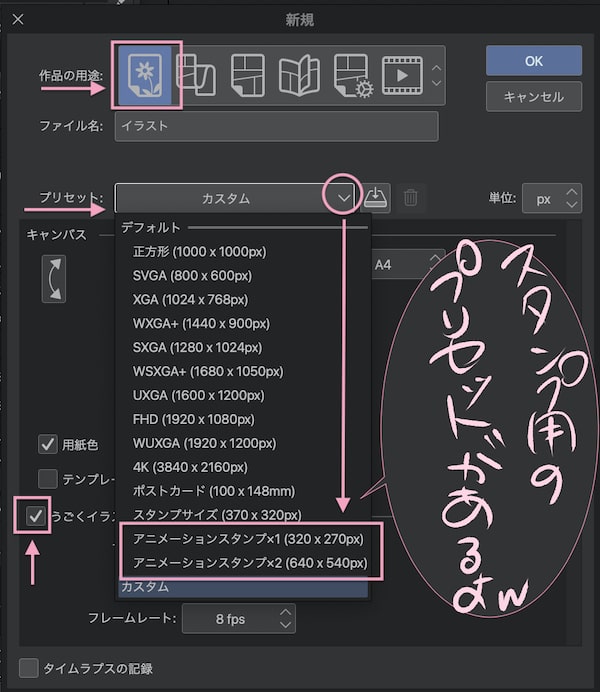
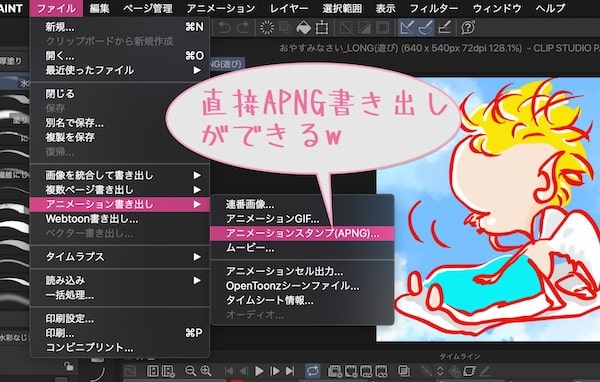
クリスタEXでは長編(24フレーム以上のアニメ)も作れるし、
拡張・連携機能も充実していて、本格的な環境・自由な環境で作画アニメにチャレンジしていけます。↓
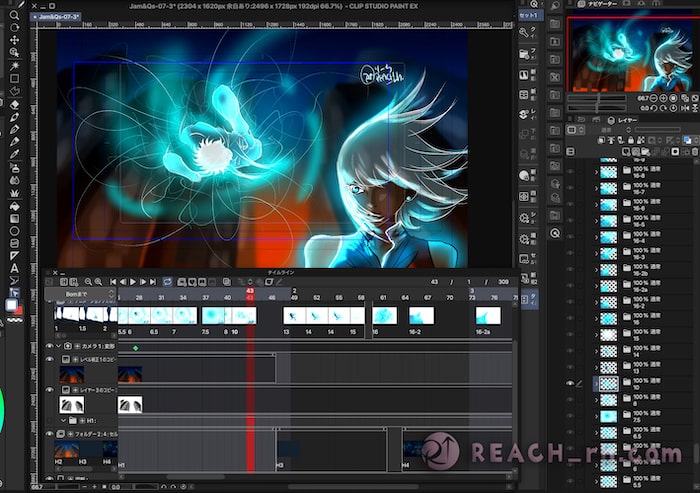
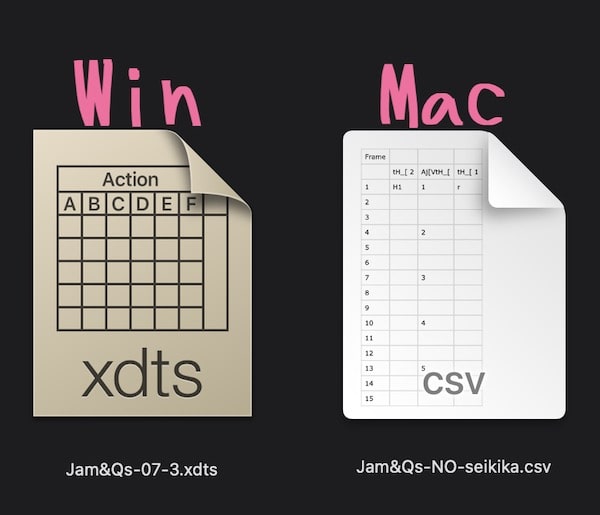
※クリスタEXの漫画特化機能の詳しくはこちらを参照↓

※アニメーションについての詳しくはこちらを↓

◎3D素材の活用が容易
- クリスタはデフォで活用できる素材が豊富
- 3Dの素材も豊富
- 更に素材の追加も簡単
3D素材もデフォで充実↓
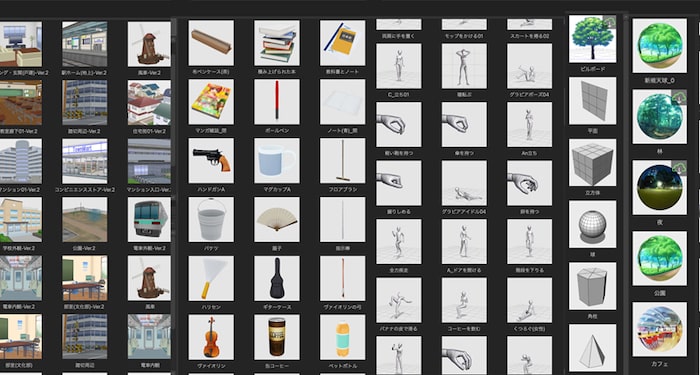
活用も、3Dモデルや3D背景をレイアウトしてリアルデッサンの参考にしたり、
直接線画とトーンに変換して使うなども簡単にできるようになってる。。。


更に、『MODELER』という別途ソフトの無料版を使うことができ、拡張したりもできるのです。
※3D素材活用の仕方などはこちらを参照↓

※線画とトーン変換『LT変換』の詳しくはこちらを参照↓

◎買い切りもできる
クリスタの購入・利用には色々なプランがありますが、
大きくこの2つに分かれる↓
- 一括払い買い切り型(PC用)
- 無期限版永続ライセンス
- 品質更新アプデ無料
- 新機能追加にはアップデートプラン(有料)加入が必要
- 同時インストールは2台まで可能
- サブスク型(色々な機器での利用を選べる)
- 月額・年額払い
- アプデ無料
- 複数の機器での契約も可能
サブスク型が多い中、
『買い切りもできて、価格も安い』という面もクリスタの大きな魅力の1つ。
一括買い切り『ダウンロード版』安いです。
※クリスタの全プラン内容と値段に関しての詳しくはこちらを参照↓

◎フォトショと互換性ある【併用もできる】
- PSD形式での書き出し保存・読み込みができる
- フォトショ用のブラシが使える
フォトショの『PSD形式』にレイヤー構造を維持したまま書き出しができます。
レイヤー構造維持のPSD形式にできることにより、フォトショやAdobeソフトと連携・併用はもちろん、
ぜんぜん別のソフト、
例えばLive2Dや3D関連ソフトなどの素材作りにも役立たせることが可能になる。
(PSD形式ファイルは他のソフトでもインポートできたり連携できたりします)
レイヤーモードもフォトショと同等に備わっていて、互換性もあるので、ほぼ同じ状態で行き来できる↓
| クリスタの 合成モード↓ | フォトショの 描画モード↓ |
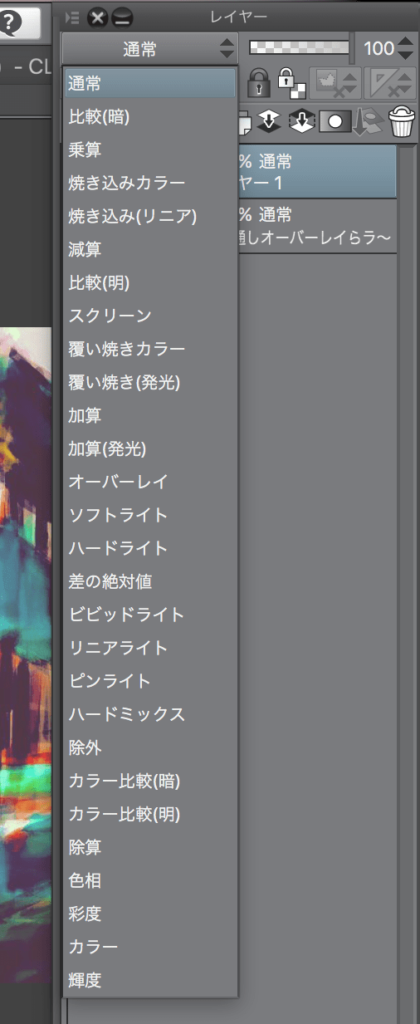
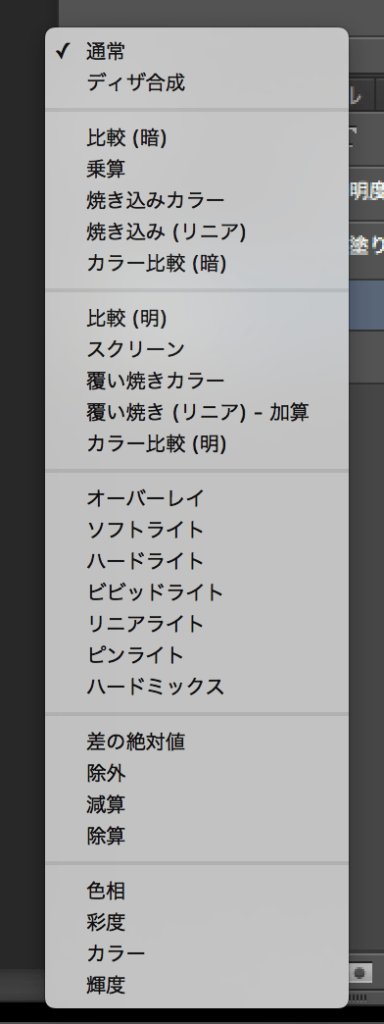
これらにより、クリスタで作成した絵や画像をフォトショで再編集したり、
別のソフトで読み込んだり、フォトショで作成されたファイルを再編集するなども容易になる。
※互換性には多少注意事項もあり。詳しくはこのページの、
※クリスタとフォトショのレイヤー合成・描画モードに関してはこちらを参照↓

また、フォトショ用のブラシファイル『.abr』を読み込み、
クリスタで使うことも可能になったです。↓
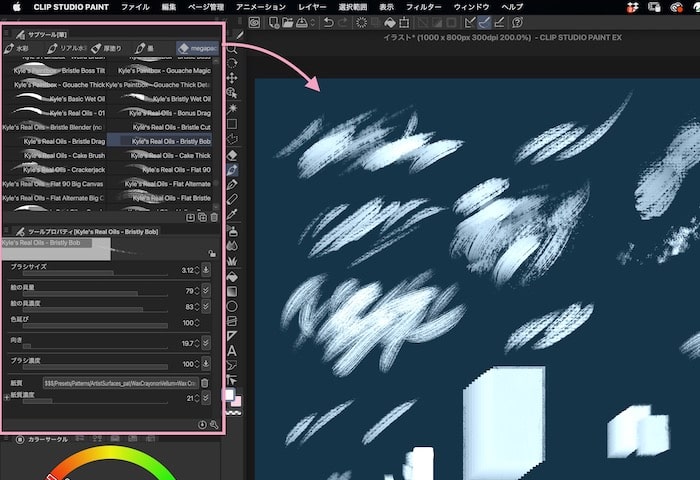
クリスタのわかりやすい仕様でカスタマイズもできるので嬉しい。
無料DLできるブラシセットにフォトショのも入ってたけど使えないんだよなぁとか、
フォトショで使ってるあのブラシ、クリスタで使えないからなぁとか、諦める必要も無くなりましたよ。
私も髪が塗りやすい系やガッシュ系を入れてクリスタで使っています↓

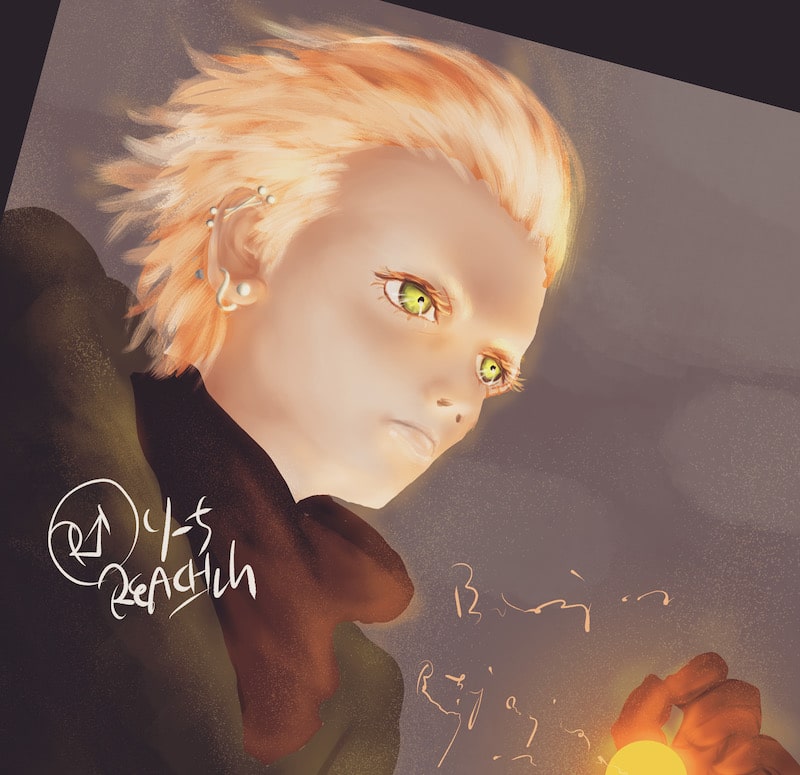
クリスタにフォトショのブラシを読み込むのは簡単↓

また、少し余談になりますが、
3Dモデルのテクスチャ画像を作成するのにもかなり使えます。
PSD形式にできるので、Blenderと無料アドオンで同期させてのテクスチャ作成も可能。
いやもう、本当にありがたいです!
△ デザインの自由度は高いわけではない
- フォントの完全ライブプレビューがしずらい
- フォント装飾がしづらい
- カラー変換チェック・濃度調整などがしづらい
- デザイン業務でのやりくりはPSDやAiファイルが標準
- それが基盤での修正・調整も必要
文字にスタイル当てたりも、
『ラスタライズ』してオートアクションで実行するなどになるので、後で部分的に文字を変更したり調整したりなどは文字からやり直しが必要になったり、
あと、CMYK変換確認も、表示>カラープロファイル>プレビューで変換、という行程が必要だったりなどなど、
わりとやりくりしづらい部分はある。
でも、個人で必要な範囲でのことなら、大きな問題になるわけではないですよね…
クリスタも設定カスタマイズすることはできるので、
自分で効率よくできる設定組んでおけばやりやすくはできるし↓

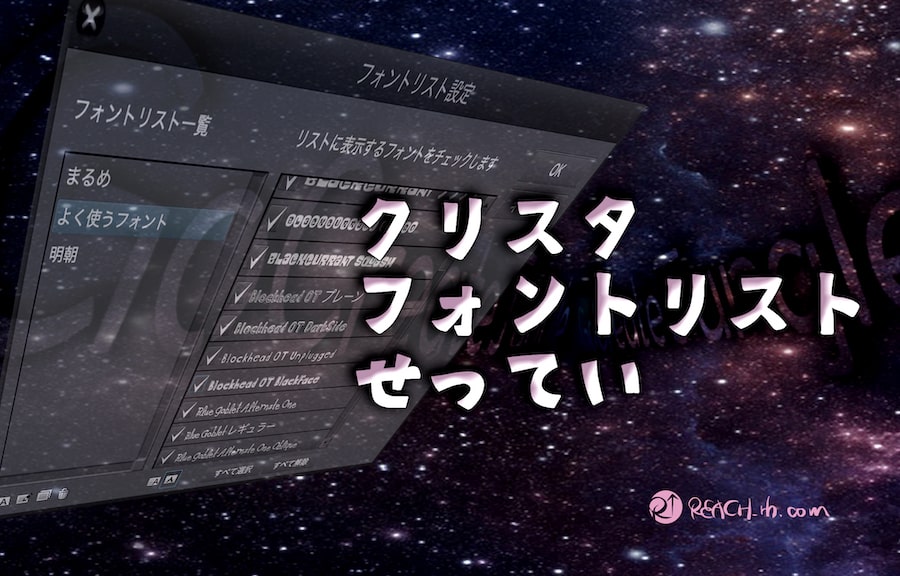
※ちなみにクリスタでのカラー設定についてはこちらを参照↓

ただ、デザイン業務の場合、
直接フォトショやイラレのファイル形式(.psd / .ai)での対応が必要になることがほとんど…….
デザインの一環としての挿絵的なものを請け負うなどで、統括するデザイナーが他にいるという場合でも、
.psd や .ai ファイルでのやりとりや調整が可能な方が話は早い。
クリスタの購入方法について
クリスタは、
- セルシス公式ストアサイト
- Amazon等
- 家電量販店
または、対象端末のストア
- App Store
- Galaxy Store
- Google Play Store
などを介して購入することができます。
また、販売形態・利用プランも色々あるのですが、
PC用なら一括買い切りできます。
セルシス公式(クリスタ公式サイト)はこちら
▶︎CLIP STUDIO PAINT PRO ![]()
▶︎CLIP STUDIO PAINT EX ![]()
購入方法の詳しくはこちらも参照↓

クリスタに関する記事はこちらで色々まとめてますので、興味ある方はチェックしてみてくださいね↓
◆Photoshopの特徴
フォトショは画像加工/デザインに特化【AI画像生成機能も搭載】

フォトショのメリット【強み・優位性】
- 画像仕上げ処理・合成・補正力等が最強
- AI画像生成機能も使える!
- デザイン全般に役に立つ
- ラスター形式で繊細トーン出せる
- CMYK変換や濃度調整などもしやすい
- ブラシの種類が豊富
- Gifアニメなども作れる
- Adobeソフトとの連携で拡張しやすい
- AI機能も本格的に活用できる
フォトショのデメリット【微妙な点】
- ブラシ,ペンのカスタマイズがややしづらい
- 漫画制作向きではない
- 手描き線画の補正はしづらい
- 3D機能は提供終了
- 買い切りはできない
フォトショはとにかく画像加工力が強く、デザイン関連の何をするにも必ず役に立つというような存在…
また、アート画、抽象画、古風画、リアル画などは表現しやすい要素が盛りだくさんです。
絵を描くための、と言うより、絵も描けるソフト、という立ち位置。
ただ、『漫画を本格的に描いていきたい・アニメ調のイラストを描きたい』というのがメイン目的なら、クリスタの方がスムーズかなと…
◎仕上げ処理・合成・補正力が最強
- 画像編集・加工領域では最強・万全
変形や変換機能などもどんどん進化して自動処理でできることも多い。
イラストでいえば、描いたものの最終処理や、加工・合成して違った雰囲気にするのも簡単だし、やれることも幅広い。
例えばちょっと雰囲気変えるなどもサクッとできる↓

↓

あげたらキリないのですが、歪み補正や合成、切り抜きなんかはもうほんとちょいちょいってできます。



現代でできる画像・写真編集機能の全てが詰まってるに近いくらい多機能…
それは絵を描く行程にも、最終処理にも強力な助けになるし、全く別物にすることも可能だったりで….
レイヤー描画モードの効果、効力も力強く、可能性をグンと引き上げてくれる…
しかも、
現在ではAI画像生成機能も搭載され、正式に活用できるようになりました
- ない部分の拡張
- ないものの追加
- テクスチャの作成
- 別タッチイメージへの編集
- 部分的変換
などなどなど、手動で何時間もかけて作ったり、無料素材DLの旅に出て膨大な時間をとかす必要のない世界になっちゃいました…
テキストで指定するだけで何パタンもたたき台を作成してくれて、大幅に作業速度を速めてくれる。
商用利用もOKで太っ腹なのがさすがAdobe社。。。
Photoshopを購入していれば無料で強力な制作パートナーが無休でスタンバってくれてるような環境にできます。
いずれはどのアプリケーションにもAIは搭載されていくでしょうが、規模や歴史の観点からみても、実際の業務で使えるところまでの領域ではAdobe製品がリードしてくのは明らかな感じ…
◎テキスト含めたデザインもしやすい
- スタイル
- フィルター
- 素材
の適応幅も広く、サクッとテキストを目立たせたり、組み合わせてバナーやアイキャッチ画像なども作りやすい






アイキャッチ画像・バナー制作・印刷物の画像制作・動画で使うサムネ画像などなど、何をするにも強い味方になる。
文字に枠線とかシャドウとかも『スタイル』をあてるだけ。細かく調整もできる。
この辺りの行程はイラレよりもサクッと感覚でいける。
そしてレイヤーを統合しなければいつでもすぐに変更・調整ができる。
◎CMYK変換や濃度調整もしやすい
- 印刷物用のカラー変換や調整にも優れている
イラレと併用してのグラフィックデザイン制作が業界で当たり前のように活用されてるだけあって、
印刷用の画像制作にも優れている。
CMYK変換後のカラー確認も、色の校正(command+Y)だけでRGBとCMYKの色の変化を確認できる。
カラー設定・数値設定で濃度を抑えることなどもできるし….
(印刷での濃度オーバーを設定でセーブできる)
※濃度調整の詳しくはこちらを参照↓
※印刷・入稿する場合はこの辺りも把握しておきたい↓
※解像度・リサイズ関連はこちらも参照↓
◎ブラシの種類が豊富
- プリセットも多いし、追加DLできる幅も広い
とにかく、ガッシュ系・油性系などのブラシ系の種類が豊富で無限….
アート画・絵画などに活かしやすいかなと…
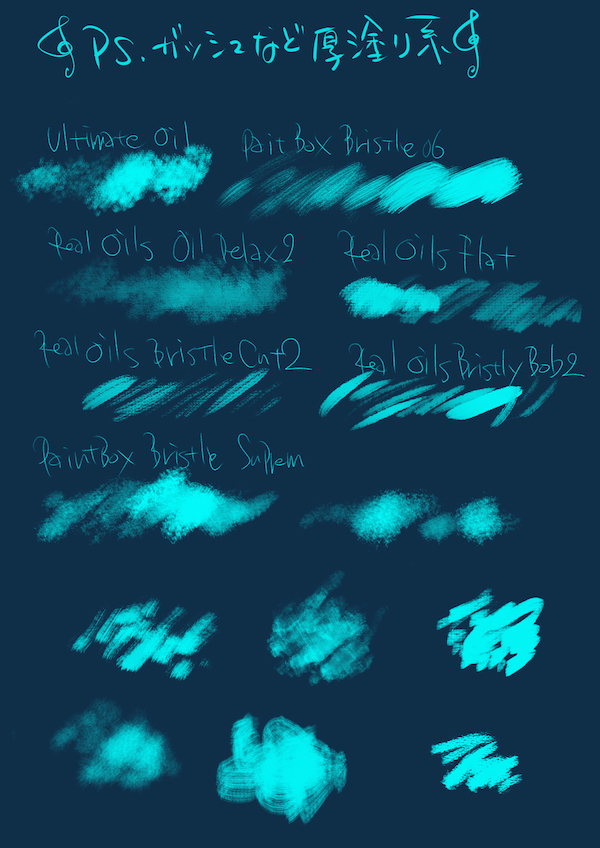
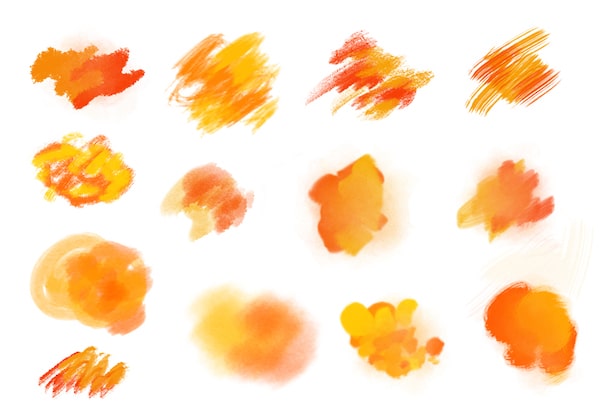
例えばこういうのならデフォルトのブラシでもやりやすい↓

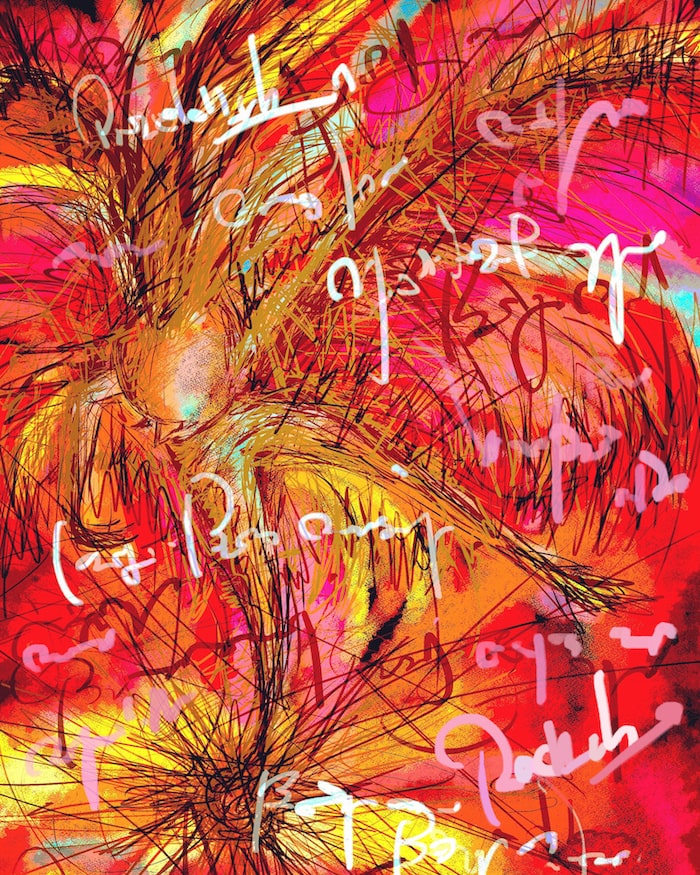
逆にブラシ多すぎてどれにすればいいか選定するのにも時間かかるほど 笑
まずフォルダセット自体がたくさんあり、そのセットの中に無数に入ってる↓
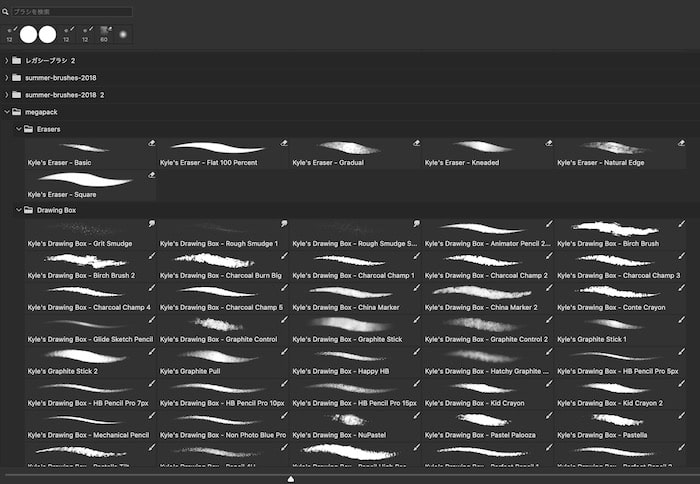
◎ラスター形式
- グラデや繊細な色のトーンも出しやすい
クリスタと同じく、基本ラスター形式なので、塗りのトーンの表現はしやすい。
厚塗りから水彩系などの表現幅は言うまでもなく広い上に、上記のように補正力や加工力も抜群…
手塗り感・微妙なトーンのムラ感なども出しやすい↓

◎Gifアニメなども作れる
- アニメーションもできる
『フォトショのみでアニメーション制作してる』って方はあまり見かけないように思うのですが、
フォトショのみでもアニメーションは作れたりする….↓
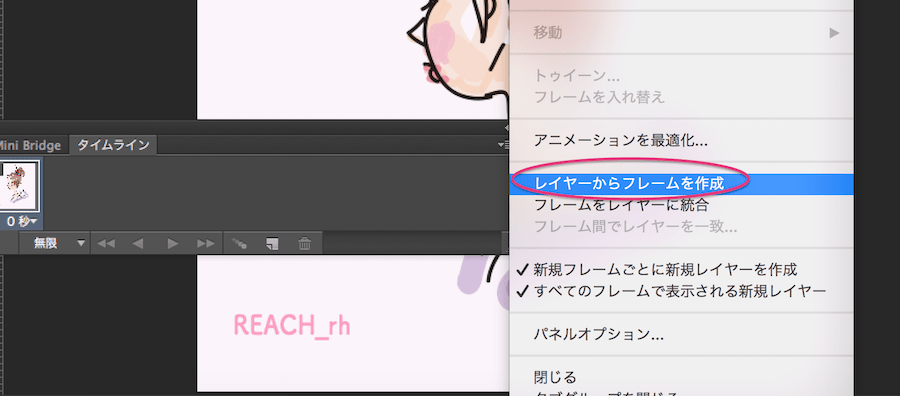
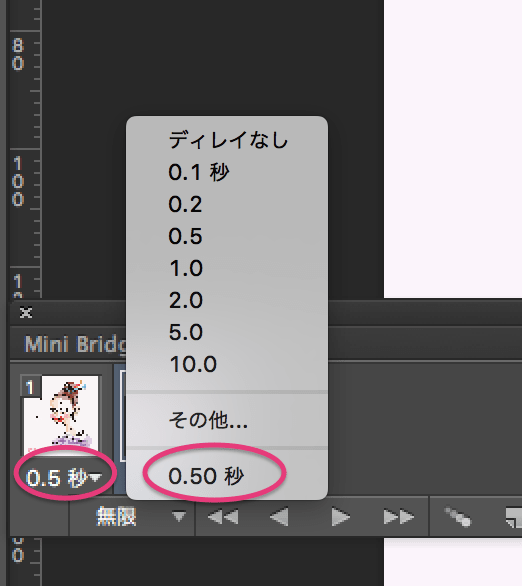
Adobeには他にアニメーション制作面に特化したソフトがあるのと、
タイムラインでの動き作りなどがややしづらいなどで、フォトショ単体で制作する方が少ないのかもしれないですが、
簡単なGifアニメ的なものや、動く絵を作るという感じならフォトショだけで賄える部分あるかなと…
また、『After Effectsと併用してアニメーション作る』などにおいて、フォトショを選ぶ方はやはり多いですよね….
※フォトショで超簡単にとりあえずなGifアニメの作り方はこちらも参照 笑↓
◎画像生成AI機能の本格的活用ができる
近年、急速的に画像生成AIなどのAI(人工知能)が話題になってきましたが、
Adobeの場合、大枠ではFireflyがあり、フォトショやイラレにも導入され、
最新Verのフォトショでは、画像生成AIが本格的に活用できるようになってます。
フォトショもAdobe Sensei含む従来の画像合成加工機能に加え、テキスト指示(プロンプト入力)するだけで、
- 背景の画像生成
- 背景の継ぎ足し生成
- 人物やないものの生成
- イラスト含む画像そのものの生成
- テクスチャの生成
などなど、さまざまな自動生成ができるようになっています。
背景画像生成例↓
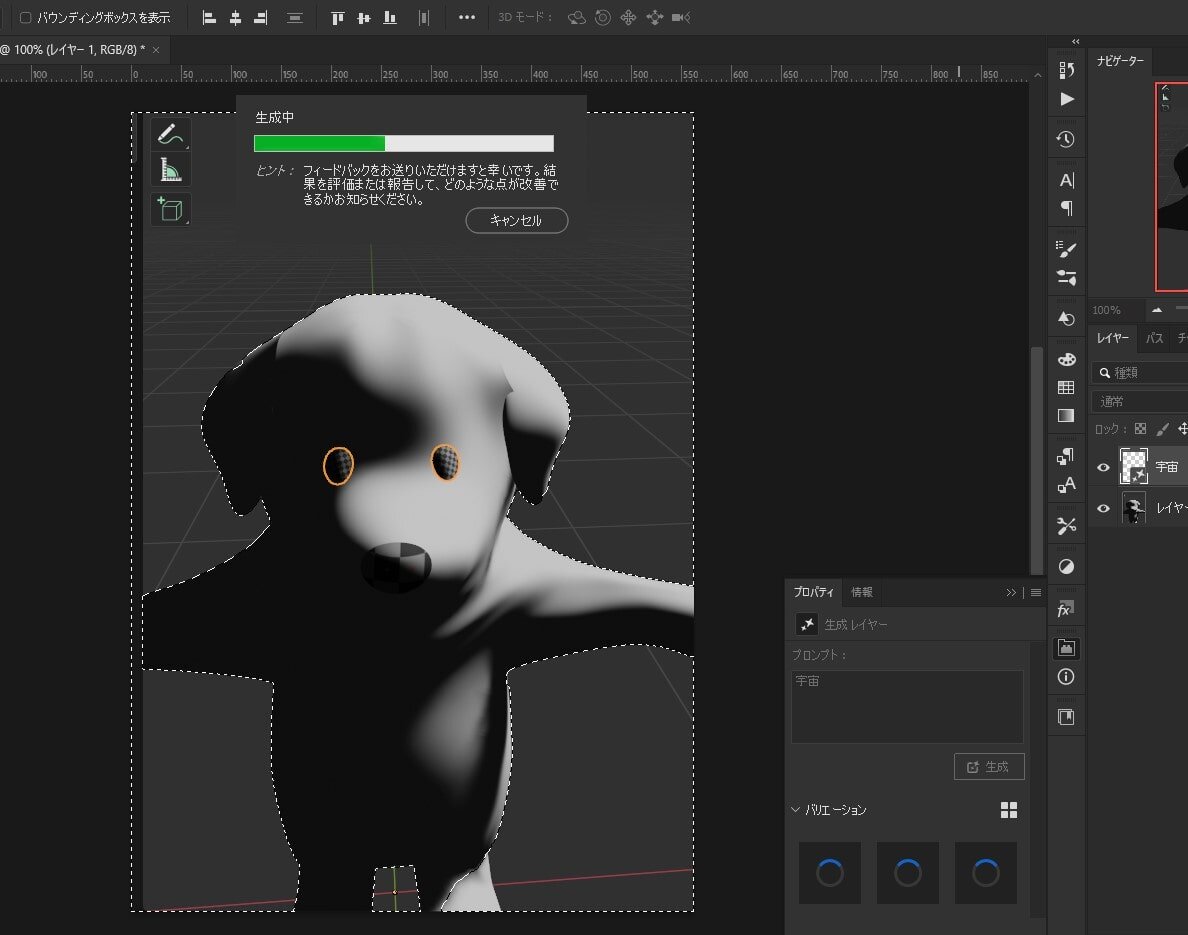
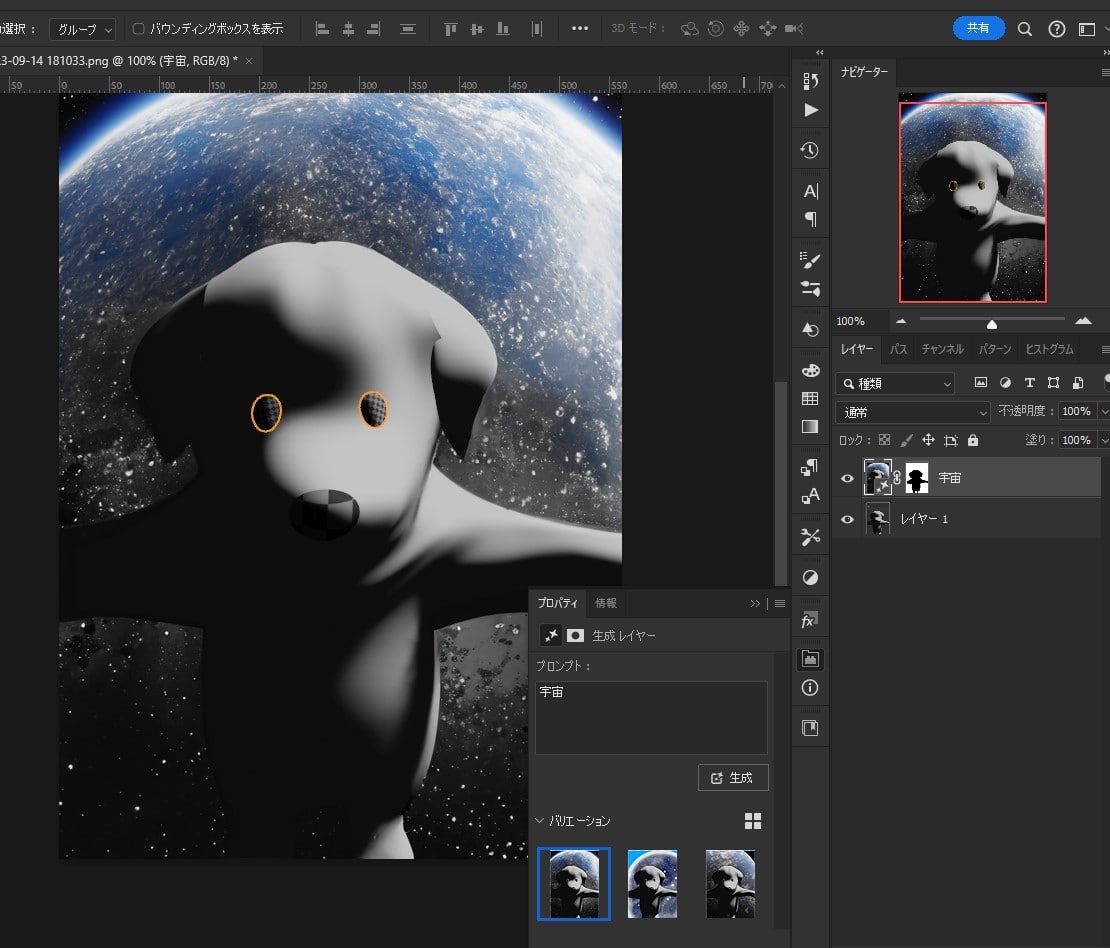
テクスチャ画像生成例↓

これら商用利用可能なところも話題になり、その面で他の画像生成AIと比較してもかなり注目されています。
クリスタでもアップデートを機に、AI導入リリースを予定していた時期もありましたが、その段階では色々な問題をクリアしきれなかったなどもあり、現在もまだ導入されていません。
どちらにせよ、いずれはどのアプリケーションでもAIは搭載されるようになるでしょうが、いち早く、本格的に商用利用可能な画像生成AIを導入してきたフォトショでは、現段階で実践に備えて活用していける点でかなり強力度を増してきています。
△ ペン,ブラシ調整/線画補正はやりづらい
- 筆圧設定等の効果的な調整がわかりづらい
フォトショの場合、調整・設定しないと筆圧が無効になってたりします…
最初から意識的に調整が必要なので、ややわかりづらく、慣れないうちはやりづらい面もある…
反映感を認識しづらいというか、感覚での設定がしづらい↓
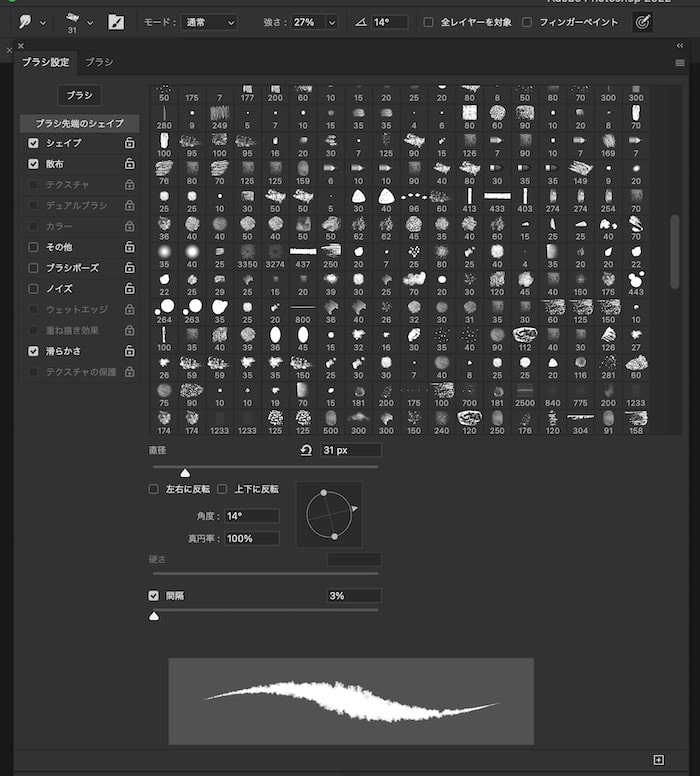
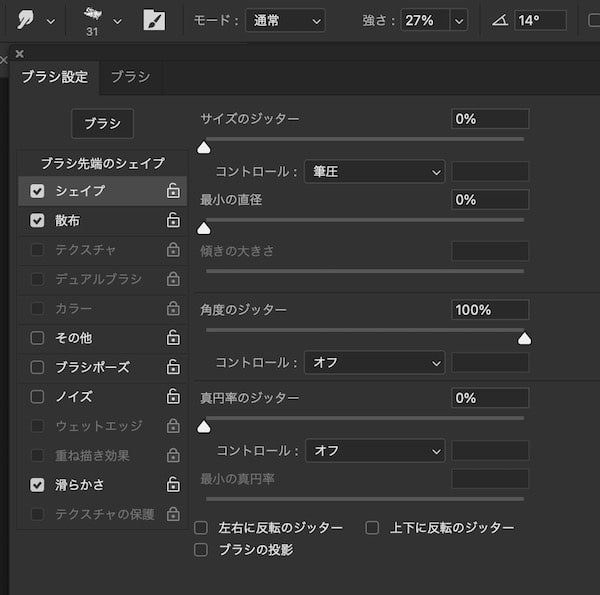
で、例えばペン….
種類は無数にあるのですが、クリスタのようなGペン系での描き味表現や、手で描くニュアンスを繊細に広げるようなカスタマイズはかなり難しい…
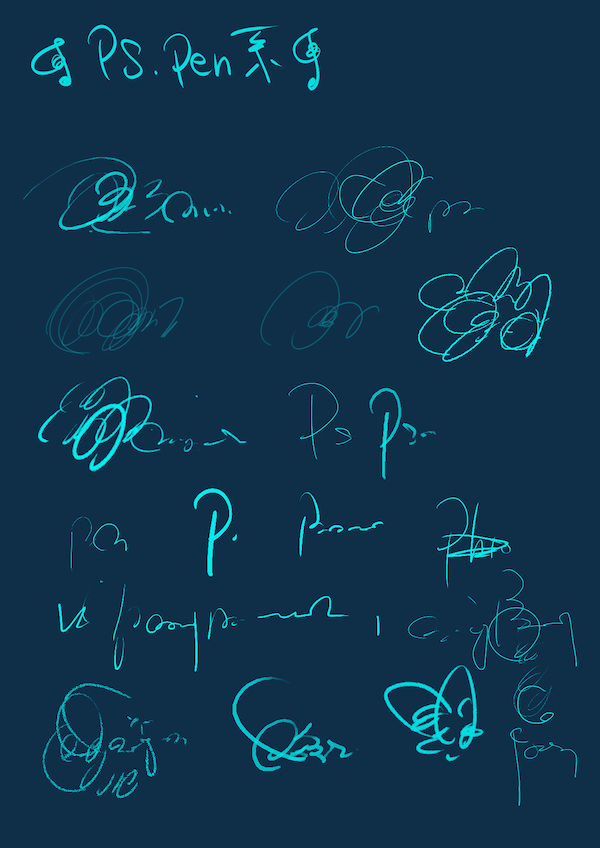
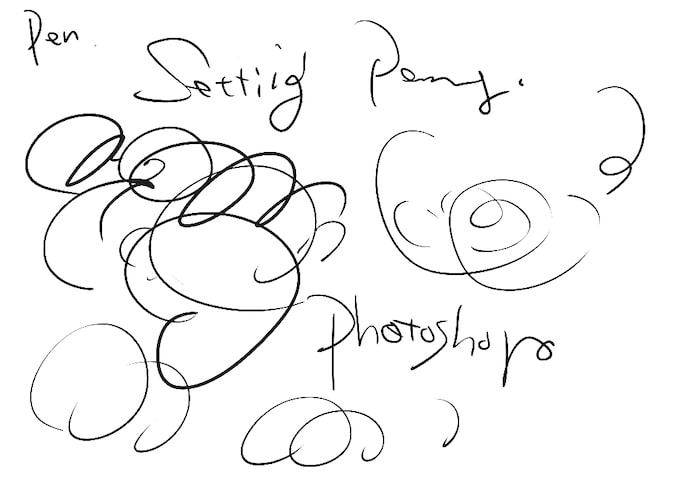
『どこをどういじればどうなるか』を最初から把握して調整する必要があって、
ペイントソフト初めての場合は若干敷居高い気もする…
んが、慣れてわかって来るとお気に入りのブラシを入手してガッツリカスタマイズ&保存しておけるので、
一回設定してしまえばいいだけなんですけどね…
※フォトショの筆圧設定に関してはこちらも参照↓
- ラスター形式なので描いた線の後からの変換や修正は描き直しも必要
フォトショでもパスで曲線を描いたり、滑らかで正確な線などももちろん描けますが、
フリーハンドで描いた線、手描き線画はパスでの調整はできない….
ラスター形式なので描いた線自体の変換など、ベクター形式のようなわけにはいかない…..
細かい修正・編集は描き直しが必要になってきたりもする…
どちらにせよデジタルなのでやり方は色々工夫して効率化できるには違いないんですがね..
△ 漫画制作には向かない
- 漫画制作用のプリセット系はない
漫画はその設定枠に規定あるものも多いですよね…
その際の設定などは自分で一から作る必要があったり、基本ラスター形式なので、
コマ枠作る・吹き出し作るなども一工夫必要になってくるし、
たくさんのページが必要になってくるものに関しても処理に工夫が必要になってくる。
アクション設定などを駆使するという手もあるし、できないわけではないでしょうけれど、
効率悪くなるというか、適正ではないというか….
ただ、漫画的な要素で単発公開する的なものであればフォトショ使ってる方もいるのかなと…
△ 3D機能は提供終了
- 以前は3D機能も効果的だったが、もう作動しなくなる
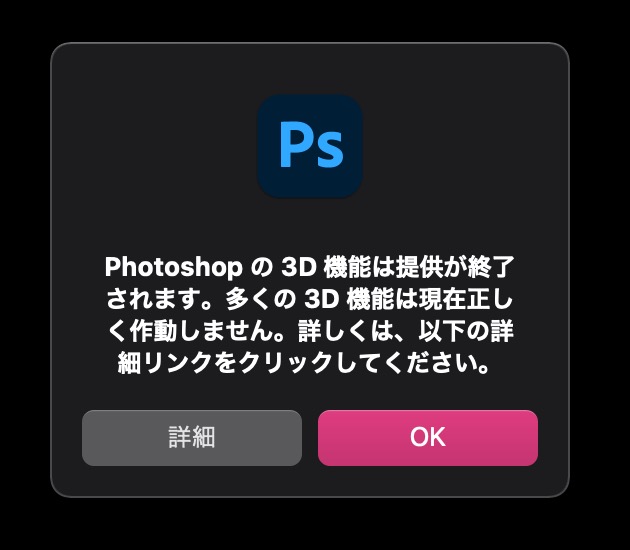
Adobe的には3D系は3D系の別ソフトを活用してね、ってことなんだと思う…….
▶︎Photoshop の 3D 機能 | 廃止された 3D 機能に関するよくある質問参照
△ 買い切りはできない
- Adobeソフトはサブスク型のみ
- 維持費がかかり続ける…
現在のAdobe CCソフトに買い切りプランは存在しなく、サブスクで使用期間のライセンスを購入し続けなければ使い続けることができない….
基本的にAdobeソフトは安くはないので、維持費がキツイと感じるのは確か…
ただ、クリスタの場合は買い切りができますが、新機能を常に含めて使いたい場合は課金が必要にはなる。
トータルではクリスタの方が断然安くおさまりますが、セールや購入経路などによってはお得に導入できたりもします。
フォトショを安く購入するには
Adobe製品も色々な購入プランがあり、購入方法もいくつかあります。。。
- 単体プラン
フォトプラン- 新規受付は終了した模様……..
- コンプリートプラン
- 学生・教職員個人版(アカデミック版)
- Adobe公式ストアサイト
- Amazon等
- 各ストア
などですね…
で、現状としてはもうキャンペーンやセールを待つしかなさそう…..
残念です。。『フォトプラン』お得だったのに….
なのでトータルすると通常では「スクール講座にAdobeCCフルプランが付属する」ものを購入するのが今のところお得ではある。。。
(これも値上げされてしまったけれど……)
PhotoshopやIllustratorなど、Adobeについても色々綴ってるのでこちらも参照↓
◆クリスタとフォトショの違い【ポイント比較まとめ】
| 注目 ポイント | クリスタ | フォトショ |
|---|---|---|
| 画像形式 | ラスター形式 (ベクターレイヤーもあり) | ラスター形式 |
| 特化機能 | 【EX】複数ページ管理機能,電子書籍,同人誌サポ機能 | 画像加工・合成機能 |
| イラスト 絵画 | ◎ | ◎ |
| 漫画 | ◎ | △ |
| アニメーション | ◎ | ◯ |
| デザイン | △ | ◎ |
| 画像生成AI | ー | ◎ |
| CMYK変換 | ◯ | ◎ |
| 筆圧設定 | ◎ | ◯ |
| 傾き検知 | ◎ | ◯ |
| レイヤー効果 | ◎ | ◎ |
| フィルター | ◯ | ◎ |
| 画像補正 | ◯ | ◎ |
| 3D素材 | ◎ | ◯ |
| 3D拡張機能 | ◯無料版 MODELER付属 | 廃止 |
| pdf 入出力 | ◯【EX】 | ◎ |
| 販売形式 | 買い切り型 サブスク型 | サブスク型 |
| 価格 (買切り以外年額払で記載) | 買い切り型 PRO: 6,400円 EX: 26,900円 サブスク型 1デバイス: 3,000円~ | 単品: 34,680円 AdobeCCフルプラン: (講座経由の)68,800円~ |
- イラストほか、マンガやアニメ制作に広げていくならクリスタ
- イラストをデザイン全般と結び付けて広げていくならフォトショ
◆【クリスタとフォトショの互換性】連携/併用での注意点について
上記でも少しふれましたが、
クリスタはフォトショと互換性があります↓
- レイヤー構造を維持したままPhotoshopファイル形式(.psd)で書き出し・読み込みができ、編集できる
- 普通にフォトショと併用・連携できる
- Photoshopのブラシを使える
- 組み込んで(読み込んで保存して)調整したり同じように使える
クリスタとフォトショはレイヤー構造やレイヤーモードなども共通点が多く、
クリスタで描いた状態をほぼそのまま維持してフォトショ形式にすることができちゃうんですよね。。。
ただし、併用・連携での互換性には注意点もあります。
クリスタとフォトショの互換性(併用)での注意点
- クリスタ・フォトショ ・モニター、この3つのカラー設定を統一させておく
- 色ころびを最小限にしておく
- ベクターレイヤーはファイル形式を変換する際、ラスタライズされる
- 細かい調整・編集が済み、確定してからファイル形式変換するのが吉
- レイヤー合成モード・描画モードの効果は調整が必要な場合もある
- フォトショのレイヤースタイルで調整できる
詳しくは、分けてまとめてありますので、詳細は以下をチェックしてみてください↓
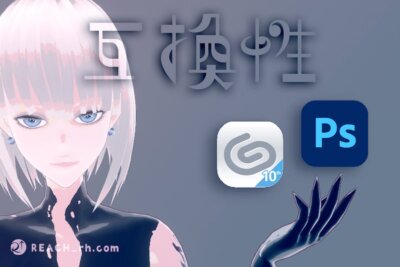

カラー設定まわりについては以下を↓
以上マメ知識でした
( ̄v ̄)ゞ
◆Illustratorはどうなの?の件

最後に、ふと、イラレも気になってしまった方へ….
イラスト目的なら
イラストを描く面においては、
『アナログ感・手描き表現での塗りやタッチを重視してるか否か?』
これが大きなポイントになってくる…
もし、重視しているなら、クリスタかフォトショを選んでおくのが吉。
イラレは逆に、手描きでの表現が難しいものの方が得意です。
イラストレーターって名前なのにイラスト描くためのソフトってより、
印刷物に直結したデザイン制作に長けたソフトと言えます。
イラレは印刷物デザインに強い
Illustratorのメリット【強み・優位性】
- 印刷物に直結した制作ができる
- ベクター形式で縮小拡大も平気
- ベジェ曲線をフル活用できる
- フリーハンドでは出しづらい表現が可能
- ロゴ・図形的表現もしやすい
Illustratorのデメリット【微妙な点】
- グラデ系・手描き・手塗りの繊細なトーン表現はしづらい
もちろんイラストも描けるし、プロのイラストレーターさんもイラレメインで描いてる方もたくさんいますよね。。。。
ただ、
どちらかと言えば、アナログチックなタッチより、
べた塗りやアイコン的なニュアンスを出すのが得意な機能が多く
図形やロゴマークなんか作成するのにも適している…↓
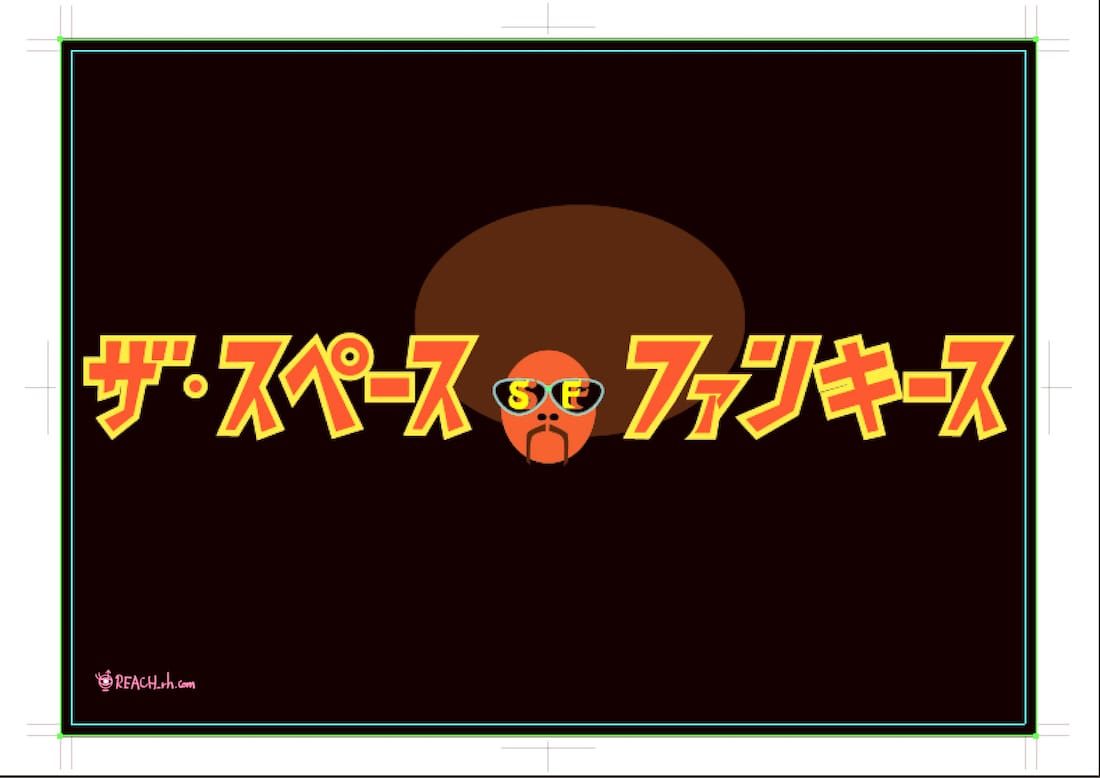
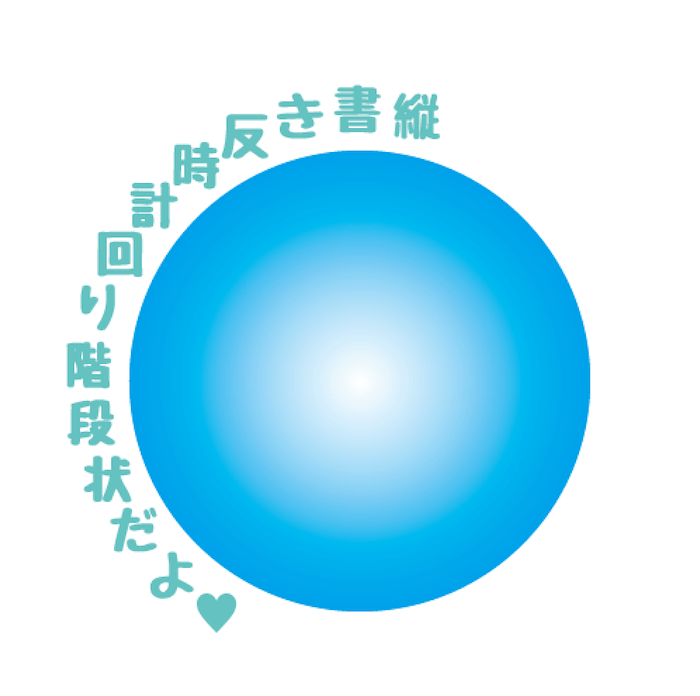



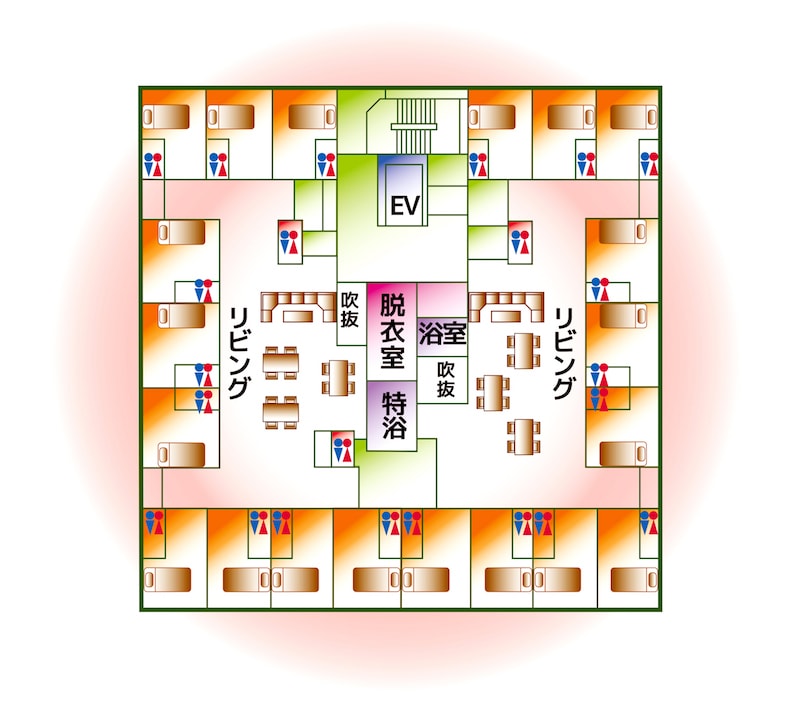
ちなみに普通にイラレのブラシで手描きしたやつ↓
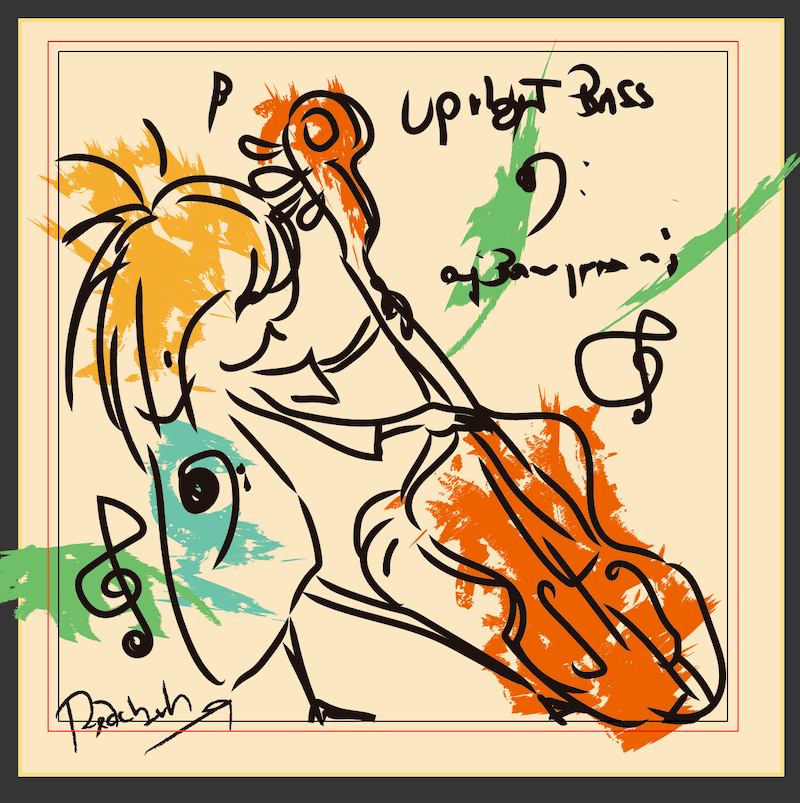
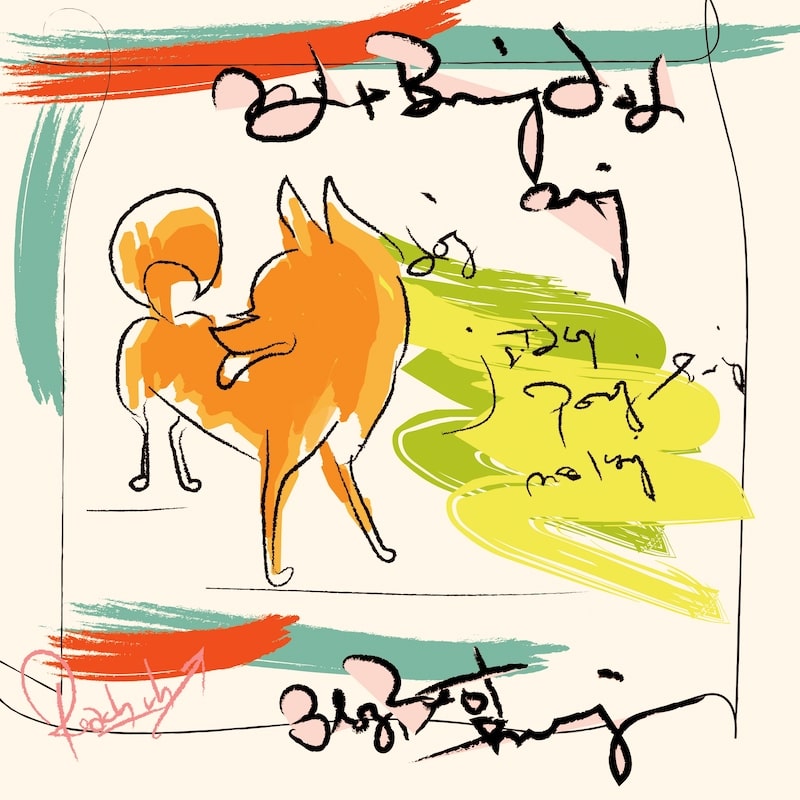
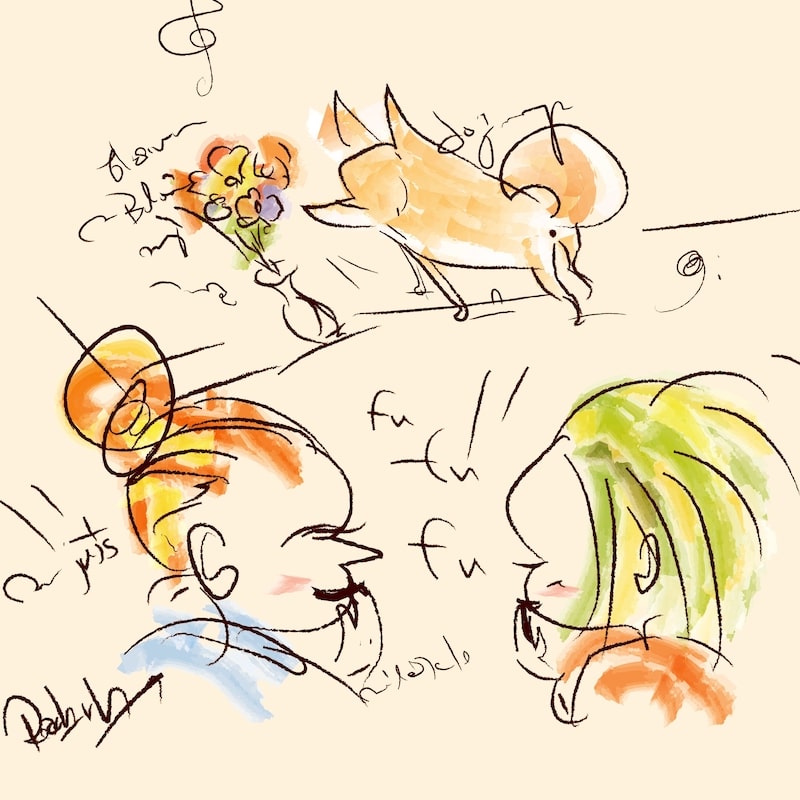



描けないことはないんですが、せっかくイラレで描くなら、
イラレの優位性を生かした表現、
『手描きでは出しづらい表現』、ベジェ曲線を生かした活用をするのがスマートかなぁと….
無理にイラレで水彩っぽくしようとしたり、アナログチックにしなくとも良いのではと 笑…
フォトショとイラレの違いでも特徴を詳しくまとめてるのでこちらも参照↓
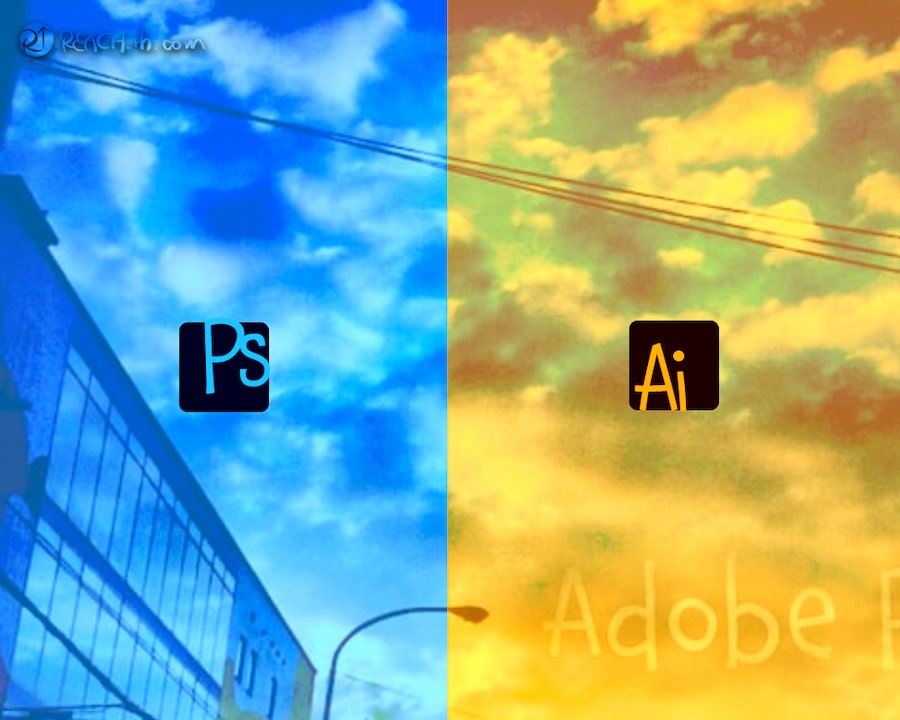
下記のページ等も参照ください↓
クリスタとフォトショならどっち?おすすめと可能性の拡張
- 漫画的要素重視
>クリスタ
- デザイン要素重視
>フォトショ
イラストを自由に描きたい
▶︎CLIP STUDIO PAINT PRO ![]() がおすすめ
がおすすめ
イラストから漫画やアニメーションも本格的に制作していきたい
▶︎CLIP STUDIO PAINT EX ![]() がおすすめ
がおすすめ
※買い切り無期限版永続ライセンスの現行バージョンはPC用一括払いダウンロード版のみ

イラストからデザイン方面に広げていきたい
▶︎Photoshop がおすすめ
ってことで
楽しいクリエイトあれ!
しゃらんるあぁああああ♥
\(`^`)b