外部デバイス&ショートカットキーをガッツリ駆使できるのが一番ですが、
クリスタ(Clip Studio Paint)自体のみで何も購入することなく、
最小の工夫で楽に時短できる部分もかなりあるのです…
ほんのちょっとのことで、想像をはるかに超えるくらい違う。。。
クリスタ(CLIP STUDIO PAINT)では更に『クイックアクセス』という便利なやつもあって、より自分用に操作・作業しやすくもできるし。。。
『ショートカットキー』も『クイックアクセス』も、
自分のやりやすいようカスタマイズできる。
ということで、
◆ クリスタの『ショートカット』と『クイックアクセス』を味方につけて楽に瞬発力上げていきましょうう!の巻
です!
クリスタのショートカットを味方につけるには?の件
ショートカット表とか作ったり調べたりも大事とは思いますが、最低限必要なのは何度も見てるうちに自然と覚えちゃうんじゃないかと…
というか、
頻度高く使う操作はそれぞれなので、自分がよく使うものだけ先に覚えた方が早いように思う。
他のソフトや、デバイス(機器)自体などと共通する部分も結構あるのでわりと自然と入ってくるものも多い…
ショートカットは操作のついでに確認しておく
クリスタも他のソフトと一緒で、メニュー項目に書いてあるので、
まずは普段の操作、作業のついでにチェックしておける。
そこをチラリ意識するだけでだいぶ違うなぁと…..
下図のように、メニューの各項目の最後に、デフォルトでのショートカットが設定されてる場合記載されている↓
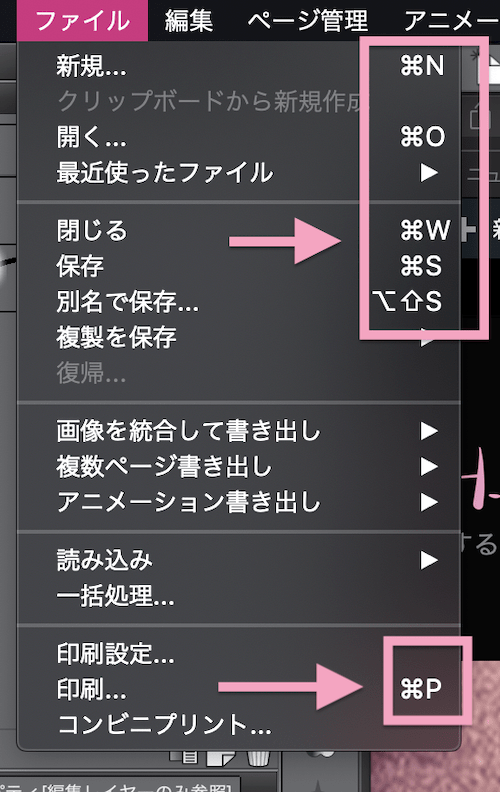
操作するとき、メニュー項目から選択してやるときについでに見ておくクセをつけとくといい感じで…….
それと、ツールバーも、カーソルを置けば、既存のショートカットが表示されるようになってるので、ざっと見ておくといいかなと…↓
更に、
トップバー左の『CLIP STUDIO PAINT』>『ショートカット設定』からも、デフォルトで設定があるものを、
設定領域ごとに一覧で確認できる ↓
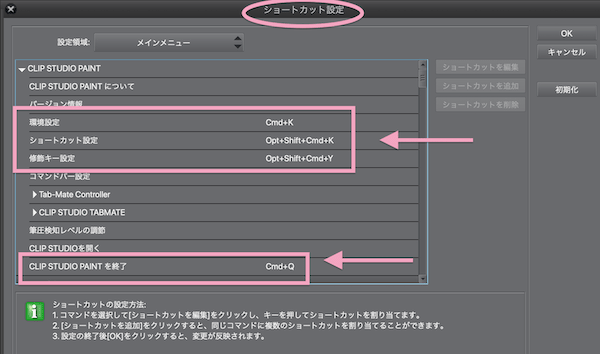
(詳しくは下記の設定の
▶︎クリスタ ショートカット設定(カスタマイズできる)参照
ショートカットはたくさんあるので、一気に覚えようとかすると逆に負担になっちゃう場合もあると思うし、
『とにかく描くこと』がやはり本題なので、やりやすいように自分の環境設定を大きく考える時間ってなかなかとれない場合も多いと思う。
最小限、ほんのちょっとだけの工夫の方が逆に最大になる場合もあるように感じるので、是非まずは最小限でいってみてほしい。
他のツールと共通ショートカットを意識する
パソコン自体のショートカットや、他のソフトのショートカットと、基本的な部分は同じって結構ある。
同じものは覚えやすいし、圧倒的に覚えてた方が楽。
ただ、一気に全部併用して覚えてくのも全体の把握が必要なんで、気が重くなる笑
覚え方ってその人によってやりやすさって違うと思うのですが、
- 自分が使うものの共通する最小限・最低ラインをまず何個か覚える
- 他は置いといて1つの媒体に特化して徹底的にやりこむ
あたりが楽かなと思う。
1の次に2という順番が個人的にはいいかなと。。。。
1つの媒体で他を無視してやりこむと、他のを使っても共通項が見えやすく、
『あ、これあれと同じだ』とか、『これとこれ違うからショートカット使うのやめよう』とか、逆に覚えやすかったり…..
ちなみにWindowsとMacのショートカットはこちらを参照↓
▶︎Windowsのショートカットキー、最短距離で参りましょうの巻
クリスタ・Adobe系ソフト(PC)で【共通する覚えておきたいショートカット】
ちなみに大体共通してるショートカットは結構あるのですが、よく使うようなものは下図のかなと..
以下のショートカットは色々なツールでも共通してる場合が多いのでかなり使える基本的なとこと思う。
(クリスタ・Adobe系・PC)
| 操作 | Mac | Win |
|---|---|---|
| 新規 ウィンドウ を開く/ 新規 ファイル作成 | Cmd+N | Ctrl+N |
| ファイルを開く | Cmd+O | Ctrl+O |
| 全選択 | Cmd+A | Ctrl+A |
| 選択を解除 | Cmd+D | Ctrl+D |
| コピー | Cmd+C | Ctrl+C |
| ペースト | Cmd+V | Ctrl+V |
| 自由変形 | Cmd+T | Ctrl+T |
| 取り消し (アンドゥ) | Cmd+Z | Ctrl+Z |
| やり直し (リドゥ) | Cmd+Y Shift+Cmd+Z | Ctrl+Y Shift+Ctrl+Z |
| 上書き 保存 | Cmd+S | Ctrl+S |
| 別名で 保存 | Shift+Cmd+S | Shift+Ctrl+ |
| 移動 (手のひら ツール) | H | H |
| ブラシ ツール | B | B |
| ペン ツール | P | P |
| スポイト | I | I |
| 一時的に スポイト | Option | Alt |
| 消しゴム | E | E |
| ブラシ サイズを 上げる | ] | ] |
| ブラシ サイズを 下げる | [ | [ |
| テキスト | T | T |
| 自動選択 | W | W |
| 回転 ビュー | R | R |
| 拡大 | Cmd++ | Ctrl++ |
| 縮小 | Cmd+− | Ctrl+− |
| 全体表示 ウィンドウ サイズに 合わせる/ 100%表示 にするなど | Cmd+0 | Ctrl+0 |
※ソフトで設定されてないっぽいのにこれでいける場合もあったり、他、Adobe系ではAdobe系内でも微妙に違ったり、 PCの設定がそのまま使えたりとかも…..
※試す時は、バックアップとってからか、どうなってもいいファイルで試しましょうう….
※ショートカット実行の際、現在何が選択されてる状態なのかで結果が変わる場合もあるので、それもご注意をば。。。
◆MacとWindowsの修飾キー互換
| Mac | Windows | |
| option | ⇄ | Alt |
| command | ⇄ | Ctrl |
Macの修飾キー(モディファイキー)で、あれこれってなんだっけ?ってなった方や、上記の特定のアプリ使う時ファンクションキー表示にしておきたいという方は下記のページ、
▶︎Macの便利な厳選ショートカットキー参照
ちなみに、回転ビュー(R)は、元に戻すのもスパッと戻したいですよね、
クリスタの場合は右の上の方に初期設定では『ナビゲーター』パネルがあり、
その下の枠に、回転や拡大縮小、そして『回転をリセット』があるので、それを使ってもいいですが、
ショートカットでの方がやはりやりやすいし、早い。。。
クリスタでは回転ビューリセットのショートカットがないようなので、私は1に設定してます。
フォトショの場合も回転を元に戻すショートカットはないようなのですが、
これ、『esc』(エスケープ)で戻ります。
Macの『esc』キーは結構使えるヤツです 笑
本来『途中の動作を中止する』(エスケープする、バックレる?)的なものらしいですが
- 全表示画面を元に戻す
- 閉じられなくなった画面を閉じる
- なぜかフォトショで回転のリセットw
などなどに対応してくれますw
タッチバーにescキーありますが、ちなみにタッチバーをファンクションキーには
fnキー長押し時に切り替えられる。
また、特定のアプリを立ち上げてる時はファンクションキー表示に設定しおくこともできます。
クリスタもそうできます。
アイテムを使う
ショートカット操作はクリスタ専用のアイテムなどに割り当てて自分のやりやすいようにしておく、というのもやはり手ですよね….
↓
これらをがっつり自分のものにして作業効率爆上げしてる絵師さんたちも多いようなのでこの領域も良いと思う。
そしてペンタブ自体にも割り当てられる機能がある程度あって設定できるものがほとんどなので、その辺りも整理しておくといいかも….
私はワコムの旧モデルを以前使っていましたが、
『取り消し』と『やり直し』だけ板タブのボタンに割り当ててました 笑
それだけでも便利w
(私はこれ使う頻度多いので…)
↓
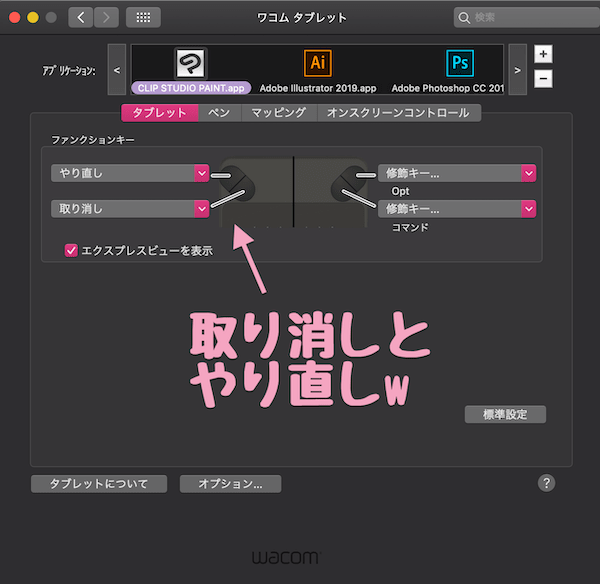
取り消しとやり直しは、私は使う頻度高めなんですが、
クリスタはCmd+Yでやり直しで、フォトショでは『色の校正』、イラレでは『アウトライン表示』になっちゃうので、(やり直しは「Shift+Cmd+Z」/「Shift+Ctrl+Z」)タブレットに割り当ててます……………
現在はもっと割り当てカスタマイズできるIntuos Proを使っているので、
もっと割り当ててます。↓
タブレットの割り当て設定は他のソフトでも有効にできたりなので、沢山のソフト使う人は良いタブレット使ったり、コントローラー使ったりが本当は一番楽かもですね….
クリスタ ショートカット設定(カスタマイズできる)
ちょっとの追加でかなりやりやすくなったような気分にしてくれます笑
気分も上がるのでお勧めです。
ショートカットをカスタマイズする場合の注意点
- デフォルトであるものはそのままに、
『よく使う操作で追加したいやつだけ増やす』
- クリスタには設定されてないのに、自分が使ってる他のソフトではショートカットがあるものもあるので、あった場合、それと同じショートカットにしておく
自己流でいじりすぎると、他の環境でやる時など逆に混乱しやすくなるので、最初のうちは上記の2点で加減しておくのをお勧めしたい。
(人によると思いますが、私は過去にメタメタになっちゃったことがある笑)
共通ショートカットをバックリ覚えてるとソフト変わってもOKだし、身軽だし、環境が変わっても有効だし、
徹底してやり込めたら何をやるにも将来性強いんじゃないかな思う。。。
クリスタでのショートカットカスタマイズの仕方
CLIP STUDIO PAINT>『ショートカット設定』ですぐ設定パネルひらけます。
(ショートカットは『option+shift+command+K』長っ笑)↓
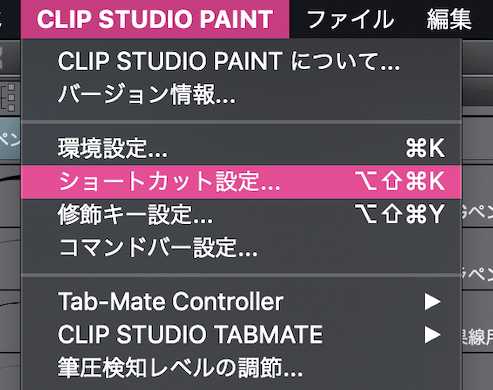
↓
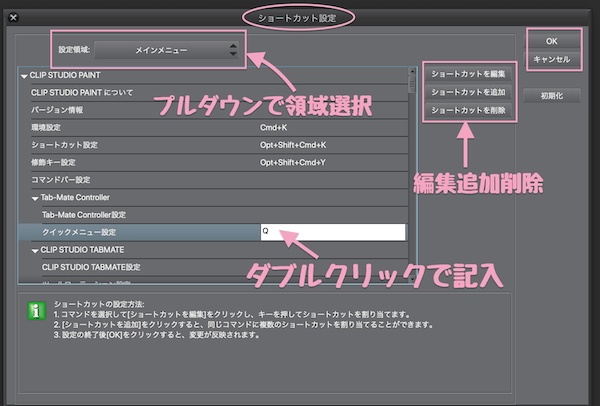
- 設定領域プルダウンで操作のある領域を選択
- ショートカットを増やしたい項目をダブルクリック
- 最後はOKをクリック
で増やしていけます。
- 『ショートカットを追加』
▷同じ動作に複数のショートカットをつける
- 『ショートカットを削除』
▷削除したい場合はそのショートカットを選択してクリック
- 『ショートカットを編集』
▷別なものに変えたい場合
たまにすでにあるキーに当たってしまいます。
その場合はアラート(警告)で教えてくれるので、それも便利。
(この場合、デフォルトのを完全に変えたいという以外は、自分で増やすものを別なものに変えた方が良い→ぐちゃぐちゃになりやすいので)
下図のように、
『確定すると現在のショートカットは削除されます。』と教えてくれる。↓
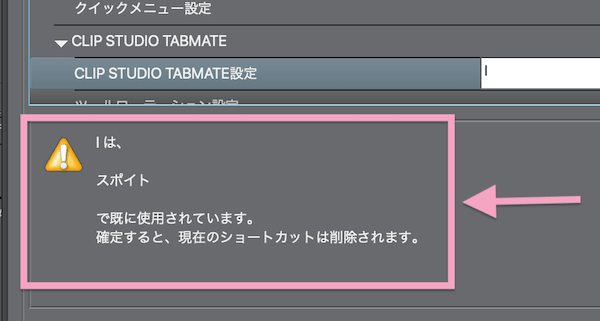
パネルの右上の『キャンセル』をクリックすると、
下図のパネル表示され、『いいえ』で止めることができる↓
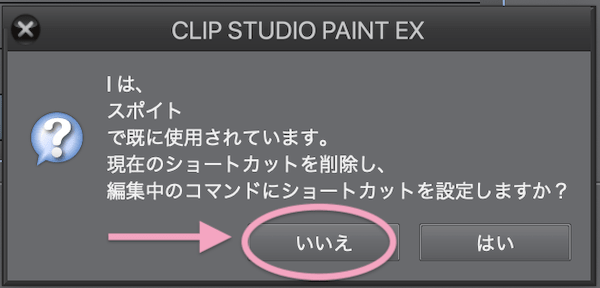
破綻した場合は『初期化』で元に戻せる。
(クリスタのデフォルト状態に戻る)
クリスタの『クイックアクセス』設定(カスタマイズできる)
クリスタはショートカットの他、
『クイックアクセス』というのがあるので、それを活用するのも便利。
◆『クイックアクセス』とは、、
よく使うものを探しやすいようにまとめておいて、ワンクリックでアクセスできるようにしておけるワープパレットみたいなもの……
◆『自分用オリジナルパレット』的なものとしてセットしておける。
- ツール・サブルール・メニュー
- アクション
などからドラッグ&ドロップでサクサク入れておける。
なので、覚える必要もない。
クイックアクセスを開いてワンクリックで自分がよく使うものにアクセスできる。
ショートカットでは覚えにくいものや、他のソフトとショートカットが違うものなどを設定して、併用して使うのもよし、
ショートカットはイヤだからクイックアクセスのみ使うでもいいと思う。
アクセスの仕方は、クリスタの右側にあるツールバーの中に通常はある↓
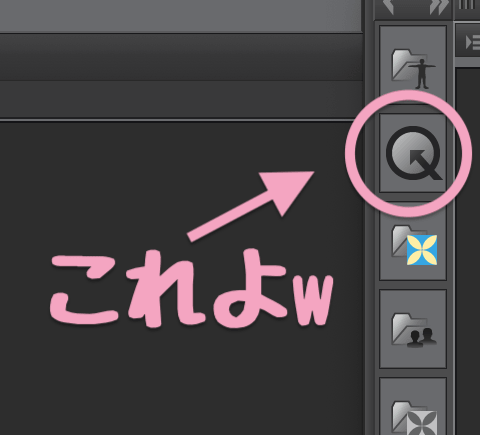
ない場合は、
ウィンドウ>クイックアクセスで立ち上がる↓
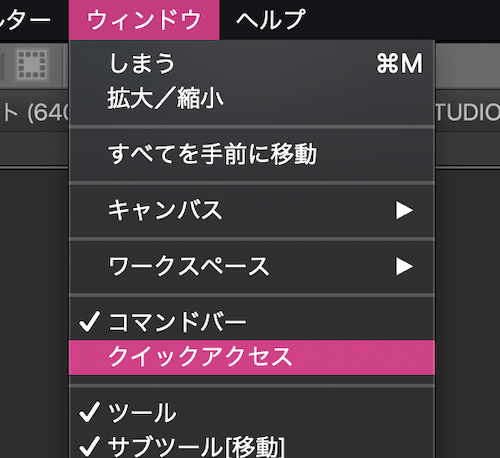
これ、かなりカスタマイズできるので自分用に工夫すればこれがないとできないってくらいにできるかも 笑。
カスタマイズは、
❶クイックアクセスを開き、下の方にある『クイックアクセス設定』をクリックする↓
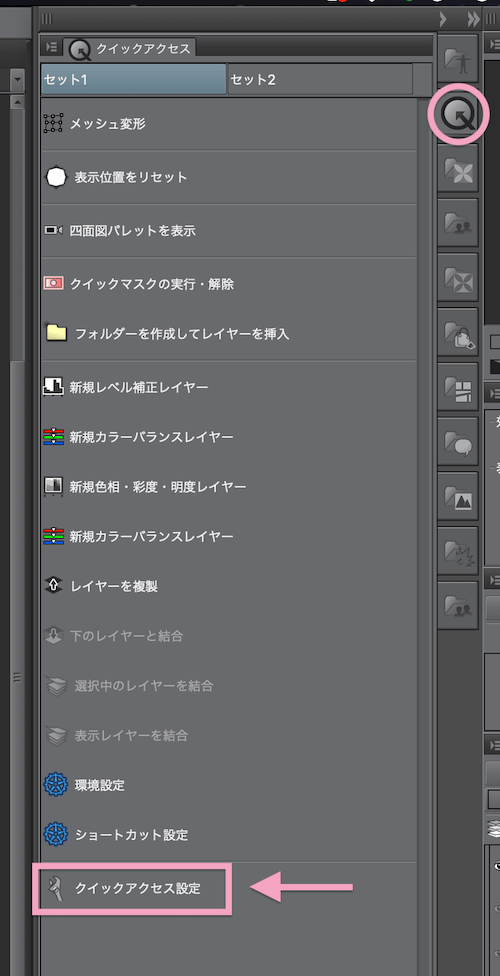
すると領域やメニューなどのパネルが立ち上がるので、
❷クイックアクセスに追加したい項目をドラッグ&ドロップするだけ↓
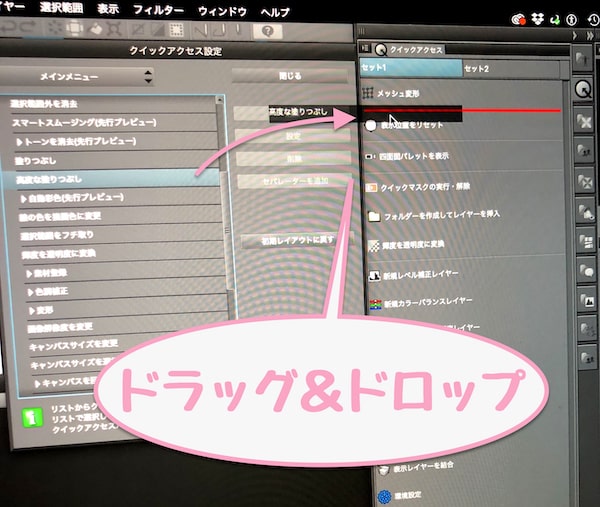
アクセス設定パネルで設定領域をプルダウンすると設定領域を選択できる
- メインメニュー
- ポップアップパレット
- オプション
- ツール
- オートアクション
- 描画色
があり、それらの領域から各項目にいける。
見ての通り、アクションからも設定できるので自分でアクション作ってクイックアクセスに入れておける。。。
更にセット自体分けることもできるし、アイコンなども設定できるので、クイックアクセスをガッチリカスタマイズすればこれだけでもかなり自分仕様にできる感じです…
あと、
フォントリストの設定や切り替えなども知ってると便利w↓
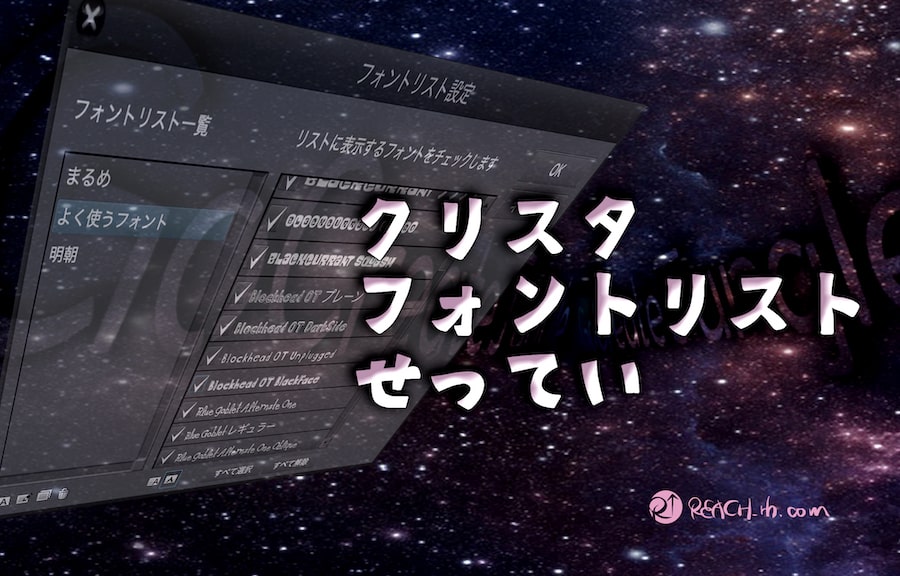
クリスタEXでは更に時短できる機能があって良いです!↓


ペンタブ・液タブは『傾き検知機能』など、性能が網羅されてるもので表現幅は格段に広がる↓

ということで、今回はこのくらいにしておきます。
では、
楽しいクリエイトあれ!!!
しゃらんるあわぁああああああああ❤︎
\(`^\(`^`)/^`)/ ♪





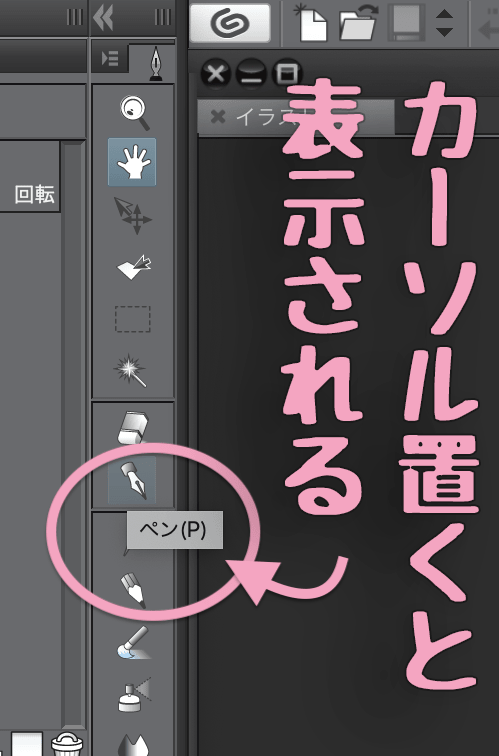


コメント