CLIP STUDIO PAINT EX(クリスタEX)は、CLIP STUDIO PAINTでできる全ての機能が盛り込まれてる、
言わば
『クリスタのフルハウスグレード』。
マンガなど複数ページもの制作に便利な機能がプラスされていてかなり最強。。。
ということで今回は、
クリスタEX特化機能詳細とその使い方
クリスタEXの機能・使い方の全容がこのページでつかめるようまとめてみました。
 り~ちん
り~ちん最後にEX操作の基本・要になる部分もチョイスしてみたので、チェックしてみてくださいね。
クリスタPROとEXの違い・トータル的な比較、選択のポイントなどについては下記のページを参照ください↓

Clip Studio公式サイト
2025年3月12日、Ver.4.0がリリースされました!
【3Dによる作画支援の強化もスゴイ!】
v3.0以降、VRM形式ファイルの読み込みにも対応され、v.4.0では更に拡張されてきてます。
(VRoidや完全自作の3D素材を読み込んで、イラスト・マンガ・アニメーション制作に活用もできる)
各プラン内容&値段の詳細はこちらで
▶クリスタの値段を全プランで網羅チェック!【買い切り?月額?】違いを知ってお得に選ぶ!
※‘24.11.20~’25.3.12までの期間でv3.0を購入してる場合、無償でv4.0にアップデート可能なのでまずはやっておきましょうう〜!
このページでは
クリスタEX『複数ページ管理機能』中心の詳細解説と使い方まとめ、です。

EXのツヨツヨ機能はかなり多いので下記の機能については分けてまとめてます。
※【アニメーション機能】についてはこちら↓

※【LT変換】についてはこちらを↓
▶︎▷クリスタEXで写真をマンガなどの背景画に一瞬でするやり方【レイヤーのLT変換】
▶︎▷クリスタEXで3D素材からラインとトーンを抽出するやり方【3DLT変換の基礎】
※PROにも備わっているクリスタの機能(EXにももちろんあるスタンダード機能部分)に関してはこちらも参照↓
▶︎▷クリスタ(CLIP STUDIO PRO)でできること
では参ります!
クリスタEX特化機能一覧↗︎
(項目タップで詳細内容に飛べます飛べます)
▼ マンガなど複数ページからなる制作工程を簡略化↓
- 1、クリスタEX 複数ページ管理機能とその使い方
- 1-1、複数ページの一括設定
- 1-2、ページの順番変更・追加・削除
【ページ管理ウィンドウ】 - 1-3、見開きページ結合・分割・トンボ合わせ【ページ管理ウィンドウ】
- 1-4、ノンブルの一括設定
- 1-5、セリフの一括管理
【ストーリーエディター機能】 - 1-6、複数ページ一括書き出し・一括印刷
- 1-7、同人誌/電子書籍フォーマットでの書き出し
- 1-8、作品情報の管理
- 1-9、製本3Dプレビュー
- 1-10、ページファイルの整列管理
- 1-11、PDFフォーマット入出力機能
- 1-12、共同作業の管理
- 2、クリスタEX その他の特化機能
- 2-1、特殊プラグインの取り込み
【フィルタプラグイン対応】 - 2-2、4面パレット表示での3D素材レイアウト
- 2-3、光沢レイヤー
- 2-1、特殊プラグインの取り込み
1、クリスタEX 複数ページ管理機能とその使い方
クリスタEXでは、『複数ページ管理機能』を使ってマンガなどの複数にまたがる作品を作品単位で制作・管理ができますが、活用・制作の流れとしては、
- 【新規作成 作品の用途】で複数ページの大枠を一括設定
- 【ページ管理ウィンドウ】や【ストーリーエディター】を使いながら制作
- 【一括書き出し機能】を活用して作品を出力
となります。
『複数ページ管理機能』とは、
それら制作工程、製本・書籍化(電子含む)なども簡略化・効率化できるクリスタEXの特化機能部分です。
1-1、複数ページの一括設定【新規作成】
複数ページ作品全体の一括設定は『新規作成 作品の用途』から
- ページ数
- 表紙
- 作品情報
- ページ番号(ノンブル)
など、ページもの制作の基本的な枠組みは、
新規作成の『作品の用途』から作品単位で最初に一括で設定しておけます。
CLIP STUDIO PAINTを起動
> 上部『メニューバー』の『ファイル』から『新規』で開き、
(Mac:command+N / Win:Ctrl+N)
『作品の用途』のところから、『コミック・同人誌入稿・全てのコミック設定を表示』などを選択して各内容を設定できます。↓
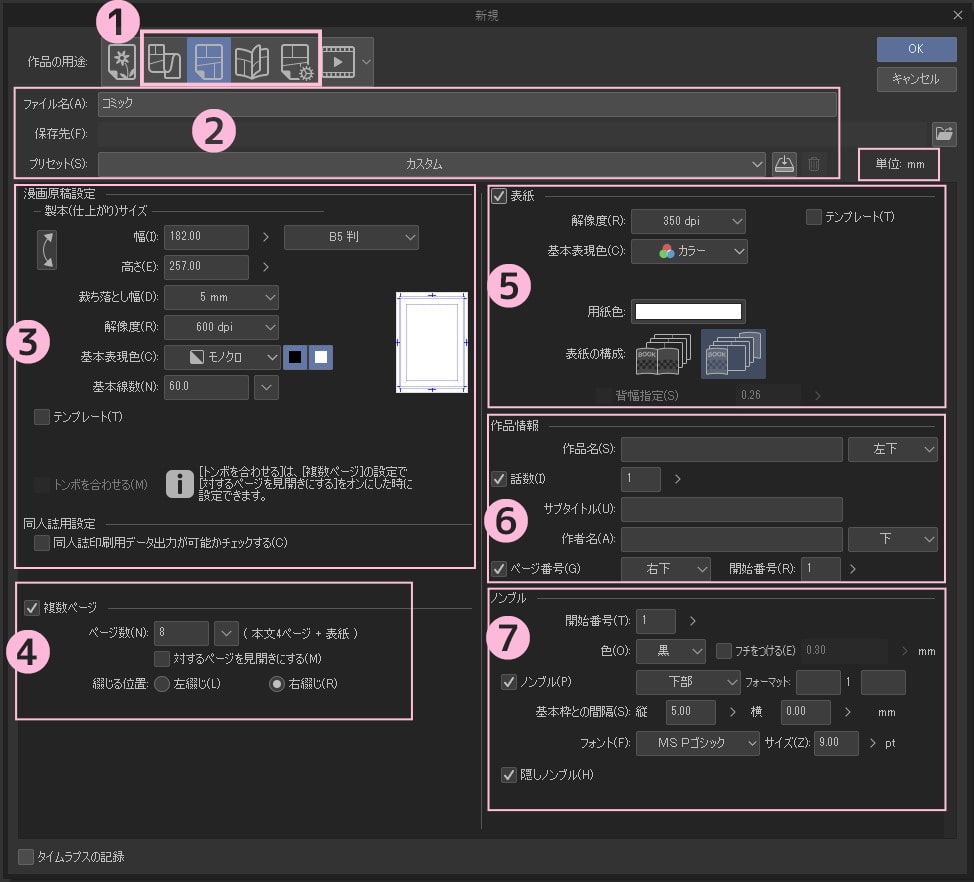
上図のように、この1つのウィンドウ(ダイアグラム)上で、
- 作品用途の選択
- ファイル名・保存先の指定
- 漫画原稿設定
- ページ数の設定
- 表紙の設定
- 作品情報の設定
- ノンブルの設定
などができ、後から変更することも可能。
この設定が複数ページ管理機能活用の基盤となっていきます。
※設定内容詳細・設定のしかた詳細はこちらを↓
▶︎▷クリスタEX複数ページ設定の基礎【複数ページ管理機能 Vol.1】
1-2、ページの順番変更・追加・削除【ページ管理ウィンドウ】
EXには、『ページ管理ウィンドウ』というのがあって、ページ全体の編集ができる。
ページの順番を変えたり、追加したり、削除したりなどもラクにできるということ。
やり方は、
『ページ管理』のメニューから指定するだけ。
下図のように、前後にページ追加や置き換えなども楽々です↓
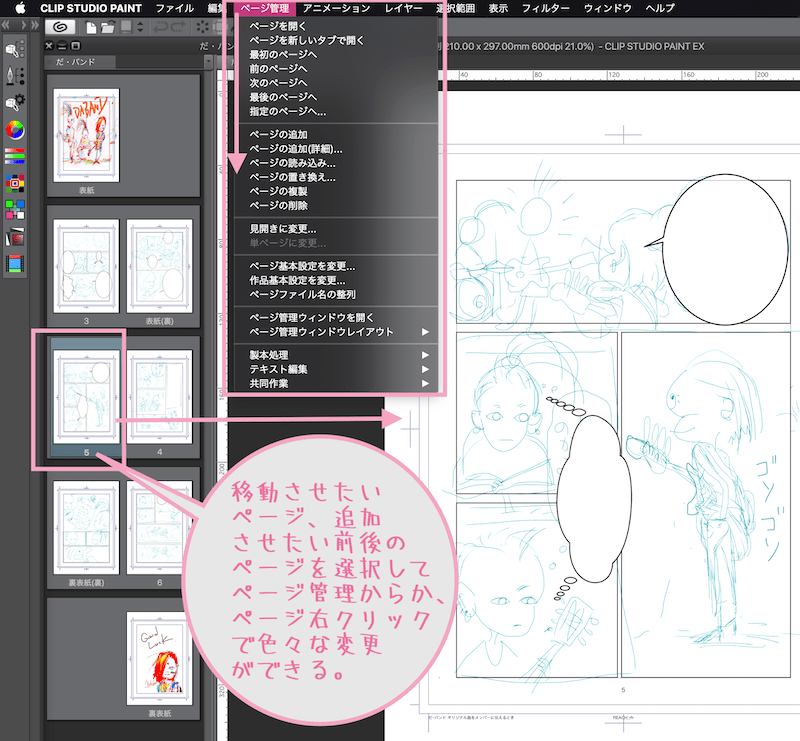
順番の変更もドラッグするだけ↓
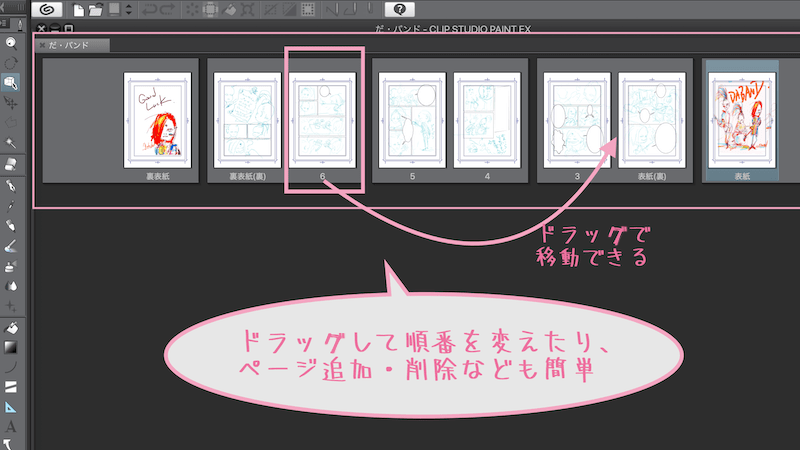
変更してもそれに合わせてページ全体の情報を自動で連動してくれるのです!
使い方、やり方のさらに詳しくはこちらを参照↓
▶︎▷クリスタEXはページの順番変更・削除・追加が超簡単【複数ページ管理機能 Vol.4】
1-3、見開きページ結合・分割・トンボ合わせ【ページ管理ウィンドウ】
『見開きで大胆に表現』したい、やっぱり『単ページに戻したい』とかもサクッといけます。
EXの場合なら、作り直さなくても、
そのまま作ったページで指定するだけで簡単に統合・分割ができ、
それにともなってその複数ページ全体の情報も自動的に直してくれる。
上部メニューバー>ページ管理>見開きに変更を選択すれば左右のページが統合される↓
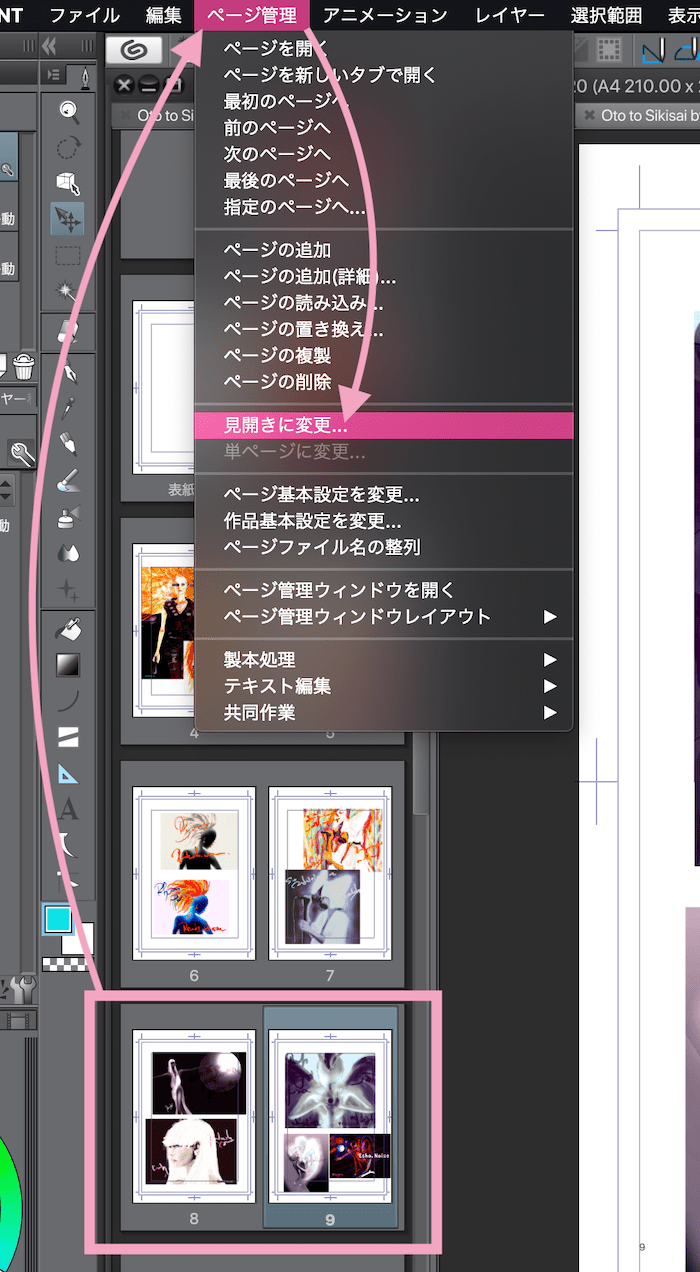
やっぱり単ページにする!なんてのも、単ページに変更をクリックするだけ↓
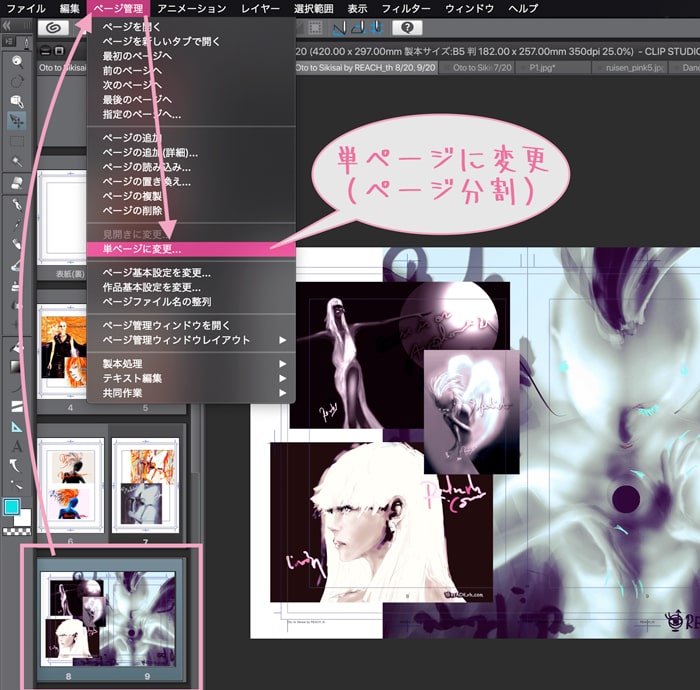
↓
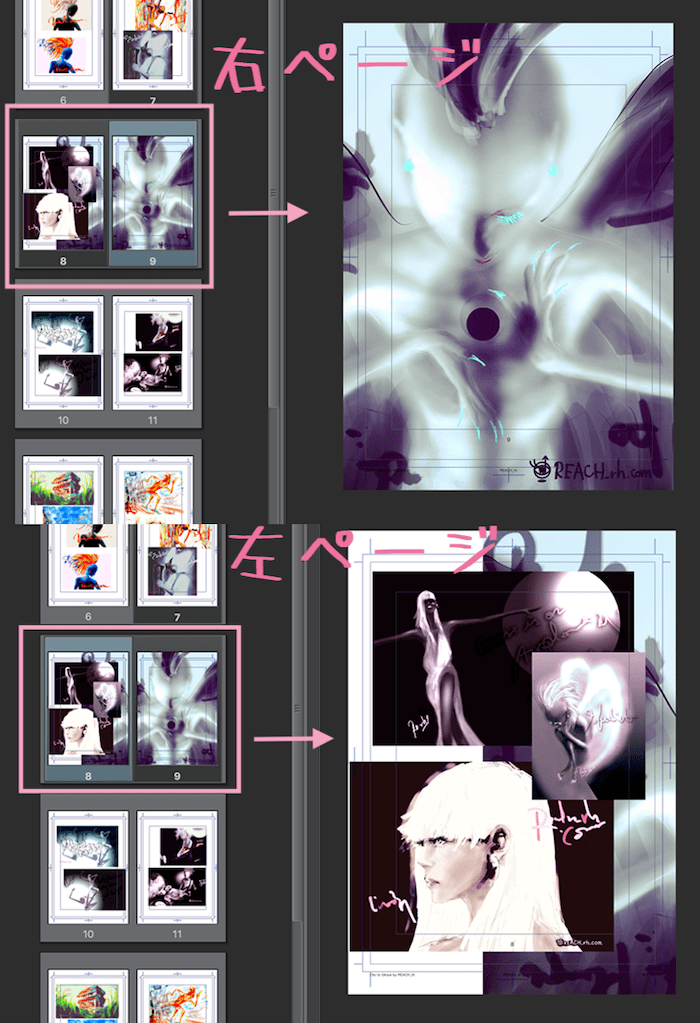
でもって『トンボ合わせ』も設定でチェック入れてサクッとできる↓
※トンボ:仕上がりサイズに切り落とす位置を表すマーク
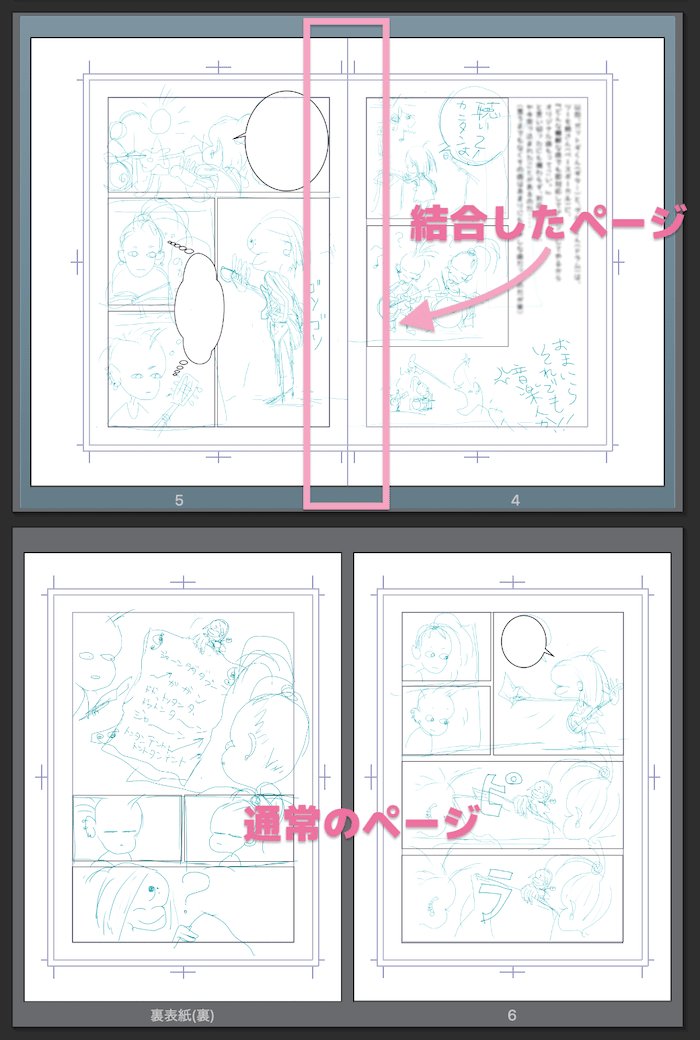
使い方、やり方のさらに詳しくはこちらを参照↓
▶︎▷クリスタEXでページの結合・分割【複数ページ管理機能 Vol.5】
1-4、ノンブルの一括設定
マンガや複数ページものを製本するとき、『ノンブル』というページ番号情報などが必要になってきます。
また、ページを記載しないようなデザインの場合、『隠しノンブル』というのも必要になってくる。。。。
これも上記のように、
新規作成>作品用途ウィンドウで指定・設定します。(全ページに一括で割り振れる)
(※ノンブル:印刷物のページごとに打つページ順番を示す数字)を一括で打つことができる↓
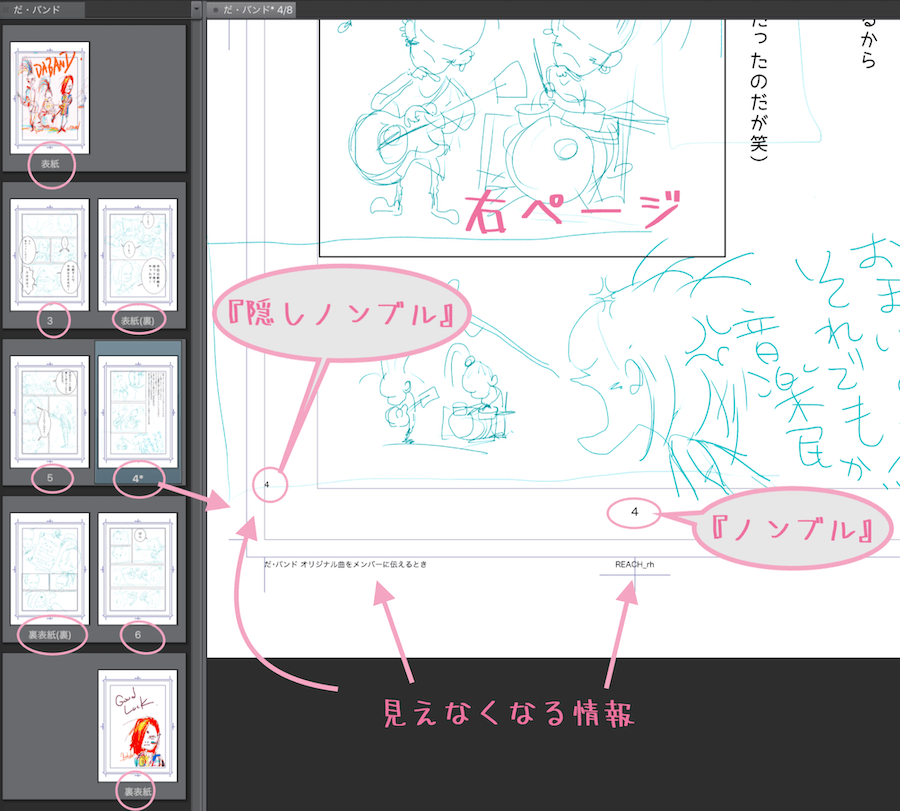
ノンブル(ページ番号)設定で全ページ自動記載↓
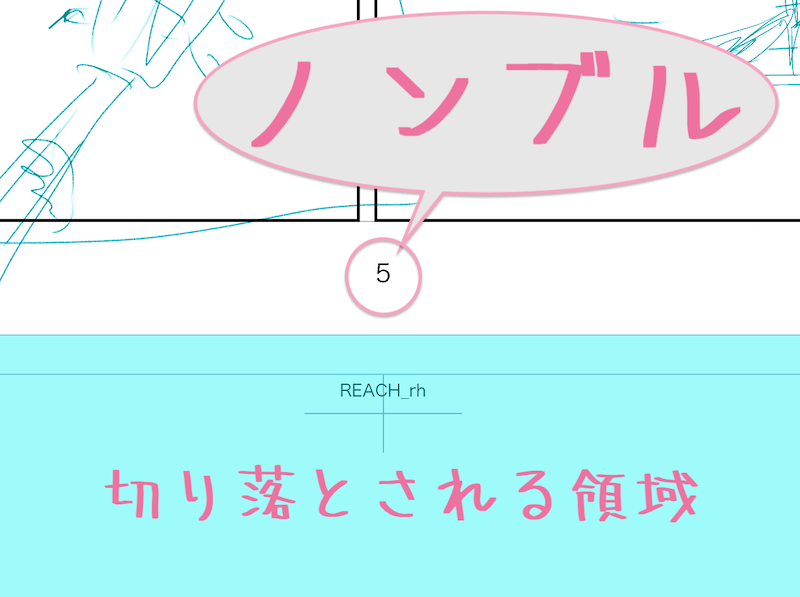
隠しノンブル…..
これは、実際には見えなくなる部分に打つページ番号で、ガイドページ番号見たいなもの。
コレもワンチェックでつけられます。
製本すると見えなくなる領域↓
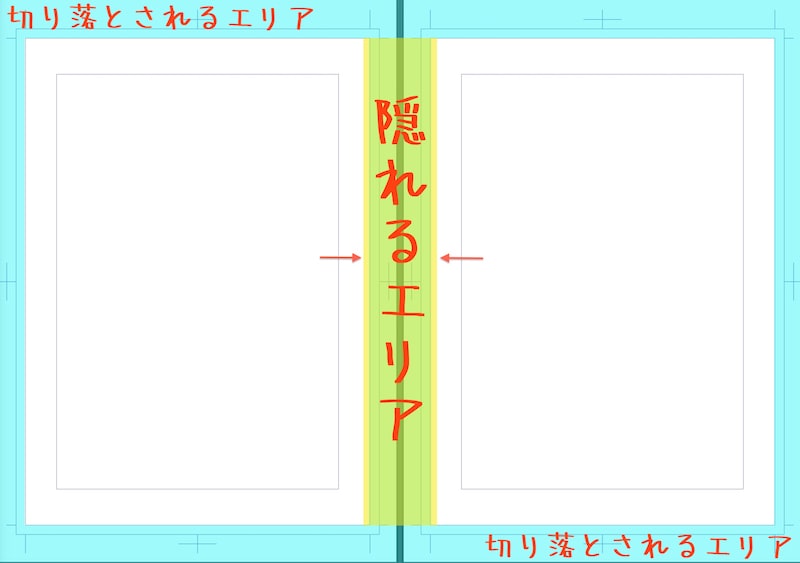
ページ毎に手動でやる必要がなく、変更したくなったら設定で変更すれば一括で連動してくれるw
使い方、やり方のさらに詳しくは下記のページ参照↓
▶︎▷クリスタEXのノンブル設定ってなに?使い方は?の巻【複数ページ管理機能 Vol.2】
1-5、セリフの一括管理
【ストーリーエディター機能】
マンガには『セリフ』が必要ですよね、それを『ストーリーエディター』というので一括入力ができ、管理することができる。
『ストーリーエディター』は
CLIP STUDIO PAINT画面の上部メニューバーの、
ページ管理>テキスト編集>ストーリーエディターを開く
で立ち上げられ、そこから使っていけます。
そのまま全体を把握しながら原稿ページにセリフを流し込みできちやうです。
また、セリフをメモ帳かなんかでデジタル保存しておく場合なんかは
コピペ一発で流しこむこともできる。
下図のように、ストーリーエディターは、
ページ単位にテキストブロックが別れていて、そこに入力してくだけで原稿キャンバスに割りふってくれる↓
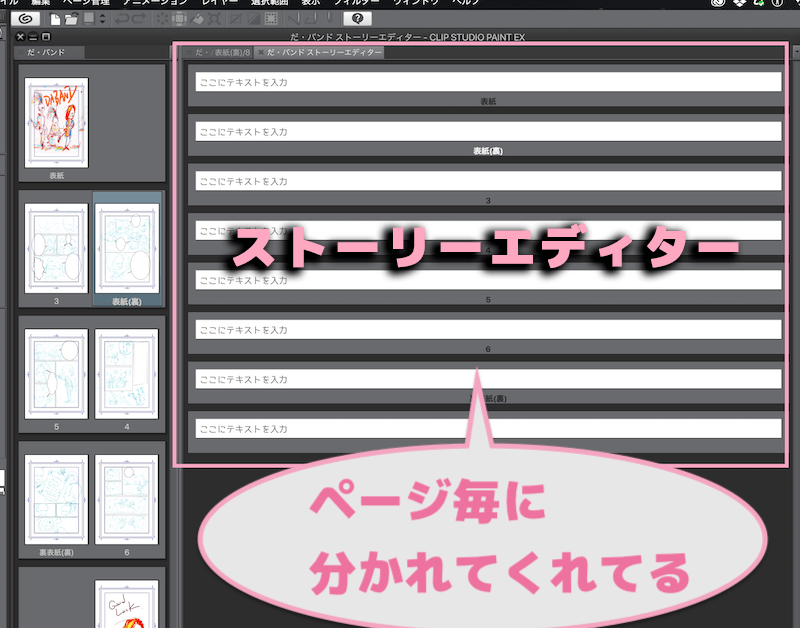
下図のように原稿の右上ザーッと流し込んでくれます↓
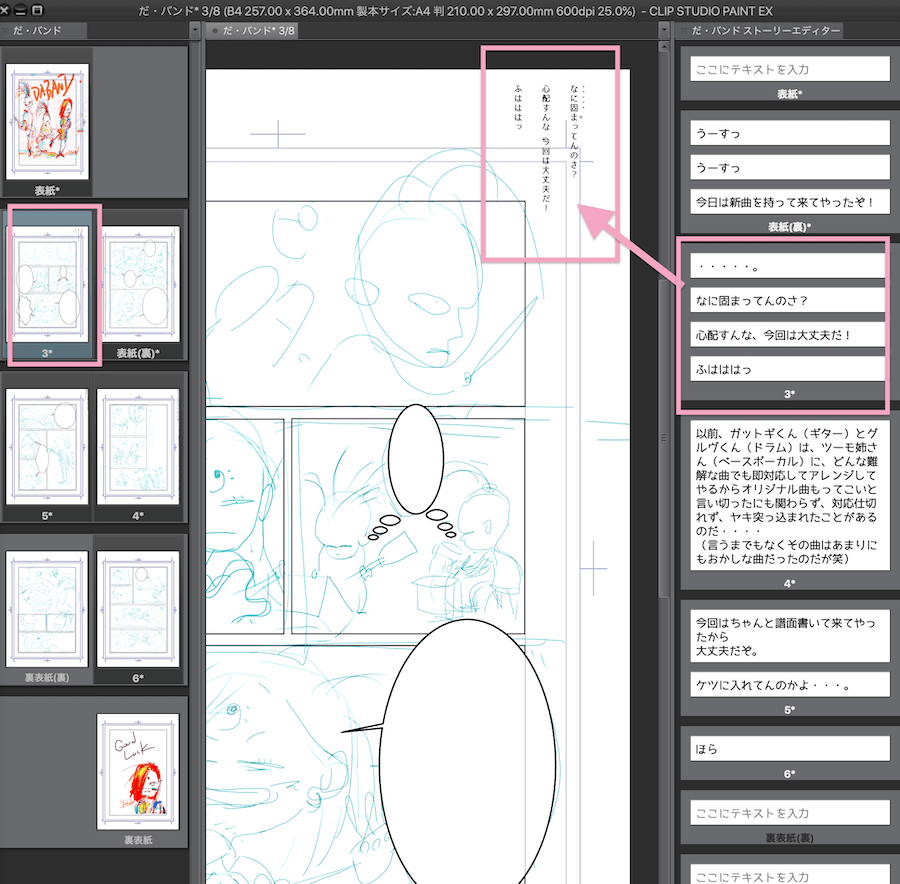
一気にでき、セリフのみの羅列でもチェックできるので便利。
そこから全体を見ながら書体を変更したり、自動検索したり、ある文字だけ一括で変更とかもできる。
検索と置換もサクッとでき、後であるキーワードのみ一括で変更したいなどにも使えて便利w↓
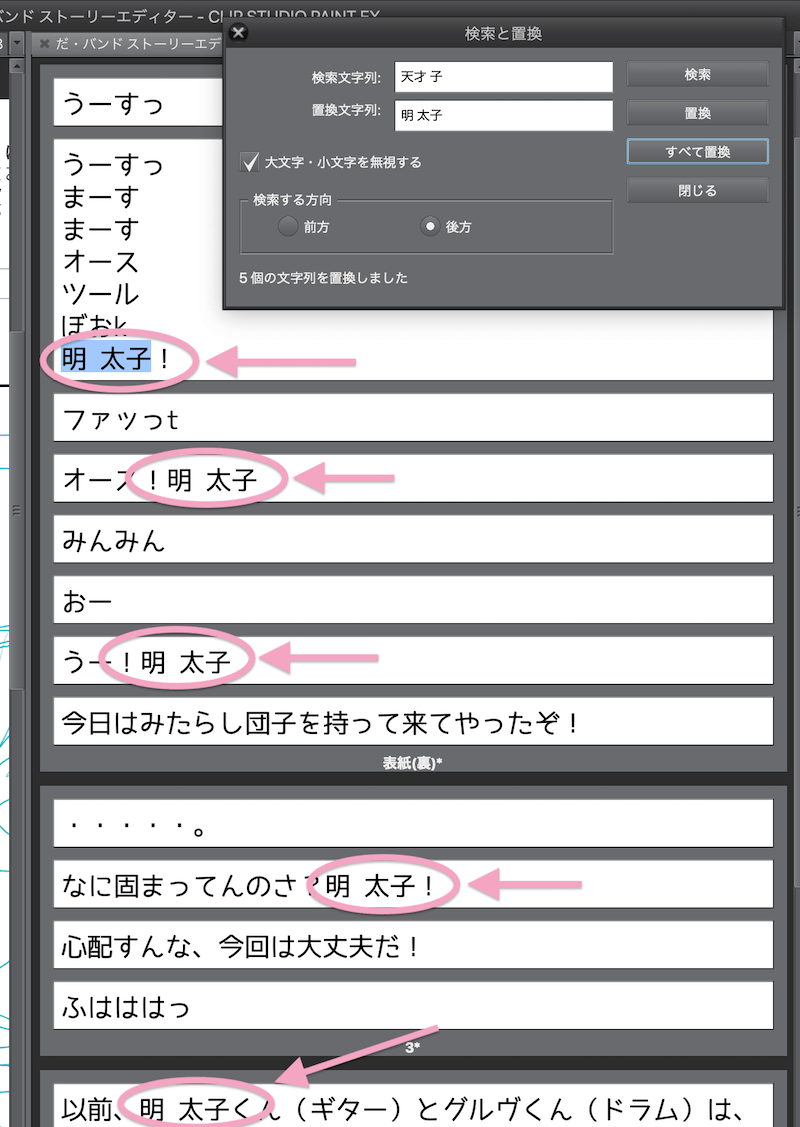
マンガだけでなく、複数ページにまたがる制作物でのテキスト一括管理にも使えますね。。。
『ストーリーエディター』でできること・使い方のさらに詳しくは下記のページ参照↓
▶︎▷クリスタEXのストーリーエディタでセリフを一括管理!その使い方【複数ページ管理機能 Vol.3】
1-6、複数ページの一括書き出し・一括印刷
- 複数のページをまとめて読みこむ
- まとめて保存する
- 一括でファイル形式を指定して書き出す
- 一括で印刷する
などもできます。
例えばページ管理ウィンドウのページを全選択して保存すれば一括で保存ができ、
編集した単ページのみ上書きもできる。
そして、 フォトショ形式(PSD)や、jpg形式、PNG、TIFFなど、指定して一括で書き出すこともできる。
上部メニューバー>ファイル>複数ページ書き出し>一括書き出しでいけます↓
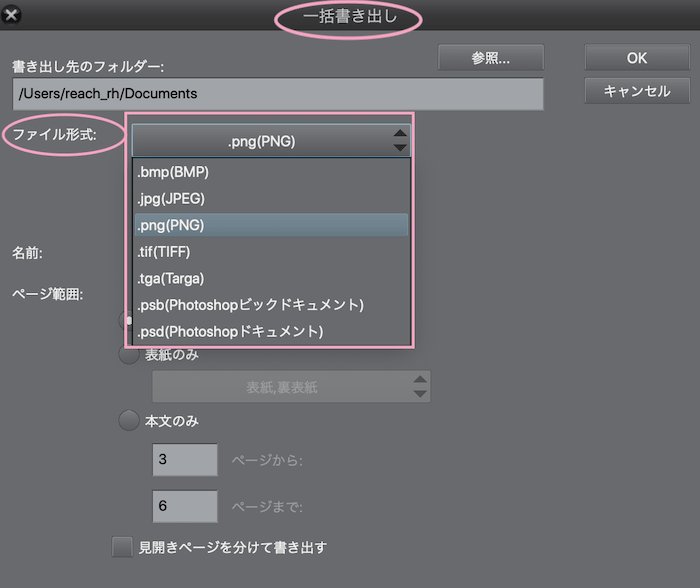
デジタルで制作していると、紙媒体での事前チェックも必須になってきますが、これも複数のページを一括でプリントアウトすることができる。
(もちろん単ページも印刷できる。)
全選択して、ファイル>印刷↓
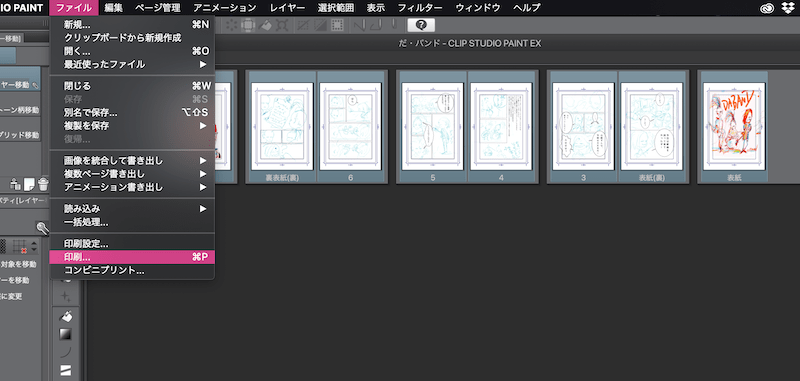
↓
ページを『すべて』にすればOK ↓
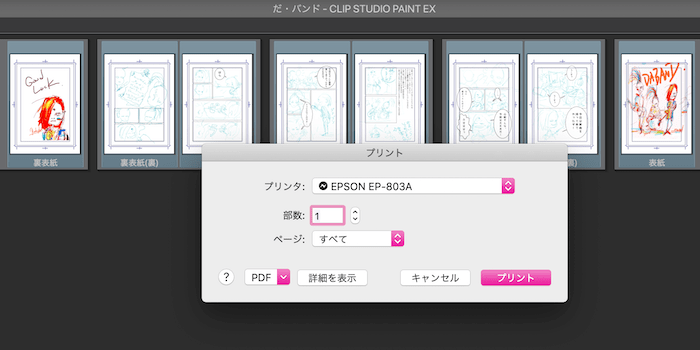
これ、ほんと1ページづつ何ページも一回一回印刷するとなるとかなり消耗しますよね….
これもかなり自分の持ち時間の節約になる部分。。。
内容や設定の仕方、使い方のさらに詳しくは下記のページ参照↓
▶︎▷クリスタEXで複数ページ一括書き出し・一括印刷【複数ページ管理機能 Vol.6】
1-7、同人誌/電子書籍フォーマットでの書き出し
書籍フォーマットでの書き出しも一括でできちゃうです。
- BOOK LINER相当の同人誌入稿支援機能
(BOOK LINER:本格的な同人誌が作れる同人誌の入稿に特化したアプリケーション)
- Kindleフォーマット出力機能
(※直ではWindows版のみ対応
Mac,iPad,iPhoneは『EPUB詳細設定』から『Kindleフォーマット向け出力』で対応)
- EPUB出力機能
(EPUB/イーパブ:国際電子出版フォーラム(International Digital Publishing Forum、IDPF)が定めたオープンフォーマットの電子書籍ファイルフォーマット規格)
さらに最新Ver.1.10.10から小学館、KADOKAWAへの入稿に使用できるプリセットが追加されました。
(これはEXだけじゃなくPROも)
などなど….
書き出しは、
上部メニューバー>ファイル>複数ページの書き出しのメニューに様々な書き出しができるようになっていて、
そこから指定して書き出せる。↓
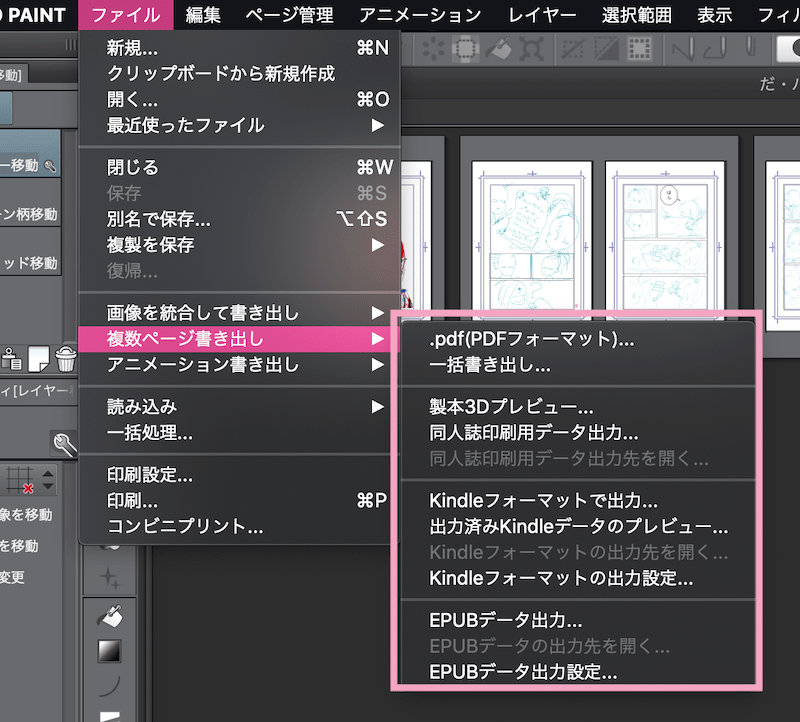
EPUBデータ出力とかKindleデータ出力とかも指定できる↓
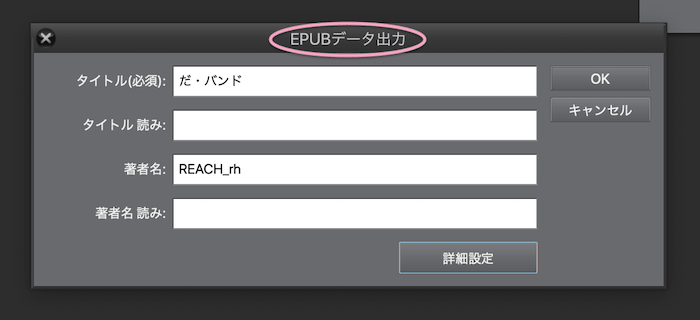
*Mac,iPad,iPhoneでの場合、
Kindle出力は、『EPUB詳細設定』で『Kindleフォーマット向け出力』からになる↓
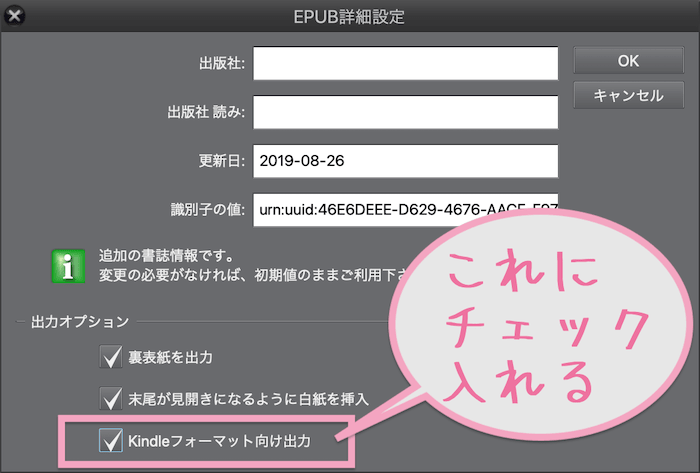
同人誌印刷チェックでマズイとこが明らかな場合、アラートが出るようにもできる↓
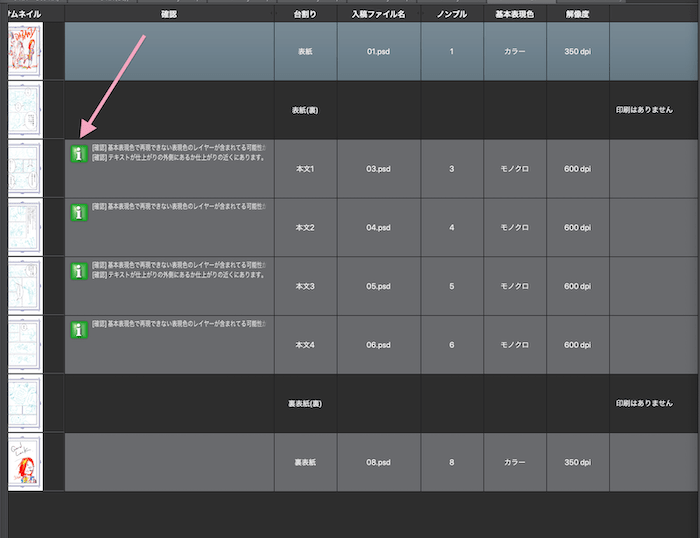
さらに、『作品基本設定』を変更して、『同人誌用印刷所を指定設定』して、書き出しもできる↓
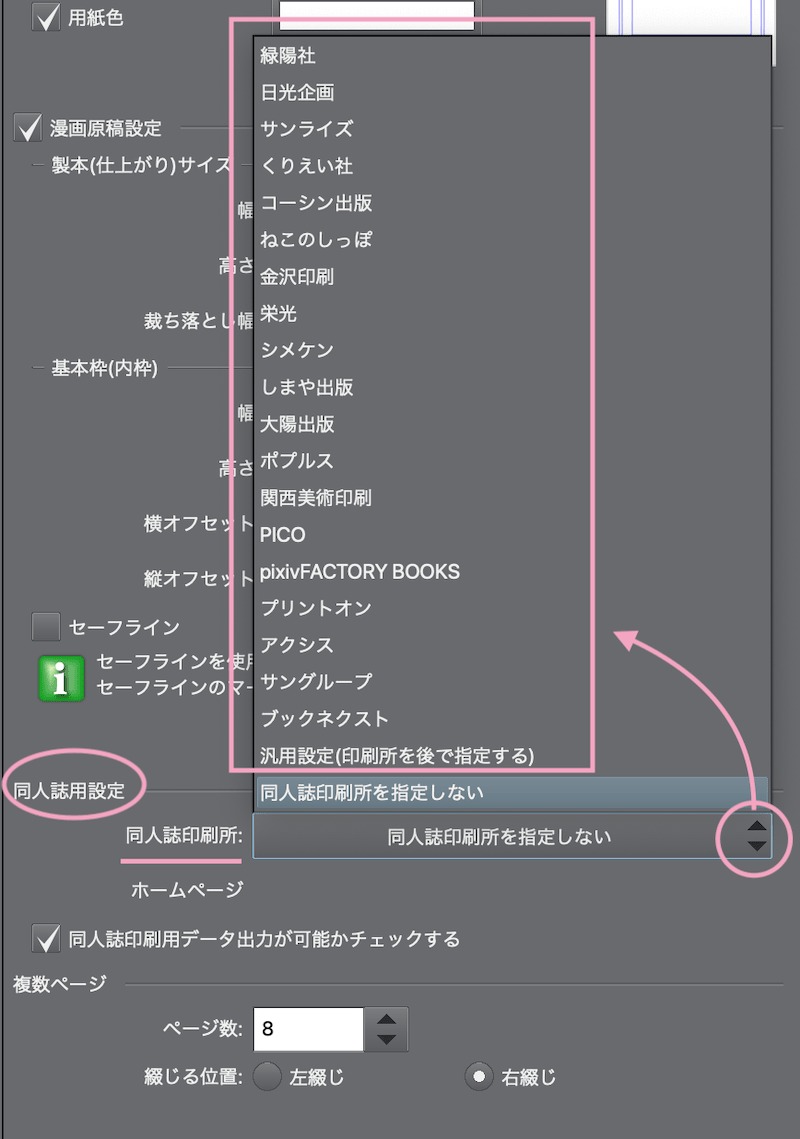
各印刷所のサイトURLも表示され、規定に合わせた入稿データ作りがしやすくなってます。
書籍フォーマット書き出し(同人誌・Kindke・EPUB)、使い方の詳細についてはこちらを参照ください↓
▶︎▷クリスタEXで同人誌/電子書籍フォーマットの書き出し【複数ページ管理機能 Vol.7】
1-8、作品情報の管理
作った作品の管理、上記での書籍書き出し形式で保存した作品情報の管理、
出力した内容の確認、どの形式で書き出したかなどもわかりやすく簡単に引っ張り出せるようになってる。
作品情報の管理は、
『CLIP STUDIO』の方のアイコンから、画面左にある『作品管理』で開くことができ、
管理できる。
で、一回書き出すと、クリスタの起動画面の『作品管理』に保存されてます。↓
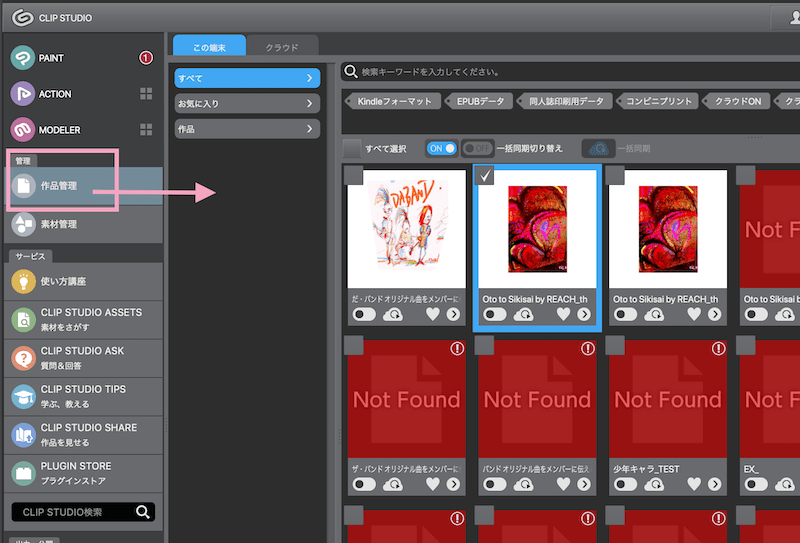
また、ここからも作品を選択し、電子書籍用や同人誌用印刷データなどに出力できる。↑
作品情報を書きこんでおくこともできる。↓
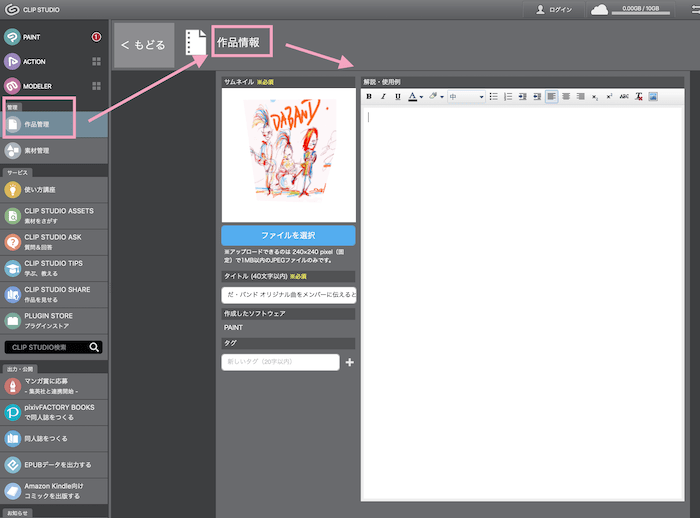
1-9、製本3Dプレビュー
『3Dプレビュー画面』で『製本イメージをチェック』できるというヤツ。
制作した複数ページを実際に製本したらどのような仕上がりになるかリアルに確認ができ、背表紙の感じや、綴じたノド側は見えづらくなっていないかなど、これを見れば修正すべき箇所がわかったりします。
製本3Dプレビューの仕方も簡単…
複数ページのマンガや、ページモノ制作が大体完成したら、
上部メニューバー>ファイル>複数ページ書き出し>製本3Dプレビュー
たったこれだけでできちゃう。
下の動画は、イラスト冊子的な複数のページを実験的に3Dプレビューしてみたものです↓
マンガコミックだけに限らず、ポートフォリオ冊子や、絵本的なものなんかのイメージ確認にも使えますね…
1-10、ページファイルの整列管理
複数ページは、まとまった『コミックファイル』として保存されますが、
どのページがどのファイルなのかわかるようページ番号で順に『整列して保存』されてます。
そして編集をする際に、ページを追加したり削除したり置き換えたりした場合でも、
それが連動して変更され、ページ順に格納してくれるw↓
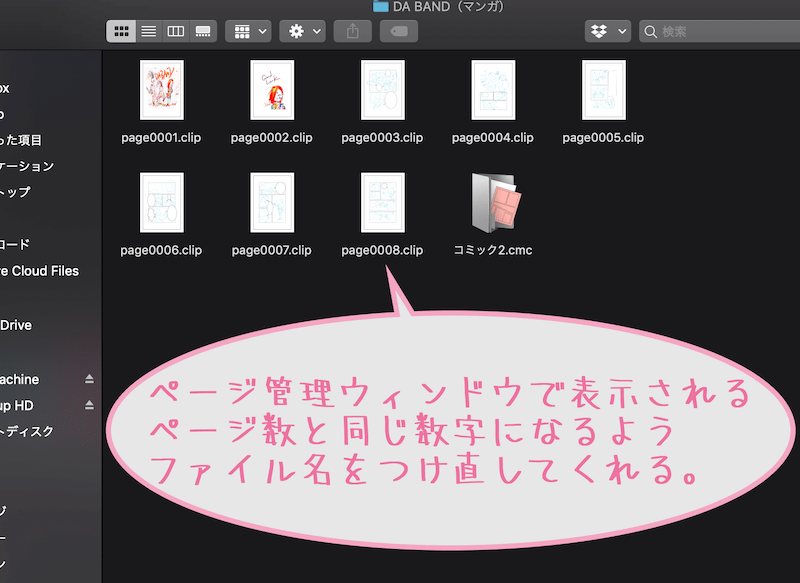
保存したファイルからそれらを確認できる。
1-11、PDFフォーマットの入出力機能
PDF形式ファイルの書き出し、読み込みがEX ではプラグインなしで可能になりました。
『作品をPDFファイルで』って場合や、『とりあえずPDFで確認させて!』なんて場合も多いと思いますが、その対応もEXデフォでできるようになったので広がりますよね。
上部メニューバーのファイル>複数ページ書き出し>『.pdf(PDFフォーマット)』で書き出せます↓
※画像上部タップで拡大,画像タップで戻る
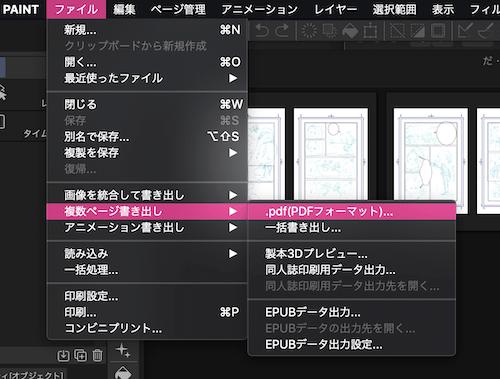
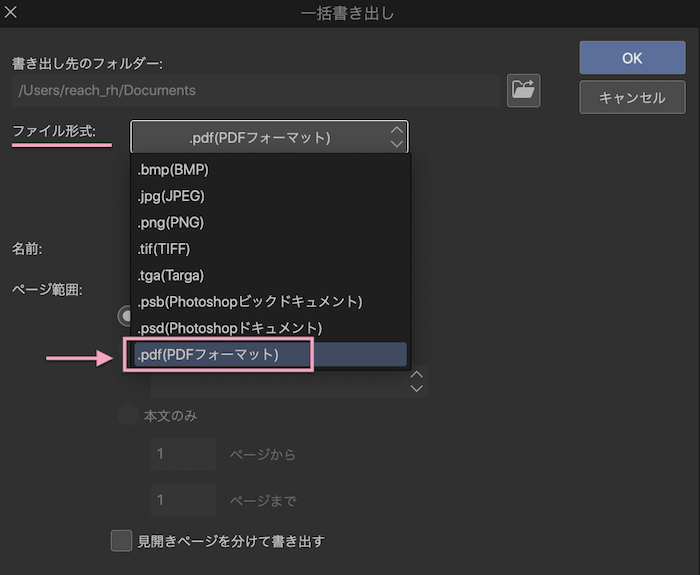
クリスタEXでのPDF入出力についての詳細は下記を参照
▶︎▷1-4、pdf形式での書き出し/読み込みについて
1-12、共同作業の管理
複数のページ作品に対して、複数の人たち(例えばアシスタントさん)と共同で作業することができる。
サーバーや共有フォルダに、共有できる『作業フォルダ』を作り共同作業データとしてアップロードできる環境を作って編集できる。
などなど、マンガ制作の上で便利な機能が満載で効率的に作業ができる機能が充実してる。
 り~ちん
り~ちんそして上記の複数ページ管理機能だけでなく、制作全般に関わるところでもEXにはプラスされてる機能があるよ↓
2、クリスタEXその他の特化機能
2-1、特殊プラグインの取り込み【フィルタプラグイン対応】
マンガ制作だけじゃなくイラスト描いたりの基本的な部分にも役に立つ機能
EXではCLIP STUDIO PAINTのユーザーによって開発された、EX用の特殊プラグインを無料でインストールして追加できます。
→レンズブラー・レトロフィルタ・自動影色指定・指定色を置換・自動アニメカラー変・Layer3・放射グロー・ドロップシャドウなどなどなど。。。
イメージングプラグイン開発コンテストで受賞された、
現場に役立つプラグインを下記のページからインストールして使える。。。
▶︎CLIP STUDIO PAINT プラグイン
2-2、【4面パレット表示】での3D素材レイアウト
マンガ制作だけじゃなくイラスト描いたりの基本的な部分にも役に立つ機能
同時に4方向から3D素材を確認可能(3Dレイアウト機能でPROより優れてる部分)
3D素材をレイアウトするとき、4方向から写された画面を確認しながらポーズ・構図を調整できるので、
いちいち向きを変えながら調整せずに素早く的確に調整できるようになる。
一面で見て構図レイアウトしてると、
骨格的におかしいとか、宙に浮いてたとか、ズレてたとかよくあるのですが、4面パレットで確認しながらやれば一目瞭然で早くレイアウトできます↓
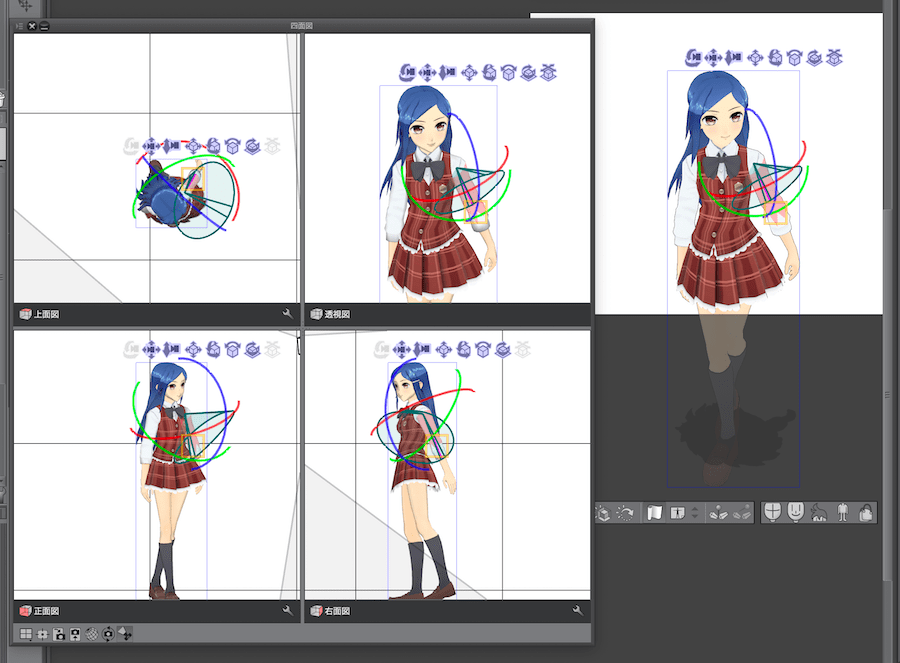
※これはクリスタにあるキャラ素材をそのまま使わせていただきまして試してみています↑
4面図、4面パレット表示のさせ方は、
ウィンドウ>四面図です↓
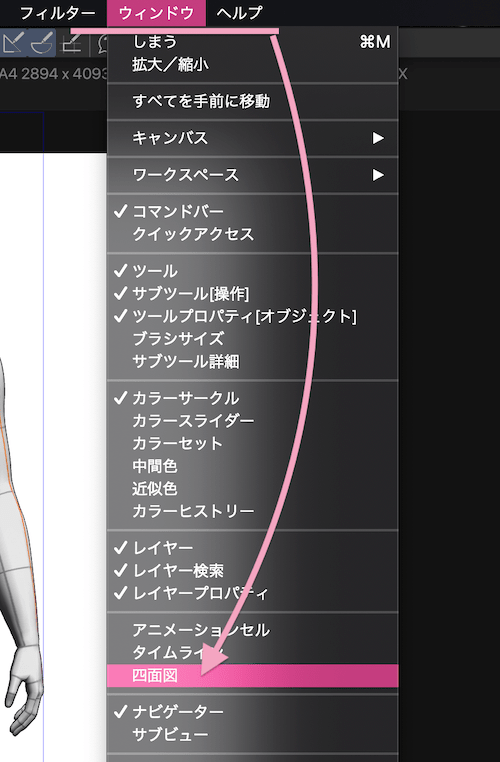
3D素材を使って描きたいアングル、ポーズを元に違和感のないよりリアルなものを描きたい場合も多いと思いますが、
そんな場合も、4面図パレットを使えば素早く下準備できてやりやすくなる。
2-4、光沢レイヤー
シェアする作品に金とが銀っぽい光沢を持った表現をつけて見せられる機能
クリスタでは、CLIP STUDIO SHAREという作品を共有できるサービスがあります。
これは投稿サイトではなく、
作品データをアップロードするとURLが発行され、Twitterでシェアしたりブログに埋め込んだりできるというサービス。
ここで作品を3Dビューアで表示させるときに箔押し(はくおし)風の効果をつけられるのが『光沢レイヤー』。
3Dで表示される作品に箔押し、金とが銀っぽい光沢を持った表現をつけて見せられるということです。
書籍や本の印刷でリッチな光沢を持つ表紙や用紙を使うってよくありますが、ソレのようにできるってこと。
やり方の詳しくは公式リファレンス参照
▶︎CLIP STUDIO SHARE→光沢レイヤー【EX】
余談
『光沢レイヤーって必要?』って感じる方も多いかもですが、アナログ書籍でめんどくさい工程を経て印刷物を見て育ってきた者からするとイキなはからい、というか、ちょっとした、でもすんごく味わい深い配慮に感じてしまう…..
表紙の質感、紙面の質感、紙のにおい、手触り感など、ふと蘇ってくるのです 笑
EXの機能として重要なとこ?っていうと確かにそうでもない気もしますが、細かい遊びゴコロのある効果として最後に一応記載しておきました。
クリスタEXはこのページに書いてあること以外のイラストを描くためのペイントベーシック機能も、もちろん充実してます。
クリスタでできること、CLIP STUDIO PAINTでの全機能が揃ってるので、自分のやりたいことが広がっていっても十分に対応していける。
そしてどんどんアップデートしてますます可能性を広げてくれていて、これからもほんと楽しみ。。。
クリスタは公式サイトからのDL版(永続ライセンス)がお得でおおすすめですよ↓
Clip Studioの公式サイト▶︎CLIP STUDIO PAINT PRO
▶︎CLIP STUDIO PAINT EX
クリスタの値段・全プランでの比較はこちらを↓

◆クリスタEXの使い方・操作・始め方について
最後にポイント的な部分をば!
*EXを使う操作でおさえておきたいこと
ページもの作成での「EX操作でポイントになる部分」は、
まずは下記の5つ↓
- 『新規作成用途ウィンドウ』
- 『ページ管理』『ページ管理ウィンドウ』
- 『ストーリーエディター』
- 『書き出し』
- そして、『バックアップ』
- 『新規作成』での設定ダイアログで最初に作品用途を指定し、全体枠をまずは設定するところから始まります。
ページもの作成の場合は
- コミック
- 同人誌入稿
- 全てのコミック設定を表示
のどれかから目的に合わせて選択することになります。
上部メニューバーの『ファイル』>『新規』>『作成用途』を選択してページなど必要なところを設定できるです。
※画像上部タップで拡大,画像タップで元に戻る
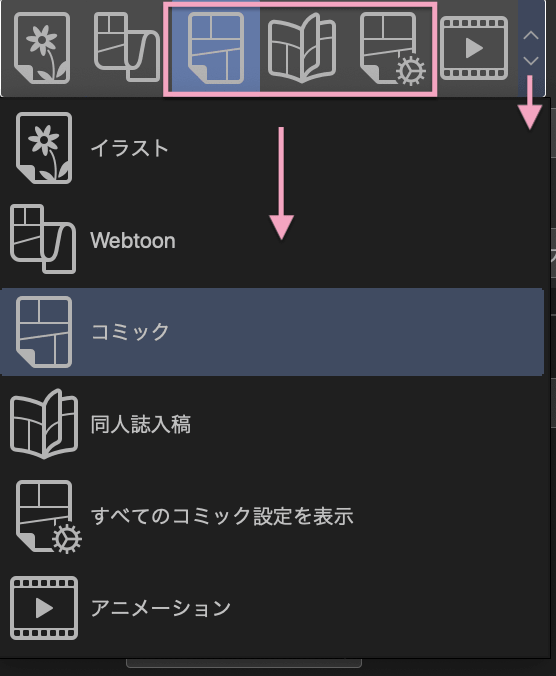
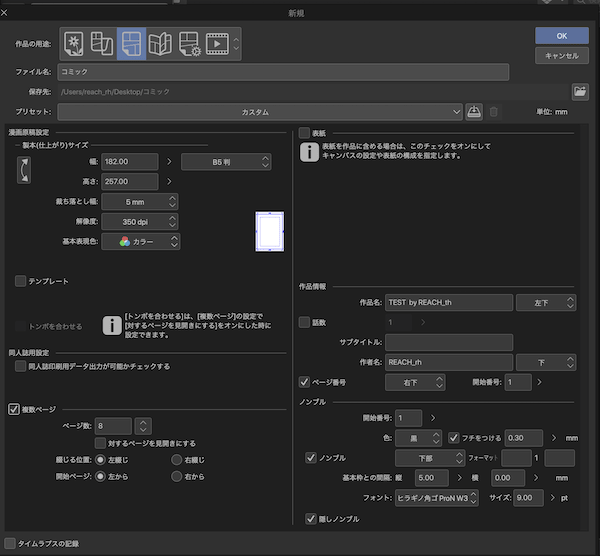
ページものならページ数や製本設定などもここでやれる
- 『ページ管理』からはページ構成全体の調整にいけます
『ページ管理ウィンドウ』自体は作成して保存したファイルの『.cmc』などのまとまったアイコンをクリックすれば立ち上がるけど、
『ページ管理ウィンドウを開く』でも全体を立ち上げられる↓
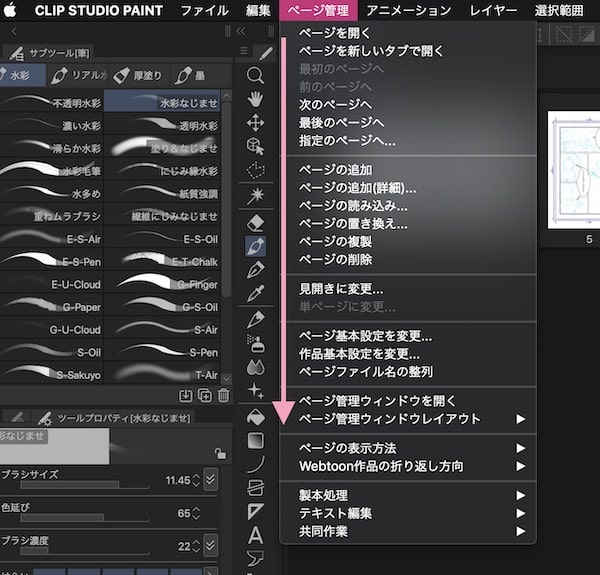
- セリフ、テキスト、ストーリー構成の設定や編集は、
ページ管理>テキスト編集>『ストーリーエディター』で↓
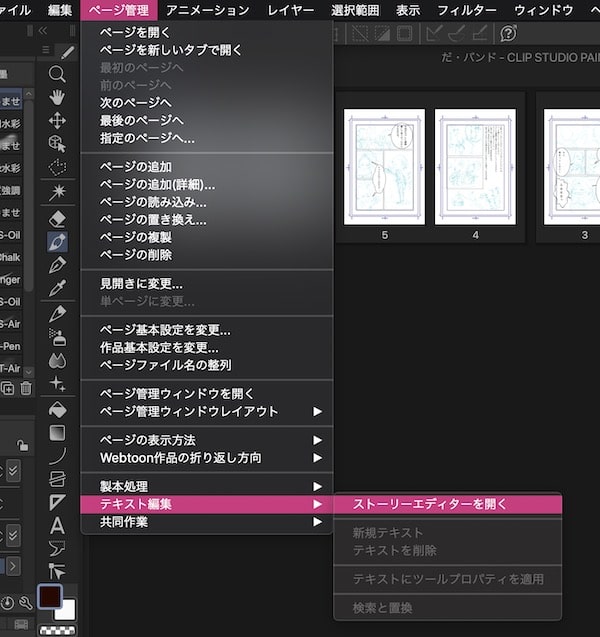
- 用途に応じての書き出しは、ファイル>『複数ページ書き出し』から↓
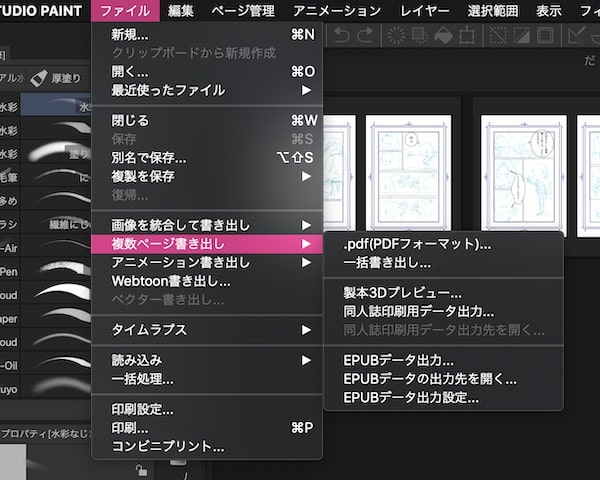
- そして上書きされてもいいように、何か編集・変更する前には必ず一旦バックアップはとっておいた方が吉。
大枠はこんな感じ。。。
で、できれば使い始める前にある程度設定しておいた方がいいのは、
『カラー設定』や『筆圧設定』等。↓


*PROからアップグレードでEXを最初に使う場合
- EXで起動できない
- アップグレード後の処理がわからない
- ライセンス認証の仕方がわからん
などもあると思う。
EXで使える状態にするには単に、
『EXのシリアルナンバー』で『ライセンス認証・ライセンス変更』すればEXで起動できます。
※クリスタVer.2.0以降で購入の場合、ライセンスーは「アクティベーションコード」
EXへアップグレードの詳細はこちらのページ内に書いてるので参照ください↓

クリスタEXの基本操作部分は、上記の特有機能以外PROとほぼ同じです。
なのでPROを使ってきた方ならすんなりすぐ使っていけるとおもう。
*初めて使うペイントソフトをクリスタEXで入手の場合
最初の起動自体は、クリスタをインストールし、ライセンスキーでライセンス認証・照合してあれば
『CLIP STUDIO PAINT』の方のアイコンをクリックすれば起動します。
※クリスタを起動できるアイコンは『CLIP STUDIO』というのもあるけど、『CLIP STUDIO PAINT』のアイコンだと直ですぐ起動できる。
ライセンス認証・照合がまだの場合は上記の
▶︎クリスタPROからEXへアップグレードは優待でできる!【やり方の詳しくと注意点】
を参照ください。基本同じです。
で、
クリスタには『ツールボタン』が沢山あるのでどれで何ができるのか最初は把握しづらいかもですが、
ツールボタンにカーソルを置くと、『ツール名とショートカットキー』が表示され、
何ができるツールかふんわりはわかると思う。↓
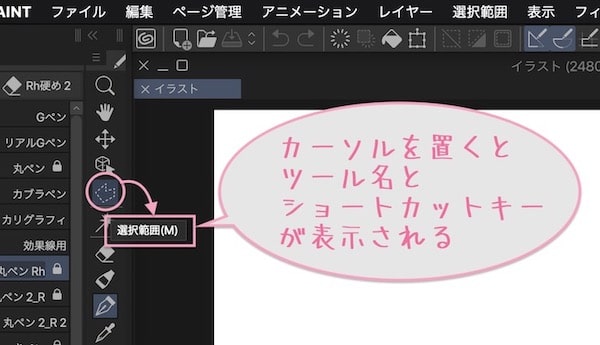
もしわからなければ、
『クリスタ ツール名 使い方』などで検索すればだいたいのことは調べられます。
でもって、
ツールボックスやツールパレット、パネルなど、使いたいものがないとか、どこにあるかわからない等になった場合は、
画面上部の『メニューバー』から開いていけば見つけたり表示させたりできる場合がほとんどです。
特に、『表示』や『ウィンドウ』からの項目は操作してるうちに非表示になってしまってる場合も多い…
『表示』や『ウィンドウ』から確認して表示させるようにできるのでツールや項目が『ない!?』って場合まず確認し、チェック入れる↓
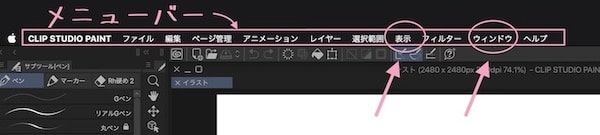
↓
※画像上部タップで拡大,画像タップで元に戻る
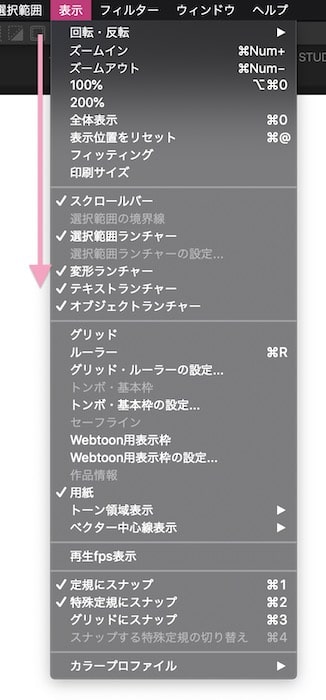
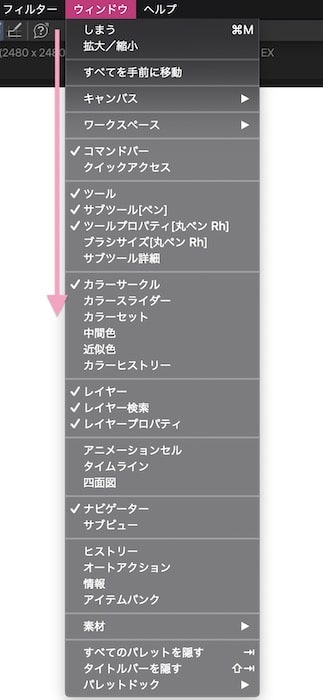
そんなところです。
Clip Studioの公式サイト▶︎CLIP STUDIO PAINT PRO
▶︎CLIP STUDIO PAINT EX
ってことで
楽しいクリエイトあれ!
しゃらんるわあぁああああああ❤︎
\(`^`)b ( ̄v ̄)ゞ





コメント