 少年B カクちやん
少年B カクちやんクリップスタジオではマンガのセリフとか、テキスト編集って一括でできるっぽいけどどこからどうやるの?
 り~ちん
り~ちんクリスタEXの
『ページ管理』から『ストーリーエディタ』を使って
『セリフ』『テキスト』の『一括管理』ができるよ。
今回はその、
EXの『ストーリーエディタ』
『セリフ一括管理』とはどのようなものなのか?
その使いかたは?
がわかるよう、まとめてみました。
※この機能はクリスタEX特有の機能で、クリスタPROにはない機能です。
『クリスタPROとEXの違い』について詳細は下記のページ参照↓
▶︎▷クリスタPROとEXの違いを比較(どっちがいいか選択のポイントはコレだ!)
EXの『複数ページ管理機能』の内容と使い方を全部まとめてチェックは下記のページを参照↓
▶︎▷【クリスタEXの機能】EXにしかない機能詳細と使い方の網羅まとめ!
▶︎CLIP STUDIO PAINT PRO
▶︎CLIP STUDIO PAINT EX
❤︎1、クリスタEX【ストーリーエディターの使い方】
マンガ描くにはセリフを付ける必要があるけど、1ページづつ、1セリフごとやるのは手間がかかって大変。。。。
クリスタEXでは『複数ページ管理機能』が充実していて、この、
- 『セリフの流し込み』
- 『セリフの一括編集』
- 『細かい修正・並び替え』
- 『フォントの変更』
などもまとめて一括で簡単にできるようになっている。
それが『ストーリーエディター』。
1-1、ストーリーエディターの立ち上げ方
※新規複数ページ作品設定の仕方自体は
▶︎クリスタEX複数ページ設定の基礎【複数ページ管理機能 Vol.1】を参照ください。
まず複数ページ全体を立ち上げます
(保存してある作品ファイルには全体で開けるファイルがあるのでそれをダブルクリック)↓
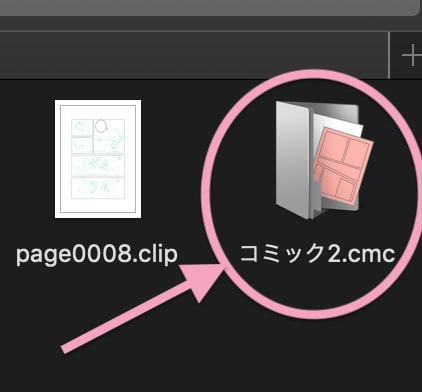
↓
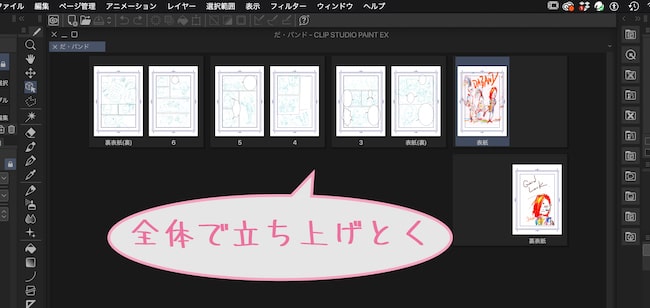
上図のように複数ページ一覧表示の状態から、
ページ管理>テキスト編集>『ストーリーエディターを開く』をクリック↓
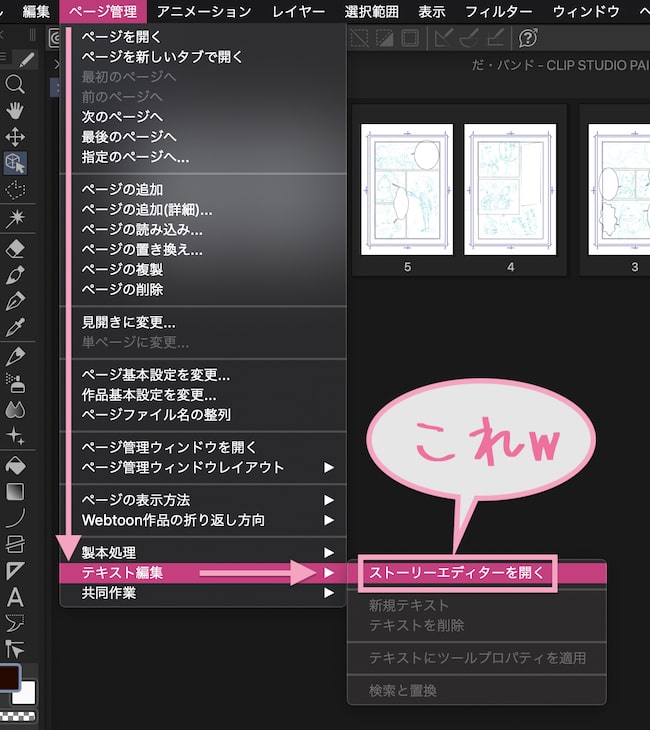
下図のようにページ毎に分かれたテキストボックス群のエディタが立ち上がり、このエディタを使ってページファイルと合わせて全ページを確認しながら進めていける↓
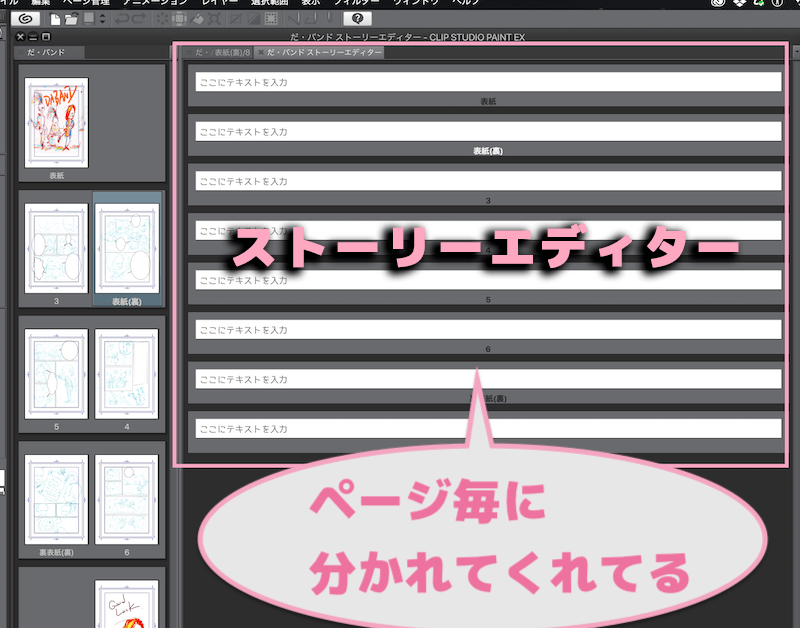
※単ページを開いた状態で『ストーリーエディターを開く』でもいいですが、
その場合、その作品全体の『ヒストリー』(作業履歴)が削除されるので、下図のようなアラートが出ます↓
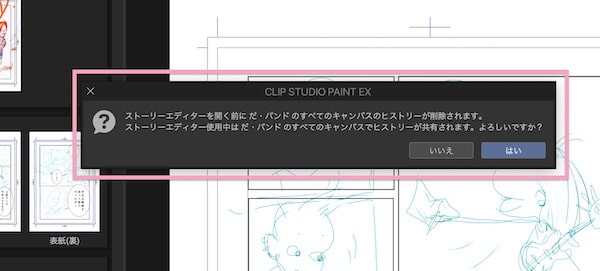
作業工程をチェックして戻ったりができなくなるだけなので個人的には削除されても問題なく感じますが、
なんとなく『ん?』ってなる…
なので上記のように全体で立ち上げてからそのままストーリーエディターを起動させた方がスムーズかなと….
1-2、文字入力とセリフの流し込み方
まずストーリーエディタでの基本的な文字入力ですが、
エディタは上記の通り、ページごとに分かれてくれています。
なので、
セリフを入れたいページのエディタ枠、テキストボックスに文字入力すればその『ページ原稿の右上』に割りふられます。↓
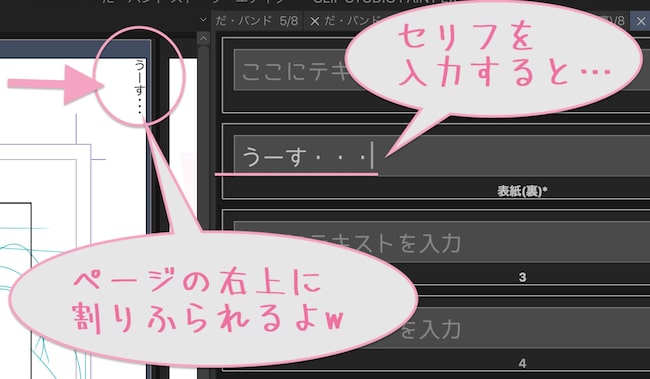
さらに、パソコンのキーボードで
- 『Enterキーを1回たたく』と単なる改行、
- 『Enterキーを2回たたく』とエディタ内/原稿ページ内で『セリフを分割』させることもできる↓
※改行・分割・テキストスタイルなどは設定で変えることもできます。
このページの◆環境設定のテキスト編集【基本設定】参照。

↓
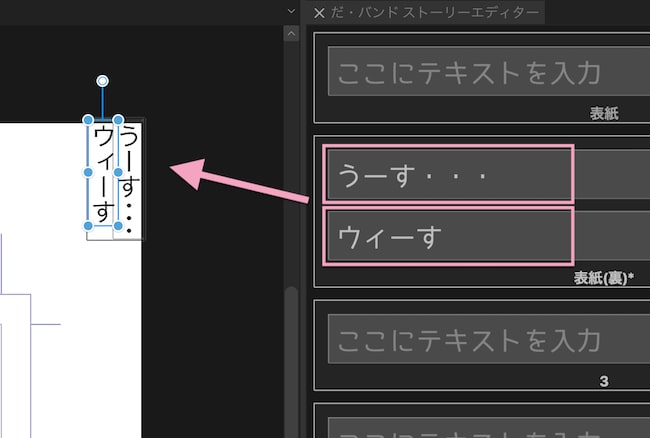
そのままどんどん流し込んでいけます↓
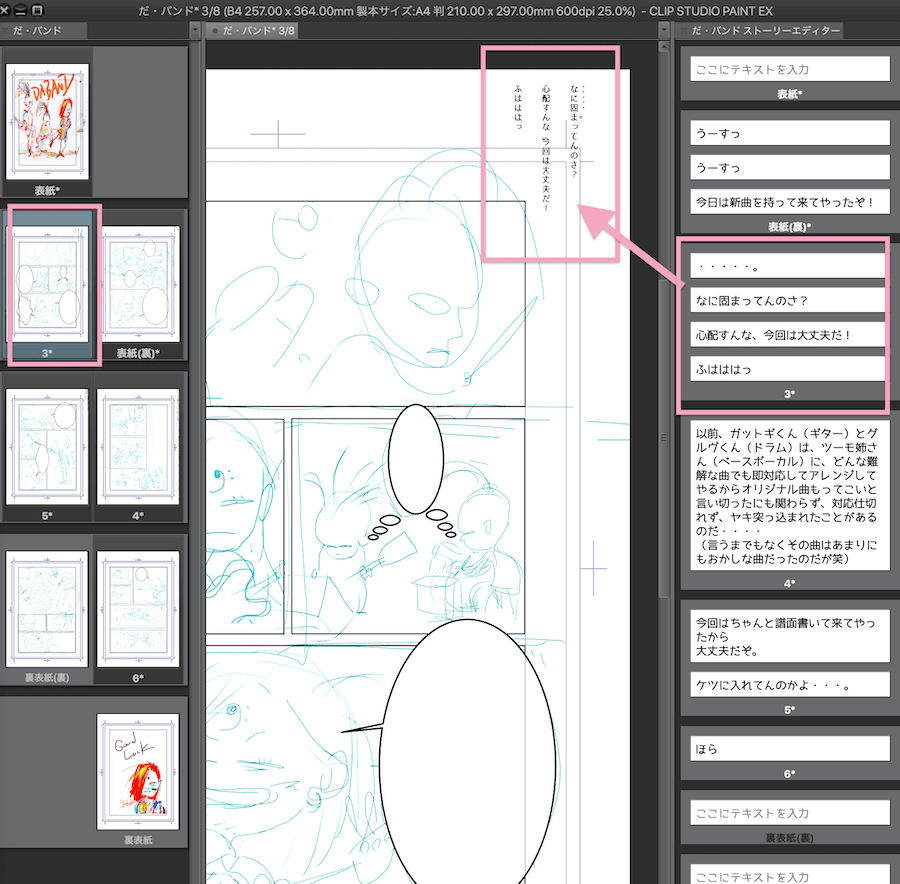
セリフを全ページの原稿ボードに流し込みする基本はこんな感じ。
1-3、セリフ(テキスト)の並び替え方
で、『セリフの並び替え』なんかも
移動させたいセリフテキストボックスを選択してドラッグするだけ
*セリフテキストボックス選択の仕方
- テキストボックスの選択
>『Shiftキー+テキストボックス』クリック↓
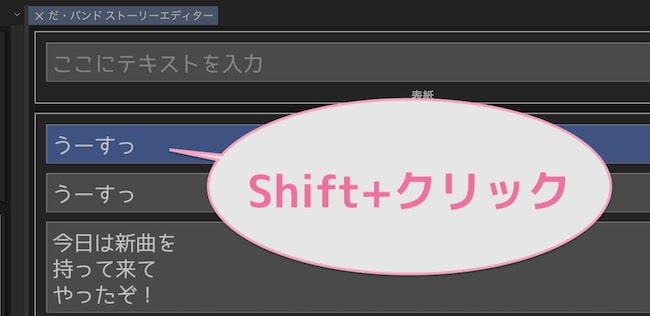
- 連続で複数選択
>『Shift+セリフボックスやページボックス』順にクリックで複数選択↓

- バラバラに複数選択
>『command+セリフボックス』クリック
(Winの場合はctrl+ね)↓

- ページごとの全選択
>『Shift+テキストボックス枠』クリック
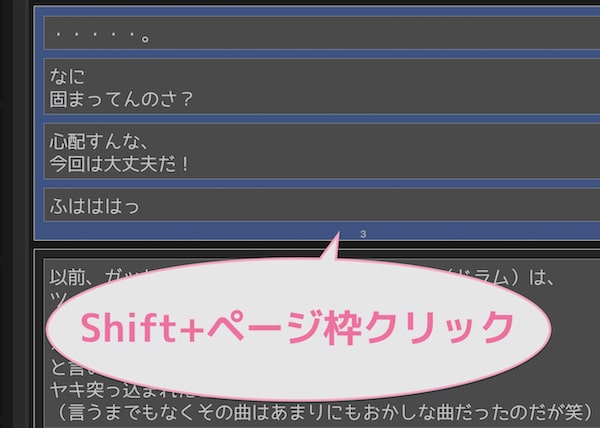
- 全ページのテキストボックス選択
>Shift+最初のページの最初のテキストボックス枠クリックから、最後のページの最後のテキストボックス枠クリック
です↓
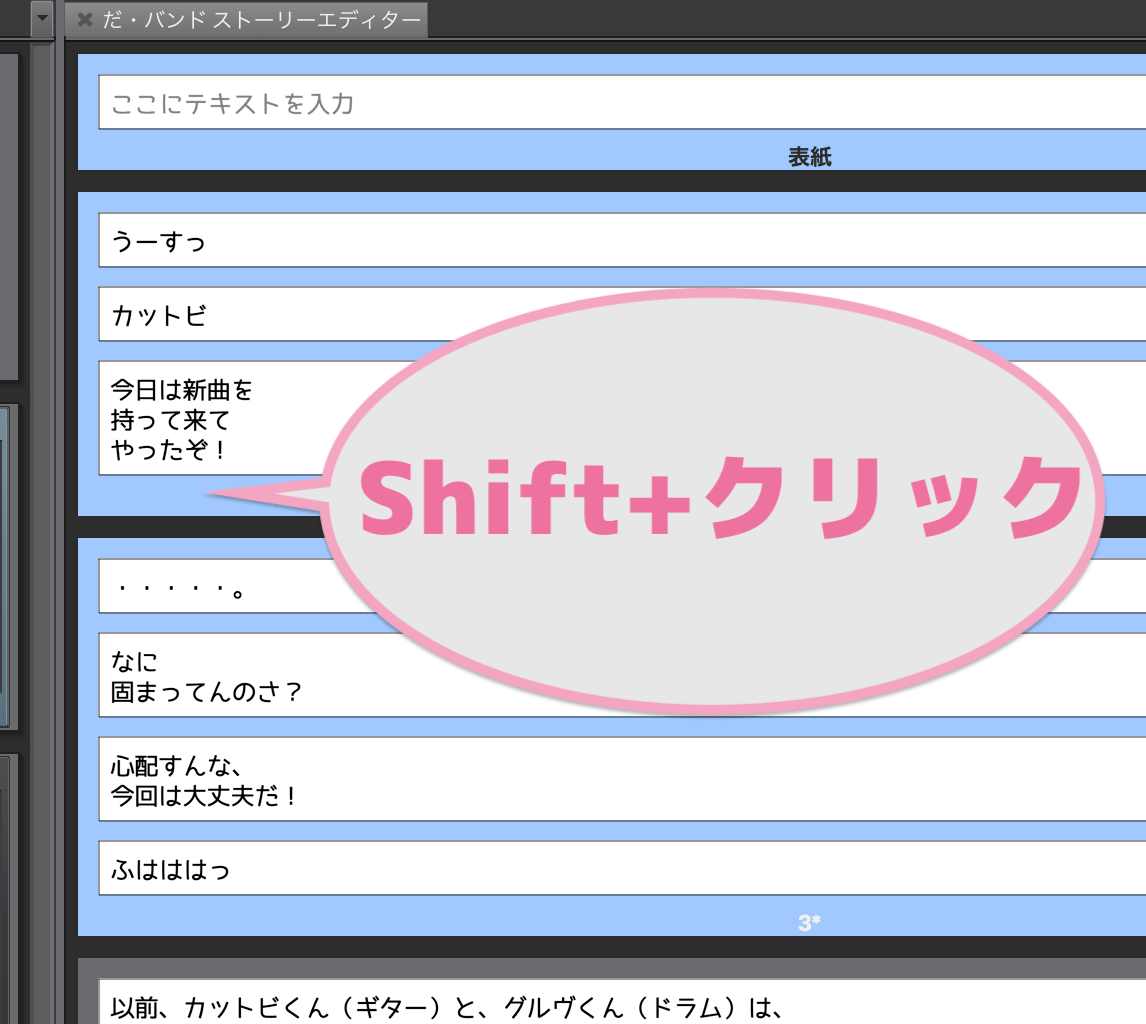
*テキストボックスの移動(ドラッグ)で並び替え
移動させたいテキストボックスを選択してドラッグ↓
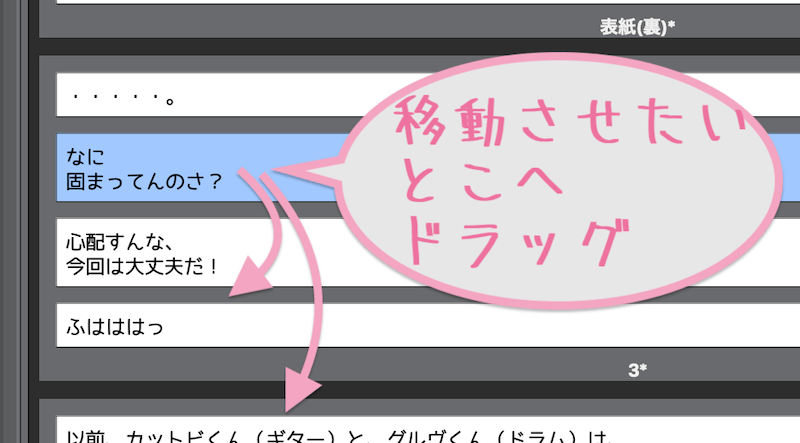
ページ単位でテキストボックスをまとめて移動↓
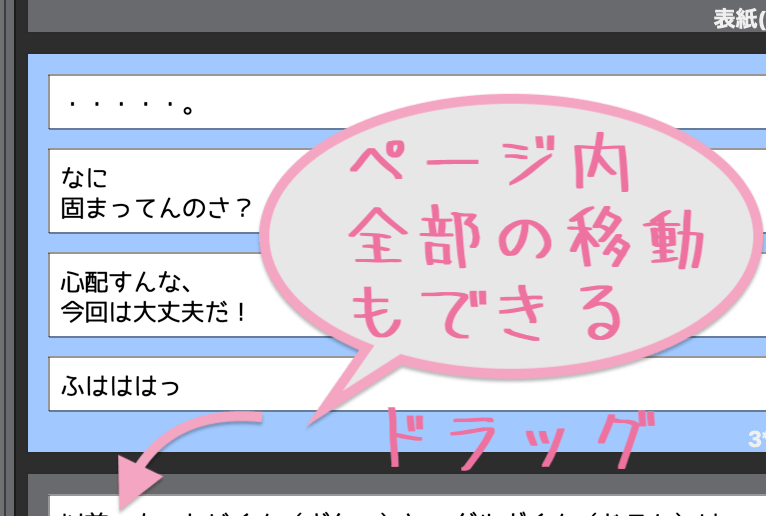
1-4、より楽に複数ページにセリフを一括で流し込む
- ストーリーエディタとページ管理ウィンドウのレイアウトを変える
- テキストエディタ等に先に書いといて一括コピペするなども良い感じ
 り~ちん
り~ちんレイアウトややり方自体を自分のやりやすいようにガンガン調整するといいかもっすw
❶ エディタと管理ウィンドウなどレイアウトを調整する
【レイアウト例1】
- ページ管理ウィンドウを小さく端に表示
- 該当ページを大きめに表示
- ストーリーエディタを横書きで端に表示↓
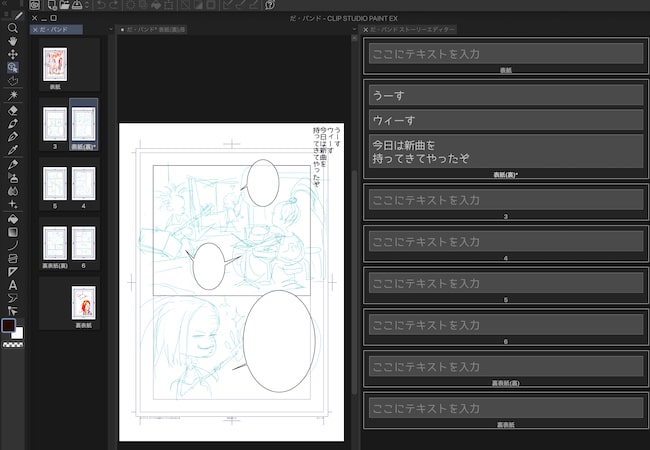
【レイアウト例2】
- ページ管理ウィンドウをやや大きめで下に表示
- 該当ページをタブで表示
- ストーリーエディタを縦書きで上部に表示↓
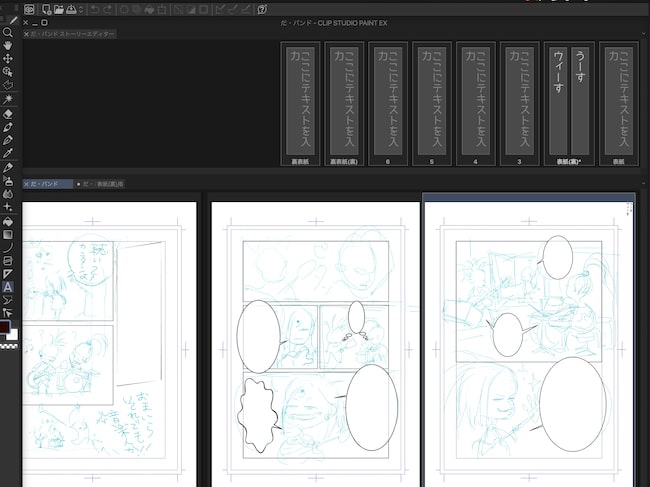
などなど、全体を見渡しつつ、局部も確認しやすく、
自分やその作品に合わせてやりやすいようカスタマイズしてから流し込みした方が早い。
まず『ページ管理ウィンドウ』は、
上部メニューバー『ページ管理』>『ページ管理ウィンドウレイアウト』で、
- タブ表示
- 左表示/右表示
- 上/下表示
などに変えられます。
そして、
キャンバスボードの拡大率や並べ方、枠の形や大きさも変えられます↓

でもって
『ストーリーエディター』を
【環境設定>テキスト編集>表示の方向】で、『縦書きにしたり横書きにしたり』も変更できる。
※詳しくはこのページの◆環境設定のテキスト編集【基本設定】参照
原稿キャンバスの流し込みするセリフ自体の縦か横かは、
ツールプロパティ[テキスト]のダイアログで変更できる。
❷テキストエディタ等に先に書いといて一括コピペする
で、このまま直接エディタに書き込んでもいいけど、PCのテキストエディタなど(ワードでもなんでもいい)
プレーンテキストで先に用意しとくなどもやりくりしやすい場合があったり…
もととして別にあったほうがいいなどのばあい、そこからコピペするだけで流し込みができてしまうので、、、、
その場合、下図のように、セリフごとに改行しといて、尚且つページごとの塊にしておくとわかりやすく、やりやすい
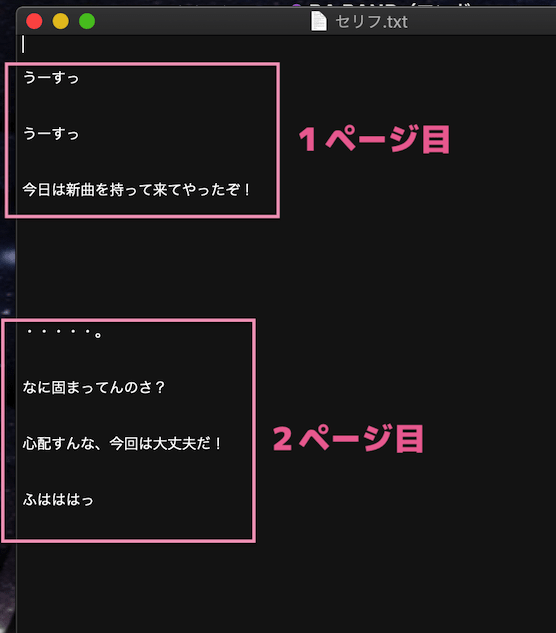
準備しておいたプレーンテキストからコピー↓
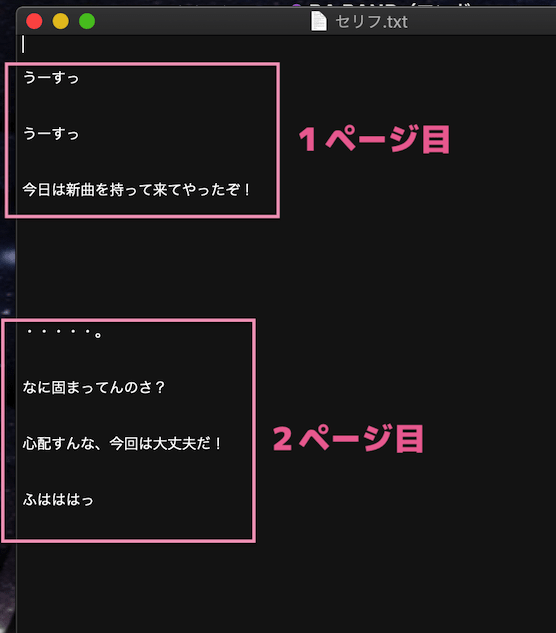
ストーリーエディタへペースト↓
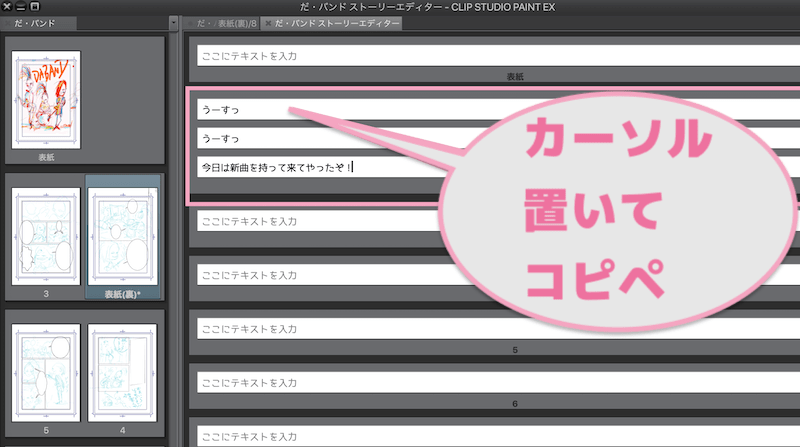
1-5、セリフを吹き出しにレイアウトする
流し込みしたセリフを今度は吹き出しにレイアウトしていきます。
下図のように、
『オブジェクトツールを選択した状態』(下図❶,❷,❸)でドラッグすると移動できるし、ここで直接角を摘んで大きさを変えたりもできる。↓
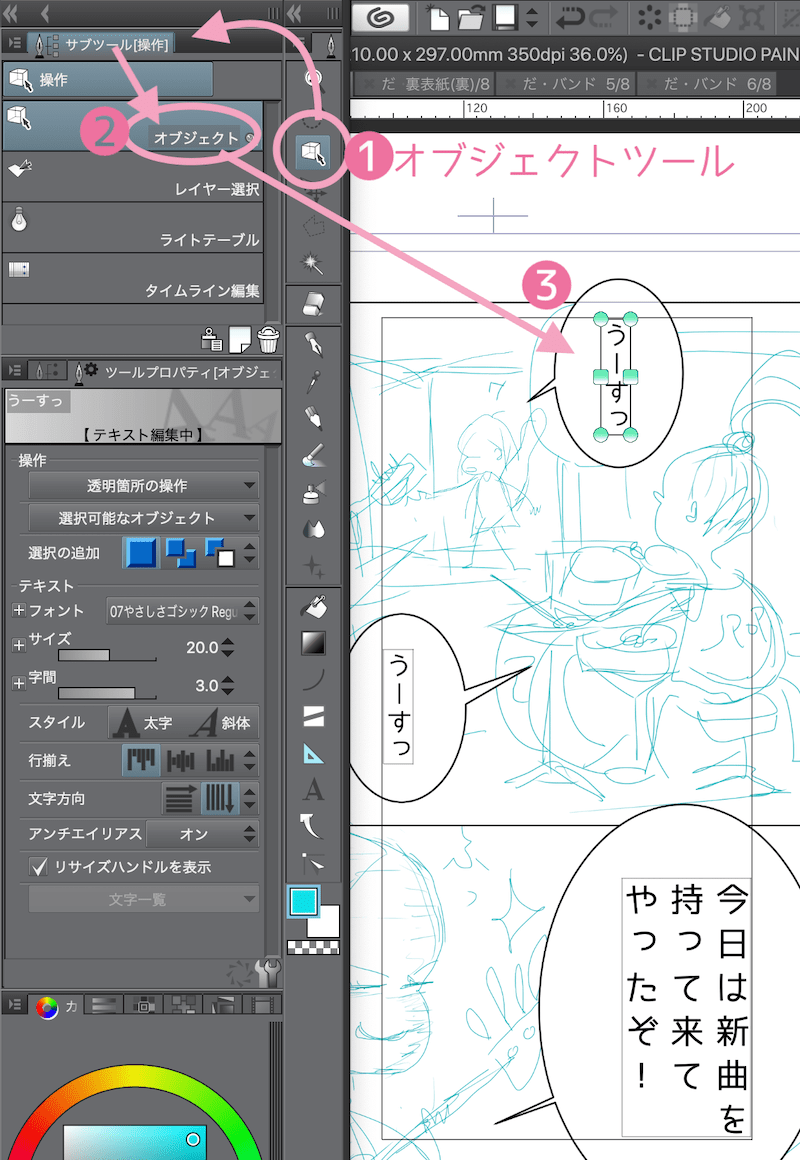
また、ページ内のテキスト全体をそのまままとめて移動するには、下図❶のように、レイヤー移動ツールを使うのも便利↓
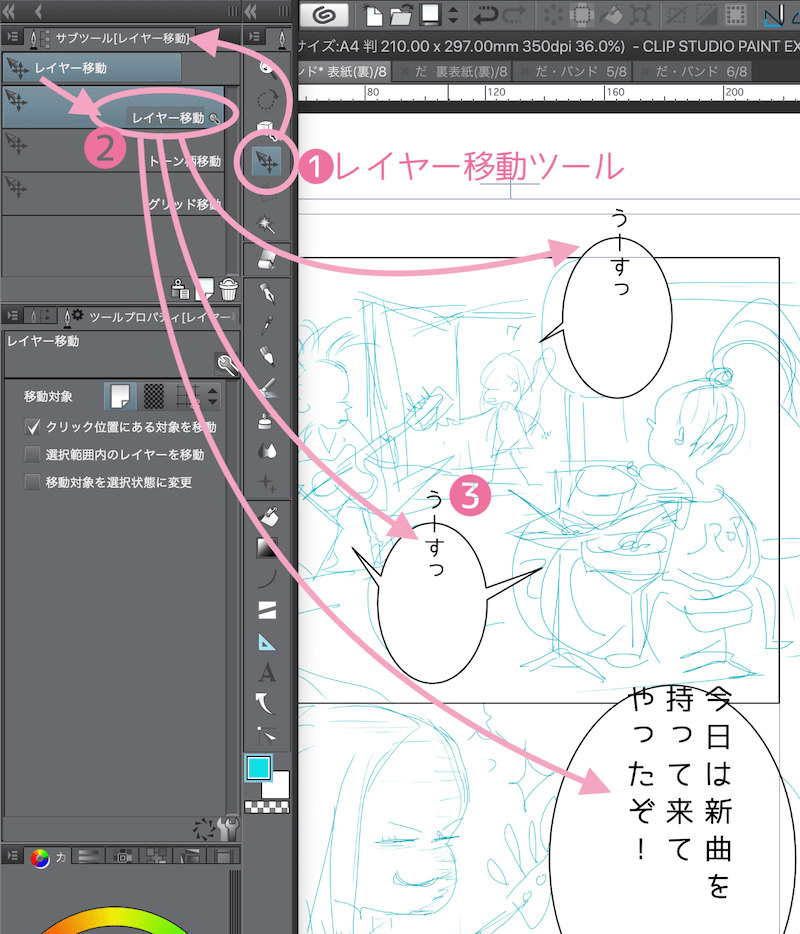
基本的にはそんな感じ。
1-6、フォント(書体)を変更する
ストーリーエディターでは、全ページのフォント(書体)を一括で変えたいとか、部分的に変えたいなども簡単でやりやすい。。。
実際の原稿に使うフォントの変更も一括でサクサク編集できるってこと。
変更したい内容を『テキストツールプロパティ』で変更/設定する↓
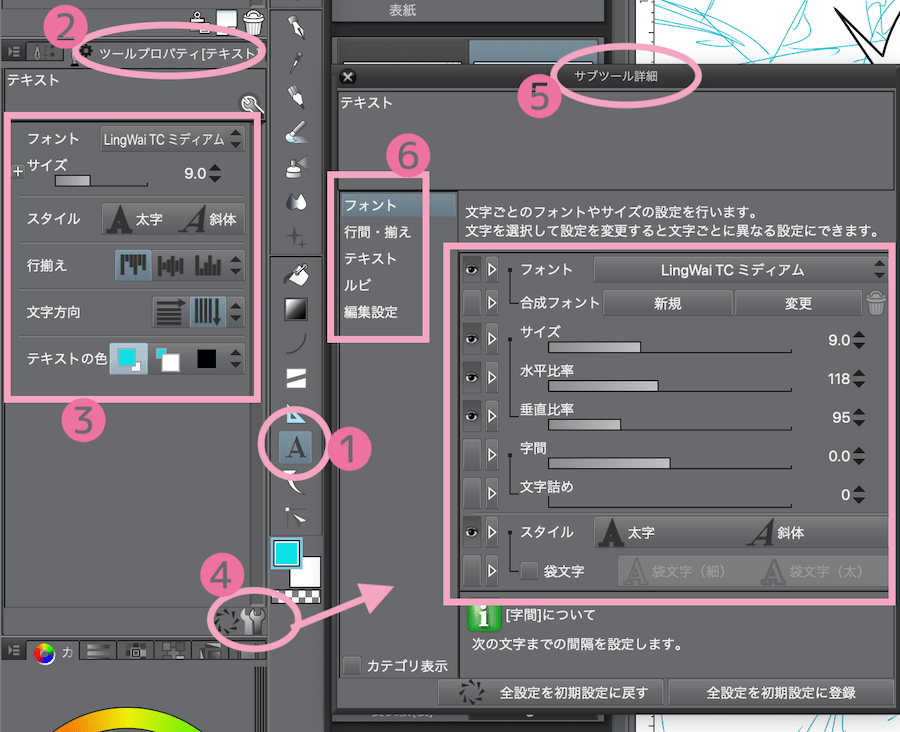
- テキストツール選択
- ツールプロパティ[テキスト]
- フォントの全体を設定
- 工具マーククリック
- サブツール詳細パレット開く
- 詳細内容変更
上記のように変更したら、
- 変更したいテキストボックスを選択して『右クリック』
- 『テキストにツールプロパティを適用』で変更反映できる↓
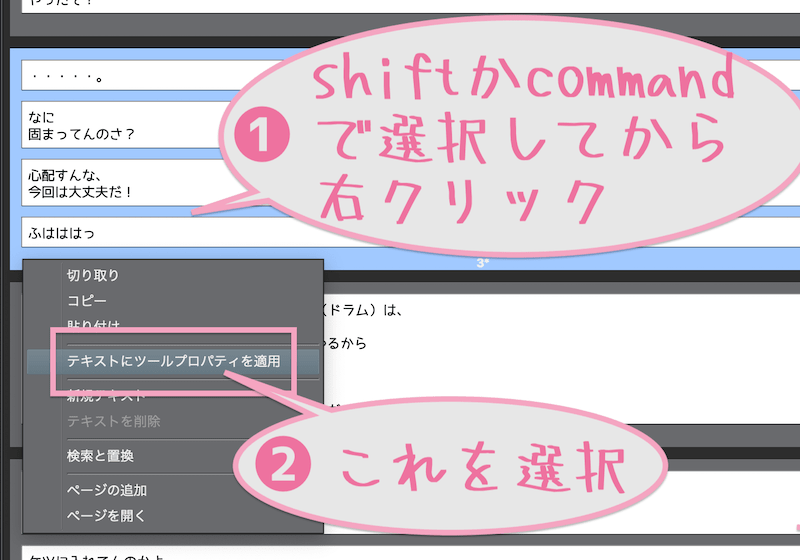
上図のように、
- そのページ内単位で変更したい場合は、
ページ内のボックスを全選択して右クリック>『テキストにツールプロパティを適用』
- または、全ページのテキストスタイル一括で変更したいなら、
全ページのテキストボックスを選択して右クリック>『テキストにツールプロパティを適用』
- 部分的に変更したいなら
変更したいセリフを選択して右クリック>『テキストにツールプロパティを適用』
これで実際の原稿ページのフォントを指定/変更できます。
これだけす笑
これで原稿のテキストにも反映されます。

1-7、文字検索で一括置換(変更)する
『全ページにある、ある単語だけ一括で変える』なんてこともサクッとできちゃうのです。
例えば、登場するキャラの名前を、
『天 才子』(テン サイコ)から、
『変 態子』(ヘン タイコ)へとか、
『変 態子』(ヘン タイコ)から、
『明 太子』(メン タイコ)に変えてください!
なんてよくあるよね笑….


…………………………。
 り~ちん
り~ちんそんなよくあるできごとにも即対応できるyo。
まず、その名前の入ったセリフを検索できる
❶セリフにカーソルを置いて>右クリックすると次の動作ができるウィンドウが立ち上がるんで
❷『検索と置換』をクリック↓
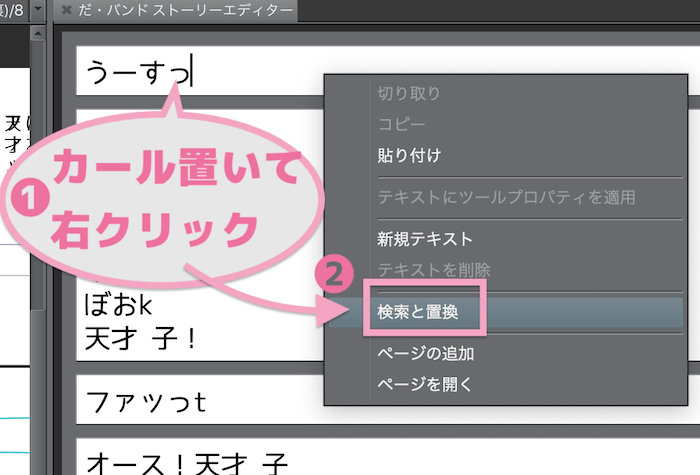
下図のように、『検索と置換』ができるパネルが立ち上がる。
- そこで検索したい文字を入力(この場合『天 才子』)
- 大文字・小文字を無視するにチェック入れ
- 検索する方向を指定
- 検索 する
これでどこにどのくらいあるのかわかる↓
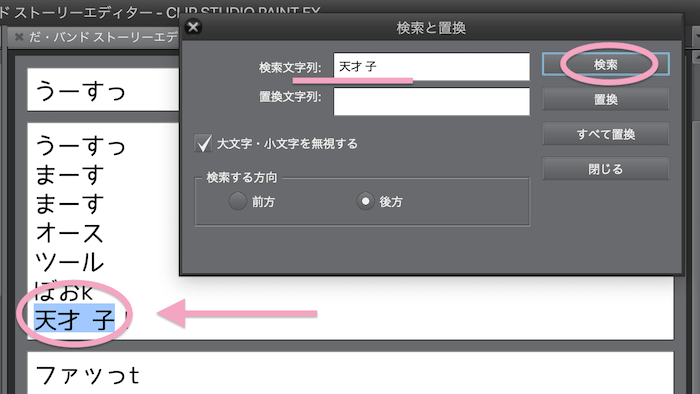
青い帯で示してくれる↑
※位置は1個づつしか示してくれないけど、
全部チェックしたい場合は、更にそのまま検索ボタンをクリックしてくと順に示してくれます。
確認できて、置換(変換)したい場合、
変えたい文字を入力(ここでの場合『明 太子』ね)
で、全ページのそれを変えたい場合『すべて置換』をクリック(※1個づつ置換したい場合は『置換』をクリック)↓
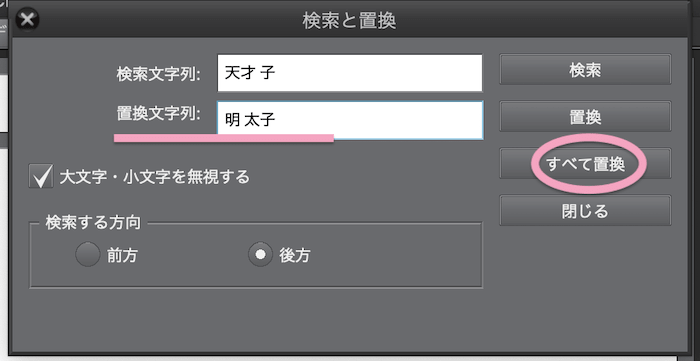
※検索する方向はちゃんと検索して確認してみてね!
はい、無事全部、明 太子 に置換できましたの図! ↓
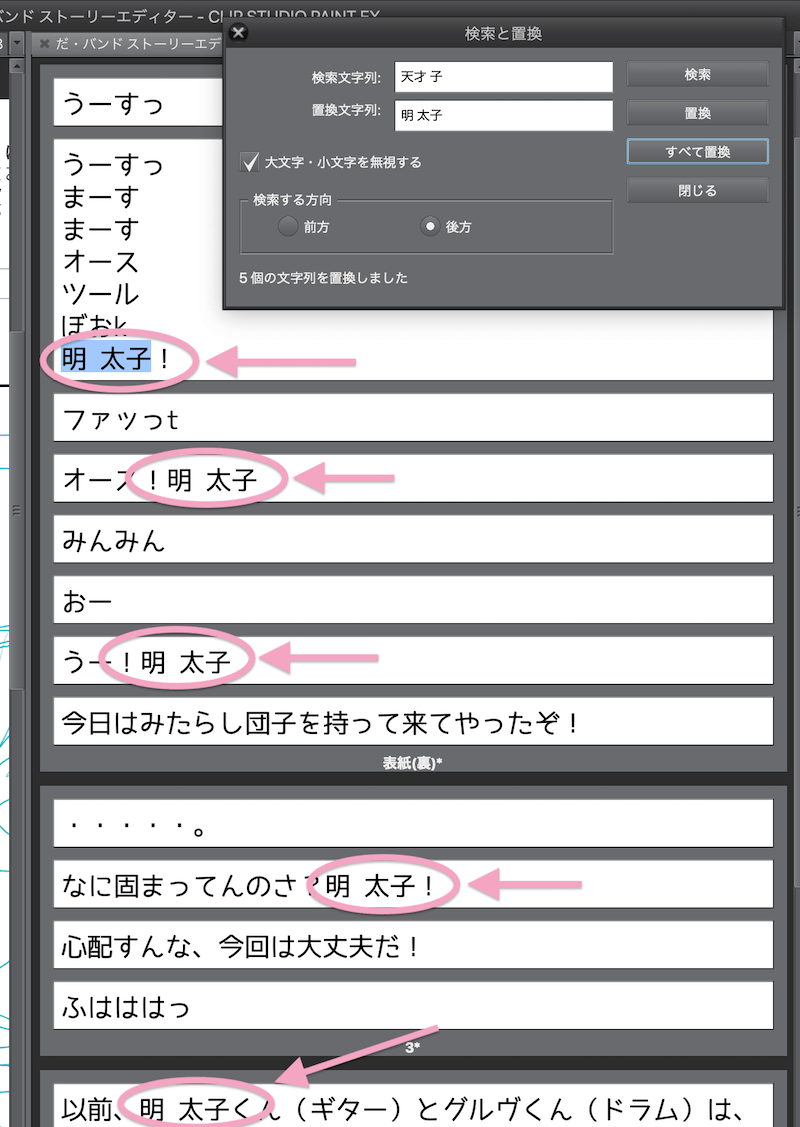
 少年B カクちやん
少年B カクちやんほんとだみんな『めんたいこ』になってるね…..
こんな感じである特定のテキストのみを一発で全ページ分変えることができるw
もちろんストーリーエディターの編集ないようは原稿ファイルにも反映されます。
めでたしめでたし。
 り~ちん
り~ちん一個づつ自力で探して手動で変える必要がないので楽しいよ 笑
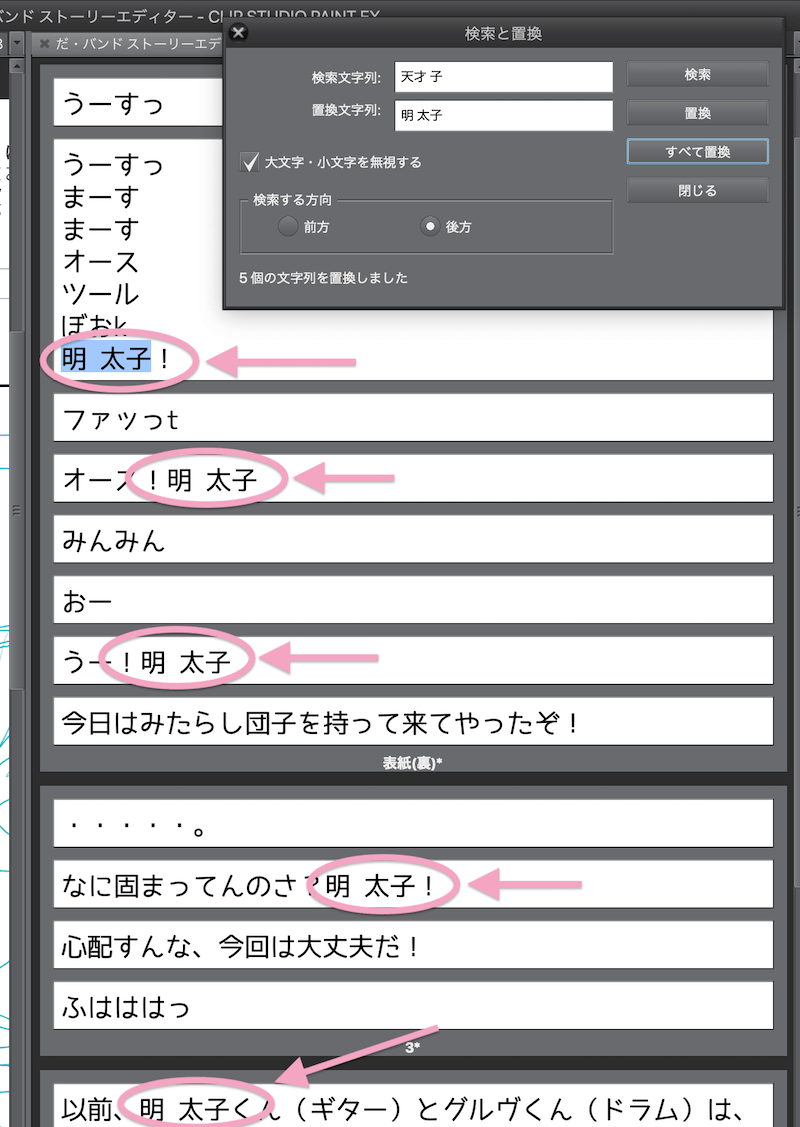
❤︎2、フォント変更などができない場合
- ツールプロパティでのフォント設定が反映されない(変更できない)
- ストーリーエディタ内のフォントを変えたい
- ストーリーエディタの縦書き/横書きを変更したい
- 改行やセリフ分割ができない
そんな場合はまずコレ↓
◆環境設定のテキスト編集【基本設定】
テキストの基本的なもとの設定をチェック!
クリスタのトップバーのCLIP STUDIO PAINT>環境設定>テキスト編集↓
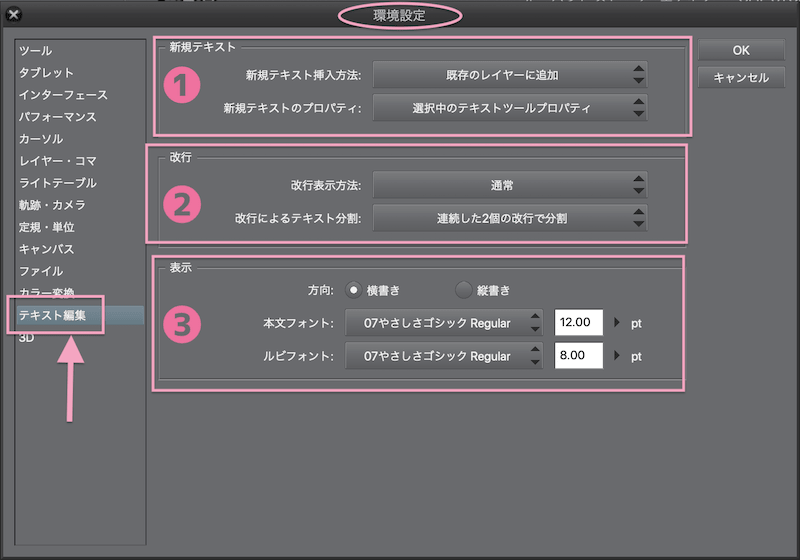
- 『新規テキスト』枠
- 原稿キャンバスに反映されるフォント反映の基本設定ができる
- 既存テキスト挿入方法
新規テキスト(新規テキストでセリフ追加)の際、
>レイヤー分けするのか、同一レイヤーに追加してくのかの設定
- 新規テキストのプロパティ
新規入力での書体やサイズなどの初期値設定
>ツールプロパティの設定を反映させるか、同ページに入力されてるテキスト設定を反映させるかの指定※
※新規テキストのプロパティを、『選択中のテキストツールプロパティ』に設定しとくと、下図のパネル(『テキストツールプロパティ』)で設定してるスタイルで原稿に流し込み追加できる。
(つまりツールプロパティ[テキスト]の設定でフォントの変更ができる設定)↓
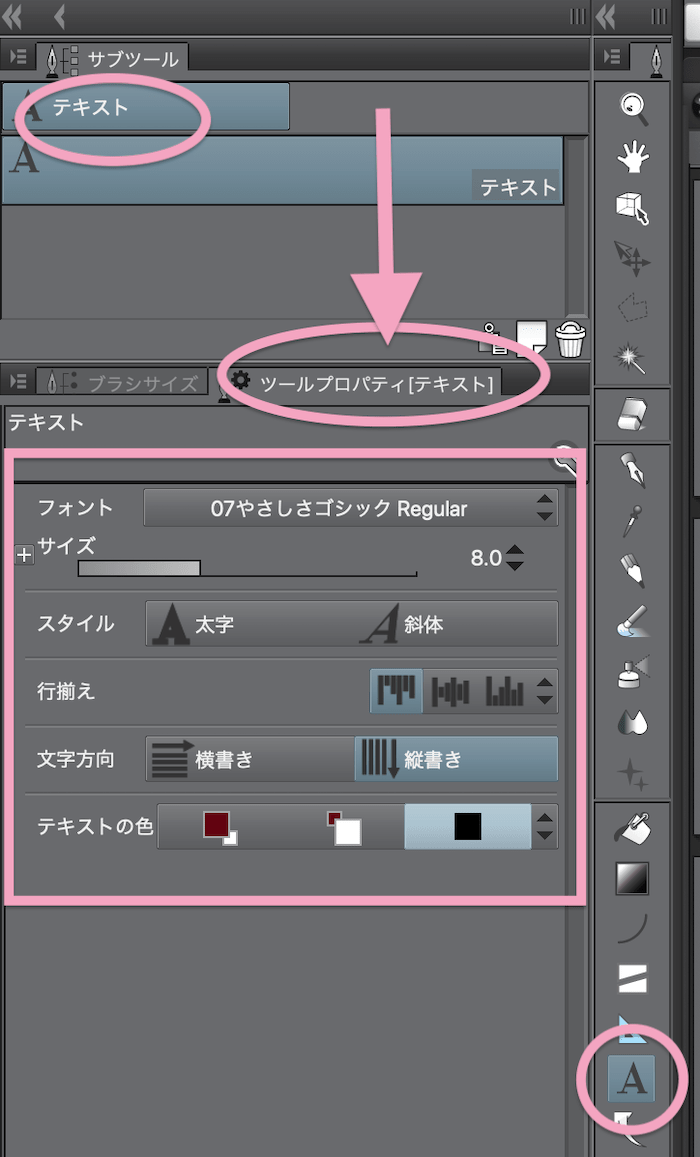
※テキストツール[プロパティ]ダイアログどこ?の場合
通常はツールバーの『A』タブをクリックすると表示されるはず。
もしそれで表示されなければ、上部メニューバー>ウィンドウ>で、『ツール』と『テキストツール』にチェックついてるか確認してみてw
- 『改行』枠
- ストーリーエディタでの改行操作方法の設定
>エディタ内/原稿内のセリフごとの分割を反映させる操作方法の設定
- ストーリーエディタでの改行操作方法の設定
- 改行表示方法
>エディタ内での改行表示方法の設定
- 改行によるテキスト分割
>エディタ内/原稿内に反映するセリフ分割操作の設定
*「Enterキー」を何回押すと単なる改行ではなくセリフを分割させるのか設定できる
例)『連続した2個の改行で分割』がデフォルト設定になってると思うが、この場合、
「1回Enter押すと改行」「2回Enter押すと改行&セリフも分割」。
※セリフを分割させるには「Enterキーを何回押せばいいか」を設定できるってこと(クリスタデフォはたしか2回)↓

- 『表示』枠では、
- ストーリーエディタでの表示テキストスタイルを設定できる
*原稿キャンバスには反映されない
- ストーリーエディタでの表示テキストスタイルを設定できる
- 方向
>エディタを縦表示か横表示にするかの設定
- 文字フォント/ルビフォント
>エディタ内のテキスト/ルビの書体とサイズの設定
❤︎3、クリスタPROの場合なら?
上記の機能はクリスタではEX以外備わってないので、
手動で個別に原稿ボードでやってくしかない……..
コミック、本はどうしても複数のページにまたがる作業が必要なので、この複数ページ管理機能はやはりあった方が断然楽です。
マンガは特にセリフの編集が必要なのでこの『ストーリーエディター』『セリフ一括管理機能』は欠かせない存在に思う。
そしてマンガだけじゃなく、複数ページものの制作で、テキストを入れるようなデザインの絵本や、冊子などにも使える。
アドビで言えば『InDesign』的な要素も持っている。
逆に言えば、『複数ページの作業は全くしない』『テキスト編集全くしない』という方には必要ない機能でもあるけれど。。。
❤︎4、ストーリーエディターでの注意点
注意点としては、
変更したり編集する場合で、元に戻す可能性がある場合、別個で元ファイルを全部バックアップしておいた方がいい。
基本的にはとりあえずカタチにした地点ごとでのバックアップはしておいた方が無難。
それと動作の途中で間違ったらすぐに『一歩前に戻る』『戻す』などで対応できるので、『編集前の状態を失って困った!』ってならないよう常に意識しておいた方がいいかなと。。。
他、クリスタEXの機能内容や使い方を全体でチェックしたい場合はこちらものぞいてみてくださいね↓

クリスタPROとEXの違い、比較はこちらを↓

ちなみにPROからEXへのアップグレードもその差額のみでできるし、
簡単にすぐ使えるようになる↓

クリスタ全種類,全プランでの値段比較は下記のページを参照↓

▶︎CLIP STUDIO PAINT PRO
▶︎CLIP STUDIO PAINT EX
ってことで
楽しいクリエイトあれ!
しゃらんるあぁあああああああ❤︎
\(`^\(`^`)/^`)/ ♪




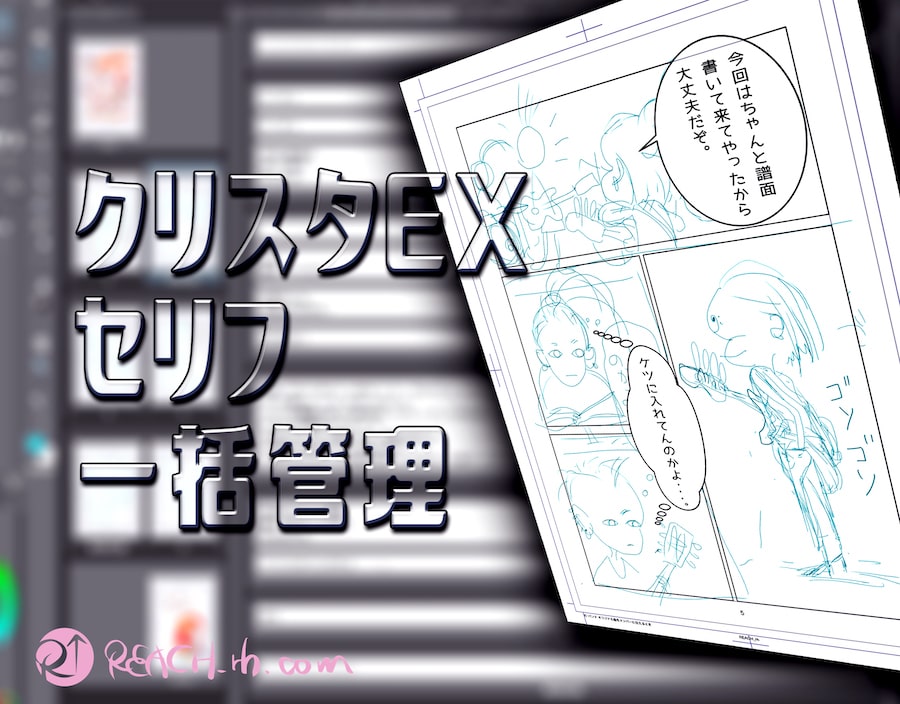
コメント