クリスタ(CLIP STUDIO PAINT/クリップスタジオペイント)での筆圧設定ってしてます?
自分用に使いやすくペンやブラシをカスタマイズしておくこともできるので、意図した通り調整しておきたいところ…
クリスタでできる筆圧設定
- 全体の筆圧検知レベルの調節
- 各ブラシごとの筆圧設定・ブラシ詳細設定
- カスタマイズブラシの保存
- カスタマイズブラシの書き出し・読み込み
 り~ちん
り~ちんもちろん『入り抜き』などもキレイに出すことが可能になるです。
 少年B カクちやん
少年B カクちやんでもなんかイマイチはっきり理解できてなくて…
 り~ちん
り~ちん最初はよくわかんないよね。。。
でもポイント・コツがつかめてくると断然描きやすくできるよ。
ということで、
◆クリスタでの筆圧設定の仕方
(筆圧検知レベルの調節・各ツールごとの筆圧調整)
の件で、動画やポイントも交えながらまとめてみました。。。
ポイントガイド↗︎
〜〜〜タップで飛べる目次↗︎〜〜〜
❤︎1、クリスタで『筆圧検知レベルの調節』
【動画あり】
2-1、ブラシ複製のしかた
2-2、影響元設定のしかた
2-3、筆圧グラフカーブ調整のしかた
2-4、筆圧カーブ設定値の仕組み【筆圧弱め・強め・入り抜き】
2-5、サブツール初期設定に登録しておく
2-6、ブラシ形状をプリセットに登録するには
❤︎3、筆圧が思うように反映されない場合
〜〜〜〜〜〜〜〜〜〜〜〜〜〜
では順に確認設定です〜。
❤︎1、クリスタで『筆圧検知レベルの調節』【動画あり】
『筆圧検知レベルの調節』では、クリスタ全体での筆圧設定ができる部分。
 り~ちん
り~ちん動画の方がわかりやすいかも?なので動画にもしてみました。
テキスト&画像の方では詳細含む内容で次の項にあります。
1-1、筆圧検知レベル調節のやり方【動画】↓
1-2、筆圧検知レベル調節のやり方【テキスト&画像】↓
手順❶
まずCLIP STUDIO PAINTを立ち上げ、いつもよく使うペンなどのツールを選択しておく。
手順❷
新規ファイルをこれもいつもよく使うような設定で作成↓
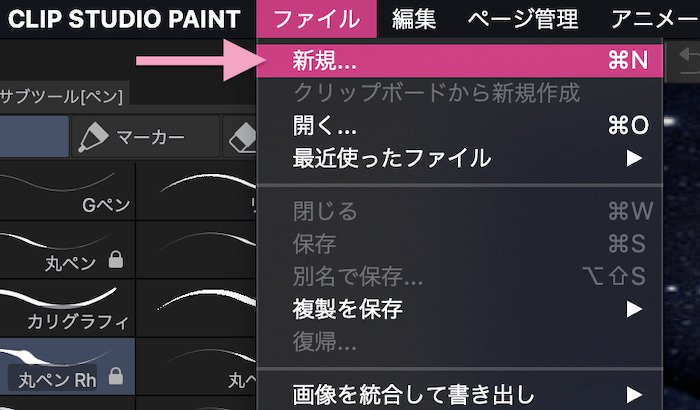
設定は原稿サイズや解像度など、いつもよく使う設定にしておくとわかりやすいです。
手順❸
『筆圧検知レベルの調節』パネルを立ち上げる↓
◆Windowsの場合は、
ファイル>『筆圧検知レベルの調節』で、
『筆圧の調整』パネルが立ち上がります。
◆Macの場合はCLIP STUDIO PAINT>CLIP STUDIO 『筆圧検知レベルの調節』↓
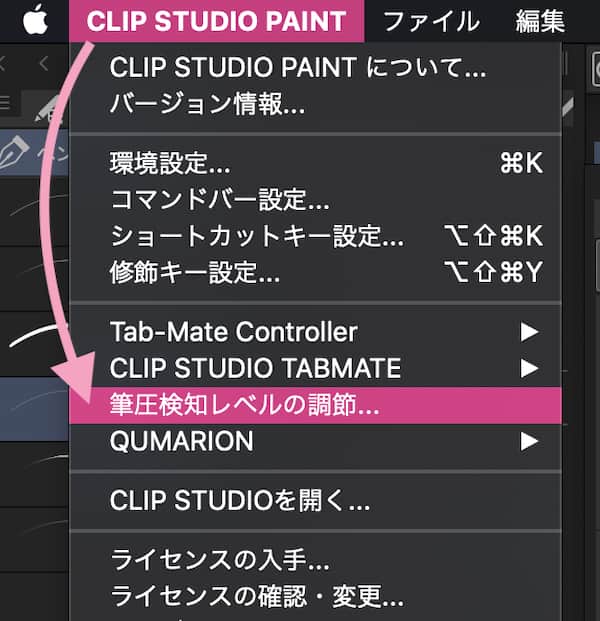
『筆圧の調整パネル』が立ち上がります↓
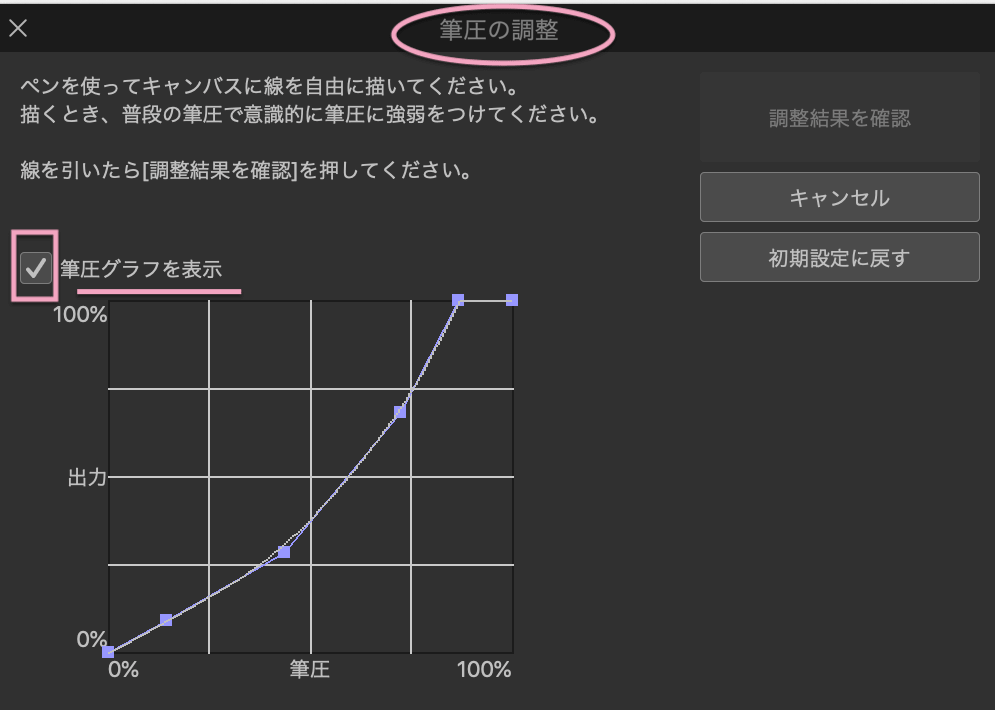
筆圧グラフはそのチェックON/OFFで表示/非表示を切り替えられる。
筆圧グラフは、筆圧の強さに対してその出力(線の太さ/濃さ)の設定反映の値を表したグラフです。↓
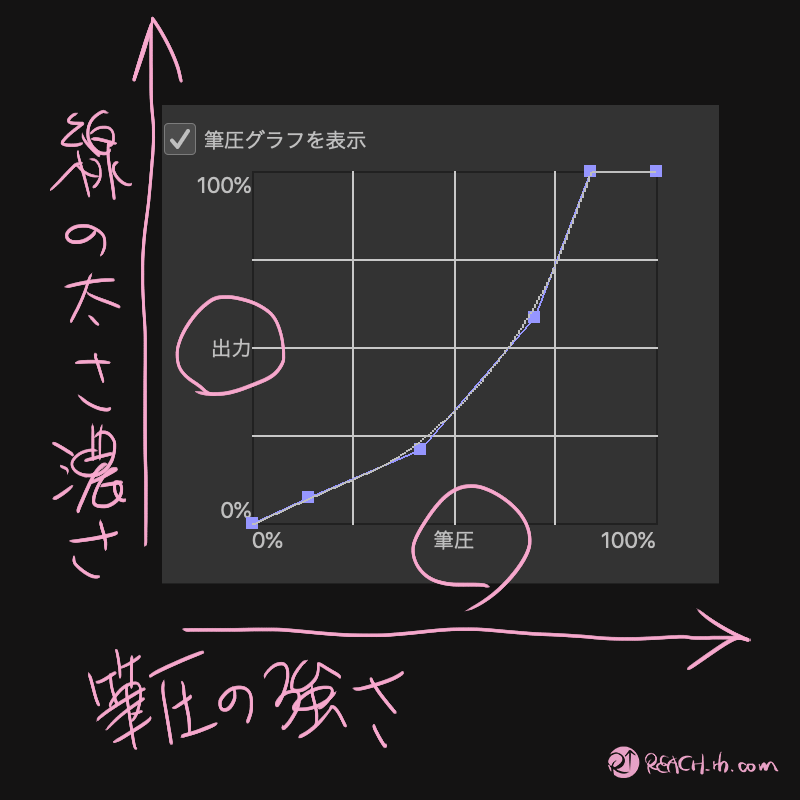
設定はグラフで手動でも細かくできますが、
実際に原稿キャンバスに自分の筆圧,強弱で描いて自動で調整できるので、
その方がわかりやすく、楽。
手順❹
原稿キャンバスに自分の筆圧、強弱で描いてみる↓
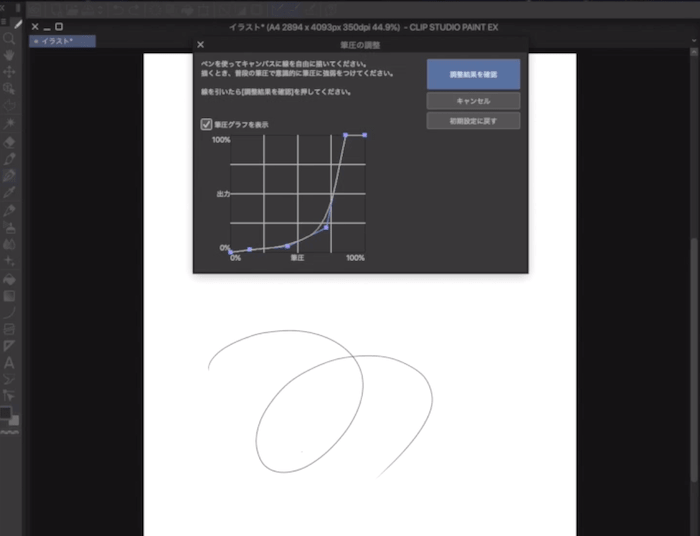
描いてみると、筆圧グラフはその筆圧に合った設定のグラフになります。
さらに微調整したい場合も、自動でできます。
手順❺
『調整結果を確認』のボタンをクリックすると、下図のように、
『もっと硬く』『もっと柔らかく』のボタンが表示され、自動で微調整できる。↓
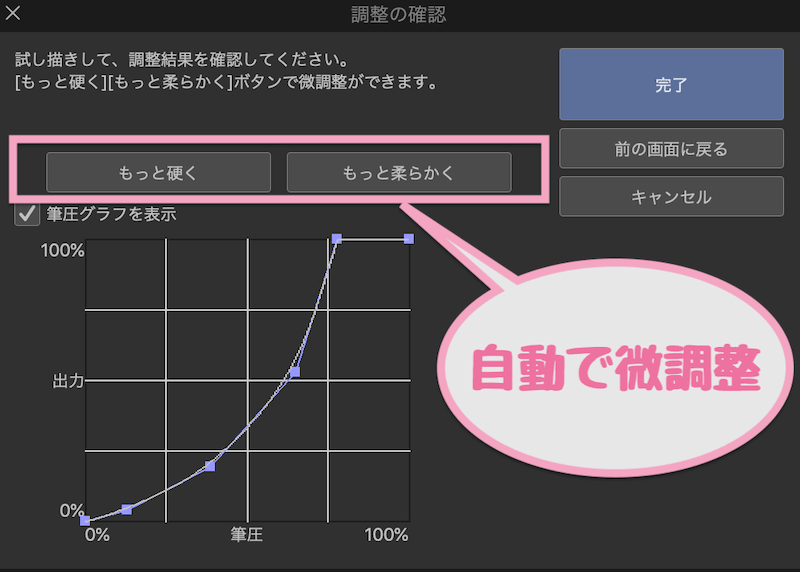
筆圧検知レベル調節のコツ・ポイント
調整はグラフカーブでもできますが、原稿キャンバスでの反映を見ながら『調整結果を確認』の
『もっと硬く』や『もっと柔らかく』のボタンで調整するのがわかりやすい。↓
- 筆圧で強弱の反映をもっと出したい場合は、
『もっと柔らかく』をクリック
- 逆に強弱の反映をもっと少なくしたい場合は、
『もっと硬く』をクリック
気に入った感じにできたら、『完了』のボタンでその設定が記録され、保持される。
これで全体的な基本となる筆圧検知レベルの設定ができる。
もっと細かく手動で筆圧グラフのポイント調整をしたい場合は、
- ポイントドラッグで値を調節
- グラフをクリックでポイント追加
- ポイントをグラフ外までドラッグでポイント削除
これらで操作・調整できます。
単純には、
筆圧弱めな人の設定例↓
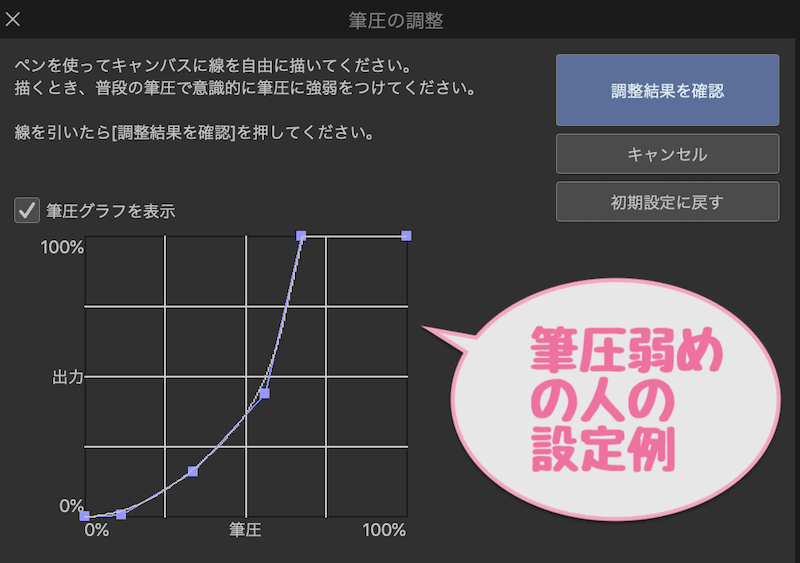
筆圧強めな人の設定例↓
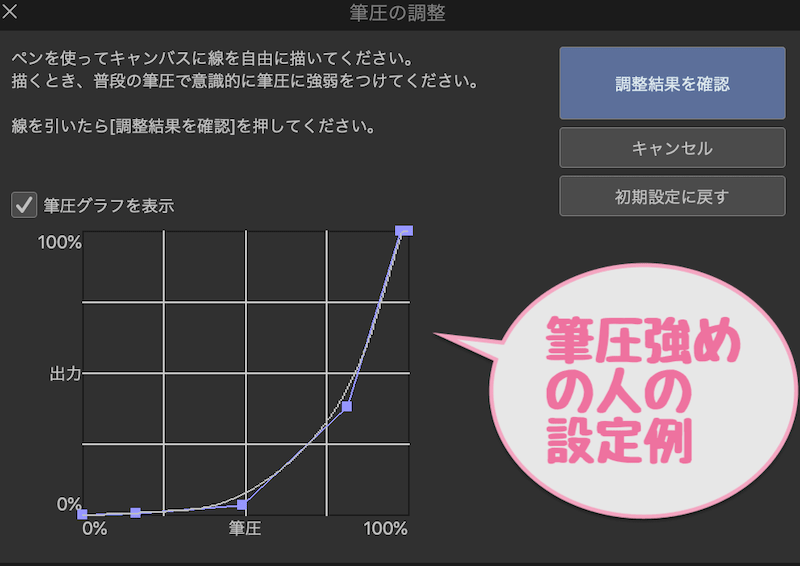
上図のような感じになるかなと……
設定を完了させて、各ツールのブラシサイズを少し太めにしてみると筆圧での反映度合いがわかりやすくなるので、
試しながら何度かやってみて気に入る設定を探ってみてくださいね…..
❤︎2、クリスタで『各ブラシごとの筆圧設定』
上記の『筆圧検知レベル自動調整』のみであとはプリセットで!というのでも問題ないと感じる方も多いと思いますが、
『各ブラシごとに更に筆圧調整』で、そのツールごとに自分に合った設定にすれば描きやすさを倍増させられます。
2-1、ブラシ複製のしかた
元となるペン(ブラシやペンなどのツール)は残したまま、複製しておいて別にカスタマイズする方が効率的かなと….
手順①
元となるペン(ブラシやペンなどのツール)を選択し、
更にサブツールパネルで該当のツールを選択>右クリック>複製する)↓
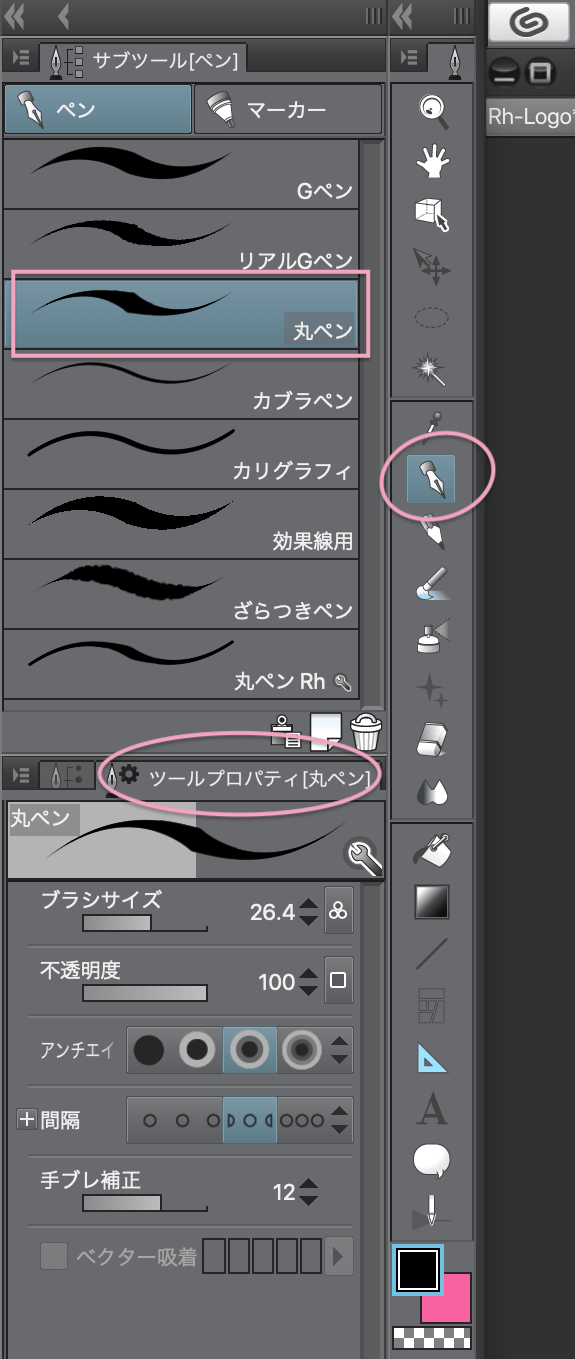
『サブツールの複製』↓
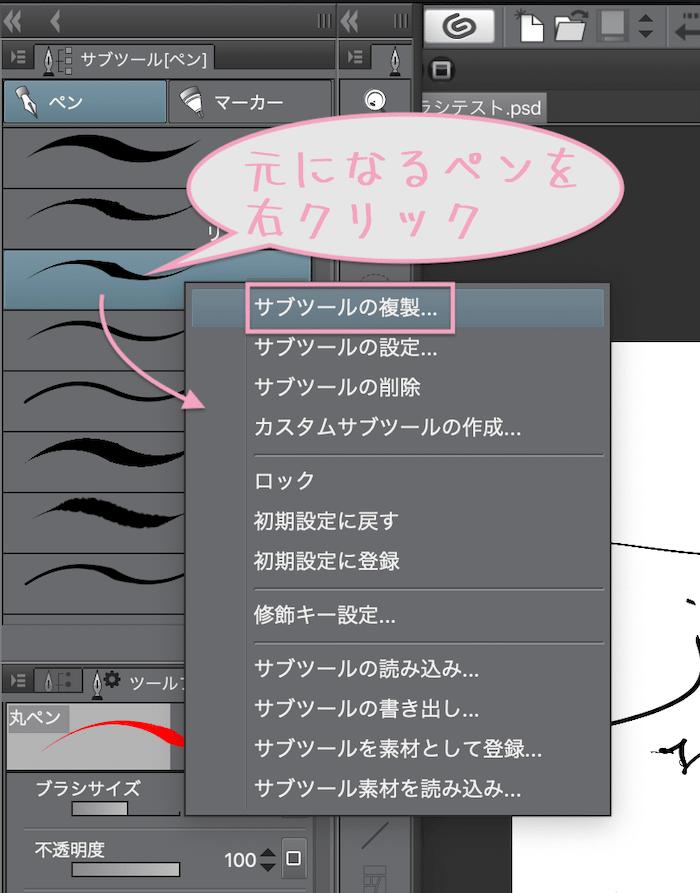
手順②
名前つけておく↓
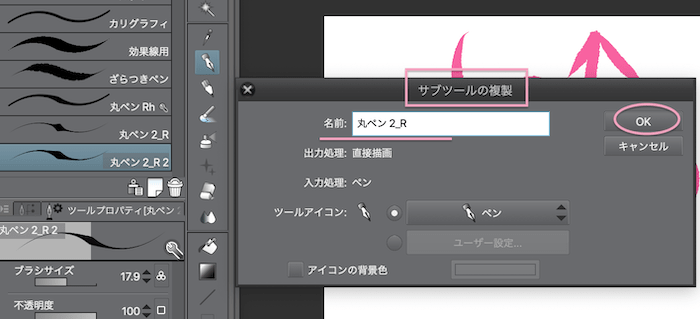
2-2、影響元設定のしかた
クリスタでの各ブラシごとの筆圧調整は、
『影響元設定』と『サブツールプロパティの値』で、太さの強弱・濃度や不透明度等含めてできる。
まずは基本的なブラシサイズでの筆圧設定ですが、
手順③
設定調整したいブラシ、上記のように複製したブラシを選択し、
『ツールプロパティパネル』の、
『ブラシサイズの右横にあるタブ』(影響元設定ボタン)をクリック↓
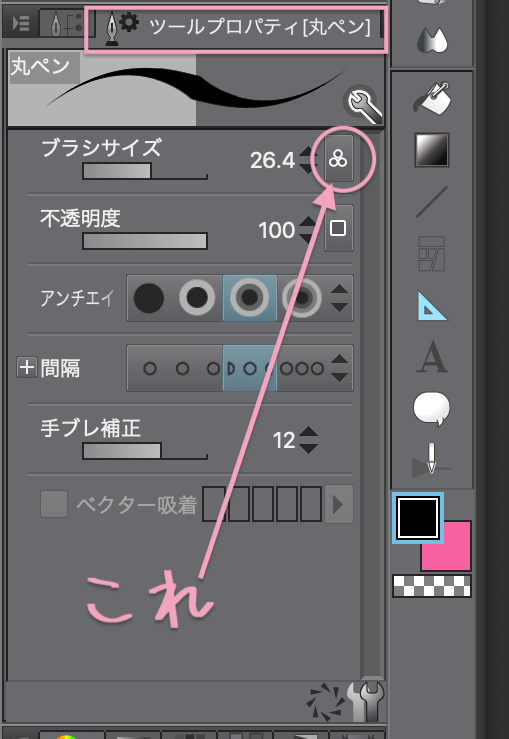
手順④
『ブラシサイズ影響元設定』のパネルが立ち上がるので、
筆圧や傾き検知の調整をお好みに設定する↓
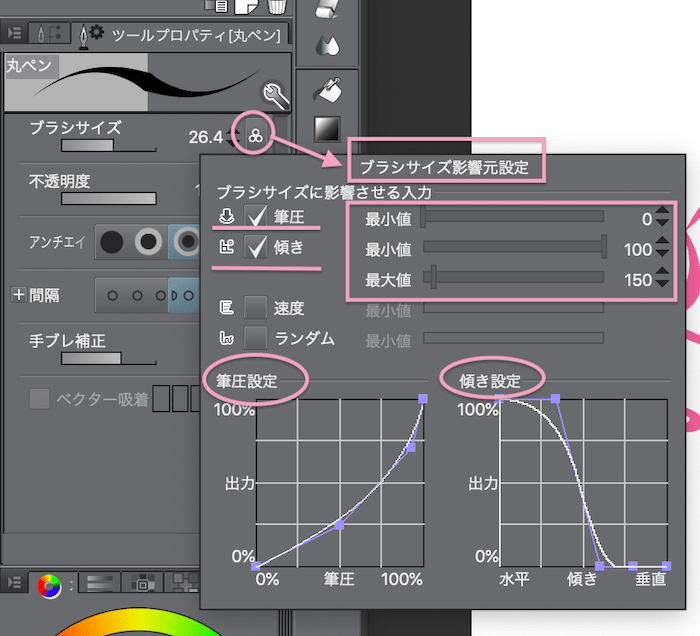
(※傾き設定は、『傾き検知機能』が備わってるペンタブでないと活用できません。)
影響元設定のポイント
元々のブラシサイズを大きくして、
影響元設定での値を最小値0に近づければ近づけるほど、強弱を大きくできる。
 カクちゃん
カクちゃん『ツールプロパティの値(最大値)』と『影響元設定(最小値)』の振り幅を大きくすれば筆圧反映幅も大きくなり、わかりやすくなるってことね…
 り~ちん
り~ちんそのとーり!
下図のように、各ペン・ブラシ・鉛筆などの、
❶『ツールプロパティ』内
『ブラシサイズ』で設定したサイズが最大値。
(『筆圧が最強のときの太さの最大値』)
❷『ブラシ影響元設定パネル』の、
❸『筆圧』にチェックを入れ、
最小値も設定できる。
(『筆圧が最弱のときの太さの最小値』)
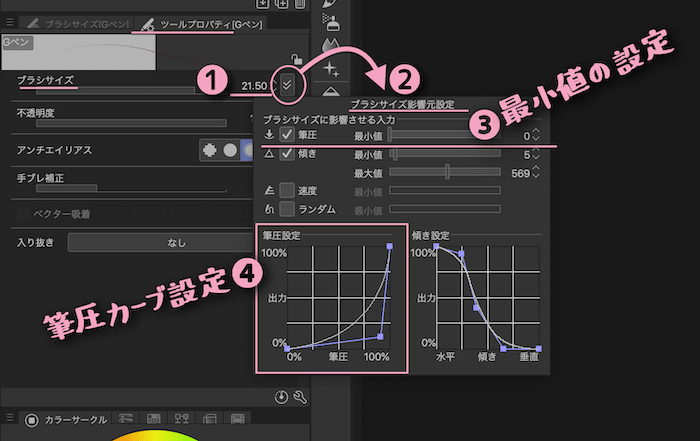
さらに❹の『筆圧設定のグラフ』で筆圧の変化のニュアンスを調整できる。
上記のは、ブラシサイズ、つまり太さの強弱部分ですが、
濃度・不透明度等も、筆圧で強弱を反映させるよう、
同じように細かく調整できるようになっています。
(※各ブラシ・ペン・鉛筆などごとに調整できる項目は違っています。)↓
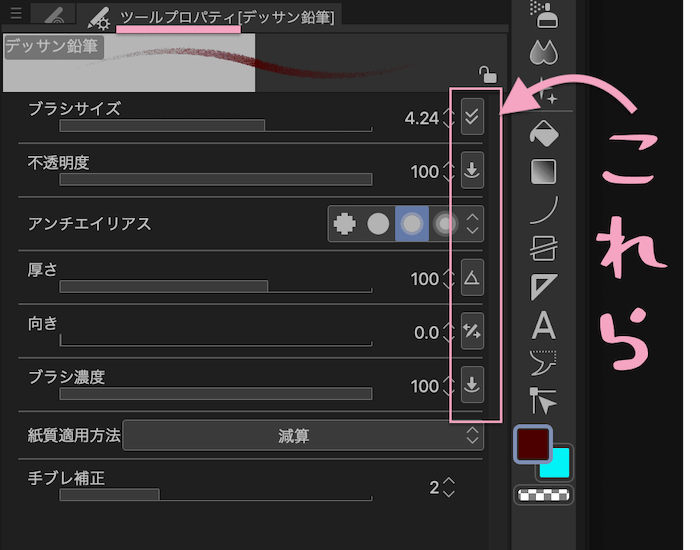
最大値・最小値のまとめポイント
『太さ』『ブラシ濃度』『不透明度』等の筆圧強弱反映幅を設定できる。
- ツールプロパティでの値
- 筆圧が最大の時の太さ濃さ等の最大値
- 影響元設定での最小値
- 筆圧最小の時の太さ濃さ等の最小値
になる。↓
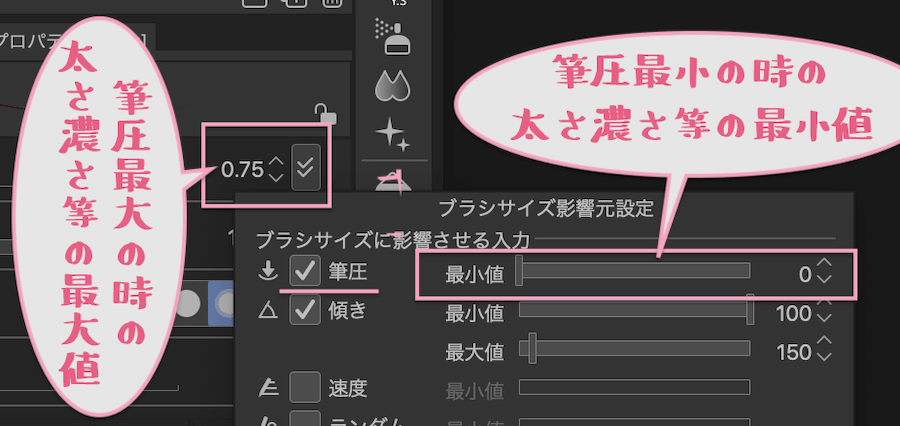
ブラシサイズと同じように、
筆圧での強弱幅を大きくするには、
『影響元設定』の最小値を0とか1などにしておくと良い感じ。
逆にツールプロパティでの値が小さければ、最小値から最大値までの幅が少なくなるので、強弱の振り幅は少なめになります。
そして『影響元設定』の最小値を最大にすると、
差がなくなるので強弱はなくなる。
これが基礎的な部分かなと….
2-3、筆圧グラフカーブ調整のしかた
筆圧カーブの調整
- クリックすることでそのポイントを増やせ、そのポイントをドラッグして調整できる。
- ポイントは16ポイントまで作成できる。
筆圧カーブのポイントを削除するには
- ポイントを1つづつグラフ外へドラッグすれば消せる。
(※筆圧グラフのカーブのみを一発で初期化は今のとこできないみたい….
その代わりサブツール内容を初期化することはできる↓)
そのブラシの設定全部を初期化するには
初期化したいブラシを選択しておき、
『ツールプロパティ』(下図❶)の右下にある工具マークの左隣のタブ(下図❷)をクリックして、
サブツール内容を初期設定に戻せます(下図❸)。↓
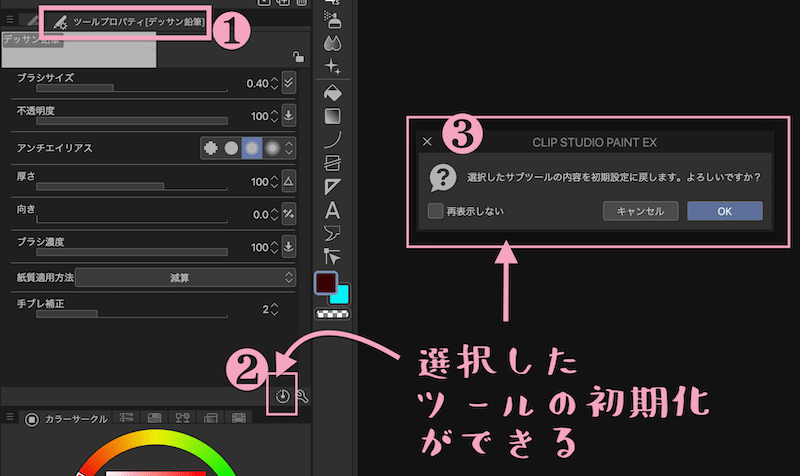
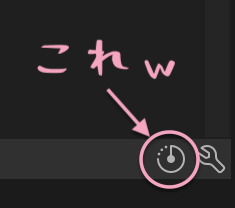
(※そのブラシでカスタマイズ設定した内容は全て初期化されるのでご注意をば)
2-4、筆圧カーブ設定値の仕組み【筆圧弱め・強め・入り抜き】
どんな値やカーブにすれば自分に合うか、
どう変化するか最初はつかみづらいかもですが、仕組みがわかれば難しくはないです。
==タップで飛べる項目↓====
=============
筆圧カーブグラフの値と仕組み
- 【筆圧側】
筆圧が最弱(0%)〜筆圧最強(100%)までのかかり具合の幅
- 【出力側】
その時の筆圧に対して、
影響元設定での値(最小値)と、
ツールプロパティでの値(最大値)
の範囲内でどのくらい出力するかを調整できる。
>100%に近付くほど、どんどん太く(濃く)出力される。
↓
- 筆圧と出力は正比例
- 筆圧のかかり具合がそのまま太さ(濃さ)に反映される↓
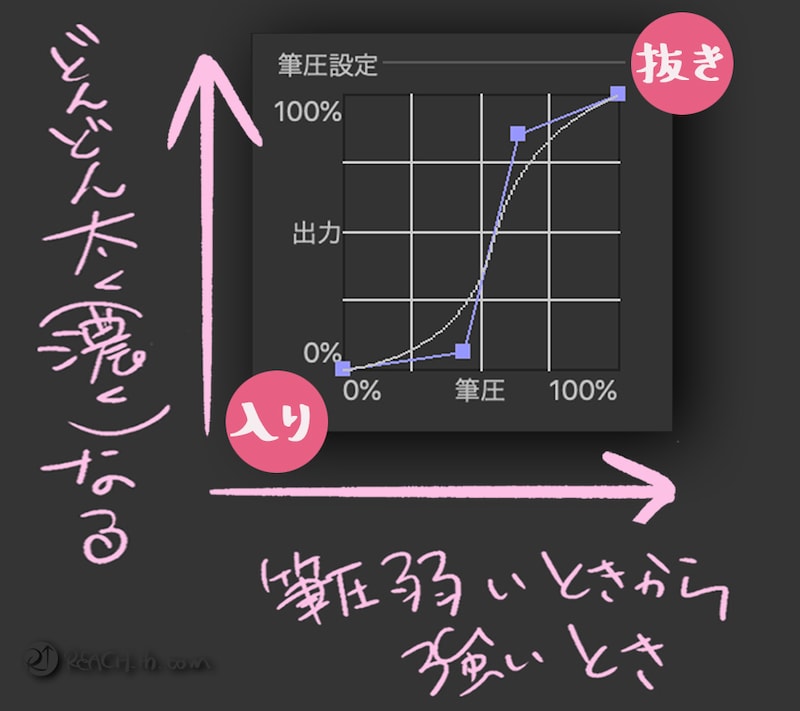
振り幅をわかりやすくするためにブラシサイズ大きめ、
影響元設定の最小値を最小にして筆圧カーブグラフでの反映結果を例として描いてみました。
下図のように、
出力も筆圧も0%から100%にまっすぐ右上がりにすると、
強弱がまっすぐめにつきます↓
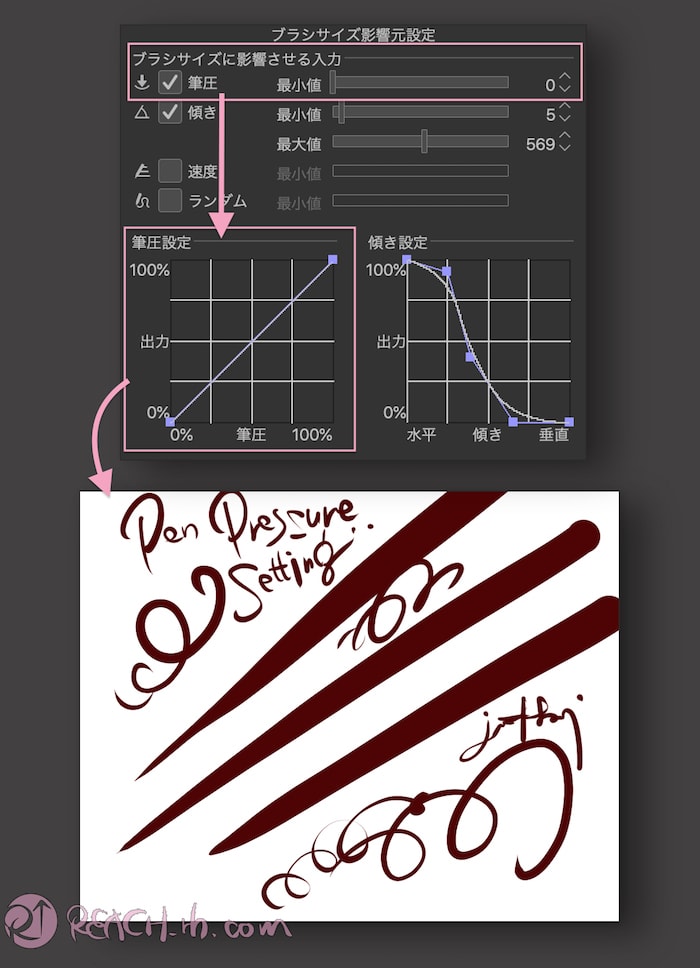
筆圧カーブを下図のように、
出力寄り(出力高め)のカーブにすると、
少しの力でも出力多めになり、
基本的には
筆圧弱めな人向け。↓
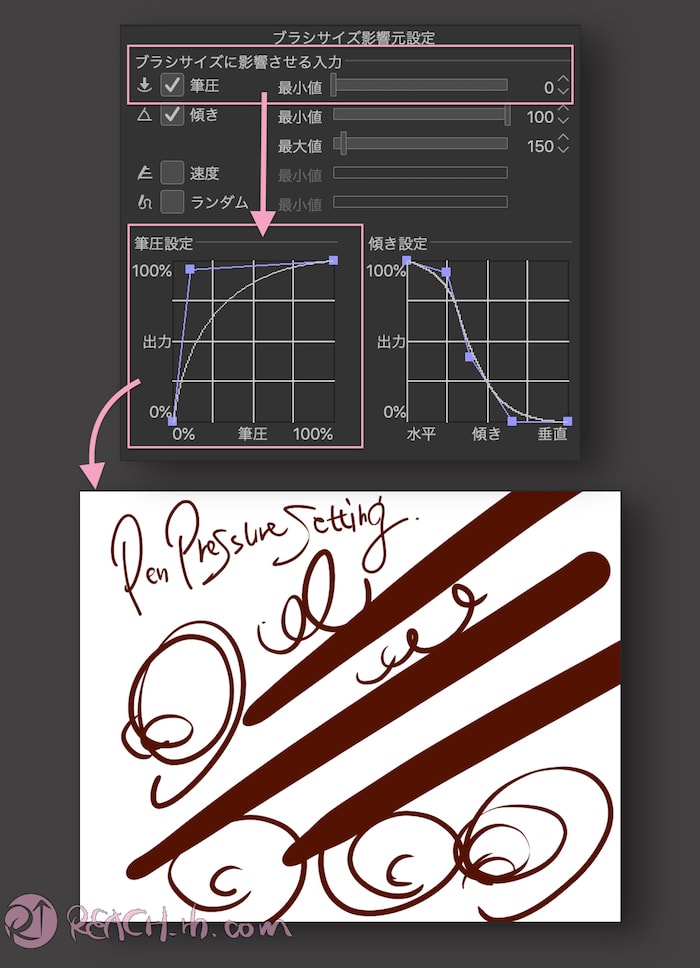
単純に上図のカーブのままだとファットでもっさりした輪郭になる 笑。
筆圧カーブを下図のように、
筆圧寄り(出力低め)にするとシャープな強弱になる。
基本的には
筆圧強めの人向け。↓
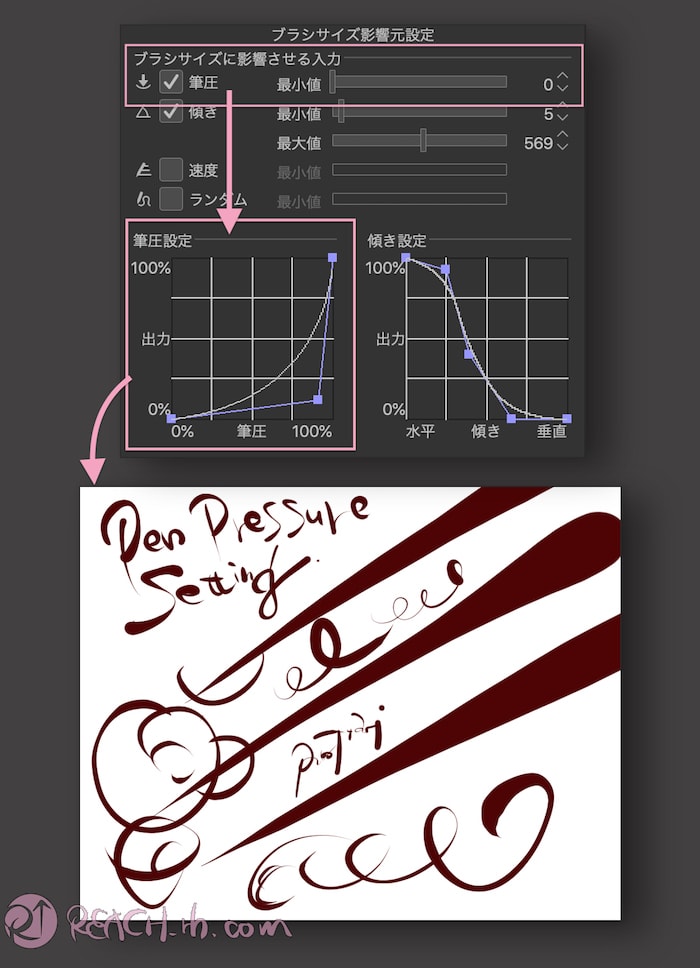
単純に上図のカーブのみだけでも、シャープな輪郭になる。
で、例えば、筆圧弱めだけどファット気味なラインは描きづらいとか、なんか思ったようなニュアンス出しづらいとかある 笑
その場合、
タブレットでの『ペン先の感触』や、
クリスタの『筆圧検知レベルの自動調節』で柔らかくしておいて、
なおかつツールプロパティでの最大値を大きめにしておき、
筆圧カーブグラフでは大雑把に出力弱めカーブにしておく。
などで、
シャープでかつ筆圧が弱い人でもしっかり反映してくれたりします。
ペンタブ側での筆圧設定調整の詳しくは下記のページ参照↓
▶︎ワコムのペンタブで筆圧設定!感度を自分用に調整しとこう!
で、筆圧グラフカーブポイントで細かく調整できるので、カスタマイズしまくるのも手ですよね….。
ただ、ポイントを増やしてアレンジすればするほど難しくなりやすい。
筆圧グラフカーブ設定のポイント
なるべくポイントを最少にして単純に調整する。
大まかにどっち寄りにするかと、
描き始め(入り)と
描き終わり(抜き)
の調整をするくらいが無難にまとまりやすい。
筆圧カーブでの【入り抜き設定】
描き始め(入り)と、
描き終わり(抜き)の調整、
『入り抜き設定』ですが、
- 自動でつける
- 筆圧カーブのグラフで調整する
主にこの2通りある
基本的には両方ではなく、使い分ける方がバッティングしないので良い感じ。
『入り抜きを筆圧グラフカーブで調整する』場合は、
基本は【ゆるめのS字カーブ】にするとスマートで綺麗な感じになる↓
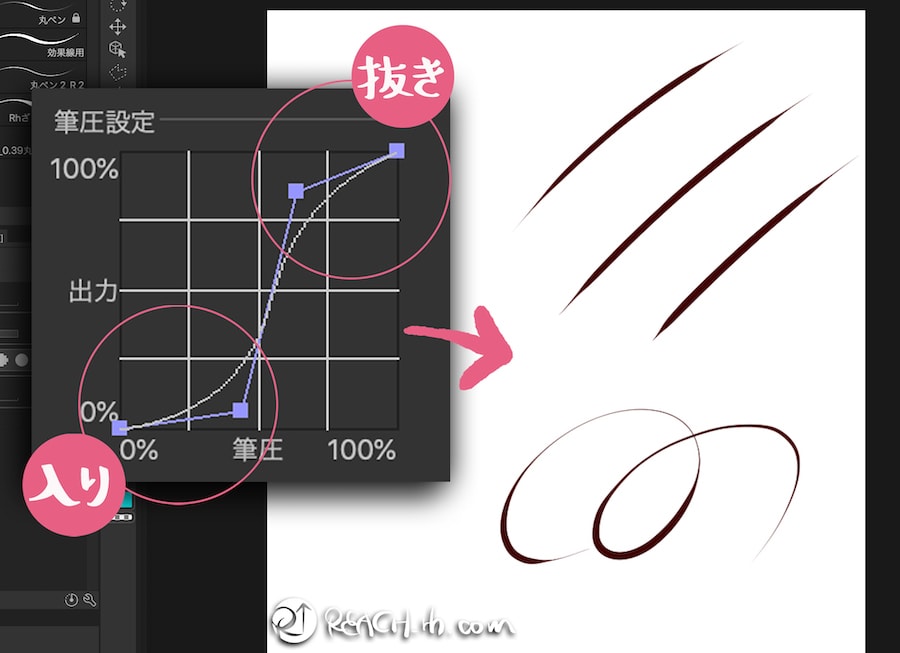
自然で綺麗な感じにするには、グラフカーブのポイントを複雑に増やさず、
最少限のポイント数で滑らかめにしておくといい感じ。
 カクちゃん
カクちゃんふむふむ、
ポイント少なめ・滑らかS字カーブね….
入り抜きの自動設定
『ツールプロパティパネル』右下の工具マークのようなタブをクリックすると、
『サブツール詳細設定』ができるのでお好みに調整できる。↓

上図のように、『入り抜き設定』や他、細かな調整ができる↑
※入り抜き自動設定については以前書いてますので参照ください↓
基本的にはそんな感じですが、最初はざっくりで試しながら自分に合った調整にしてく感じで良いかなと…
どんな輪郭やどんなタッチにしたいのか、そして自分の筆圧ってどんな感じか、
それらで設定は全く変わってくるので、
各ブラシ、各項目ごとにいじり倒してみたいところですよね。
濃度や不透明度も筆圧で反映させられるよう調整してみたもの↓
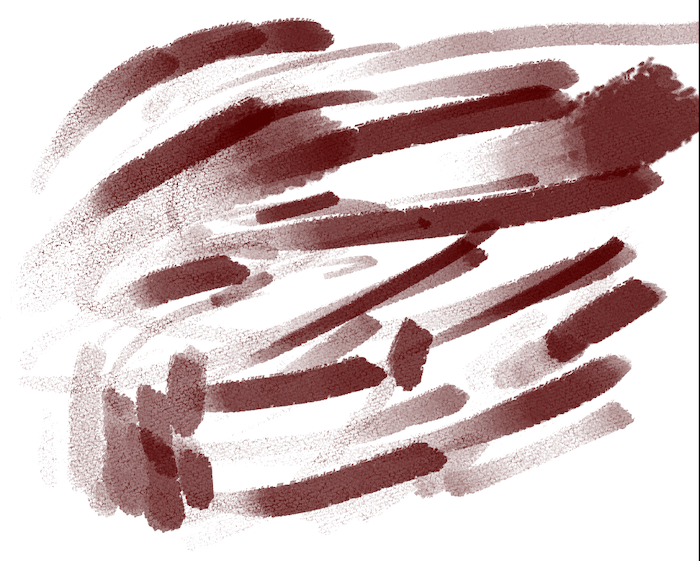
1設定1ツールだけでは表現幅は結構一定になりますが、この筆圧の設定と、
『傾き検知』の設定も織り交ぜれば、
1ツールだけでの表現幅がグンと上がって、表現ごとに設定やブラシを変えないでもかなり色々できたり。。。
筆圧に傾き検知もプラスしてみたやつ↓

画力自体がアレなんでアレですが、
アナログな感覚で描けたり、1ブラシ1設定での表現幅はグッと広くなります………………..
クリスタでの『傾き検知設定』についてもまとめてますので、
筆圧設定と合わせて設定チェックしてみてください↓

2-5、サブツール初期設定に登録しておく
ある程度設定したら次から設定しないでそれを使いたいですよね….
やってみると最新バージョンのクリスタの場合、名前つけて複製しておけば次回立ち上げた時にも立ち上がって使えるようになったっぽいのですが、
一生懸命設定したブラシやペンなどがなくなったら面倒なので、
一応、『初期設定に登録』しておいた方が良いかなと….
サブツール初期設定登録の仕方
手順❺
カスタマイズが自分好みにできたら、それを『サブツールの初期設定に登録』しておいて都度また同じような設定をし直さなくていいようにしておく(カスタマイズしたツールを右クリック>『初期設定に登録』)↓
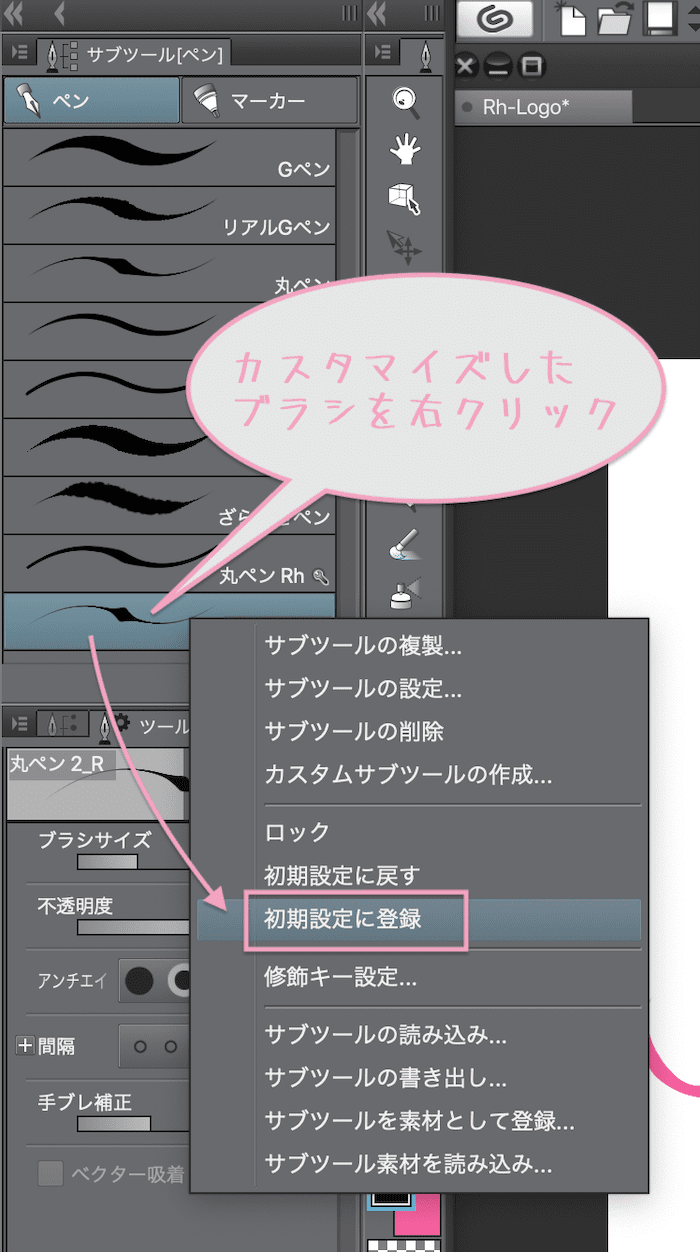
これでクリスタ を立ち上げた時最初からそのカスタマイズしたツールもすぐ選択できるようになるんでこれでOKな感じですが、
そのツールを誤って削除しても大丈夫なように、または、新しいPCにクリスタ をインストールし直してもまたすぐ読み込めるよう、一応それを別個に書き出して保管しておく方が良いでしょう。。。
やり方は簡単。。。
ツール保存・バックアップの仕方
手順❻
カスタマイズしたツールを右クリック>『サブツールの書き出し』↓
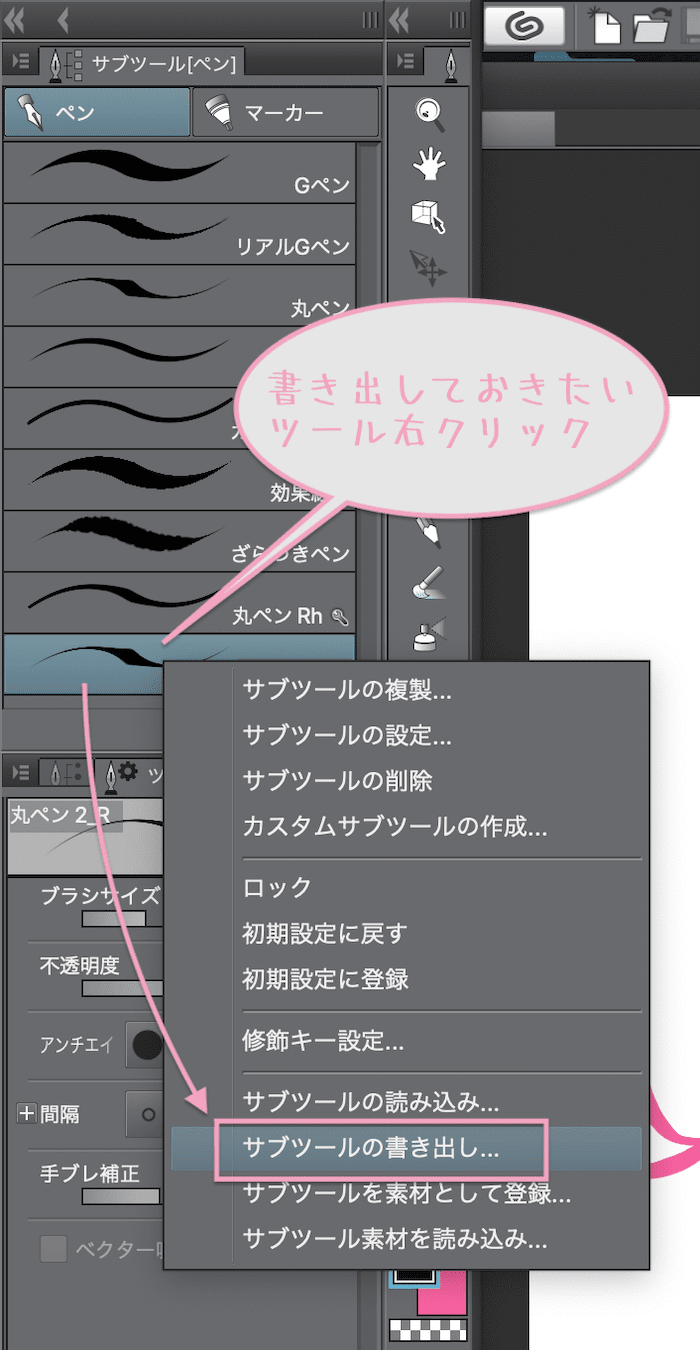
保存場所を指定・名前の確認をして保存↓
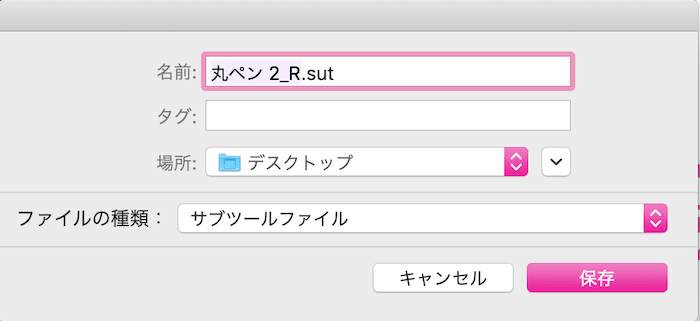
このファイルはHDとかに別に保管しておくと良いかと思う。。。
保存したツールの読み込み方
更に、これを例えばもう一度クリスタ に読み込みたい場合も簡単。
クリスタ で読み込みたいツール枠を確保して右クリック>『サブツールの読み込み』↓
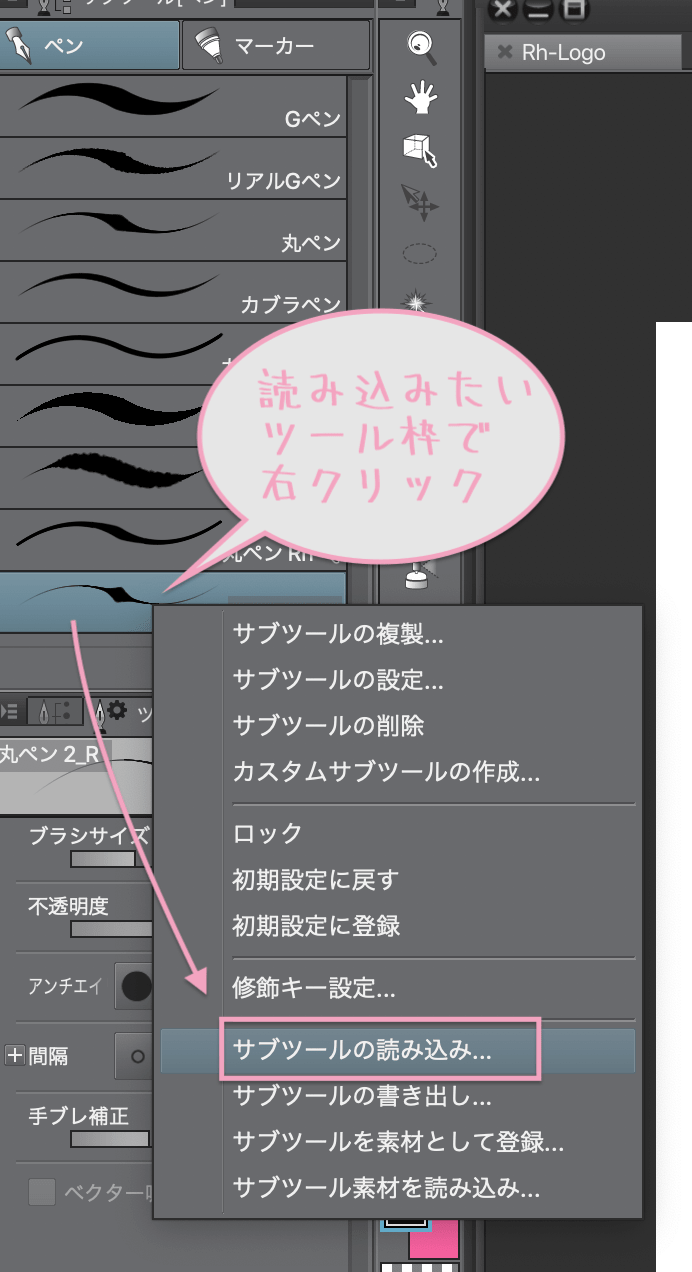
読み込みたいファイルを選択して開けばOK↓
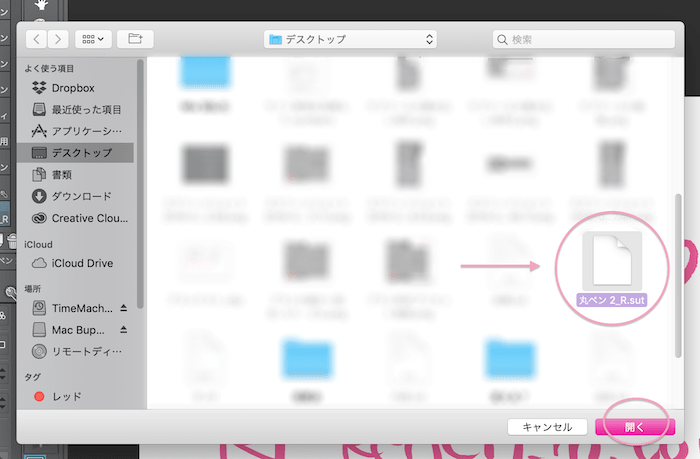
そんな感じでどんどん自分好みのペン・ブラシ・鉛筆などのツールを作っていけて、保存しておけるw
2-6、ブラシ形状をプリセットに登録するには
で、なおかつ、
『ブラシ形状』として『プリセット登録』しておけば、
ベクターレイヤーで描いた線を後でそれに変換するなどもできる。
設定して気に入ったらフル活用しちゃいましょうう…
ツールプリセット登録の仕方
『ブラシ形状設定』などで、『プリセットに登録』しておく。
- 登録したいツールを選択しておく
- ツールプロパティの工具マークを開く
- サブツールパネルの『ブラシ形状』で『プリセットに登録』をクリック↓
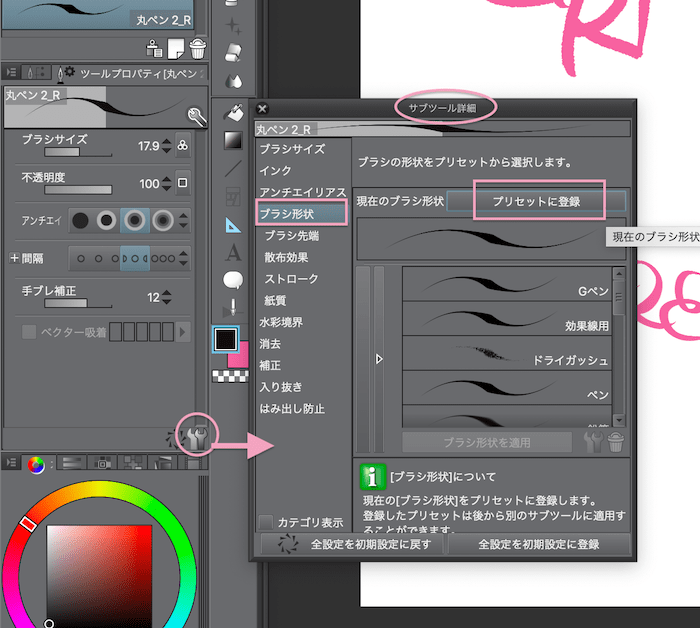
プリセットにブラシ形状を登録しておけば、他に、後で描いた線を変換するなどの時にも使えて便利で楽しいですよ。↓

クリスタでの筆圧設定はこのように自由度がすごく高く、自分用にガッツリカスタマイズできますが、
また別の思考として『プロの方が作ったペンやブラシをDLして使う』というのも可能です。
吸収にもなったりしますよね…
実際私も使ってみてお気に入りになった『よー清水さん』の特典ブラシセットなんかはかなりおすすめに思う↓

上記左の本では、水彩の透明感やアナログ感なども出しやすいし、シチュエーションに特化したブラシなどもあり、都度カスタマイズする時間を短縮できて素晴らしい。
あと、この本はクリスタベースの色々な塗りのテクニックなんかも学べるのでかなり良かったです。
❤︎3、筆圧が思うように反映されない場合
筆圧の調整は、
『ペンタブドライバー側での確認・調整』も必要だったりもします。
場合によってはソフト側で設定してもうまく筆圧が反映されない場合もあったりなんですよね…
なのでどちらにせよ、合わせて設定確認をしておくのが良いかと思う。。。
最低限チェックしておきたいのはコレ↓
クリスタ/ワコム/Windowsの場合
『クリスタ&ワコム&Windows』、この組み合わせ環境の場合は、
ワコムタブレット>ワコムタブレットのプロパティ>ペンのところの『オプション 』
で、
>『筆圧レベルの互換性』の『チェックを外しておく』↓
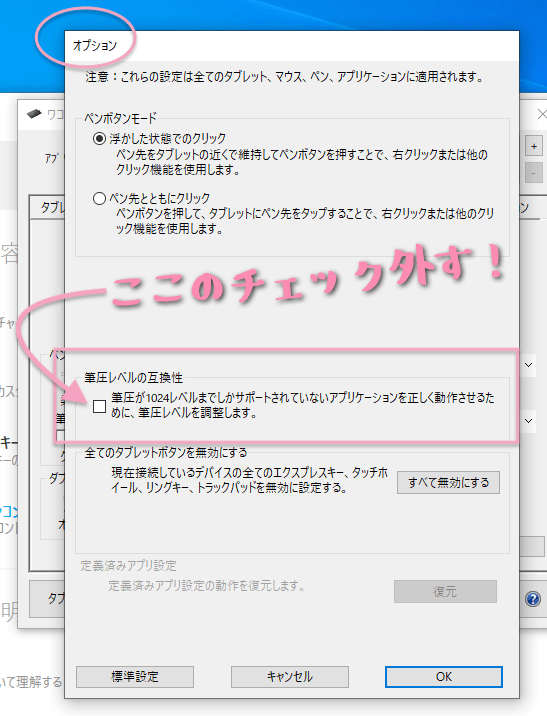
ここにチェック入ってると、使ってるペンタブの最高筆圧レベルまで活用できなくなってる場合もあるので、その状態になってたとしたらもったいなさすぎる….
他、『ペン先の感触』のところをちょっと調整するだけでかなり変わったりもします。
※ワコムの液タブ含むペンタブドライバー側での筆圧設定・ペン設定についての詳しくはこちらを参照↓
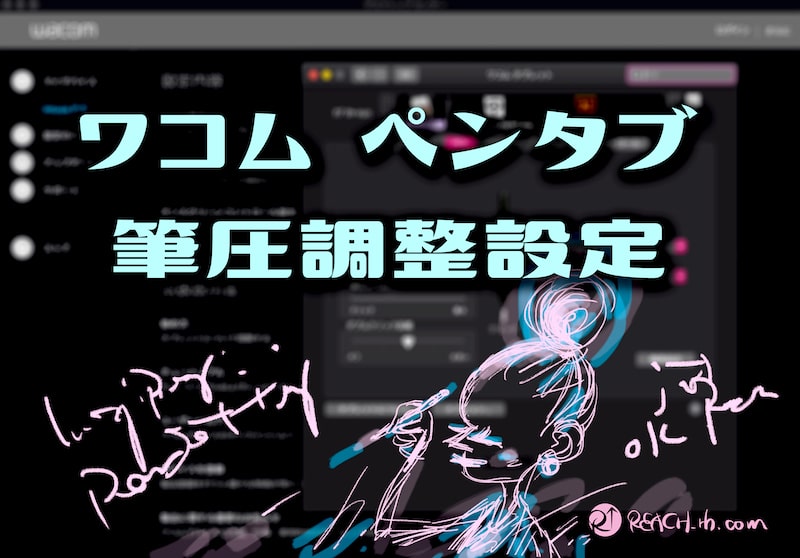
クリスタはペンタブの『筆圧最高レベル』をフルに生かして使うことや、
『傾き検知機能』にも対応しているので、ペンタブ自体の性能も高いとより自由度・表現幅も膨らみますよね….
でも傾き検知機能が搭載されてるペンタブは少なめだし、筆圧レベルも段階があったりで……
必要に応じて検討してみるのも良いかもと思うです↓

そして、なんと言ってもクリスタEXってステキ機能満載です↓

ってことで、
楽しいクリエイトあれ!
しゃらんるあぁああああああ❤︎







