ワコムの液タブ含むペンタブの筆圧設定、感度調整は、
- ペンタブレット側での『ペン先の感触』設定調整
- ソフト側で筆圧設定調整
という二段階の設定調整が可能。
で、
ペンタブ設定の注意点
- ドライバが最新バージョンになってるか
- オプション設定の『筆圧レベルの互換性』にチェックついてないか
- ペイントソフトで設定が有効になってるか
これらが現段階ではどうなってるかでも変わってくるので、見直しておきたい点。。。
更に、Intuos Pro, Cintiq, Cintiq Pro では、『傾き検知機能』も搭載されているが、これもタブレットドライバ側で『傾き感度』の大枠を調整しておけるようになっている。
最初に両方チェックしておきたいところ….
ということで今回は、
◆ワコムペンタブレットでの筆圧設定・筆圧調整・傾き感度調整のやり方
を動画と、テキスト&画像でのまとめでいってみます。
❤︎1、ワコムペンタブでの筆圧設定の仕方
1-0、タブレットドライババージョンとアップデートの確認
ペンタブにはドライババージョンがあります。
機能を最大限活用するためにもセキュリティのためなどにも、OSやソフトの互換性のある範囲で最新のものになってるか?の確認をまずはしておきたい。
ワコムタブレットドライババージョンの確認の仕方
インストールしてあるワコムのデスクトップセンターアイコンから、
ペンの設定などを開き、そのパネルの左下にある
『タブレットについて』のタブをクリックすると確認できる↓
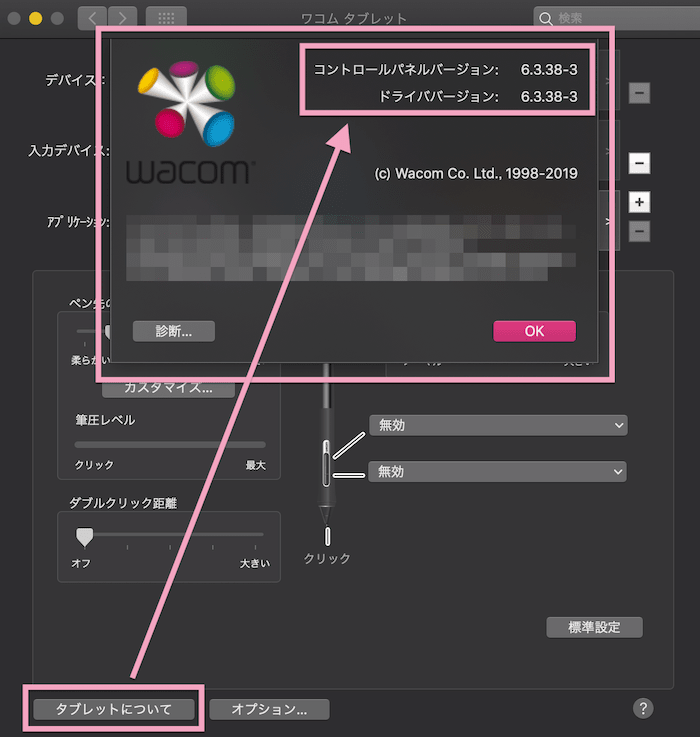
ドライバのアップデートは、インストールされている、
ワコムの『デスクトップセンター』から確認&アプデできます。↓
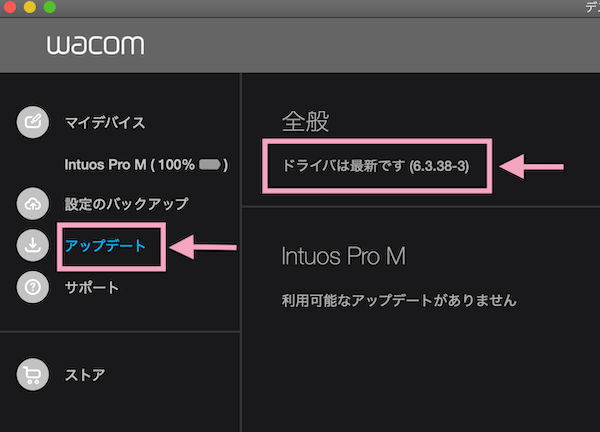
アップデートがある場合、上記の部分にアップデートのお知らせが来て、そこからできるようになっている。
最新の状態になってると、上図のように、
『ドライバは最新です』となっていて、その横にバージョンが記載される。
また、最高筆圧レベルを活用するには、PCの『互換性設定』がどうなってるかも確認しておいた方がいい…..
旧モデルのIntuosは筆圧1024レベルでしたが、
ドライバv.6.3.22以降から、2048レベルで使えるようになっています。
※タブレットドライバ
『v.6.3.22バージョン』より『最高筆圧2048レベル』
これは知らない方も多いみたいなのでチェックしてみてくださいね…
※Windowsの場合詳細設定で互換性チェック外す必要あり
詳しくは下記の
▶︎『最高筆圧レベルまで使えてない場合もある』ので要チェック!参照
1-1、ワコムのペンタブで『ペン先の感触』を調整【動画】
ワコムのペンタブでは、ペンタブ側で、『ペン先の感触』というのがあり、
そこで自分の筆圧に合わせた設定、調節ができるようになっています。
- 筆圧感度上げたい
- 筆圧感度下げたい
などの場合も『ペン先の感触』の調整で自分に合った設定にしておける。
下の動画ではIntuosでの例ですが、基本的な『ペン先の感触』の調整の仕方はワコムのペンタブ共通です。
※Intuos Pro, Cintiq, Cintiq Pro, MobileStudio Pro で採用されている、『Wacom Pro Pen 2』 の場合は更にカスタマイズできるようになってます。
詳しくはこのページの
▶︎1-3、Wacom Intuos Pro / Cintiq / Cintiq Pro / MobileStudio Proなどの
『Wacom Pro Pen 2』での筆圧設定調整・傾き感度調整を参照ください。
ワコムIntuosでの筆圧設定、『ペン先の感触調整』のやり方を動画にしてみました。
(1分・音声なしw)↓
動画でだいたいわかると思うけれど設定のやり方詳細 ↓
1-2、ワコムのペンタブで『ペン先の感触』を調整【詳細】
手順❶ワコムデスクトップセンターを立ち上げる↓
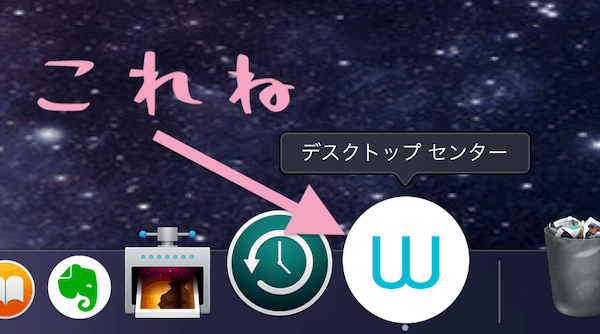
アイコンがある場所は各自違うと思うけど、上の画像のアイコンは同じような感じと思います。
クリックすると、下図のようなウィンドウが立ち上がるので、
『ペンの設定』をクリックして開く↓
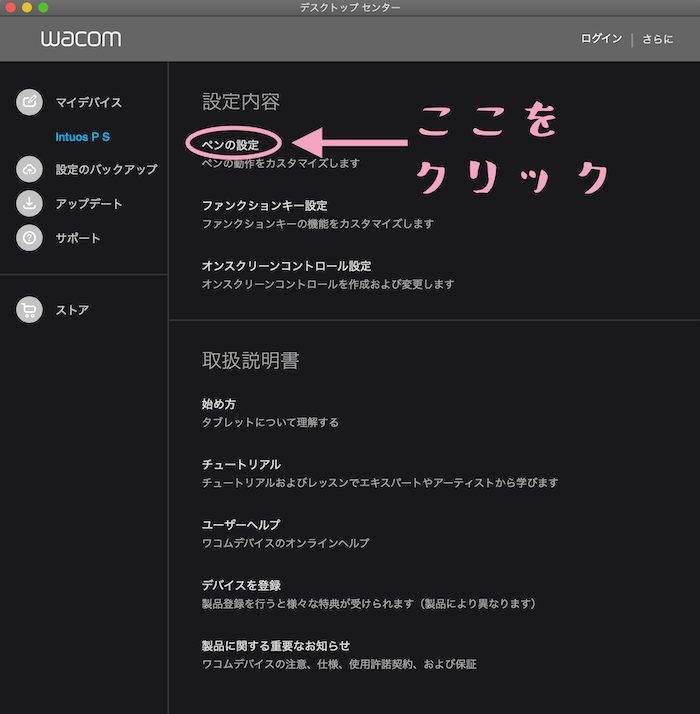
するとペンの設定ができる画面になる↓
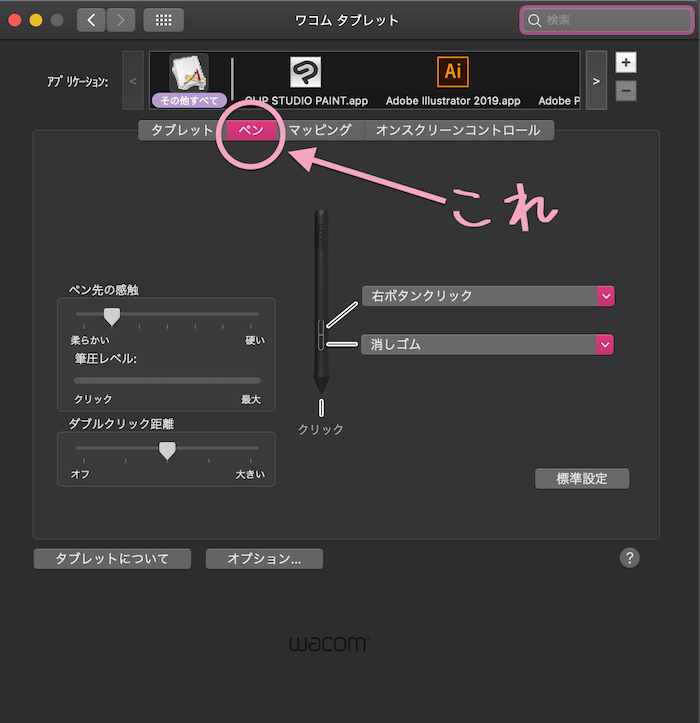
手順❷『ペン先の感触』の部分で自分の筆圧に合わせた感度調整ができます。↓
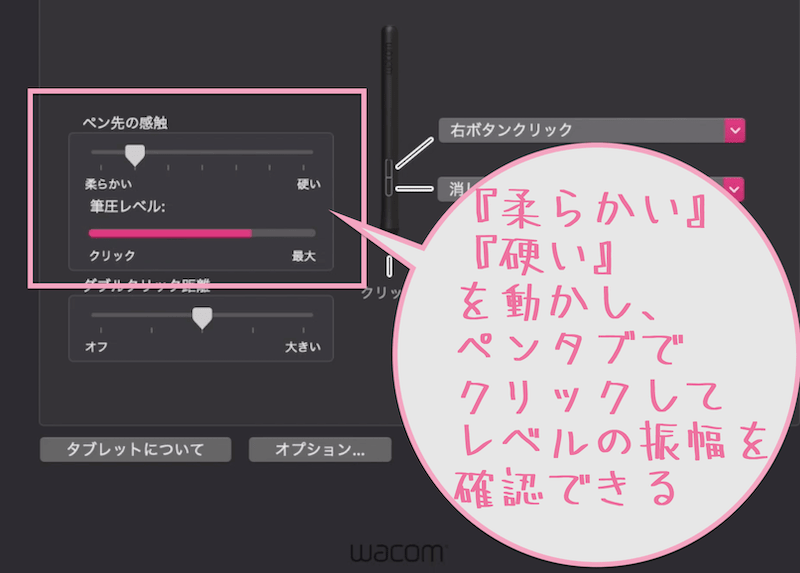
で、
各アプリケーション毎に設定が生きてるか全部チェックしておいた方がいい↓
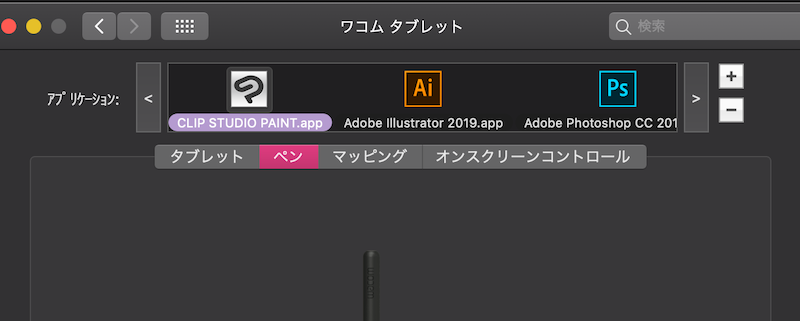
デフォルトで『ペン先の感触』はスライダーが中央になってると思いますが、各自筆圧は違うので、
『あれ?なんか筆圧機能してる感じがしないな?』などなりやすい 笑
なので、この、
『柔らかい』『硬い』を調整する。
そして描く、長押し、クリックなどをペンタブレットで自分の筆圧で試すと、
『筆圧レベル』のとこのバーに、レベルメーターで表示される(最大まで振り切ったり、中央で止まったりする)
このメーターを見つつ、ペン先の感触の『柔らかい』『硬い』のバーを調整してみるといいと思う。
- 『柔らかい』の方に近づけると、少しの筆圧でも強弱が反映されやすくなる。
- 『硬い』の方に近づけると、筆圧での強弱が出づらくなる。
- 筆圧弱めな人は『柔らかい』より
- 筆圧強めな人は『硬い』より
が適してる感触です。
なんだかイマイチ強弱が反映されてない感触の場合は、『柔らかい』の方に少しずらしてみると描いた時の感触が変わるので、描きやすいよう調整する。
逆に筆圧感度もっと下げたいなどの場合は、『硬い』の方に近づけるといいでしょう。
ま、お好み調整でOKですね。
ワコムペンタブレット側での筆圧設定で『ペン先の感触調整』はこんなかんじ。。。
Intuos Proなどでは、『傾き感度』の調整もできる。
後の細かい調整は通常、各ソフト内でできるようになってる。
1-3、Wacom Intuos Pro / Cintiq / Cintiq Pro / MobileStudio Pro などの『Wacom Pro Pen 2』での筆圧設定調整
ワコムのペンタブ・液タブの、
- Intuos Pro
- Cintiq
- Cintiq Pro
- MobileStudio Pro
では、『Wacom Pro Pen 2』が採用されていて、
『ペン先の感触』だけでなく、
『傾き感度』『消しゴムの感触』なども調整できる….
更に、
ペン先の感触の『カスタマイズ』で、
元々の『筆圧カーブの調整』もでき、
大元から自分に合わせた設定にできるようになっています。
◆『Wacom Pro Pen 2』の『ペン先の感触』『傾き感度』調整&カスタマイズ
(Intuos Pro, Cintiq, Cintiq Pro, MobileStudio Pro のペンタブ側の筆圧調整)
ワコムデスクトップセンターを立ち上げ、『ペンの設定』を開く↓
下図のように『ペン先の感触』のスライダーで調整して試し描きし、筆圧レベルバーで振り幅を確認しながら柔らかい・硬いの位置を調整でき、
『傾き感度』もスライダーで調整できる。↓
❶『ペン先の感触』
スライダー調整の部分は、上記のIntuosと同じやり方になります。
繰り返しになりますが、基本的には、
- 『柔らかい』の方に近づけると、少しの筆圧でも強弱が反映されやすくなる。
- 『硬い』の方に近づけると、筆圧が弱めの人は強弱が出づらくなる。
- 筆圧弱めな人は『柔らかい』より
- 筆圧強めな人は『硬い』より
が適してる感触。
で、Intuos, Intuos Pro, Cintiq, Cintiq Pro, MobileStudio, の
『Wacom Pro Pen 2』の場合、
更に、『カスタマイズ』のタブを開くと、
『筆圧カーブ』をカスタマイズでき、筆圧の反映の感触を試しながら調整カスタマイズできる。
まず、
ペン先の感触の『柔らかい』から『硬い』までのデフォルト筆圧カーブをザッとチェックしてみると、下図のようになっています。↓
※段階は7段階あります。
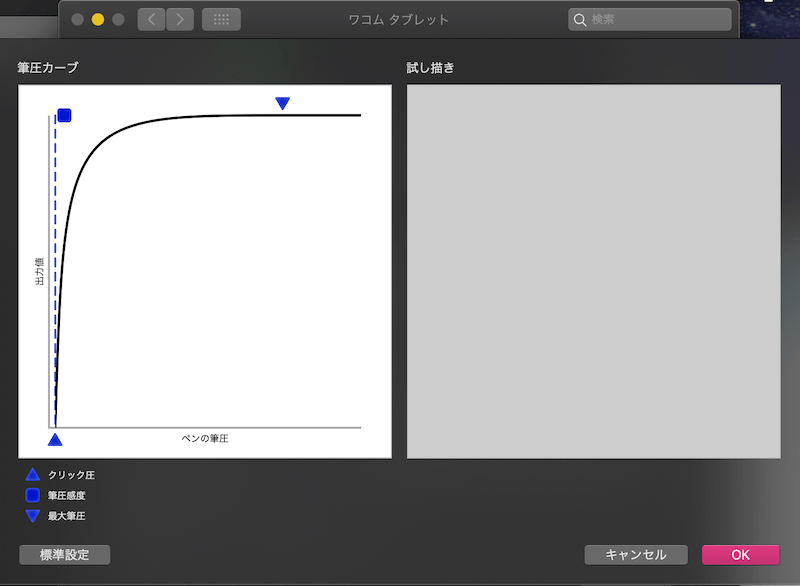
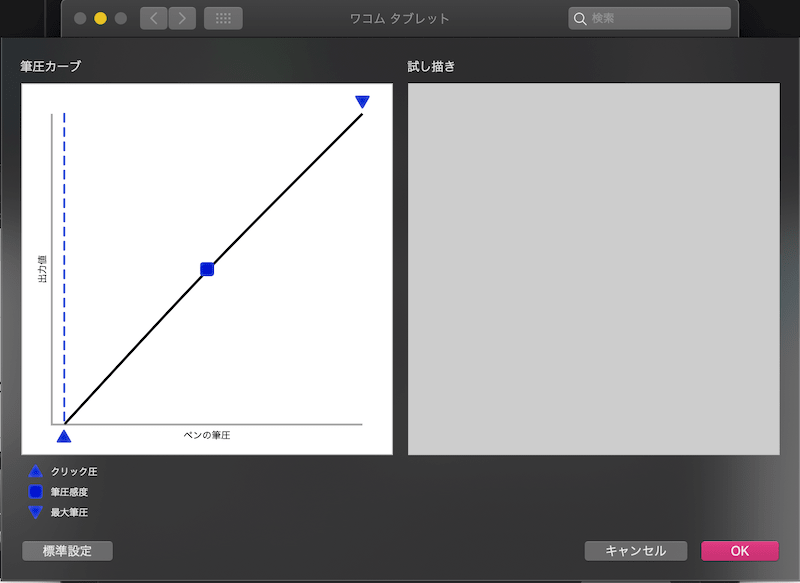
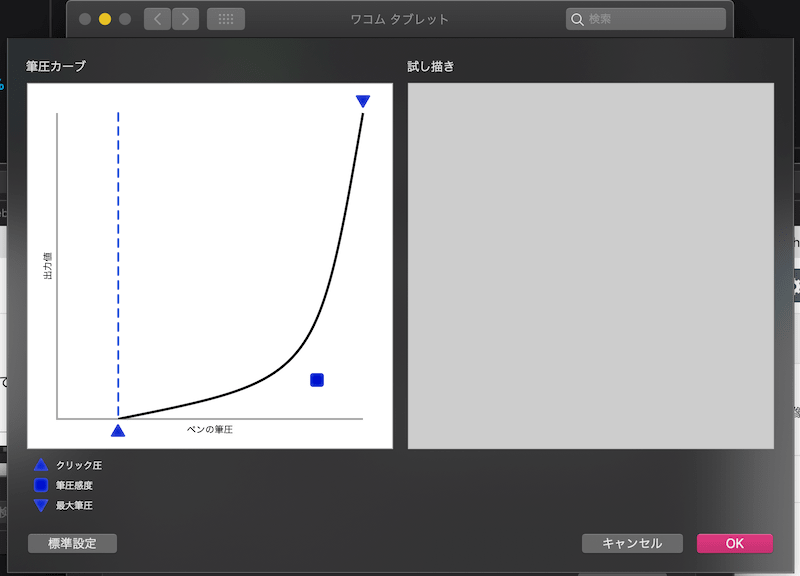
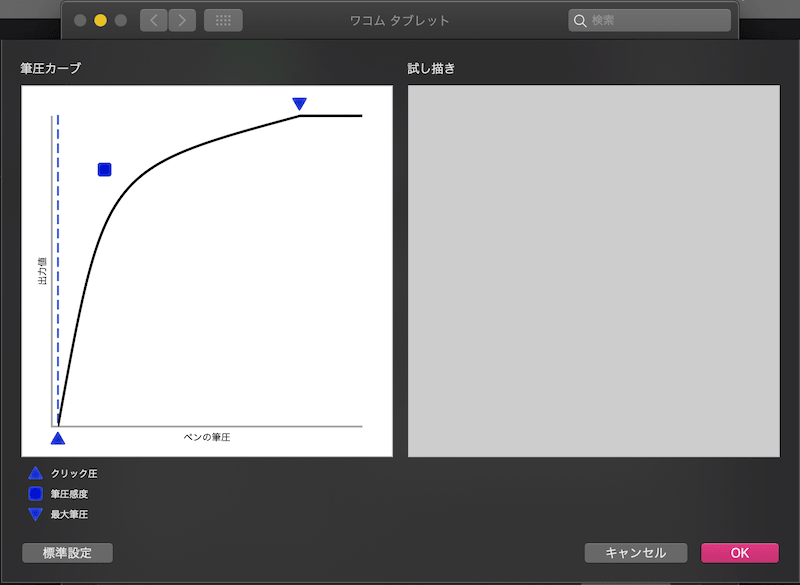
※画像の上部をタップすると大きい表示で見られます↑
そのデフォルトの『筆圧カーブ』を、自分に合うよう更にカスタマイズできるということですね…
右の『試し描き』のボードで、
左の筆圧カーブの反映の感触を試しながら調整カスタマイズできる。↓
筆圧カーブは、
ペンの荷重具合で出力値をどのくらいにするかを調整できるので、いじってみて右側で試し描きしてみてどうかを探りながら決められるようになってる。
ちなみに、
左下の『標準設定』タブをクリックすると、
まっすぐな右上がり直線になり、
やっぱり元に戻したいという場合は、右下の
『キャンセル』をクリックすればデフォルト設定に戻せます。
調整してこれがいいとなったら、『OK』でそれが生きます。
調整して生かした設定をやっぱり後から戻したいとなった場合は、
ペンの設定ごと『標準設定』に戻せばデフォルトに戻せる….↓
※ペンの設定全部デフォルトに戻るのでご注意をば…
まぁデフォルトで7段階もあるのでその中から選んでおくので良い感じですが、
ペイントソフトによっては、各ブラシで細かく筆圧設定できないとか、
設定がめんどくさいとか、たくさんソフト使う人なんかの場合は、
ここでつめておくのも楽かもしれない。
ソフト側で筆圧ON、ブラシサイズ最小値を0にするなどだけでもいい感じにできたり…
私は筆圧弱めな方なので、上図のように、『ペン先の感触』のスライダーは『柔らかい寄り』にし、
筆圧カーブはデフォルトのまま、
あとは各ペイントソフトの筆圧設定と各ブラシの設定で筆圧調整してそのブラシを保存してます。。。。
この辺りも、個人差があるので、実際に試してみるといいと思います。
❷『傾きの感度』の調整
スライダーの『ノーマル』から『大きい』は、
傾きをかけて描いた時の基本的な太さ、幅の調整ができる。
これも個人の好みによると思いますが、
ここはソフトでどう設定するかによってかなり変わるので、
どうしたいかをはっきりさせて調整してみるといいかなと…
とりあえず『ノーマル』にしておいて、あとは各ペイントソフトで調整するのがやりやすいのかも。。。(私は中央と両方使ってみてます)
使うソフトやブラシなどにもよりますが、
『傾き検知機能』も、ソフト側でも詳細設定した方が効力発揮できます。
ソフトの初期設定では無効になってる場合もあるので、有効にちゃんとなってるかなどもチェックしておき、
更に自分の意図したように反映されるようしっかり設定しておいた方が良いでしょう。
トータルすると、ペンタブドライバ側でもカスタマイズ、調整ができるので、
大枠を自分好みに、自分が描きやすいように、
そしてペイントソフトでの設定が反映されやすいように調整しておくのが良いかなと…
ぜひチェックしてみてくださいw
◆『Wacom Pro Pen 2』の『消しゴムの感触』調整&カスタマイズ
(Intuos Pro, Cintiq, Cintiq Pro のペンタブ側の筆圧調整)
そしてWacom Pro Pen 2 が採用のペンタブ・液タブでは、
『消しゴムの感触』も調整できる↓
カスタマイズタブを開き、『筆圧カーブ』を『試し』カスタマイズできる↓
Wacom Pro Pen 2 の消しゴムも、上記のカスタマイズと同じ要領で筆圧の感触を調整できます。
私の場合消すのに力入れたくないので『柔らかい』にしてますが、バコッと消したいときはショートカットで『取り消し』を使い、
微妙に透明度や境目を神経質に消さなければならないときは、専用の消しゴムブラシを設定していて、それを使います 笑
❤︎2、【要チェック】最高筆圧レベルまで使えない設定状態かも!
Intuos ProやCintiq, Cintiq Pro などの場合、
現在筆圧最高レベル8192レベルもある。
そして旧モデルのIntuosの筆圧もドライバのアプデによって2048レベルで使えるようになっています。
ただし、
Windowsでは、この最高筆圧に対応してないアプリケーションでの互換性を図るため、
デフォルトでは『互換性のあるモード』になっている場合があり、本来の最高筆圧レベルを活用できてない場合があるようです。
筆圧最高レベルに対応してないアプリケーションを使う場合はここにチェックを入れる必要があるみたいで……….
1024レベルに抑えられてしまうということですね………
いやん……何それ!ひどい 笑
なんて恐ろしい設定なんすか 笑
なので一度自分のペンタブ側での設定を見直し・チェックしておいた方が良さそうですよ。。。↓
2-1、オプション設定での『互換性』チェックを外しておく
ワコムデスクトップセンター>プロパティ>ペン>オプション>と開き、
筆圧レベルの互換性の欄の
『チェックを外す』。
◆Windowsの場合
ワコムタブレット>ワコムタブレットのプロパティ>オプション↓
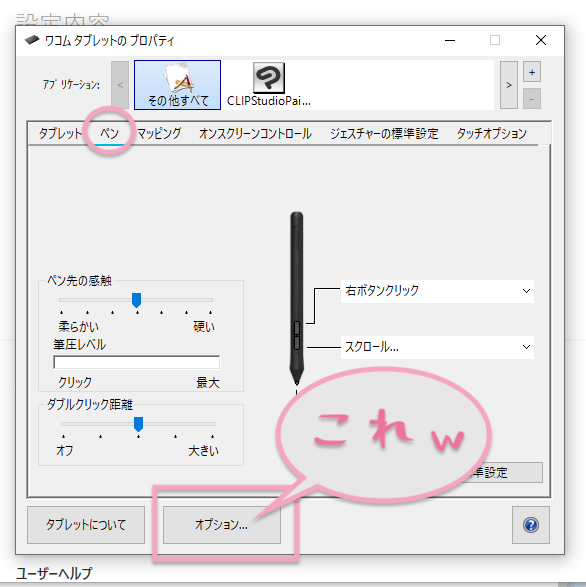
そして、下図のように、
『筆圧レベルの互換性』の欄の、『チェックを外しておく』↓
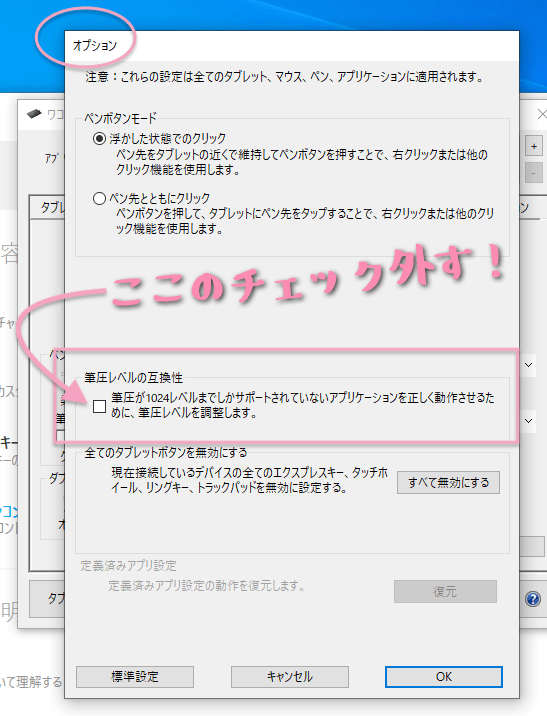
これを確認してから、
プラス、『ペン先の感触』の調整と『傾き検知』の調整ですね….
▶︎Wacomマニュアル・カタログダウンロード|https://tablet.wacom.co.jp/download/down_manual.html
▶︎http://101.wacom.com/UserHelp/ja/TOC/PTH-660.html
>「ワコムタブレットのプロパティ」での設定の割り当て
>ユーザーオプションのカスタマイズ
のところに画像もあるので参照
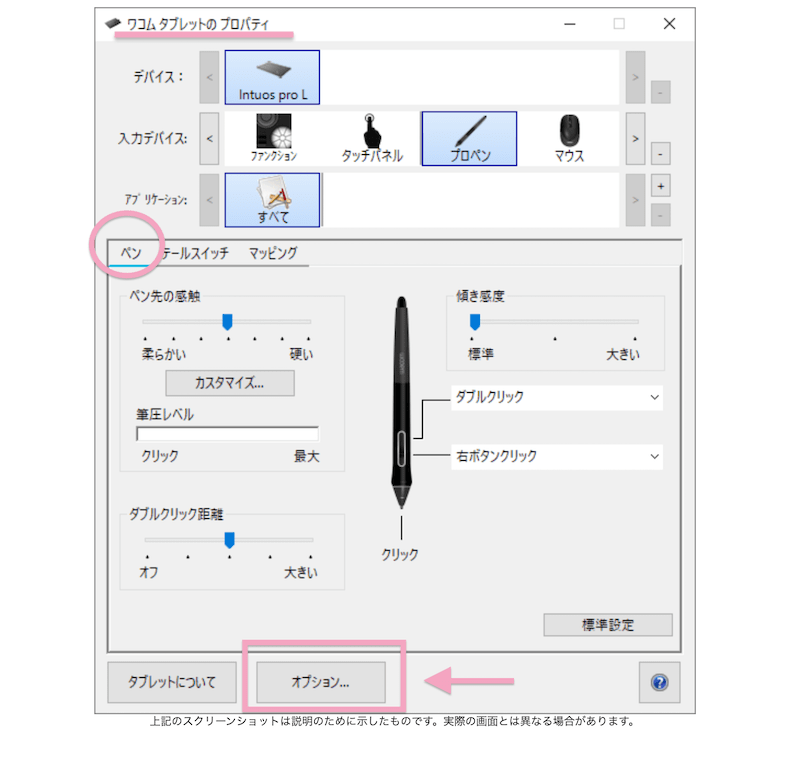
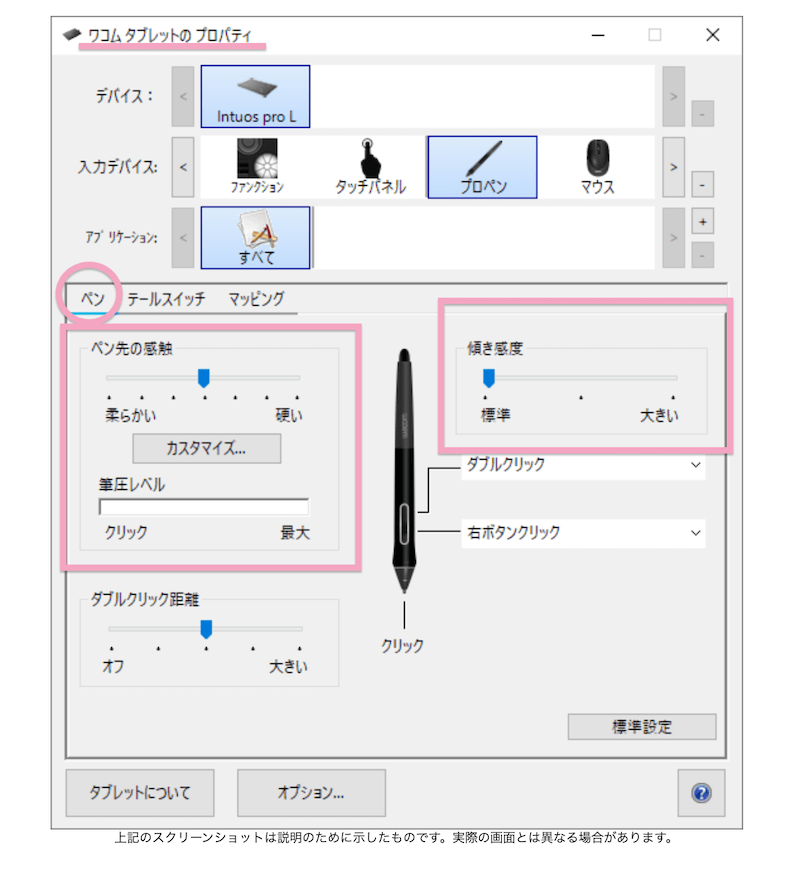
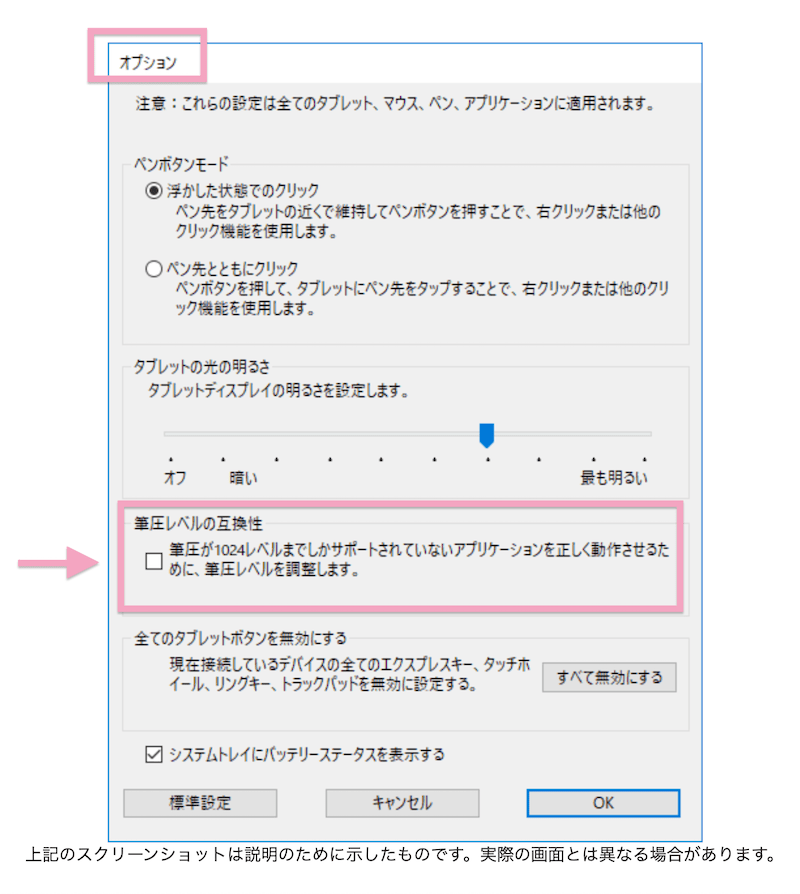
◆Macの場合は互換性チェック欄自体がないです…
システム環境設定>ワコムタブレットアイコン>オプション
で確認できますが、『互換性』のチェック枠はない….↓
とにかく一回はチェックしといた方が良さそう….
2-2、ワコムペンタブ 筆圧設定の公式動画もチェック
下図の動画はワコム公式の動画で、機種がIntuos5(最高筆圧2048レベル)のだけど、基本的な部分(『ペン先の感触設定』『互換性のチェックを外す』)などの参考になるかと思う。
見つけたので貼っておきます↓
❤︎3、筆圧はソフト側でも設定した方が良い件
せっかくの機能をフルで活用できてない場合もあるので設定しておくべしべし
筆圧の設定は、ペンタブでの設定のほか、
使ってるソフト側での有効化や設定が必要だったりします。
ソフト側・各ブラシでの設定をしないと無効化されたような状態になってたりするんですよね…..
なので各ソフトでチェックし直しておくのが吉です!
クリスタやフォトショ、イラレなどの設定や注意点などはこちらを↓


で、ペンタブを新しく導入したい方は下記のページもチラ見してみてください↓

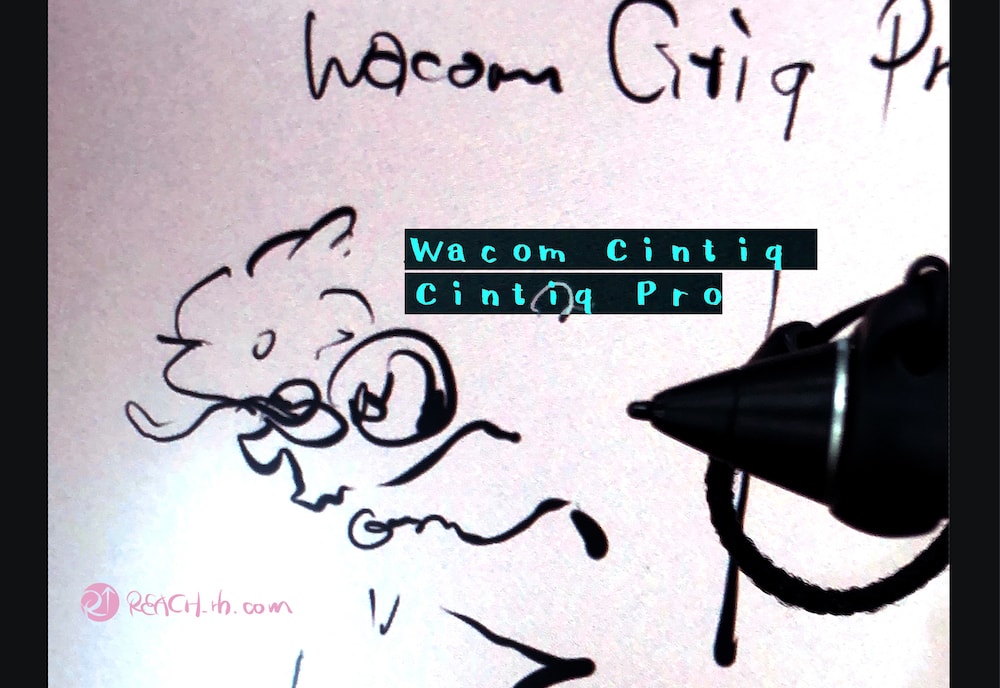
ってことで
楽しいクリエイトあれ!
しゃらんるあぁあああああ❤︎
\(`^`)b ( ̄v ̄)ゞ



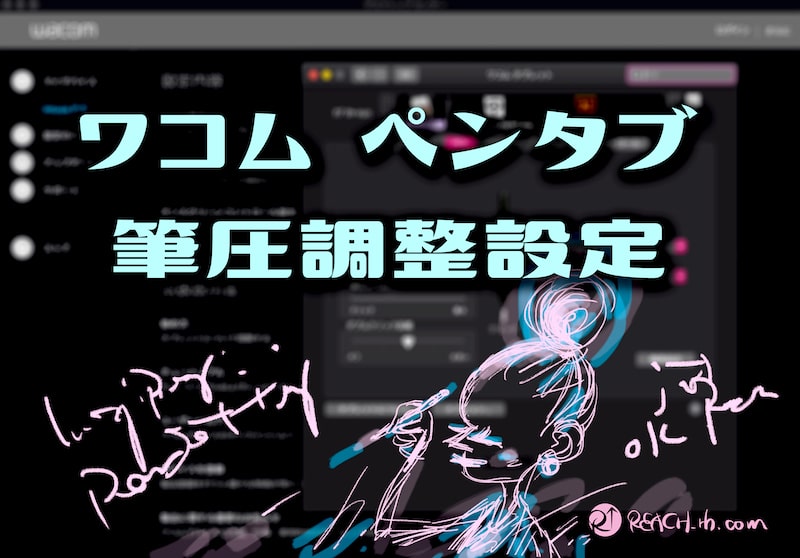

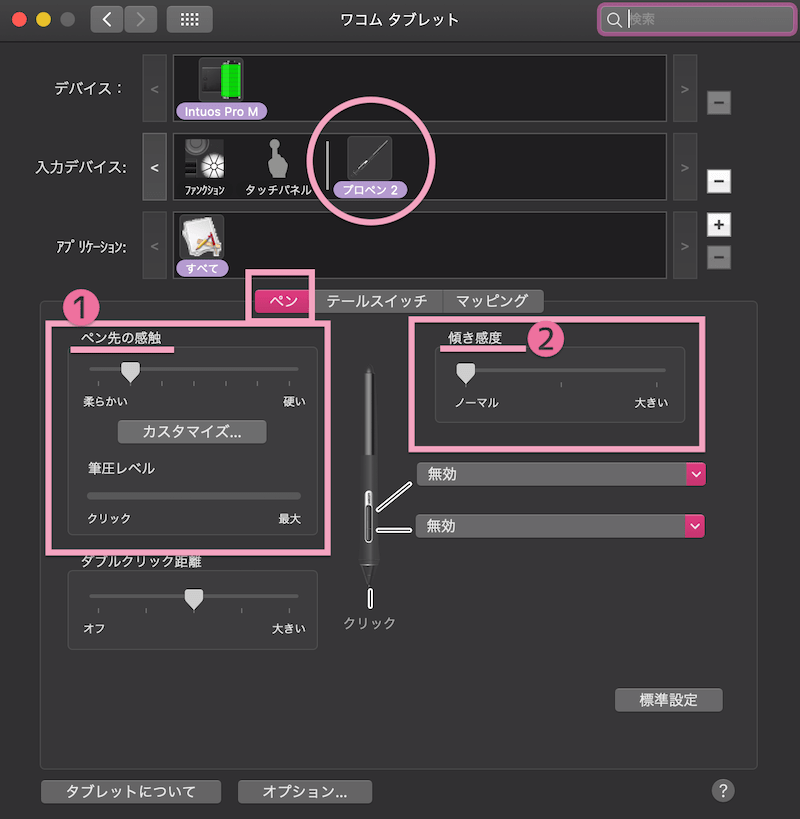
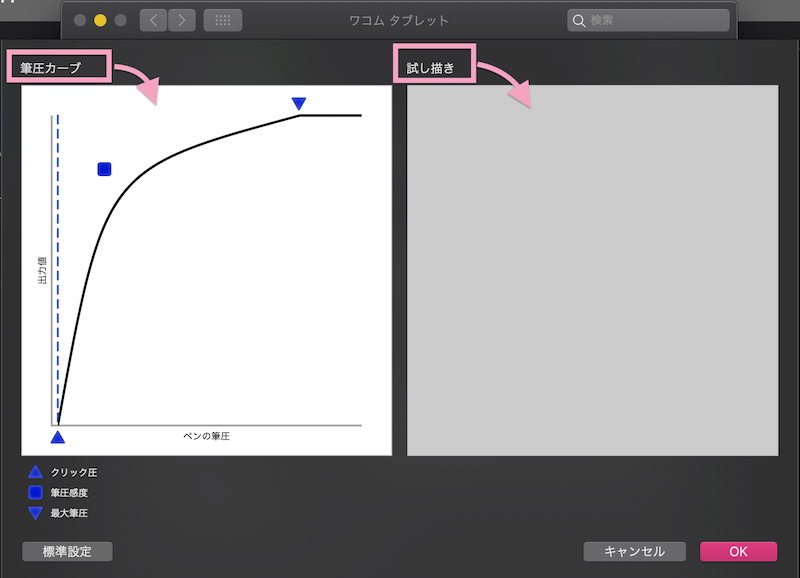
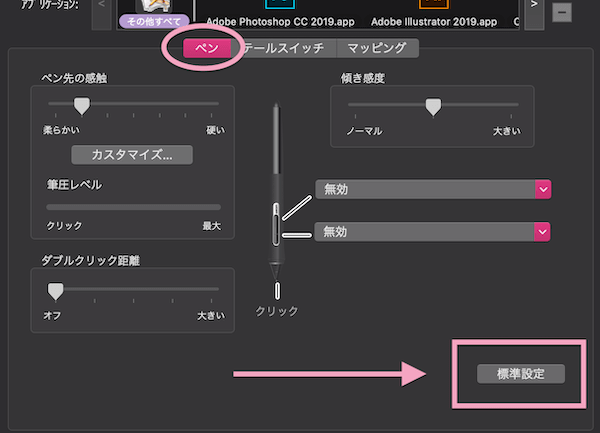
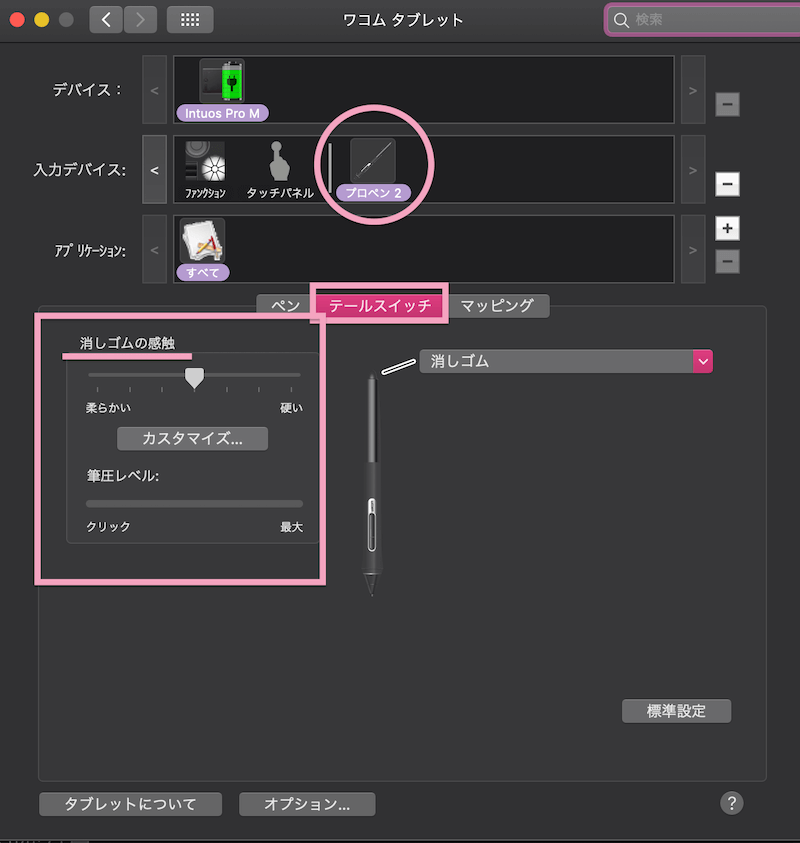
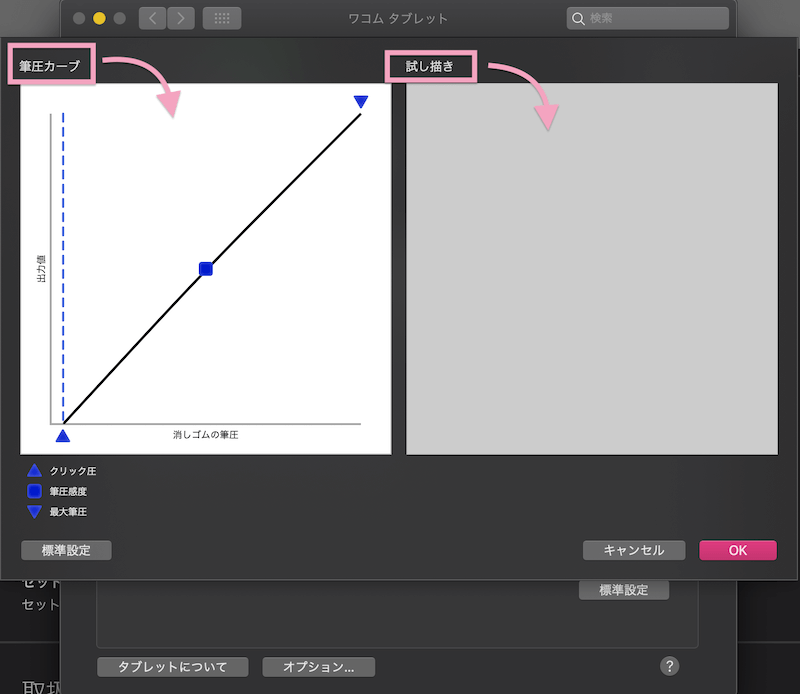
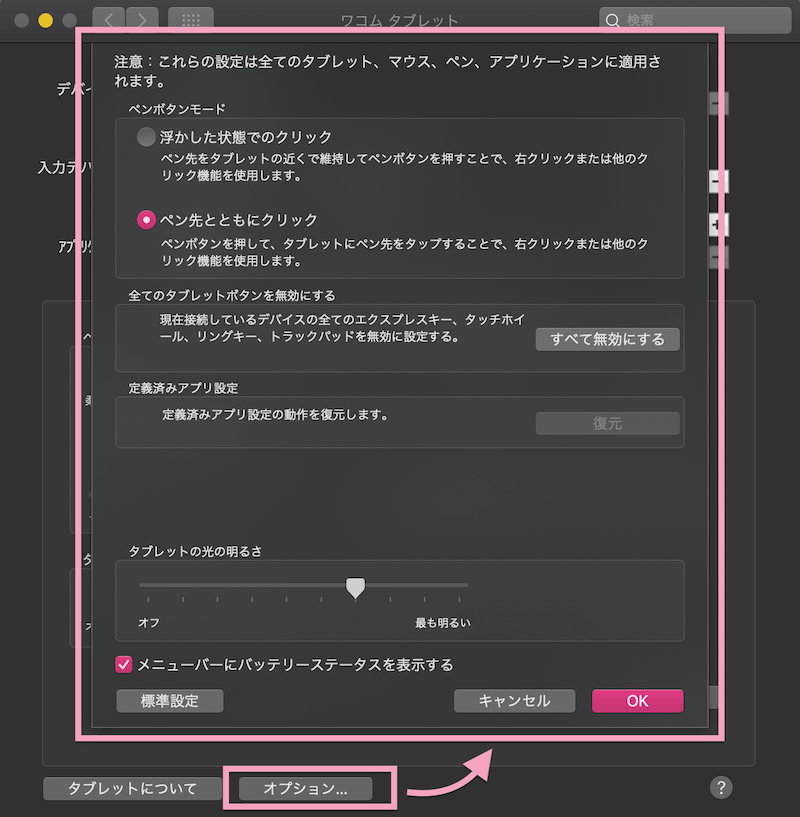


コメント