クリスタ(CLIP STUDIO PAINT)での、
◆傾き検知の設定・調整の仕方は?
◆何をどうすればどうなる?の理解
◆設定の保存・バックアップ・初期化は?
などについていってみます….
傾き検知機能と設定の基本的なこと
傾き検知機能は、
◆『ペンタブ自体』に『傾き検知機能』が備わったものでないと反映されない
※もちろんペイントソフト側でも対応されてる必要があり
(クリスタは対応されてる)
◆原稿ファイルの『解像度・サイズ・用紙設定など』でも
反映のされかたがかなり変わる
◆ツール(ブラシとかペンとか)によって設定できる項目は変わる
上記のことが最初の前提かなと….
そして、
クリスタの場合は、
筆圧の調整・設定と、傾きは初期設定そのままでもかなりいい感じなので、
無理に全部さわりまくって崩してしまうより初期設定のがいいかも?ってなったりもする 笑
ただ、
もうちょっとここがこうなればなぁなどの目的が明確で、
どう設定すればいいかががわかれば、
ちょっとの設定カスタマイズでかなり活用しやすくなります。
などなどで、
クリスタで傾き検知のカスタマイズ設定する場合は、
◆解像度やサイズ等は普段よく使う設定で設定する
◆何度も設定を試す場合は解像度やサイズ等を一定にして試す
(変化をわかりやすくするため)
◆初期設定から何を変えたいのか目的をはっきりさせてそこだけさわる
これがよさげに思います。
個人差もあると思うのですが参考までに….
クリスタの【傾き検知設定・調整】の仕方
傾き設定は『ツールプロパティ』から
クリスタでは、各ツール(ペン・ブラシ・鉛筆等)ごとの
『ツールプロパティ』で色々な設定調整ができるようになってます。
設定調整したいペンやブラシ等のツールを選択して、
その『ツールプロパティ』から『各項目ごとに設定』できる↓
上図のように、
そのツールの、
サイズ・濃度などの項目ごとにそれぞれ『傾きの反映設定』をしていけます。
(※設定できる項目は選択したツールによって変わる。)
◆『影響元設定』では、
ツールプロパティのそれぞれのその項目で、
- 傾きの反映を有効にさせるかの設定
- 傾けた時の太さ濃さ等の最小値・最大値の設定
- 傾きでの出力の幅をカーブグラフで調整
などができる。↓
※上図のように、各項目の『影響元設定』で、『傾き』のチェックボックスにチェックを入れると、その項目での『傾き検知』が有効になり、その影響幅を設定できるようになります。
逆にチェックを外すとその項目での『傾き』の反映は無効化できる。
更に、傾きでの塗りの濃淡表現をよりリアルに、自分好みにできるよう、
『用紙の選択』や、『その用紙での合成モードの選択』などもできるツールもあり、
◆『用紙の反映感』なども、
サブツールパネルの右下の工具マークで『サブツール詳細パネル』を開き、
『紙質』の項目で、
用紙の種類を変えたり、紙質濃度やざらつきの拡大率、合成モードなどをカスタマイズできます。↓
※設定できる項目はツールによって違いあり。
※『サブツール詳細』ではそのほか色々なカスタマイズができます。
紙質の選択では、画用紙のほか、下図のように色々なバリエーションがあり↓
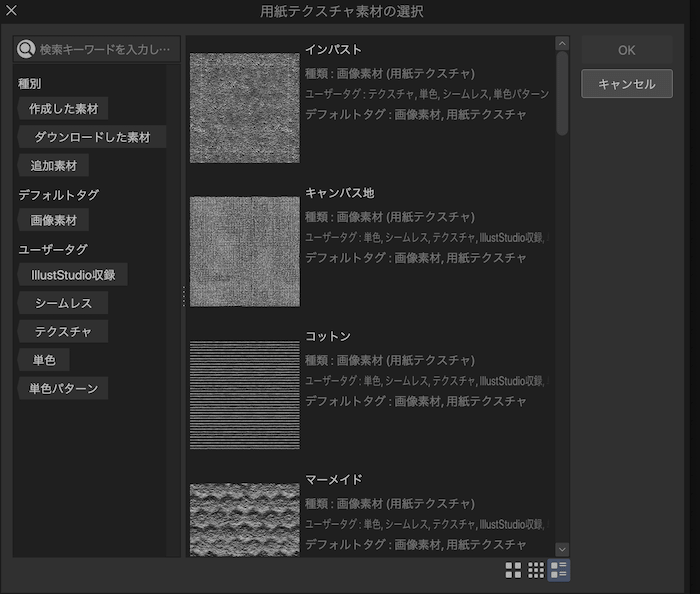
用紙適応方法を選べるツールの場合、
ツールプロパティパネルで直接『合成モード』を選ぶこともでる↓
※合成モードとは、クリスタのレイヤー合成モードの効果と同じ。
合成モードの効果については、
▶︎クリスタのレイヤー合成モードの効果と使い方とは?フォトショと互換性もあるよ!の巻 参照
で、具体的な設定の仕方↓
設定するツールを複製しておく
初期設定プリセットツールと、
設定カスタマイズしたツールの両方生かしておくため、
カスタマイズしたいツールを複製しておいた方がいいかなと…
ツールの複製は簡単。
❶カスタマイズ設定したいツール(ペンやブラシなど)を選択し、それを右クリック
❷『サブツールの複製』をクリック↓
すると複製するツールのリネームができ、そのネームで保存されます。↓
で、この複製したペン・ブラシでカスタマイズ設定↓
『影響元設定』で傾き検知を有効にし『最小値・最大値』を設定する
設定調整したいペンやブラシのツールプロパティから
各項目(ブラシサイズや濃度等)の右横にあるボタンをクリックして
『影響元設定』パネルで設定します↓
影響元設定での設定できる内容例↓
設定手順は、
- ツールプロパティでの項目で基準となる値を決める
- 影響元設定の『傾き』にチェック入れる
- 傾きをかけた時に描画される太さ濃さ等の最小値・最大値を調整する
- 傾き設定グラフで、その反映具合を調整する。
という感じ。
で、
◆影響元設定での傾き『最小値』は、
ペンの傾き角度が最小の時の最小値(太さ・濃さなど)になり、
基本的に100でツールプロパティで設定した値(太さ・濃さなど)になる。
◆影響元設定での傾き『最大値』は、
ペンの傾きが最大の時の最大値(太さ・濃さ)になり、
ツールプロパティで設定した値(太さ・濃さなど)より大きくできる。
筆圧設定とは違い、元の値より大きくできるのでここで最大値を設定できる。
また最大値は、
Wacomの場合ペンタブドライバ側でも感度を調整でき、
更にその値を大きくできる。↓
※ワコムデスクトップセンター>
ペンの設定>で、
『傾き感度』を、ノーマルから中央、または大きいにする。
わかりやすいのはペンを倒した時に描ける太さですが、
より太く大きくしたい場合、
- 影響元設定での最大値を上げる
- ツールプロパティでの元の値を上げる
- ペンタブドライバ側の感度を上げる
などで、
更に、傾き加減によっての差を大きくしたい場合は、
- 上記のことを最大にして、影響元設定での最小値を下げる
などで調整できます。
傾き検知設定の『カーブグラフ』を調整をする
上記で設定した最小値・最大値の範囲内で、
傾き加減によってどのくらい反映(出力)させるかは、
『傾き検知グラフ設定』で調整します。
◆『傾き検知グラフの設定・調整』は、
- 出力側は、
100%に近付くほど、太さ・濃さなどが増していき、
100%のところで上記で設定した最大値になる。
- 傾き側は、
左から右へ傾きが最大(水平)から、最小(垂直)です。
なので、傾き加減によって、上記で設定した値の範囲内でどのくらいの出力(太さ・濃さなど)にするかの調整になる。↓
実際に描くときって、ペンは常に微妙に傾いてる場合がほとんどだと思う。
なので、
- 傾きが浅いところでは反映(出力)されないように、
- 傾きが深くなるにつれ反映(出力)が大きくなるようなカーブ
が基本かなと…↓
下図のは
- 元のブラシサイズ小さめ、
- 影響元設定の最小値100%,
最大値最大 - ペンタブドライバ傾き感度中央
- 傾きグラフ下図の通り
での描画反映例↓
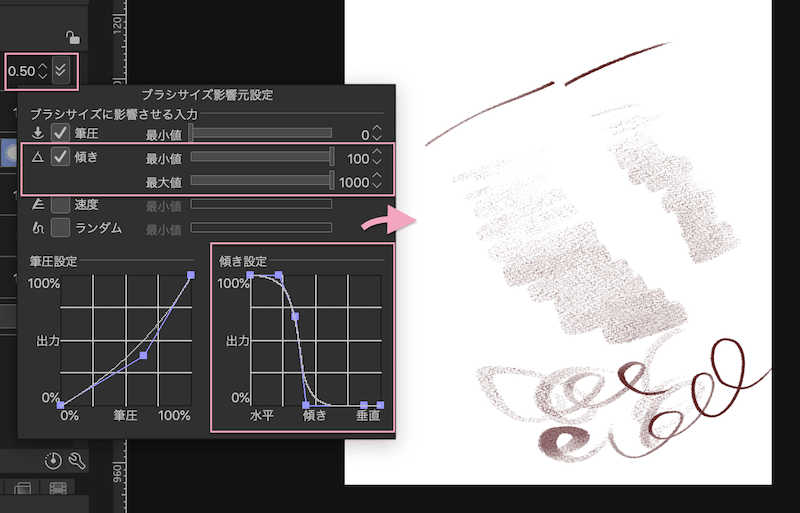
下図のは、
- 元のブラシサイズ大きめ
- 影響元設定での最小値0,
最大値最大 - ペンタブドライバ感度最大
- 傾き設定グラフ下図の通り
での描画反映例↓
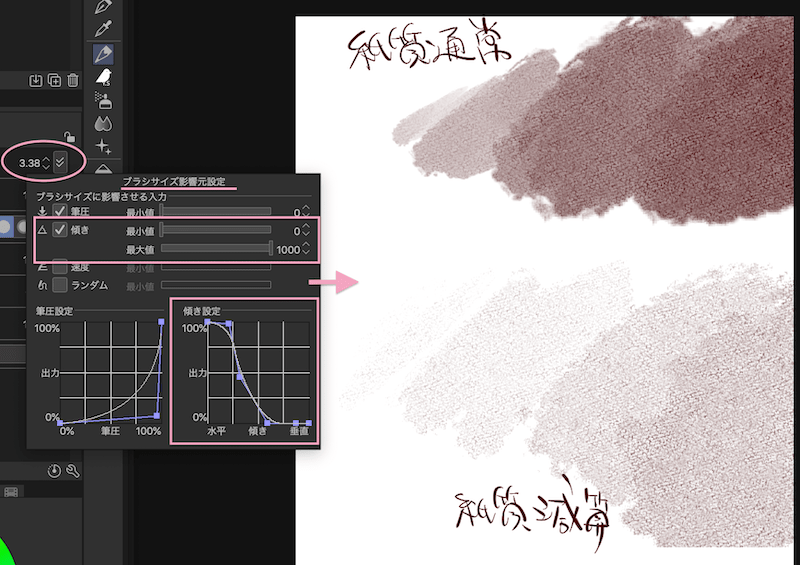
1設定、1ブラシでざっと描いてみたやつ↓

爆裂特訓中だよw
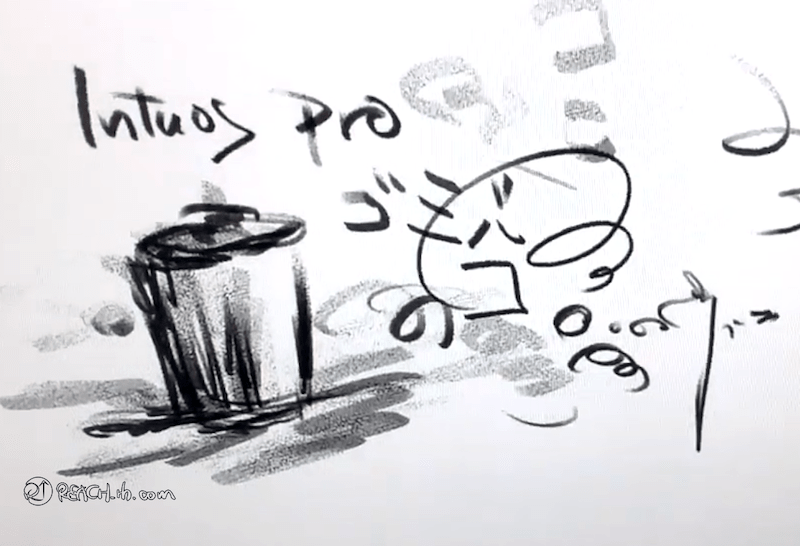
傾き検知設定グラフのポイント追加と削除の仕方
筆圧設定グラフと同じく、
- クリックするとポイントを増やせ、それをドラッグして値を変えられる
- ポイントをグラフ外へドラッグすれば削除できる
ツールの初期化についてはこ下記参照↓
設定を初期設定(プリセット)に戻すには
そのツール全体(選択して設定したペンやブラシ)を初期化することもできる。
ツールを初期設定に戻すには、ツールプロパティの右下のマークからできる
(※選択したペン・ブラシでカスタマイズした設定全部が初期化されます)↓
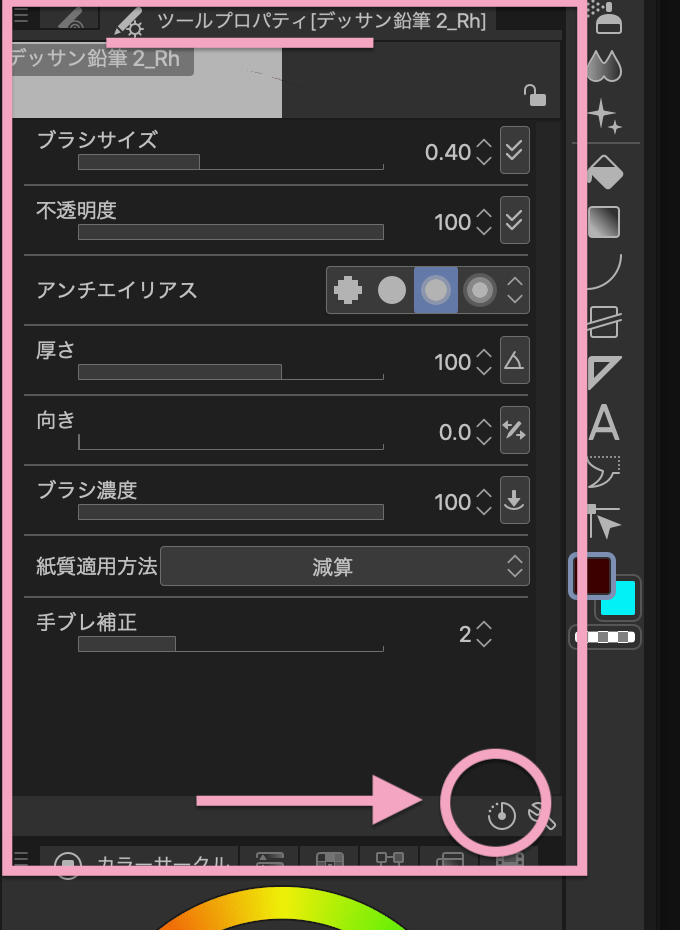
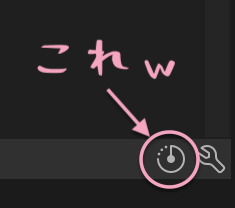
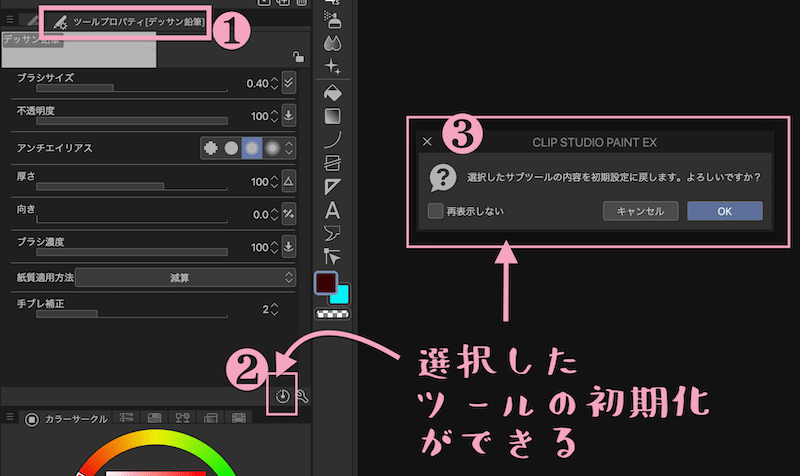
設定したペンやブラシの保存・バックアップについて
基本的にはクリスタが最新バージョンの場合、
ツールを複製してリネームすれば保存され、再起動しても初期設定に立ち上がってます。
でもまだ『初期設定に登録する』という項目もあるので、した方が良いのかも…
そして、カスタマイズしたツールをバックアップしておきたい場合もあるですよね..
それについては別ページの
▶︎3-5、サブツール初期設定に登録しておく 参照
ベクターレイヤーで変換する際にも使いたいなどの場合は
▶︎3-6、ブラシ形状をプリセットに登録するには 参照
クリスタの傾き検知設定のポイント(コツ)のまとめ
実際に色々試してみてポイント、コツ的に感じたことをまとめてあげておきます↓
傾き検知機能設定でのポイント
- どこでどうなるかの大枠を先に把握する
- 原稿ボードサイズ・解像度は普段一番よく使う設定に統一して試す
- まずは初期設定プリセットで試し、
どこが描きづらいのか・なにを変えたいのかを明確にする
- 設定は一定にしておいて1つづつ試してみる
(同時に色々変えない)
- ツールプロパティ・影響元設定・サブツール・ペンタブの相対的なバランスも考慮する
- 影響元設定での最小値と最大値の意味を具体的に把握する
- 傾き検知グラフで傾きが少ない際の出力は0近くにしておく
- まずはわかりやすく『ブラシサイズ』の設定で試してみる
(濃度的な調整は筆圧設定での広い振り幅を合わせて活用し、
傾き設定ではいじりすぎないほうがわかりやすい)
で、
傾き検知は、高い筆圧レべル&自分に合った筆圧設定と合わせて活用するのがベストですよね…。
そして、
1ストロークでの濃度の振り幅などは筆圧の方でちゃんと設定して傾きと筆圧で反映させる、傾きをかけながら筆圧もかけてく描き方が描きやすかったりすると思う。
なので筆圧設定も一緒に見直しておくのも良いかと思うです。↓

こういった試行錯誤は楽しいし、結果より感覚的に描きやすい環境にできるので、必要投資的に思うのですが、
ガッツんガッツん試してみたりしてるうちに、ペンタブのペンの芯が結構減ります 笑
替芯は消耗品なので、揃えておくと安心。
そして、Wacom Intuos ProのMサイズ以降なら、ペンタブ表面の
『オーバーレイシート』を交換して摩耗を減らしたり、描く感触を変えたりもできるので私も揃えてます↓
↓
 |  |
| Amazon ▶︎ワコム オーバーレイシート Medium スムース (IntuosPro用:PTH-660) ACK122211 | Amazon ▶︎ワコム プロペン2専用 標準替え芯(10本セット) ブラック ACK22211 |
ペンタブの性能に煮詰まってる方はこちらもチェックしてみてください↓

そしてクリスタでマンガや複数ページものも描こうかな、とか書籍・電子書籍作りたいなどの方はやっぱり、クリスタEXの『複数ページ管理機能』ちゃんたちが素晴らしいです↓

液タブ欲しい!ってなってる方は下記のページもチェックしてみてください。
選ぶ上でのポイントも把握しやすくなるし、どの辺りが狙い目でお得?などもわかると思います↓

ってことで、
楽しいクリエイトあれ!!!
しゃらんるあぁあああああわあぁああああ❤︎
\(`^\(`^`)/^`)/ ♪





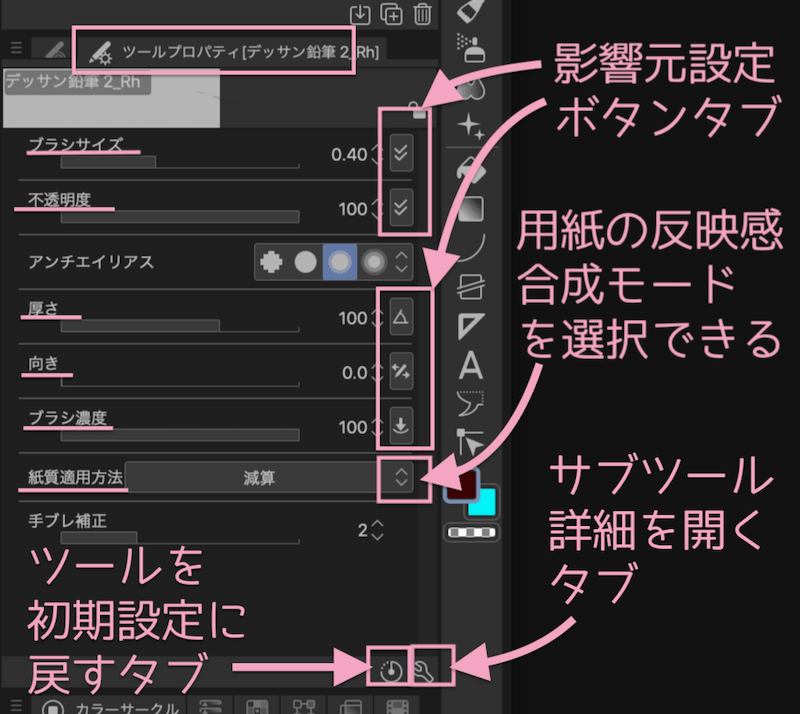
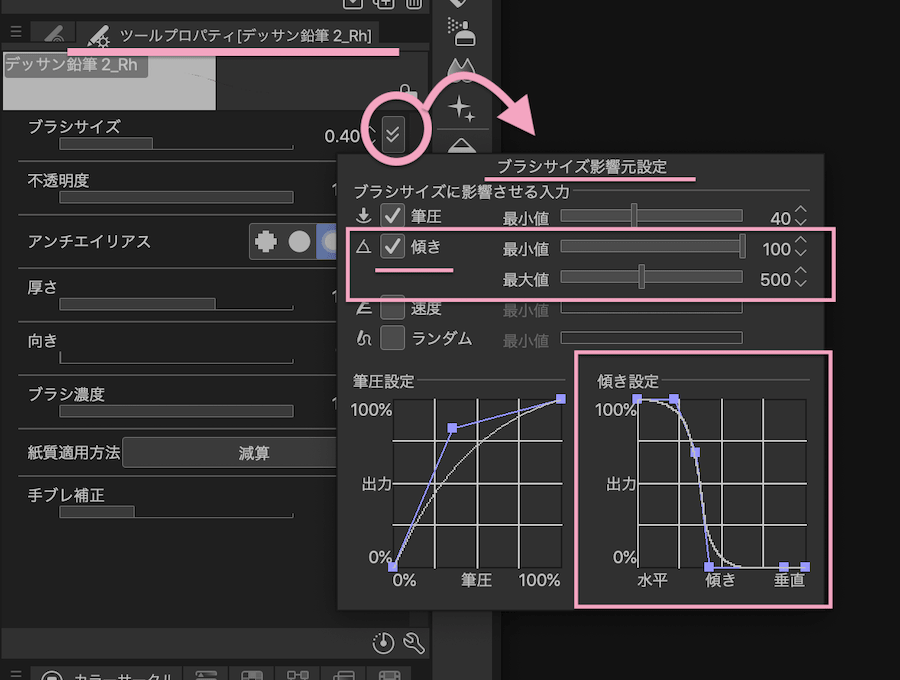
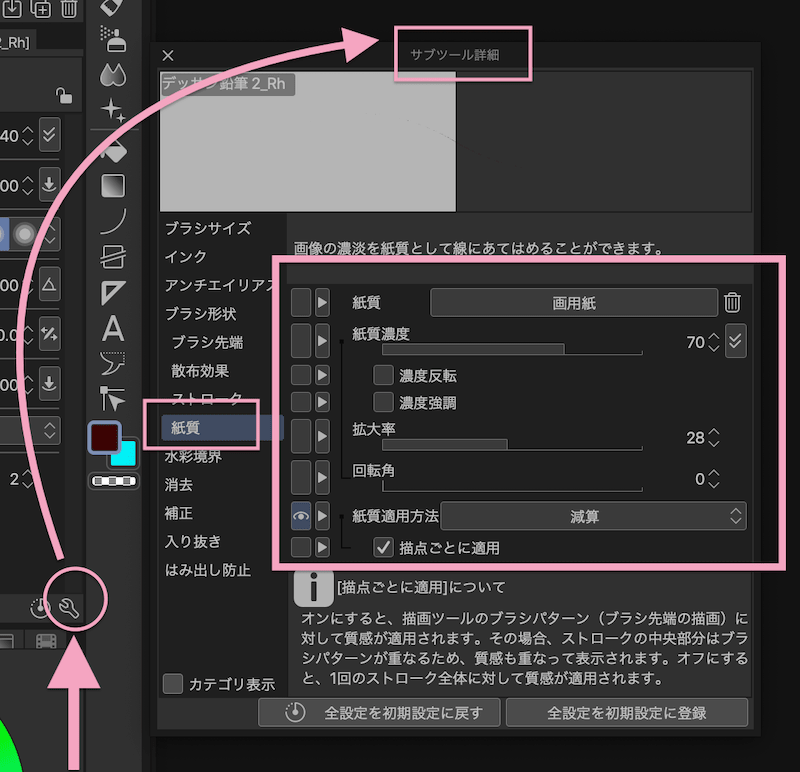

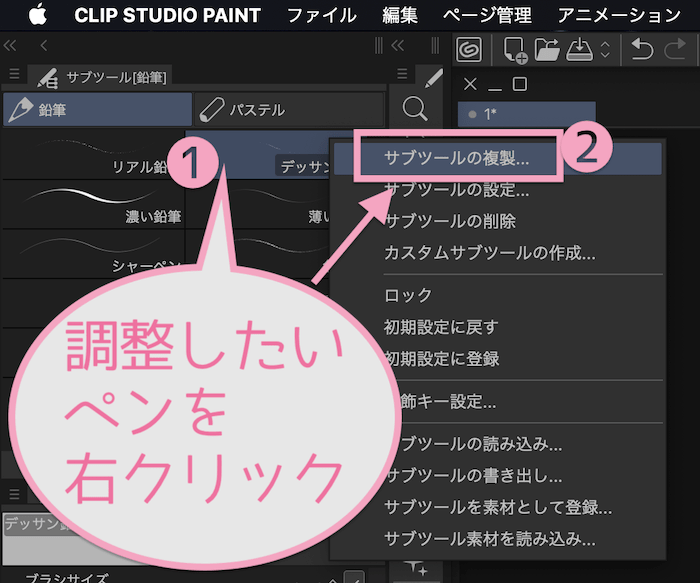
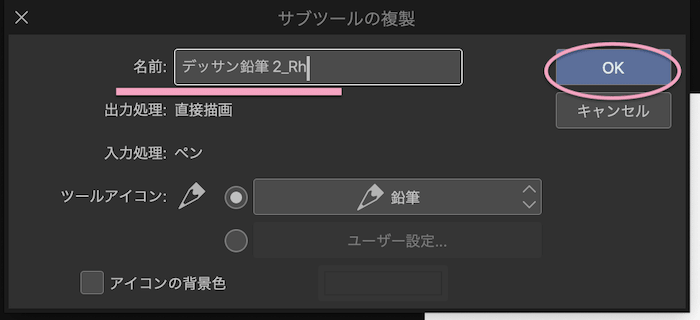
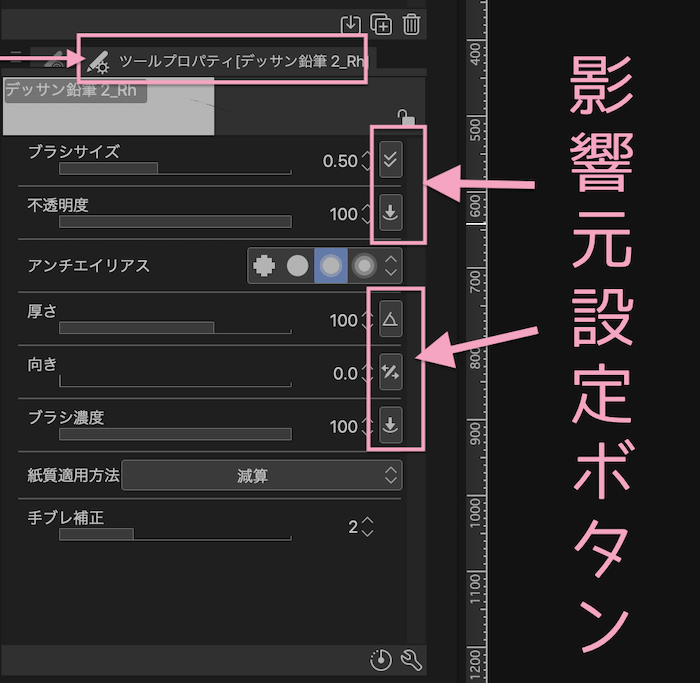

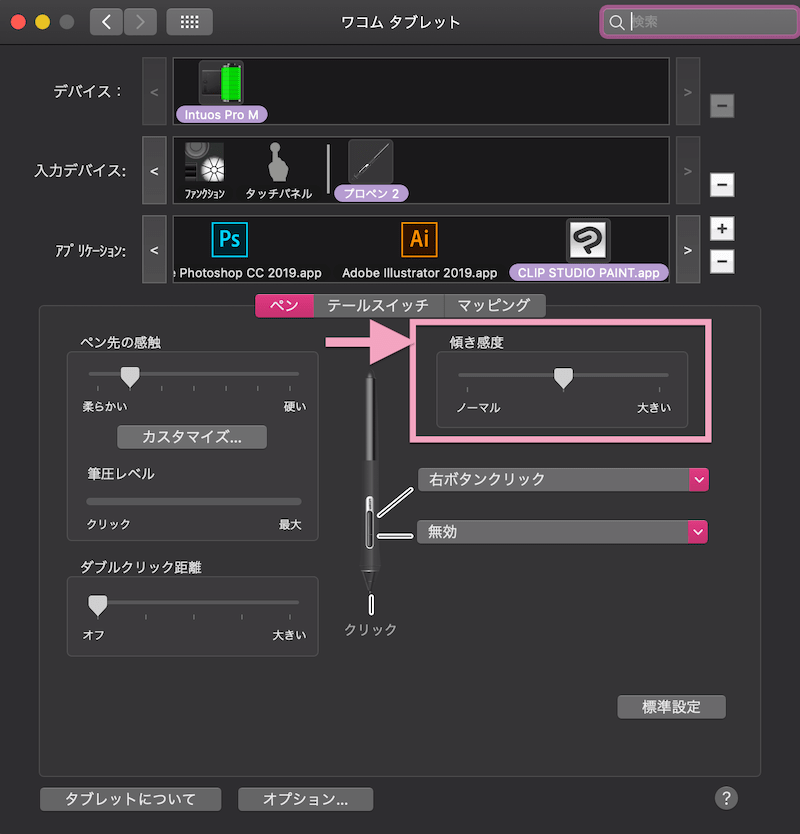
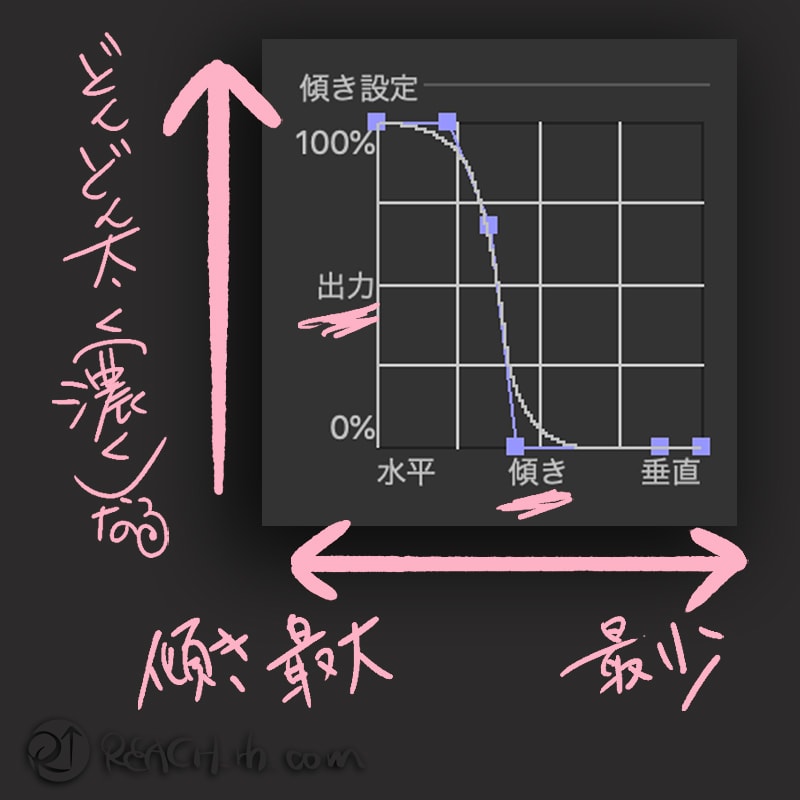
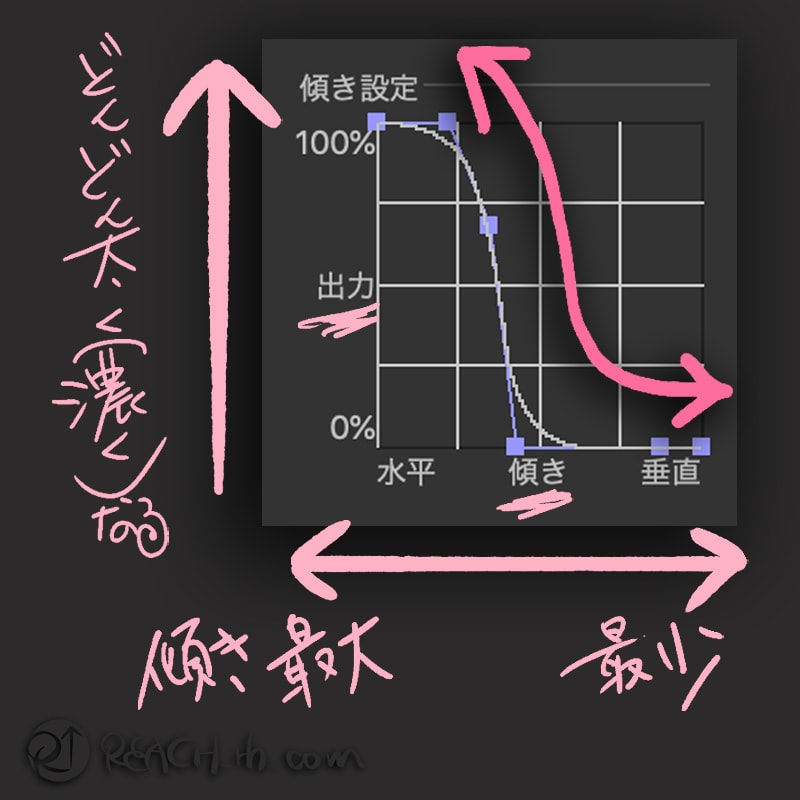
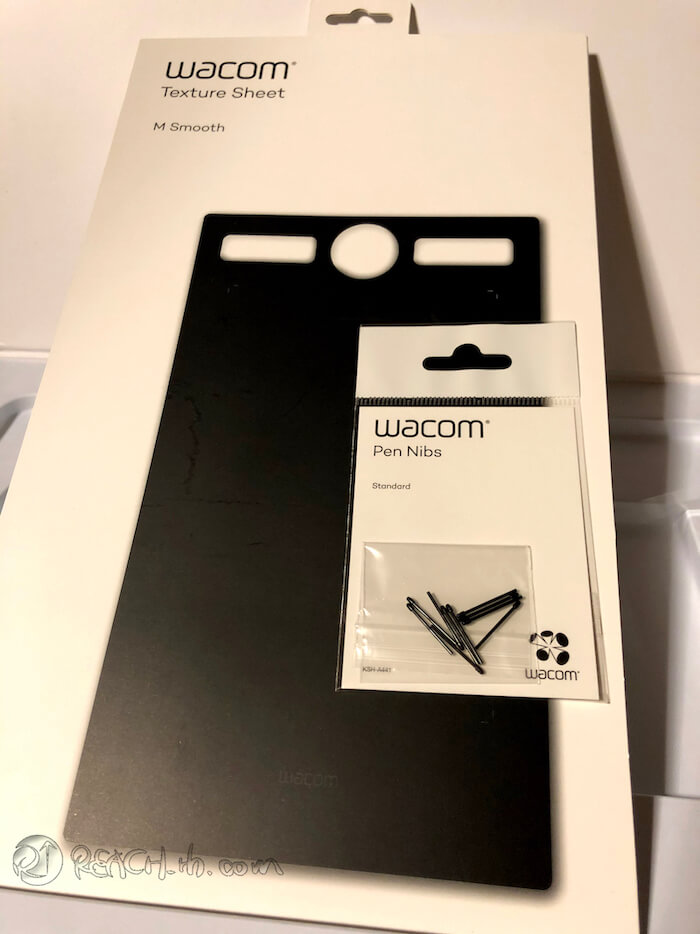
コメント