ペンタブの選び方についてですがまず、
- 液タブ含むペンタブの内部事情
- ペンタブの選択肢
これにふれてみないと始まりませんよね。。。
ふと『?』ってなった時などもサクッとガイド目次等でジャンプできるようになってますので活用してみてください。
※ちなみに私は、こんな感じのを描いてます
使ってるメインペンタブ
▶︎Wacom Intuos Pro M PTH-660/K0
❤︎1、ペンタブの種類と適正を把握して選ぶ
==タップで飛べる項目======
1-0、ペンタブの種類
1-1、『板タブ』の特徴・メリット・デメリット
1-2、『液タブ』の特徴・メリット・デメリット
1-3、『タブレット型PC』の特徴・メリット・デメリット
1-4、『スマホ対応ペンタブ』の特徴・メリット・デメリット
==========
1-0、ペンタブの種類
『なんの機器で描きたいのか?』ということで、
パソコンで描くなら、
- 板タブ(板型ペンタブレット)
- 液タブ(液晶型ペンタブレット)
そのほか、
- タブレットPC
(液晶とOS一体型) - iPad
- スマホ(Android 端末)に接続して使えるタイプ
などもあり。
それぞれの特徴やメリットデメリットはどんなか、
そこから見ておきたい部分かなと….↓
1-1、『板タブ』の特徴・メリット・デメリット
『板タブ』の特徴
接続先PC等のモニターを見ながら、それとは別の本体となる、板のようなボードにペン先を見ないで描く必要があるので、少し慣れが必要なのが特徴。(接続先機器のパワーも借りながら使う)
主にこのタイプが『ペンタブ』と認識されている。
※基本的に板タブ本体だけでは動かない。
動かすためのPC等が必要。
(Android 端末に対応機種も多々ある)
板タブのメリット
- 性能が高いものも安めに購入できる
- 接続が簡単で初めてでもスタンス軽くいける
- ある程度のスペックのPCを持っていれはすぐにガッツリ始められる
板タブのデメリット
- モニターとは別のタブレットに描くので少しだけ慣れも必要
1-2、『液タブ』の特徴・メリット・デメリット
『液タブ』の特徴
接続先PC等のパワーも借りながら、本体の液晶モニター上に直接付属のペンで描けるのが特徴。
※基本的には本体だけでは動かない。動かすためのPC等が必要。
液タブのメリット
- モニターに直接描画できる
(アナログで描くような感覚で描ける) - ハイクラスの機器ではアナログ感以上の描きやすい環境にできる
液タブのデメリット
- 性能が高くなくても値段は高め
- 性能によって描きやすさがかなり変動する
- チェックポイントが増える
(モニター性能・接続面・環境・『視差』『遅延』など)
1-3、『タブレット型PC』の特徴・メリット・デメリット
タブレット型PCの特徴
専用のペンで本体モニター上に直接描け、液タブとPC機能が一体になったようなタイプ。
つまり本体にOSが搭載されているので、タブレットだけで動かすことができる。
- Windows OS タイプ
(パソコン感覚でいける) - iPad iOS タイプ
iPadOSタイプ
(アプリの安全性がやや高め) - Android OS タイプ
など。。。
OSによって使えるアプリは変わるので、
この辺りはペイントソフトは何を使うのか?
でも選択は別れてくるかと思う。
またそのほか、
- 液タブにPC機能を後で合体させられるタイプ
などなど様々。。。
※本体とペンで描くことができる。
タブレットPCのメリット
- モニターに直接描画できる
(アナログで描くような感覚で描ける) - 本体だけで完結できる部分も多い
- 寝そべりながらでも描ける 笑
- 持ち運びも容易なタイプが多い
- 絵を描く以外のこともできる
タブレットPCのデメリット
- 性能高めのだと価格も跳ね上がる
- PC部分のスペックチェックも重要
- 安めのものだとPC部分のスペックが低い
→重い作業で支障が出やすい - 本格的な絵を描くための性能が充実してないものもある
1-4、『スマホ(Android端末)対応ペンタブ』の特徴とメリット・デメリット
スマホ対応ペンタブの特徴
基本的にはPCと接続して使える板タブで、
Android6.0以降端末のスマホ『でも』使えるというのが特徴。
※Android 端末(6.0以降)対応の板タブで使える。(OTGアダプタが必要)。
基本的にはPCでも使える。
また、
Wacomから『液タブ』である、▶︎Wacom One 13
も、スマホ(Android端末)にも対応機種としてリリースされたこともあり、 今後は液タブでも対応機種は増えて進化していく可能性も大きい。
スマホ対応ペンタブのメリット
- 最小の環境で描ける
- スタンス軽くいける
スマホ対応ペンタブのデメリット
- モニターがスマホサイズだと細かい描写には向かない&描きづらい
(液タブWacom One 13 を買うという手もあるけど….)
- ファイルサイズが重くなる描画は厳しい
- 描いた絵を後から修正できる複数レイヤーのまま保存・バックアップする先の確保に一工夫必要になる
- 印刷物対応は厳しい
次にメーカーです….↓
❤︎2、主なペンタブメーカーの特徴と違いを把握して選ぶ
ペンタブメーカーは沢山ありますが、
どうしても候補に上がってきてしまうのは、
特に下記のこの4社。↓
==タップで飛べる項目=====
2-1、Wacomの特徴
2-2、HUIONの特徴
2-3、XP-Penの特徴
2-4、GAOMONの特徴
2-5、ペンタブメーカーで迷ったら
============
2-1、Wacomの特徴
▶︎ワコムストア楽天市場店(直営ショップ)日本メーカーということで使ってる方も多く、性能の安定感や安心感を得られ、
機器の質の高さも、さすがワコムさんと言わざるを得ない部分を味わえる。
そして最初に充電不要なペンを開発し、
ペンタブ・液タブ界をリードしてきたメーカーです。
(※ワコムのペンタブのペンは全てバッテリ不要のパッシブペン)
また、公式ストアでシリーズごとの把握もしやすく、
現行モデルを明確に掴み安いのも良い。。。。
◆他のメーカーと比較すると、
- 性能・品質の安定感がある
- モデル分けが明確で一貫性がある
- 使ってる人が多い
- 上位グレードモデルは特に高品質
- 値段は高め
→サポートも日本人なのでやりやすく話がはやいし、
品質面でも安定感があるので初心者でも安心感を持って使える。
2-2、HUION
▶︎HUION Amazonストア中国のメーカーで、
『性能数値高めのものでも安い』。。。
ただ、以前までは海外製ペンタブ特有の『ペンの沈み込み』『特有のクセ』があったり、初期不具合が多いとの声も多く上がっていました。
そしてその面では、最近のものはかなり改善され、『気にならない』『コスパ最強』
『満足』との声もよく見かけるようになったのも事実。。。
『サポートが丁寧でとても一生懸命対応してくれて嬉しかった』等の声も多い。
充電不要のパッシブペンも採用されてる機種が増えてます。
◆他のメーカーと比較すると、
- ペン充電不要
- 傾き検知機能あり
- 液タブではフルラミネート
(液晶特有の画面上に描くときの
『ズレ感(視差)』が軽減されるディスプレイ)
などなど、が揃ってるものも多い。
その反面、
- ペンを置いたときの位置情報の誤差の『精度』
(『読取精度』)は
仕様スペックでは高い方ではない。
→心情的に不安は多少あるけど、価格が安いのとサポートありきのスタンスなので
うまく選べるとお得になり満足して使える印象。
2-3、XP-Penの特徴
▶︎XP-Pen AmazonストアXP-Penも海外メーカーで、設立経緯などがやや複雑で明確にはわかりづらいですが、
本社は中国のようです。。。
HUIONと同じような良い点と微妙な点があります。
- 『ペンの沈み込み』『クセ』
- 『ペン充電要不要の混在』
- 『初期不具合』
- 『サポートの充実』
などですね….
ただ、『最近のものはかなり改善・進化してきててスゴイ』との声も完全に増えてきてる。
◆他メーカーと比較すると、
- ペン充電必要
- 傾き検知機能なし
- フルラミネートなし
などもまだ結構混在はしてる。
その反面、
- 『読取精度』がやや高め
- 『応答速度』が速めのが多い
など、他の国外メーカーの中でもこの2点ではややリードしてきてるかなと….
選択肢に外せないメーカー。
→近年ではその性能の高さ&安さで、ワコムの人気に追いつきそうな勢い。
コスパの良さにペンタブ市場の変化が起こってきてる感あり….
※読取速度や応答速度比較、ペンについての詳しくはこのページの下記を参照↓
▶︎3-5、読取精度
▶︎4-1、応答速度
▶︎3-6、ペン充電の要不要
2-4、GAOMONの特徴
▶︎GAOMON Amazonストアこちらのメーカーも中国。
2011年から中国の現地市場で有名になり、2016年から市場拡大した。
と、公式サイトに記載されています。
読み方は『ガオモン』かとずっと思ってたけれど、
翻訳では『ガモン』になってました………..
ペンタブ自体はXP-PenやHUIONと同じような傾向な印象で
しかも種類的には結構少ないし、知名度で言えばやや控えめな印象もある。。。
んが、
性能・機能や情報を収集してくと、
『性能・機能』も低くなく、そして他よりも『安値』のものが目立つ。
◆他メーカーと比較するなら、
- 『読取精度』の仕様スペックではHUIONと同じく高いほうではない
- 網羅的に備わってる機種は多くないし、グンと飛び抜けて目立つ内容ではないけど、
バランスが良く、安いのがある
(海外メーカーの中でも更に安値)
など。。。
→自分の適正にハマればお得感かなりある印象….
2-5、ペンタブメーカーで迷ったら
選ぶとき、どこのメーカーにしらいいか迷うこともあると思う。
海外製のペンタブは安いし……..
環境や価値観によって、確かにどのメーカーがいいとは一口には言えない部分もあるのですが、
互換性面(ドライバインストール・接続系面・調整面)が不安な場合は、最初は確認しやすい日本製の方が無難に思うです。
グレードも色々あり、
ワコムにも値段をおさえたモデルもあるし、やはり描きやすさの安定感、品質の安心感は高い感触。
基本的に海外メーカーの場合、
設定等慣れてる方のほうが良さげかなぁと……
ポイントに感じることは、
情報を前もって自分でも収集して『知った上で選択する』ことかなと。。。
4社とも公式サイトにて詳細チェックや購入ができますが、
もちろんAmazon等で購入もできます。
他に『Ugee』なども気になってたのですが、
商品がもうあまりない感じ…
(※Hanvon & UGEE技術有限会社とXP-Penは2019年合併)
トータルすると、
海外製のメーカーも最近ではかなり進化して微妙だった面も改善されてきたとの声が高まり、
プロの方でも使っている方はどんどん増えてきている印象では確かにある。
そして、
機器である以上不具合や不良に当たる可能性は当然0%にはできませんよね….
が、
何らかのトラブルが起こる可能性を下げたいとか、不安に感じるくらいであればやはりWacomが無難に思います。
もちろんワコムの製品でも不具合が起こったりする可能性は0ではないし、
調整も必要ですが…
ということでペンタブ自体について↓
❤︎3、【板タブ】各機能と性能の目安を把握して選ぶ
以下の『性能が何に影響されてくる部分か』と、
どの程度備わっていれば良いか、
大体の『目安』がわかってくれば選びやすくなる。。。
それと、サイズ感含めて環境に合うか?ですね…
3-0、【板タブ】の性能・機能の目安とチェックポイント
◆表現幅に影響する機能
◆描きやすさに影響する性能
(追従,遅延,ラグ,ズレ)
3-3、読取分解能 等(mm ・LP I )
→0.01mm以下/
理想は0.005mm/5080LPI
3-4、読取速度 等(ポイント/秒・PPS・RPS)
→133PPS,RPS以上/
理想は200PPS,RPS以上
3-5、読取精度(±mm)
→±0.3mm以下が理想
◆環境とのマッチングに関わる部分
3-6、ペン充電の要不要
→中華製は充電不要のが無難
3-7、サイズ
→モニターサイズと合わせると楽
3-8、プレスキー・タッチ機能 等
→ノートPCならあった方が楽
3-9、接続ポート
→ケーブルと端子チェック
3-10、互換性
→OS,ドライババージョンチェック
3-11、付属,同梱内容
→付属ソフトとその内容チェック
3-12、接続するPCスペック↓
- 最低
CPU:i5,2.5GHz以上/
メモリ:8GB以上/
ストレージ:256GB以上は欲しい - 理想は
CPU:i7,3GHzあたり/
メモリ:16GB以上/
ストレージ:500GB以上 - 独立型グラボあれば尚良し
============
※目安は、
私自身が実際試した感触と複数の情報を収集してのものですが、
相対的要素や個人の感覚で揺らぎのあるものです。絶対コレという意味ではありません。
あくまで、このくらい備わっていれば大体はカバーできるでしょうということです。
3-1、筆圧レベル
◆表現幅に影響してくる部分の機能
◆ 筆圧レベルの目安:
最低 2048レベルは欲しい
理想は 8192レベル
『筆圧レベル』が高いと
ペンに加える力加減で、線や色の太さ濃さ、
強弱表現の幅を豊かにつけることができるようになる。
- レベル数値には段階があり、より大きい数値の方が表現幅は広くなる。
- 8192レベルが現在の最高数値。
(最新機種では8192レベルが多い)
※『筆圧レベル』の詳しくは
▶︎❤︎1、筆圧最高レベル 参照
2048レベルより下回るものをあえて今から選択するのは損かなと….
3-2、傾き検知
◆表現幅に影響してくる部分の機能
◆ 傾き検知の目安:
有りで ±60レベル
『傾き検知』は、
この機能があって性能が高いと塗りの濃淡表現等もしやすくなり、
ペンを倒してのデッサン的な表現等も可能になってくる。
この機能自体全く備わってないペンタブもありますが、
備わっていれば、
1設定内での表現幅を広げられ、筆圧表現と合わせて活用することにより、
さらにアナログに近い感覚的なタッチで描きやすくなります。
※ペンタブに傾き検知が備わっていても、ペイントソフトで対応できないものもあるし、ソフト側の設定でかなりカスタマイズできるものもある。
※傾き検知機能の詳細はこちらも参照↓
▶︎傾き検知
傾き検知の必要性、傾き検知によって表現できる具体的なことなどのイメージがわかない場合は下記のページを参照してみてください↓

3-3、読取分解能 等(mm・LPI)
◆ 描きやすさ(追従,遅延,ラグ,ズレ)に影響してくる部分の性能
◆読取分解能 目安:
0.01mm以下の細かさ
(0.005mmが理想)
◆読取解像度 目安:
2540LPI 以上
(5080LPIが理想)
『読取分解能』『読取解像度』 等は、
ペン先の動きを検知するための精度の精密さを表すもので、
スムーズに描画できるかの基盤になってくる部分でもあり、
『読取速度』などにも影響を及す部分です。
単位は、『mm』や『LPI』で表されます ↓
- 『mm』の場合は値が小さい方がより細かく性能が高い。
- 『LPI』の場合は値が大きい方がより細かく性能が高い。
表記が違うと比較しづらいですが、
チェックしまくってみるとこんな感じということがわかってきます…↓
- 0.01mm→2540LPI
- 0.005mm→5080LPI
これは主要メーカーでは2540LPIか5080LPIで、
大体が5080LPIです。。。
より詳しくは
▶︎❤︎3、読取分解能・ペン解像度・読取解像度・ディスプレイ効果(mm / lpi )参照
3-4、読取速度 等(ポイント/秒・PPS・RPS)
◆ 描きやすさ(追従,遅延,ラグ,ズレ)に影響してくる部分の性能
◆ 読取速度 目安:
133 PPS, RPS 以上
(液タブの場合は 200 PPS, RPS 以上)
『読取速度』とは、
ペンの走りに対して、追従のスムーズさや反映速度に影響してくる部分。
性能が低いと『遅延』につながってくる部分です。
単位は『PPS』『RPS』など…
- 値が大きいほど反応が良くなり、性能が高い。
※読取速度 等の更に詳しくは、
▶︎❤︎4、応答速度・読取速度・反応速度・レポートレート(ms/PPS/RPS)参照
これも、
各メーカーによって項目記載や単位が異なっていたりしてやや比較もしづらいですが、
単位をメド、目印にしてチェックするとわかりやすいかも。。。
大体下記の感じです。。。
◆Wacom,XP-Pen,GAOMON,HUION 板タブの『読取速度』比較↓
| 読取速度 ※値は大きい方がいい | |
| Wacom | 133〜200 ポイント/秒(pps) |
| XP-Pen | ≧200〜266 rps |
| HUION | 200〜266 pps |
| GAOMON | 233〜266 pps |
◆Wacom,XP-Pen,GAOMON,HUION 液タブの『読取速度』比較↓
| 読取速度 ※値は大きい方がいい | |
| Wacom | 記載なし |
| XP-Pen | ≧200〜266 rps |
| HUION | 233〜266 pps |
| GAOMON | 233〜266 pps,rps |
※ワコムは記載がないのですが、実際にほぼ全ての機種を描き試してみてますが読取の反応は良かったです。ただ、応答速度が30msと低めのだと描画反映速度がやや遅い?と感じました。
で、この描画追従速度的な部分は、上記の『読取分解能』からだけでなく、
相対的なバランスからも影響を受けやすい部分で、体感が結構変わる。
動かすための接続先のスペック(PC等部分の性能)はなるべく余裕持ったスペックであることが理想。
PCスペックについては下記の
▶︎3-12、接続するPCスペック 参照
この辺り、液タブの場合はまた微妙に違ってきたりもします。
3-5、読取精度(±mm)
◆ 描きやすさ(追従,ズレ)に影響してくる部分の性能
◆読取精度 目安:
±0.3mm 以下が理想
『読取精度』とは、
ペン先をタブレットに置いた時の位置情報誤差の最大値で、
単位は±mm やインチで表記されます。
この誤差が大きいと意図した箇所に描きづらくなり、タブレット上の端ではもっとズレて描きづらいなどになってしまう…
- 値が小さいほど誤差は少なくり、性能は高くなる。
※インチ表示で『±0.01インチ』は『±0.254mm』
※ペン先とポインタの『位置情報』はペンタブドライバ側で『調整(キャリブレーション)』もできる。
できれば ±0.25mm〜 ±0.3mm 以内を狙いたいところで、
液タブの場合で ±0.3mmオーバーの場合、
応答速度・読取速度等の性能が高めな方が良さげ。。。
そしてこの『読取精度』は各メーカーごと大体一律になってます。
◆XP-Pen,HUION,GAOMON,Wacomの 板タブ『読取精度』比較 ↓
| 読取精度 ※値は小さい方が誤差が少ない | |
| XP-Pen | ±0.01インチ (±0.254mm) |
| Wacom | ±0.25mm |
| HUION | ±0.3mm |
| GAOMON | ±0.3mm |
◆XP-Pen,HUION,GAOMON,Wacomの 液タブ『読取精度』比較 ↓
| 読取精度 ※値は小さい方が誤差が少ない | |
| XP-Pen | ±0.01インチ(真ん中)w (±0.254mm) |
| HUION | ±0.5mm(センター) ±3mm(コーナー) |
| GAOMON | ±0.5mm (Center) ±3mm(Corner) |
| Wacom | 記載なし※ |
※Wacomは記載がないようなんですが、板タブでは
中央±0.25mm/ 周囲20mmエリア±2.0mmと記載あり。
そして液タブでも描いてみた感触としては低くはないと思う。
(ポインタカーソルのズレは描画領域の端でも気にはならなかった)
※XP-Penはコーナーの記載はナシ
※ズレを感じる場合は位置情報の調整(キャリブレ)もしてみた方がいい。
読み取りの精度面ではWacomはやはり安定の精度、そして国外メーカーではXP-Penが少し上回るかなと….
賛否両論あると思うのですが、このペン先ポインタカーソルの『ズレ』に関わる部分は、
『視差』と同じように描きづらさに直結する部分なので軽視できない部分に思う。
読取精度とは?のもっと詳しくは
▶︎❤︎5、読取精度 参照
3-6、ペン充電の要不要
◆旧モデルを避けたいがための思考…
◆ 中国メーカーの場合はペン充電不要のが無難
ペンタブ(液晶含む)のペンは、
- 充電必要なペン
(アクティブペン) - 充電不要なペン
(パッシブペン)
があります。
ワコムのペンタブ(液タブ含む)はペンの描きやすさ、安定性がいいし、
充電不要ペンなので気にしなくて良い部分ですが、
他メーカーでは充電必要ペンと不要ペンがまだ混在しています。
(旧式タイプはペン充電必要タイプが多い)
ペン先の沈み込み、グラつきなどの海外製品独特のクセが軽減されつつある、
新しめの機種、つまり充電不要タイプに目を向けた方が無難……
海外製のペンタブ液タブで旧式の製品はなるべく避けておいた方が良さげ、
ということです….
より詳しくは、
▶︎❤︎6、パッシブペン・アクティブペン 参照
3-7、サイズ
◆環境スケールに合うかの部分
◆モニターサイズに近いサイズの方が扱いやすいがどうしたいのかによりけり
- 13インチPCモニターに接続するなら13インチ前後(Sサイズ)
- 15インチなら16インチ前後(Mサイズ)
- それ以上ならそれ以上(Lサイズ)
のように基本的には、
接続先PCモニターのサイズ感に程よく合わせるのが描きやすく設定などもしやすい…
ただ、
例えば板タブの場合15インチのPCに対してSサイズなどでも慣れでいけるし、
液タブの場合もちゃんとモニター用のモニターを導入して大きく表示させてチェックしたいや、逆にPCモニター小さいけど描くとき大きく広い画面で描きたいなどもあると思う。
液タブの場合なら直接液タブの画面に描けるので、
チェック用モニターサイズとある程度分けて考えるなどもぜんぜんありに思う。
なので、
- 機器の大きさのサイズ
- 描画可能エリアのサイズ
- 自分のデスク周りサイズ
液タブならプラス
- 表示解像度、出力解像度のマッチング
このバランスをどうしたいのかによるところかなと…..
ある程度ペンタブ側の『マッピングの設定』で調整は可能なので、
Sサイズで15インチなどでもまぁいけますし、24インチ以上ならLサイズでなきゃ無理とかな訳でもない….
ワコムのペンタブでのマッピング設定↓
複合的な要素で『自分の環境ならどんなサイズが描きやすいか?』を選ぶのがベストに思う。
- この機器で描くならどんな配置になる?
- 私の環境ならどのようなサイズ感になる?
のイメージを持ってチェックしたいところ。
3-8、プレスキー・タッチ機能 等
◆操作効率を上げるための機能
◆ノートPCに接続なら活用できる方が楽
ノートPCの場合、
キーボードの位置が固定なので、その位置関係の距離感で疲れやすかったり….
ペンタブにはショートカットなどの動作を割り当てられるプレスキーや、ホイール、タブレット表面のタッチ機能(拡大・縮小・移動などの動作をトラックパッドのような感じで操作できる)
などの機能があるものないもの、また、その数や性能に差があったりします。
その有無や個数などは個人の好みによって変わるところですが、手元に少しでも設定しておけると結構便利…
機能はロックして無効にできるものも多いので、備わってるもので試しながら自分の描きやすいスタンスを構築できる余地があった方が良いように思う。
あ、それと、
スマホに接続とかになると割り当てられるプレスキーあっても非対応のが多いようです。。。。
3-9、接続ポート
◆環境に合わせられるかの部分
◆同梱ケーブル・ケーブル端子と自分の接続先端末のポートチェック必須
ワイヤレス接続可能なものが多く普及してきてますが、
『遅延・ラグ』が生じやすくなるので、今のところ基本的にはケーブル接続のがいいです。
ただ、同梱ケーブルの端子と、自分の接続先端末のポートが合うかの把握は必須。
通常、板タブはUSBのポートがあれば大丈夫な場合が多いですが、Mac Book等は古い機種でない限り別途で変換アダプタ必要だったりします。。。
このUSB Type-Cのポートの場合、ペンタブに同梱されるケーブル端子が、接続先側の端子と合わない場合が多々ですぞ ↓

同梱ケーブル端子と合っていない場合、変換アダプタが必要↓
また、Androidに接続の場合も、OTGアダプタなどが別途で必要なのが多いです。
※付属対応されてるペンタブもあります
※アダプタ購入の際は、対応・互換性都度チェック必要。↓
その辺りも環境によって変わってくるので要チェックですね…
3-10、互換性
◆環境に合うかの部分
◆接続先OSバージョンとペンタブドライバのバージョン互換性チェック
- 自分のOSは何か?
- バージョンは何か?
- そのOSバージョンに対応されたペンタブドライババージョンは出てるか?
などは購入する前に見ておきたい。
スマホにつなぐなどの場合もそうで、現在Android OS 対応端末でないと互換性はない。そしてそのバージョンによっても違うようなので、そこもチェックですね…
海外メーカーの場合Mac OSとの互換性が微妙という声もあったり、
また、海外メーカーだけでなく、ドライバとのかみ合いがなんか不安定とかは普通によくあるので……..
3-11、付属,同梱内容
◆環境と目的に合うかの部分
◆付属ソフト・バンドル版のソフトは何らかの制限がある場合が多い
ペンタブに『付属ソフト』がある場合でも、
- 無料で使える期間に期限がある
- 本来のフル機能は使えないお試しバージョンである
- 素材は一部しかDLできない
などのパタンだったりすることが多いです。
試せるだけでも十分ありがたいことなのですが、
- どう活用していけるか?
- 使い続けるなら良い手段は用意されているのか?
- 継続しない場合解除等は必要か?
なども把握しておきたい部分かなと….
その他、
上記のケーブルのように、同梱される内容は機器によって異なるので、
- 必要なものが揃っているか?
- 自分の環境ですぐに使えるか?
などもチェックしておきたい点です。
3-12、接続するPCスペック
◆大元の環境は足りてるのかの部分
◆PCスペック 目安:
・CPU ;i5・2.5GHz以上
・メモリ;8GB
・本体ストレージ;256G
最低このくらいはあってほしいところ…
◆PCスペック ミドル的理想:
・CPU;i7以上・3GHz以上かそれ近く
・メモリ;16GB以上
・本体ストレージ;500GB以上
・独立型グラフィックボードあれば尚良し
※個人的にはこれも息切れする場面があります 笑
( ´ – ´ )…..
PCスペックも、ペンタブを動かす要になるものなので結構重要。。。
実際に描いてみてレイヤーを複数使ったり、高い解像度で描いたり、ブラシに手ぶれ補正効かせたり、ブラシカスタマイズしたり、ブラシサイズ変えたりなどなどしてみると、
重くなって固まるとか、遅延・ラグが生じてしまうなども起こり得ます。
ペンタブ自体の性能が高くても(読取速度等の性能が高くとも)PCスペックが低いと微妙な結果になりうるということ。。。
また、3D素材などを活用する場合は結構CPUに負荷がかかるので、
できればグラボもあった方がいいし(重度によりますが…)、
ストレージもHDDよりSSDのがやっぱりいい…
欲を言えばキリ無く高いスペックがいい! 笑
デジ絵パソコン必要スペックについてなどの詳しくは、
▶︎デジタル(パソコン)でイラストを始めるために必要なものと費用を参照
ただ、作業重度、内容、扱うソフトにもよるし、
単純に一枚画をさらりと描くならそんなに高いスペックでなくとも全然問題ない場合もあったり……
PCがすでにあるなら、使ってみて様子を伺うのが良いかと思う………….
❤︎4、【液タブ】各機能と性能の目安を把握して選ぶ
液晶ペンタブレットの場合上記、板型ペンタブレットでのポイントプラス、
▶︎応答速度や、
▶︎視差に関わるオプティカルボンディング・フルラミネーション加工等の有無
▶︎色域カバー率
なども重要になってきます。
以下の内容把握と大体の目安の把握ですね..↓
4-0、【液タブ】の性能・機能の目安とチェックポイント
板タブと同じ項目の部分もあわせてまとめました。
◆表現幅に影響する機能
◆描きやすさに影響する性能
(追従,遅延,ラグ,ズレ)
3-3、読取分解能 等(mm ・LP I )
→0.01mm以下/
理想は0.005mm/5080LPI
3-4、読取速度 等(ポイント/秒・PPS・RPS)
→200PPS,RPS以上/
できれば266PPS,RPS
3-5、読取精度(±mm)
→±0.3mm以下が理想
◆環境とのマッチングに関わる部分
3-6、ペン充電の要不要
→中華製は充電不要が理想
3-7、サイズ
→モニターサイズと合わせると楽
3-8、プレスキー・タッチ機能 等
→ノートPCならあった方が楽
3-9、接続ポート
→ケーブルと端子チェック
3-10、互換性
→OS,ドライババージョンチェック
3-11、付属,同梱内容
→付属ソフトとその内容チェック
3-12、接続するPCスペック↓
- 最低
CPU:i5,2.5GHz以上/
メモリ:8GB以上/
ストレージ:256GB以上は欲しい - 理想は
CPU:i7,3GHzあたり/
メモリ:16GB以上/
ストレージ:500GB以上 - 独立型グラボあれば尚良し
これプラス、
*『液晶モニターに関わる部分』の把握が必要↓
◆描きやすさに影響する性能
(追従,遅延,ラグ,ズレ,視差)
4-1、応答速度
→25ms以上の速度
(数値は小さい方が速い)
4-2、オプティカルボンディングディスプレイ・フルラミネートディスプレイ
→この加工が採用されてるのが理想
【視差軽減】
◆外部への適応,対応に影響する性能
4-3、色域カバー率
→基準規格のどれかで80%以上は欲しい
◆見やすさや画質に影響する性能
◆環境とのマッチングに関係する部分
4-8、その他
(接続ケーブル・接続の仕方・PCスペック等は板タブより注意)
========
以下に目安を混じえ、内容をまとめてみました。
※目安は、
私自身が実際試した感触と複数の情報を収集してのものですが、
相対的要素や個人の感覚で揺らぎのあるものです。絶対コレという意味ではありません。
あくまで、このくらい備わっていれば大体はカバーできるでしょうということです。
4-1、応答速度
◆描きやすさ(追従,遅延,ラグ,ズレ,視差)に影響してくる部分の性能
◆ 応答速度 目安:
25ms 以上の速度
『応答速度』とは、
画面上でのある色からある色へ変化するまでの時間を指し、
単位は『ms』で表されている。
- 数値が小さければ小さいほど色の移り変わりの速度は速くなり、
つまり着色、描画の追従反応が良くなる。
ここも追従感・遅延・ラグに関わってくる部分で、実際に描き試した感触では、
『30ms』くらいで少し違和感が感じられました。
この部分も複合的なバランスに影響される部分ですが、
かなり描きやすさ・描きづらさに直結してしまう部分でもあるので
25msより下回るものは(30msとかそれ以上数値が大きいもの)なるべく選ばない方が無難に思う。
詳細は
▶︎❤︎4、応答速度・読取速度・反応速度・レポートレート
(ms/PPS/RPS)参照
◆Wacom,XP-Pen,GAOMON,HUIONの液タブ『応答速度』比較↓
| 応答速度 ※値は小さい方が速い | |
| Wacom | 30〜8ms |
| XP-Pen | 16.4〜14ms |
| GAOMON | 25msがほとんど |
| HUION | 30〜8ms |
4-2、【視差軽減】オプティカルボンディング・フルラミネーションディスプレイなど
◆描きやすさ(視差,ズレ)に影響してくる部分の性能
◆『視差を軽減できるディスプレイ加工』採用機種が理想
『視差』とは、、、、
表面のガラス、パネルとの間に『厚みのような微妙な隔たり』があって、ペン先を置いた位置と描ける結果にズレが生じたりします。
そのズレが『視差』というやつ。。。
『視差』を軽減できるディスプレイの加工は主に、
- ダイレクトボンディング
- オプティカルボンディング
- フルラミネート
などがあり、
液晶パネルとタッチパネルの隙間を埋めてはり合わせる技術が採用された液晶モニターのこと
※更に詳しくはこちらを
▶◆『ダイレクトボンディング』『オプティカルボンディング』『フルラミネーション』とは
『視差』は、『応答速度』と同様に描きづらさに直結してくる部分なので、
『視差の少ない液タブ』を選択できるかは重要。
で、描き試してみると、
Wacom製品の場合、ダイレクトボンディング等不採用の機種も、
現行モデルのものは視差は少なめに感じました。
(※もちろん加工の有無での各機種の描きやすさの体感差は結構ある)
Wacomの場合元々の精度、質が安定してるのもあると思う…
海外製のペンタブ液タブは描き試せる店舗なども少ないので、なかなか最新の機種の視差を自分で測るのは難しい。
なので特に海外製の液タブの場合は
『フルラミネーションディスプレイ』採用機種を選択するのが賢明かなと…….
そして『ズレ』ってペン先とカーソルの位置情報の誤差などでも生じてきますよね…
- 『読取精度』,『ペン先とカーソル位置情報の調整』
- 『応答速度』や『読取速度』
- 液タブを動かすための本体機器スペック(PC等)
これらの総合的バランスによっても体感が変動してくる…
ちなみに、
『ペン先とカーソル位置情報の調整』をすることにより、個人の環境・感覚に合わせた調整もでき、それによりかなり改善される場合も多いようです。↓
Wacomでの調整
▶︎ペン先位置調整(視野角補正/視差調整)
XP-Penでの調整
▶︎Windowsシステム、拡張モードでペン先とポインターがずれることに関する解決方法
レビュー動画なんかをチェックしまくってみると結構な視差があるのがわかるものも多い。
それでも『気にならない』と評価している方もいれば、
やはり『視差がひどくてストレス』としてる方もいます。
Wacomの場合なら接続するPCスペックも低くなく、複合的なバランスが悪くないなら、
ダイレクトボンディング等不採用の、
Cintiqシリーズでもかなり素晴らしいと私は感じましたが、
でもこれも、『視差気になる… 』という評価もやはりあります。。。
位置情報のキャリブレーションもしてみてるのかはわかりませんが。。。
個人の感覚や描く内容、環境バランスによるところのものなのでしょう。。。
4-3、色域カバー率
◆外部への適応,対応に影響してくる部分の性能
◆色域カバー率 目安:
基準規格のどれかで 80%以上はほしい
(理想は AdobeRGB 90%以上)
『色域カバー率』とは、
モニターの色が基準規格の色をどのくらい再現できるかを表す数値。
複数の環境での色のギャップを最小にするためなどに関わってくる部分。
詳しくは
▶︎❤︎8、色域(sRGB/adobeRGB/NTSC)参照
これは外部への対応が必要な立場の方、印刷物対応や制作物の納品等などが必要な立場の方には結構重要な項目。。。
そして再現率をフル活用するには、自分の環境で別途専用機器を使って定期的に色調整する必要もあったりします。
で、
この部分は単なる『色域』として記載され、
『基準規格のカバー率表記ではない』場合もあったりしますが、
『sRGBカバー率』〇〇%等の記載ではっきり書かれてるもので、
尚且つ、そのカバー率が高いものを選んでおいた方が基本的にはいい。
外部対応は必要ないという人でも、自分の環境で使う色域規格、よく使う色域規格である程度は気にしておきたいところ。。。
4-4、液晶タイプ
◆見やすさや画質に影響してくる部分の性能
◆ IPSでアンチグレアが理想
『IPS』とは、『視野角』が広めの液晶。。。
『アンチグレア』とは、反射や写り込みを抑えた液晶。
ざっくりですがそういうことです..
詳しくは
▶︎❤︎12、IPS液晶・VA液晶・TN液晶 (LCD/TFT)
▶︎❤︎11、アンチグレア 参照
これじゃなきゃNGというわけではないですが、絵を描くのにこれらが適していて、わりとこれらが採用されています。
なのでできればこれであってほしいところ…
4-5、表示解像度
◆見やすさや画質に影響してくる部分の性能
◆ 表示解像度:
モニターサイズによりけり…
『画面表示解像度』とは、
色情報を持つ画像を構成する最小の四角い点の縦横の数。
画質に関わる部分です…
- 値が大きいほど表示領域が広くなり、情報量は多くなる。
トータル的には
フルHD(1920×1080ドット)で問題ない場合も多い感じ。
液タブモニターサイズと解像度のバランス、
それとあとは、
接続先のモニターサイズ&表示させたい解像度次第かなと…
基本的にWacomの液タブ本体だけでモニターした場合は
それぞれの仕様解像度で画質的問題・違和感等は特に感じませんでした。
ただ、MobileStudio 13* は、キレイなんだけど文字やアイコンなどの全体の表示が、
『うわ小っさ』とは感じた
(すまみせん若干老眼来てますので 笑)。。。
液タブサイズと解像度の目安の参考まで。↓
| 機種 Wacom ↓ |
サイズ ↓ |
最大表示解像度 ↓ |
画素 ピッチ (縦横同じ)↓ |
| Cintiq | 16 15.6型 |
フルHD (1920×1080) |
0.17925 mm |
| 22 21.5型 |
フルHD (1920×1080) |
0.248 mm |
|
| Cintiq Pro |
13 13.3型 |
フルHD (1920×1080) |
0.153 mm |
| 16 15.6型 |
4K (3840 x 2160) |
0.090 mm |
|
| 24 23.6型 |
4K (3840 x 2160) |
0.136 mm |
|
| 32 31.5型 |
4K (3840 x 2160) |
0.18175 mm |
|
| Mobile Studio Pro |
13* 13.3型 |
WQHD (2560 x 1440) |
0.11475 mm |
| 16 15.6型 |
UHD (3840 x 2160) |
0.09 mm |
表示解像度は調整もできるのでますます混乱しますが 笑
液タブのサイズ&解像度と、接続先モニターサイズ&解像度に大きな差がない方がスムーズかと思う。
小さめの液タブで、接続先モニターは大画面にしたいなどの場合は高解像度出力できた方がいいでしょうけれど…
モニターサイズに見合わない高解像度だと文字とかアイコンとかの画面表示が小さくて逆に見づらいとか、
表示解像度低めの液タブで、
モニターサイズが大きい・出力先モニターは大きく表示させたいなどの場合だと
ドット感が出て見づらいとか、画質良くない感じが出てしまうなどが起こりうるので、
バランスが合ってるか?次第かなと…
ちなみに『画素ピッチ』って何?についてですが、
『画素ピッチサイズ』が
『色情報を持つ画像を構成する最小の四角い点のサイズ』
になる。。。
『画像ピッチサイズ=画素サイズ=ピクセルサイズ』….
それの縦横数が表示解像度。。。。
厳密に言うと意味は違うのですが、
サイズは結局同じになるので解釈として許してもらえる範囲に思う 笑
※ 『画素ピッチ』の詳しくは
▶︎❤︎15、画素ピッチ 参照
つまりこの画素ピッチサイズによっても見えかたが変わってくるので、なんだかもうめんどくさいほど深かったり 笑…
なので、1920×1080じゃものたりないでしょって一口には言えない部分かなと……..
4-6、最大表示色
◆見やすさや画質に影響してくる部分の性能
◆ 最大表示色 目安:
1677万色…….
『最大表示色』とは、
ディスプレイが表現できる色の最大数。
特に、『グラデーション階調の滑らかさ』に違いが出やすい……
- フルカラー
『1677万色(24bitカラー)』 - ディープカラー
『10億7,374万色(30bitカラー)』 - 疑似フルカラー
などなどがあったりします。。。
※最大表示色の詳しくは、
▶︎❤︎18、最大表示色 参照
これも画質に関わってくる部分ですが、相当目利きある方でないとはっきりとした違いには気付かない部分な感触で。。。
『10億7,374万色!?』おー!!!ってなりますが、通常は、1677万色で問題ないのでは?といった感触。。。
ただ、人間の視覚感知能力ってかなり個人差あるので、やはりここの数値が高いのは素晴らしいことに違いはない。。。
ずっと同じ表示色で完全に慣れた場合、違う表示色幅でモニターすると『ん?』ってなる場合もあるかと思う….
『色域』や『解像度』等とのバランスでも体感は当然違ってくる思うし….
あ、あと、10億7,374万色は接続するPCがソレに対応してるものでないとその最大まで表示できないようなのでそこもチェックですね…
4-7、視野角
◆見やすさや画質に影響してくる部分の性能
◆ 視野角 目安:IPS方式で160°くらいあれば問題なしな感触
『視野角』とは、モニターできる角度の範囲幅。
- 角度表記の数値が大きいほど正しくモニターできる範囲は広くなる。
液晶は横から見たり、正面からソレた位置から見ると、
正しく見えなくなったり、黒く見えたりしますよね…
なのでその角度幅は広い方がいいですが….
角度表記が同じでも液晶方式がなんなのかとか、どのように計測したのかによっても差があるようで….その角度範囲内でも微妙に違って見えたり….
なのでできれば視野角広めのIPS方式やVA方式の液晶で表記数値が広めのが良い。。。
標準的には170°前後のものが多いのでそのあたりが狙いめかなと…
で、液タブのモニターサイズが巨大だと、この角度数値が128°とかでも気になりませんでした。
サイズが大きいと距離感出づらいのもあると思う。。。
13インチ・IPS・160°でも気にはなりませんでした。
4-8、その他(接続ケーブル・接続の仕方・PCスペック等は板タブより注意)
液タブの場合、板タブ以上に、
接続ケーブル関係や、接続先PCスペックにも注意が必要だったりします。
- どのケーブルでどのポートで接続可能か
(ケーブル等は同梱されてるもので足りるか) - 最大出力解像度はPC側でも対応されてるか
- PCのメモリ、グラフィクス等のスペックは十分か
このあたりも先に把握しておくことがより良い選択につながる点なので面倒でもある程度チェックしておきたいところです。
❤︎5、【タブレットPC】液タブとPC一体型を選ぶ際に知っておきたいこと
タブレットPCの場合も、基本的なことは上記のような内容はチェックなのですが、ものによって記載等が全く異なったりして比較自体はしづらい部分もあるです。
まずざっくりでも下記のことは見ておきたいかなと…↓
==タップで飛べる項目===
5-1、タブレットPC本体の性能
(OS・サイズ・CPU・メモリ・ストレージ・モニター・Wi-FiかSIMかなど)
5-2、タッチペンの性能(筆圧・傾き検知機能など)
5-3、タッチ機能
=============
5-1、タブレットPC本体の性能
(OS・サイズ・CPU・メモリ・ストレージ・モニター・Wi-FiかSIMかなど)
◆タブレットPC、その本体自体で全てが左右される
タブレットPCの場合、当然、
それ自体の仕様・性能に全て依存されるので、
機器ごとの内容を落とさず網羅して見ておきたい。。。
OS,サイズ,CPU,メモリ,ストレージ,モニター,描画性能等まとめてチェックできるので逆にチェックしやすいかもですが…
まず
- iPad系
- Windows系
- Android系
『Wacom MobileStudio』 のような超強力系もあったり..
▶︎❤︎9、Wacom MobileStudio Proも予算があれば良い感じ 参照
どれに絞るか、それぞれの互換性面の把握が必要ですよね…
- Windowsなら10 Home以上
- Android系なら何が使えて使えないのかな
- iOSなら使えないアプリは何かとか
- 自分の使いたいソフト、アプリケーションがあるのかとか
- PC用のソフト使えるのかとか
などなど。。。
ある程度のスペックにすると結構高額になったりもしがちですが、
液タブとPCを新たに購入しなければならない場合、
『液タブ+PC機能』のものならそれだけでなんとかなる部分が多いのでその方が満足できる場合も多いと思う。
iPad系は
『視差軽減加工のダイレクトボンディング採用』だし、
スタイラスペンは充電が必要ですがかなり描きやすく、適応幅もある感触…
ただ、どのくらいの作業重度に耐えうるのかは微妙な部分もあるのと、
あくまでもPCとは違うので、PC自体持っていない場合、
iPadのみで全て賄おうとするのは危うい要素に思うのですがどうでしょう?…
MacがあってiPadを選択するなら可能性の塊な相棒+魔法スケッチブックみたいな感じで超快適になるのでは?といった感じ。
5-2、タッチペンの性能(筆圧・傾き検知機能など)
タッチペン(スタイラスペン)はその機器で使えるものなのかもまずはチェックで
iPadのApple Pencilも世代によって互換性ないのとかあるので注意ですね…
更に、
『筆圧感知機能』等、絵を描くために必要な機能自体がない、
単なるメモ用のものもあるのと、
それぞれ性能にはかなり差があったりします。。。。
そしてペン自体の太さ、ペン先の太さ・形状などもほんと様々。。。。
本体全体のスペック・性能チェックとはまた別にペンはペンの性能チェックが必要になってくる。。。
5-3、タッチ機能
タブレットPCの場合特に、タッチ機能の性能・充実が必須ですよね。。。
タッチ機能の不具合等ってよく目にするので、その辺りのレビューや評価等もチェックしておきたいところ。。。
以上のように結構見ておきたい項目や先に把握しておきたい内容がてんこ盛りに感じるかもしれませんが、
自分に合った快適な環境で描きたいじゃないですか…..
その選択のためには
ある程度突っ込んでチェックしておいた方が良いので網羅的に上げてみました。
❤︎6、値段の傾向を把握して予算で選ぶ
値段の傾向、相場…..これはかな〜り振り幅あります……
基本的には性能に関わらずサイズが大きくなれば値段も上がってきます。
サイズが大きくなれば性能も高くなってるタイプのものと、
同じ機種のシリーズでもサイズ小さい方が性能高いのとかもあり。
更に性能・スペック問わず、
- ペンタブレットのタイプ(種類)
- メーカー
- 購入先
- 時期
- セット購入・限定販売
などでも変わってきますよね…
◆種類での値段の違いで選ぶ
板タブはモニター部分がないので、機器の種類全般的に断然安くなり、
液タブはその逆で当然値段は高くなる。
タブレットPC系も性能やサイズ等でまた変わってくるけど、
描画性能・モニター性能・PCスペック共になるので、高くなりやすい。。。
基本的に値段はサイズが大きくなるだけ、それだけで上がっていく傾向。
◆メーカーでの値段の違いで選ぶ
Wacomは基本的に高値。
対して海外ペンタブメーカー全般はサイズが同じくらいで性能数値・機能が高くても値段は安い。
で、もちろんAppleはまた別口で基本的に安くないですよね 笑
◆購入先の値段差で選ぶ
公式、直売価格は当然高く、Amazonや楽天とかの方がかなり安くなってる。
ただし、時期やタイミングによってどのくらい安くなるかは変動する。
限定セットなども、組み合わせやタイミングで変わり、
公式の限定セットのが安くお得な場合もあれば、
値段だけのことで言えばAmazon等でバラのが安い場合も多かったり。
◆具体的に値段を絞って選ぶ(予算で選ぶ)
上記のようなこともあり、かなり振り幅あります。
- 板タブで3千円前後くらいから5万前後くらい
- 液タブで2万代から30万以上くらい 笑
- タブレットPC系で2万代くらいのものから、40万代のものまであったり…
(´-´)…..
こんな感じで何それ!?ってくらい振り幅あるので、
予算で先に区切ってから性能や条件を絞っていくのも選び方として潔いとも思う。
例えば、
板タブなら1万以内でも多くを望まなければ良いものも結構ある。
液タブで言えば10万以内でかなり良いものもあるし、
5万以内で性能高めなのもあるにはある。
❤︎7、おすすめのペンタブ,液タブとは?の件
上記のことを踏まえた上で、おすすめに思うペンタブ・液タブをピックアップしておきますので、参考までに…
==タップで飛べる項目=====
◆おすすめ直球編 \(`^`)/
7-1、板タブで最良は Wacom Intuos Pro
7-2、液タブの狙い目は Wacom Cintiq 16
7-3、とりあえず安めのペンタブから始めたいなら
7-4、液タブから始めたいけどまずは安くなら
7-5、タブレット型PCならiPad Pro
◆おすすめ番外編1
(設定対応等慣れてる方向け)
7-6、板タブで傾き検知もありがいいけどとにかく格安がいいなら
7-7、液タブで性能高いのがいいけどとにかく格安がいいなら
◆おすすめ番外編2(絵に人生かけてる方向け)
7-8、液タブで他にない完璧さがあるのは Wacom Cintiq Pro 24
7-9、液タブとPC機能一体型なら Wacom MobileStudio
===========
7-1、板タブで最良は Wacom Intuos Pro
◆おすすめ直球編 \(`^`)/
*Wacom Intuos Pro の主な仕様・性能↓
◆筆圧レベル:8192レベル
◆傾き検知:あり, ±60レベル
◆読取速度:200PPS
◆読取分解能:0.005mm
◆読取精度:±0.25mm
◆ショートカットキー等:8個+ホイール
◆マルチタッチ機能:あり
◆サイズ:Small,Medium,Large
◆ペン充電不要:Wacom Pro Pen 2
描きごこちも良く、表現幅、性能面でもハイクラスで快適。
『Intuos Pro Medium』 は私も現在使っていますが、
ペンタブ全般として見ても、おすすめに思う。
紆余曲折を経て、
最終的にこの『Intuos Pro Medium』に戻ってくる方も多いようです…
※Wacom Intuos Proの詳細、描き味動画などもチェックしたい方は
▶︎❤︎4、なぜ『Intuos Pro』が一番おすすめか(動画あり)参照
※ワコムの板タブ ならもっと安値のに目が行くこともあったり、
迷う場合もあると思います。その場合は、
▶︎ワコムペンタブIntuosとIntuos Proならどっち?違いを徹底比較!(比較動画あり)参照
7-2、液タブの狙い目は Wacom Cinntiq 16
◆おすすめ直球編 \(`^`)/
*Wacom Cintiq 16 の主な仕様・性能↓
◆筆圧レベル:8192レベル
◆傾き検知:あり, ±60レベル
◆応答速度:25ms
◆読取速度:記載なし
◆読取分解能:0.005mm
◆読取精度:記載なし
◆ダイレクトボンディング加工:なし
◆色域カバー率:
sRGB96%
NTSC72%
◆液晶:IPS アンチグレアフィルム
◆表示解像度:フルHD (1920 x 1080ドット)
◆最大表示色:1677万色
◆視野角:176°
◆ショートカットキー等:リモートオプション
◆マルチタッチ機能:なし
◆サイズ:15.6型
◆ペン充電不要:Wacom Pro Pen 2
Cintiq 16 は、Wacomの中では最強クラスの仕様ではないのですが、
描き味、描きごこちの面ではかなり良いと感じました。
描き味の品質を出来るだけ保った上で機能を抑え、価格も抑えられた狙い目の機種です。
シビアな環境が必要な場合は Cintiq Pro 16 以上クラスがやはり良いと感じますが、
Cintiq 16 はそれと遠くない描き味を持っている感触でした。
液タブが欲しい、という方には最初におすすめしたい機種。
Cintiq Pro まで予算とれない場合は狙い目に思うです。
※Cintiq 16の詳細、描き味動画とうのチェックもしたい方は、
▶︎❤︎5、『Wacom Cintiq 16』が何故おすすめで狙い目か 参照
※CintiqシリーズとCintiq Proシリーズで迷う場合は、下記の内容をチェックしてみてください↓
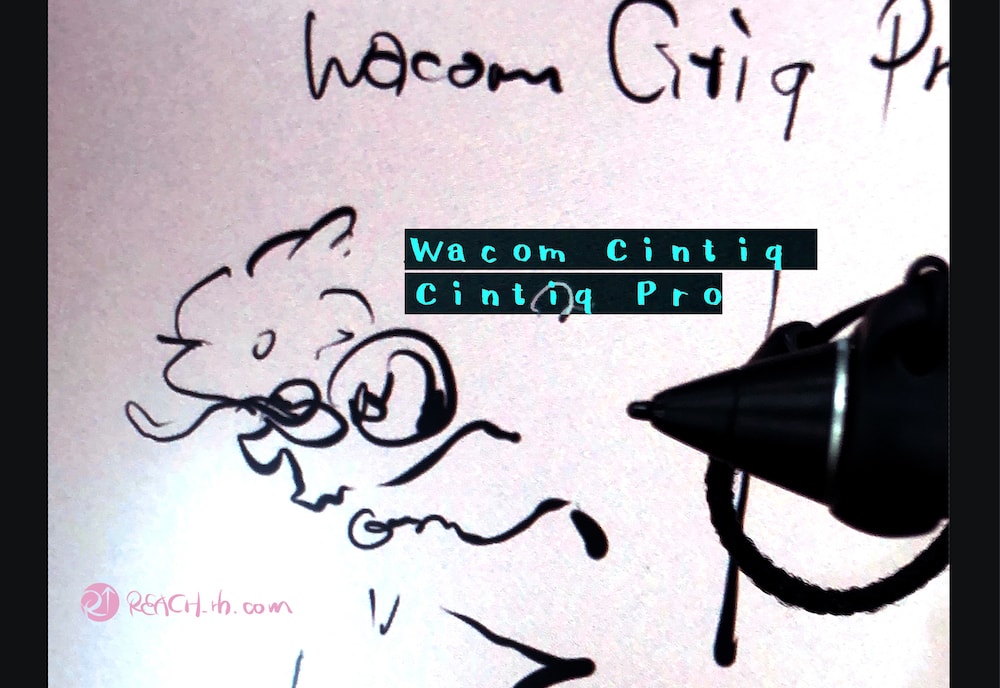
7-3、とりあえず安めのペンタブから始めたいなら
◆おすすめ直球編 \(`^`)/
格安でも性能数値的には高いものもぞろぞろありますが、待って…
まずチェックしておきたいのは、やはりWacomのペンタブ…
描きやすく、ある程度の柔軟性や安定感があってコストを下げたいのであれば、『Wacom Intuos』がおすすめ。↓
*Wacom Intuosの主な仕様・性能↓
◆筆圧レベル:4096レベル
◆傾き検知:なし
◆読取速度:133PPS
◆読取分解能:0.01mm
◆読取精度:±0.25mm
◆ショートカットキー等:4個
◆マルチタッチ機能:なし
◆サイズ:Small,Medium
◆ペン充電不要:Wacom Pen 4K
Intuosは『傾き検知機能』はありませんが、筆圧も4096レベルとなり、
旧モデルより描き味、描きやすさ、表現幅が格段に進化してます。
とにかく、
『まずは低価格ですぐに始めたい』の場合、圧倒的にこれがおすすめです。
Intuos Proも気になってしまうようでしたら下記のページでジャッジしてみてください。違いと、現状に必要かどうかわかるかと思います。↓

7-4、液タブから始めたいけどまずは安くなら
◆おすすめ直球編 \(`^`)/
液タブから始めたい、でもまずは安く始めたいという場合なら、
最新の技術ありきで生まれた Wacom One 13 がマッチするのではと思う。
*Wacom One 13 の主な仕様・性能↓
◆筆圧レベル:4096レベル
◆傾き検知:あり, ±60レベル
◆応答速度:26ms
◆読取速度:記載なし
◆読取分解能:0.01mm
◆読取精度:記載なし
◆ダイレクトボンディング加工:なし
◆色域カバー率:NTSC 72%
◆液晶:IPS アンチグレアフィルム
◆表示解像度:フルHD (1920 x 1080ドット)
◆最大表示色:1677万色
◆視野角:170°
◆ショートカットキー等:リモートオプション
◆サイズ:13.3型
◆ペン充電不要:Wacom One Pen
かなり性能も抑えられ、他メーカーに匹敵するほどの安値になっていて、
ワコムからリリースされたより広いユーザー向けの液タブ入門モデルと言っていいでしょう。
とにかく液タブで気軽に始めてみたいという方にはおすすめのモデルです。
また、液タブで初めてスマホ対応(Android端末)であったり、
文房具メーカーのデジペン対応もあったりなど、
新しいスタンスを取り入れられた機種でもあるのでそこも魅力…
Wacom One 13 の詳しくは下記のページ参照↓

7-5、タブレット型PCならiPad Pro
◆おすすめ直球編 \(`^`)/
*iPad Proの主な仕様・性能↓
◆OS:iPadOS
◆チップ:Apple M2チップ
◆容量:128,256,512GB,1TB,2TB
◆サイズ:11/12.9インチ
◆ディスプレイ:Liquid Retina XDR
◆対応Apple Pencil:第2世代
◆色域:P3
※ 色域:P3とは?
▶︎❤︎19、DCI-P3(ディスプレイP3)参照
*Apple Pencil(第二世代)ざっっくり↓
◆筆圧・傾きを生かした描画は可能
◆充電は必要
細かい性能面は記載が不足してるし、
メモリ的部分とかがどうなってるの?って感じもしますが、
描いてみた感触としては、
『かなりアナログ感覚でストレスなく描ける』
- 『視差』全く感じない
- 『遅延』感じない
- 『傾き濃淡表現幅』もかなり心地よく感じた。
- 『筆圧』もソフトやブラシの設定次第では結構深くできるのかも
という感じで、
『絵を描く』というところだけみても、
おどろきの描きやすさと表現力が備わっているように感じました。
ただ、『PC一体型の液タブ』と考えると、やはりこれってPCではないので、
完結対応が必要の場合はどちらにせよ、PCは必要かと思う。。。
それにしてもApple Pencilっていったいどうなってんの?って、
正直びっくり..おそるべし、あぽぅ…….
7-6、板タブで傾き検知もありがいいけどとにかく格安がいいなら
◆おすすめ番外編1
(設定対応等慣れてる方人向け)
『性能数値が高く、傾き検知機能も欲しい、でもどうしても絶対的に安く済ませたい』なら、
HUION『HS610』
*HUION HS610の主な仕様・性能↓
◆筆圧レベル:8192レベル
◆傾き検知:あり, ±60°
◆読取速度:266PPS
◆読取解像度:5080 LPI
◆精度:±0.3mm
◆ショートカットキー等:12+16+タッチリング
◆マルチタッチ機能:記載なし
◆サイズ:350x211x8mm
◆ペン充電不要
※ 詳しくは、
▶︎❤︎3、高性能・コスパ強で選ぶなら『HS610』がいい 参照
※また、『XP-Penの板タブ』『Huion板タブ』もチェックしておきたいという方は


7-7、液タブで性能高いのがいいけどとにかく格安がいいなら
◆おすすめ番外編1
(設定対応等慣れてる方向け)
安定感やペンなどを考慮するとやはりWacom一択に思うのですが、
『高性能で格安』に目を向けると、
HuionやXP-Penを狙うのも手ではあると思う。
全種類性能チェック&複数の情報を収集してみた結果、
『高性能で格安』なのは、
- Huion Kamvas Pro 13
- XP-Pen Artist 13.3 Pro
この2種になる。
13型をピックアップしたのはより価格を抑えるためです。
| Amazon価格・詳細 ▶︎HUION Kamvas Pro12 | Amazon価格・詳細 ▶︎HUION Kamvas Pro13 スタンドなし |
※HuionのはKamvas Proシリーズの12~16は性能面がほぼ同じ
(Kamvas Pro 13と12は同じ)なので、
サイズが11.6 型でも良ければ
Kamvas Pro 12では価格はもっと抑えられ、
この性能でこの価格ってマジですか?といった破格ぶり….
※XP-Pen Artist Proはサイズが違えば性能も結構違ってたりするのでそこはご注意をば。
*Huion Kamvas Pro 13 と
XP-Pen 13.3 Pro の主な性能 ↓
上記の2種で言えば、総合的に見ると大差はない感じ。。。
価格も時期によると思いますがほぼ同等です。
ただ、あえて言えば、
Xp-Pen Artist 13.3 Proの
『応答速度14ms』ってそこの面は
Wacom Cintiq Pro 24 (ハイクラス液タブ)と同じで
絵を描くための液タブとしては高数値でびっくりです…….
なので、
- 描画ストロークが結構速い方ならXp-Pen Artist 13.3 Pro が良いかなと…
(応答速度・読取速度・読取精度・読取解像度のバランス的に)
- 基準規格色域に近い調整が必要なら若干Huion Kamvas Pro 13が良いかなと..
(色域表記的に…)
といったところでしょう。
※Huionの液タブでの比較・詳しくは下記のページを参照↓

※XP-Penの液タブでの比較・詳しくは下記のページ参照↓

7-8、液タブで他にない完璧さがあるのは Wacom Cintiq Pro 24
◆おすすめ番外編2
(絵に人生かけてる方向け)
このクラスは間違いなく最強クラスな環境を求めてる方向け…
Wacomの液タブで高品質な描き味が備わったProシリーズの中でも最上位級の対応力・適応力を持った機器。
*Wacom Cintiq Pro 24 の主な性能↓
◆筆圧レベル:8192レベル
◆傾き検知:あり, ±60レベル / 40度
◆応答速度:14ms
◆読取速度:記載なし
◆読取分解能:0.005mm
◆読取精度:記載なし
◆ダイレクトボンディング加工:採用
◆色域カバー率:Adobe RGB 99%
◆液晶:IPS アンチグレアフィルム
◆表示解像度:4K (3840 x 2160ドット)
◆最大表示色:10億7,374万色
◆視野角:176°
◆ショートカットキー等:リモート同梱
◆サイズ:23.6型
◆ペン充電不要:Wacom Pro Pen 2
◆※ペンモデルとタッチ機能付きモデルの2種類あり
とにかく素晴らしいと感じました。
さらにもっと大型の32というのも存在してましたが、現在は生産終了しているようです。。。
もう完全プロ対応仕様なので、価格もかなりハイです…
※Cintiq Proの詳しくや描き味動画等チェックしたい方は
▶︎❤︎7、絶対的に描きやすいのは『Cintiq Pro 24』
(試し動画あり)参照
※Cintiq Pro シリーズはやはり全体的に素晴らしく、バリエーションも豊富なので、
価格帯も差があり、シリーズの中でもどれにしたらいいか迷う場合も多いと思う。。。その場合は、以下のページをチェックしてみてください↓

7-9、液タブとPC機能一体型なら Wacom MobileStudio
◆おすすめ番外編2
(絵に人生かけてる人向け)
『液タブ性能重視でPC機能と一体型』と捉えるならやはり
Wacom MobileStudioProになるかなと….
*Wacom MobileStudio Pro 16 主な仕様・性能↓
◆筆圧レベル:8192レベル
◆傾き検知:あり, ±60レベル
◆応答速度:25ms
◆読取速度:記載なし
◆読取分解能:0.025mm
◆座標精度:±1㎜(中央)
◆ダイレクトボンディング加工:採用
◆色域カバー率:AdobeRGB 85%
◆液晶:IPS アンチグレアガラス
◆表示解像度:3840 x 2160
◆最大表示色:1677万色
◆視野角:176°
◆ショートカットキー等:8個+リングキー
◆サイズ:15.6型
◆ペン充電不要:Wacom Pro Pen 2
◆マルチタッチ機能:あり
◆OS:Windows 10 Professional
◆CPU:Intel Core i7,i5
◆グラフィック:NVIDIA® Quadro® P1000 4GB GDDR5
◆メモリ:8,16GB (最大32GB積める)
◆ストレージ:512GBほか, SSD
※Wacom MobileStudioの描き味動画や、詳細チェックは、
▶︎❤︎9、Wacom MobileStudio Proも予算があれば強い!参照
また、全メーカー交えて
『性能・安さ・サイズ感』などを起点にして選ぶ
液タブでのおすすめ&比較もまとめてますので参照してみてください↓

ワコムの液タブでのおすすめ、比較は下記のページを参照↓

以上です!
ということで、
楽しいクリエイトあれ!
しゃらんるあぁああああああああああ❤︎
\(`^`)b ( ̄v ̄)ゞ









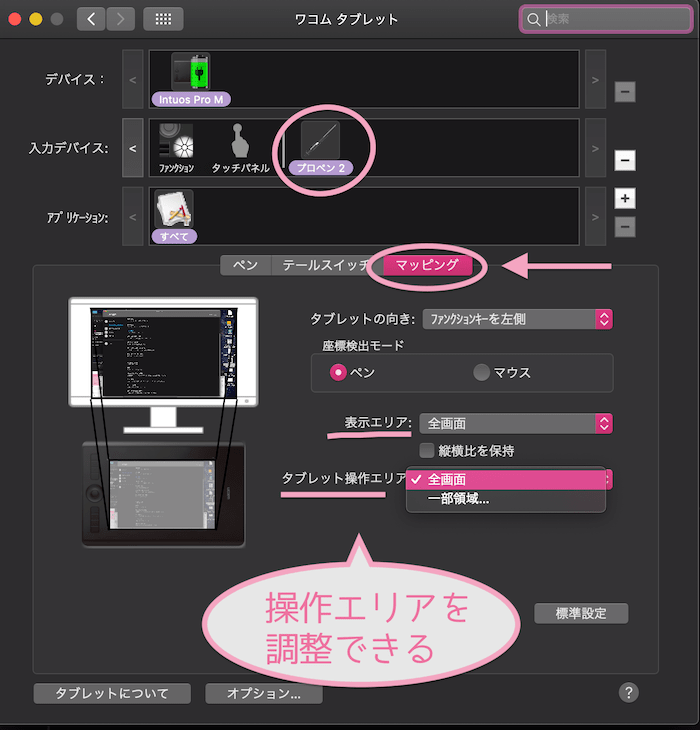










コメント