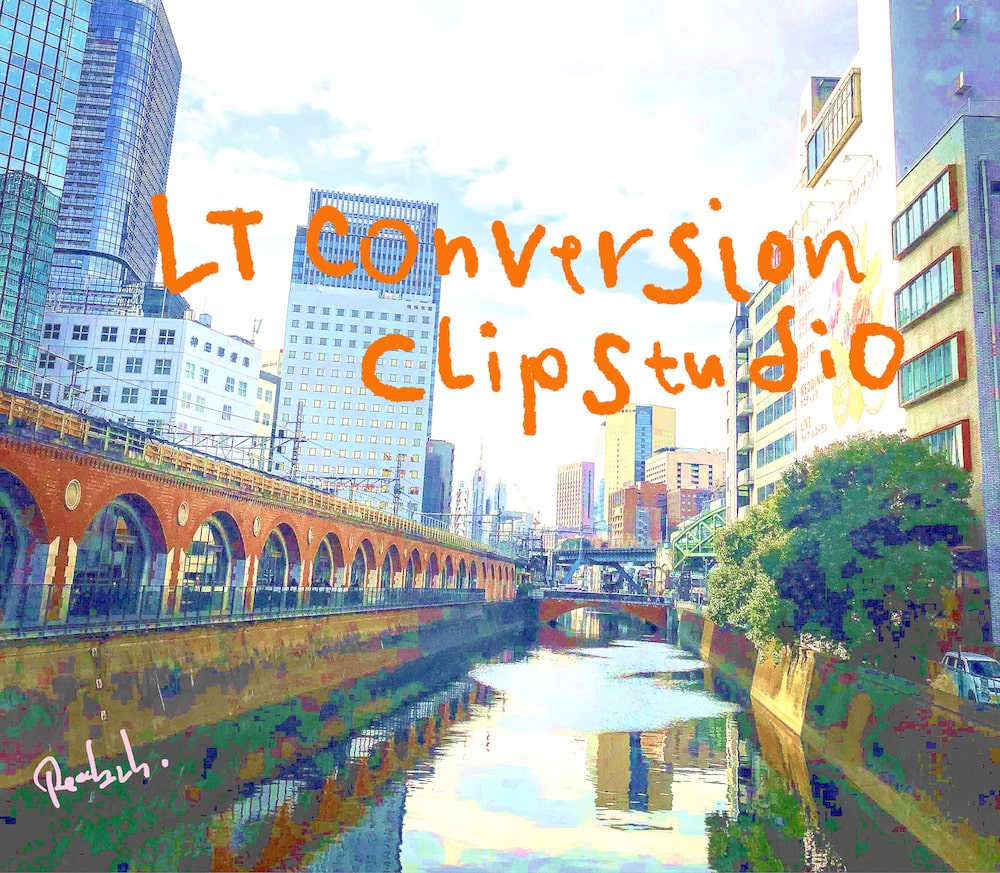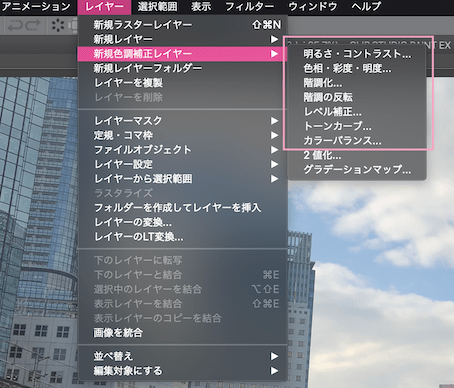背景画など、本題に入る前の作業に苦戦してしまったりしてませんか?
写真をイラスト風にするやり方は色々ありますが、
CLIP STUDIO PAINT EX(通称クリスタEX)では、マンガの背景など用に写真を一瞬で変換できる機能があります。
『レイヤーのLT変換』(LTレンダリング)という機能です。。。
慣れれば間違いなく優秀なアシさんになってくれる機能。。。。。
やってみたんでそのやり方、使い方をまとめてみます。
◆クリスタEXで『写真を高速で背景画にする』一例の手順です
※この機能はクリスタEX特有の機能で、クリスタPROにはない機能です。
『クリスタPROとEXの違い』について詳細は下記のページ参照↓
▶︎▷クリスタPROとEXの違いを比較(どっちがいいか選択のポイントはコレだ!)
EXの『複数ページ管理機能』の内容と使い方を全部まとめてチェックは下記のページを参照↓
▶︎▷【クリスタEXの機能】EXにしかない機能詳細と使い方の網羅まとめ!
Clip Studio公式サイト
1、クリスタEXの『LT変換』『LTレンダリング』機能とは?
LTとは、
画像データをその『ラインとトーンに変換して抽出』できる機能です。
- 『L』が LINE(ライン)輪郭線
- 『T』がTONE(トーン)色面
を指しています。
まんまでわかりやすいですね 笑………..
更に変換する際の設定で色々結果に違いを出せるのと、効果をレイヤーごとに分けた状態で抽出できるので、変換後、
- 細かい編集・手動加筆なども可能
- 線画のみにもトーンのみにもできる
- 他の絵と組み合わせることも簡単
などもあり、クリスタEXに備わるPROにはない機能として強みになる部分でもある。
使い方、使いどころとしては、
背景などをリアルに表現することが必要な場合、この機能を使って輪郭線やトーンを抽出してそこから手を加えて編集していくなどなどができる。。。
輪郭線だけを抽出して使うなんかも簡単にできてしまいます。
自分で参考資料として使いたいイメージを写真で撮ってきてそこから組み立ててくことができるのでリアル描写の練習にも使えますね…
2、写真から輪郭線と色面(トーン)を抽出するやり方
◆画像の準備と事前補正
元画像は変換しやすいように補正などで下準備しておくと良い感じ。
まずは、完全元画像とLT変換後の画像でチェックしてみてください。
完全元画像↓

LT変換後画像↓

一筆も加えてません…..今回私のペンタブの出る幕はなさそうです 笑
今回は試しながらだったので15分くらいはかかりましたが、慣れてくれば3〜5分でもできそうな感じ。。。。。
マンガのコマの背景などでよく見かけるようなカットがすぐにできました…….
あまりにもリアルになりすぎると、本題のイラストとのバランスが崩れるので、その辺りのなじませも必要かと思いますが、
輪郭線と色面を『レイヤーに分けて抽出』できるので後での調整もできます。
元画像補正やり方例
元になる画像をクリスタで開き、抽出しやすいように事前に補正しておく。
(補正しなくてもできるけど先に元画像を補正した方が後の調整がしやすく、速くできます)
クリスタで開いたら、レイヤー>新規色調補正レイヤーで、トーンカーブやレベル補正、彩度、明るさなどなどでお好みに補正します。↓
元画像の状態によっても適正は変わるし、好みによっても変わるでしょうけれど、
基本的には『レベル補正』などででコントラストというか画像のグラデーションをギュンと引き締める感じで、輪郭・陰影の強弱をやや大げさにはっきりさせておくのが効果的に感じます。
トーンカーブ使ってもいいと思う、、それぞれ得意な補正の仕方があるかと思うのでそれでやってみてください。
この最初の補正で変換効果の出方もがっつり変わるので最初は何もしない状態のものと補正したものとで色々試してみて、さじ加減をお好みに調整できるようにしてみてください。
例えば空の雲のニュアンスとかなどは白レベルを潰しすぎると雲のニュアンスが消えてしまったりするし、黒レベルを潰しすぎるとべったり重くなりすぎたりもします。
今回の場合はこんな感じですが、もっと黒レベルは下げて中間トーンと白レベルで調整するのもアリと思います(印刷物にする場合は “濃度オーバー” や “解像度” にご注意をば)↓
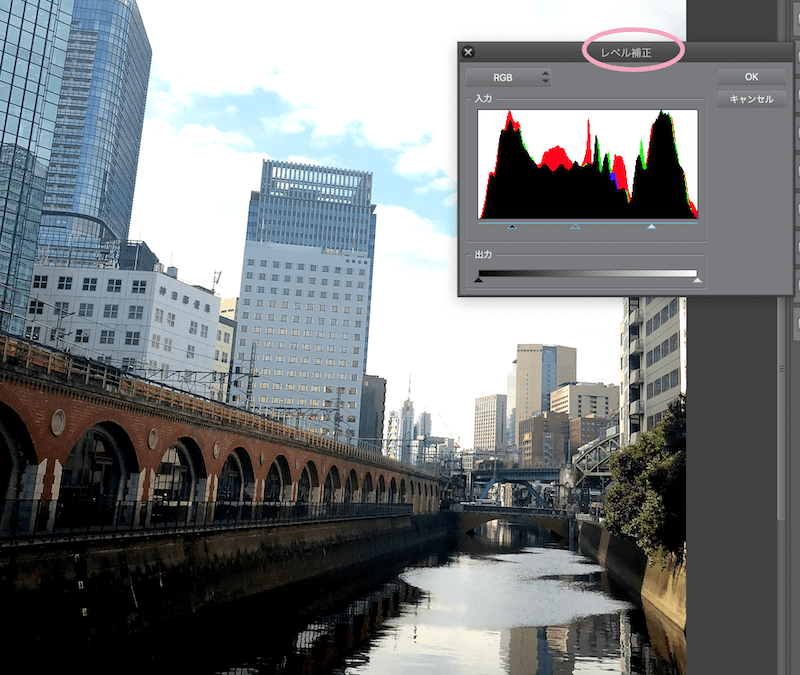
更に微調整してみました↓
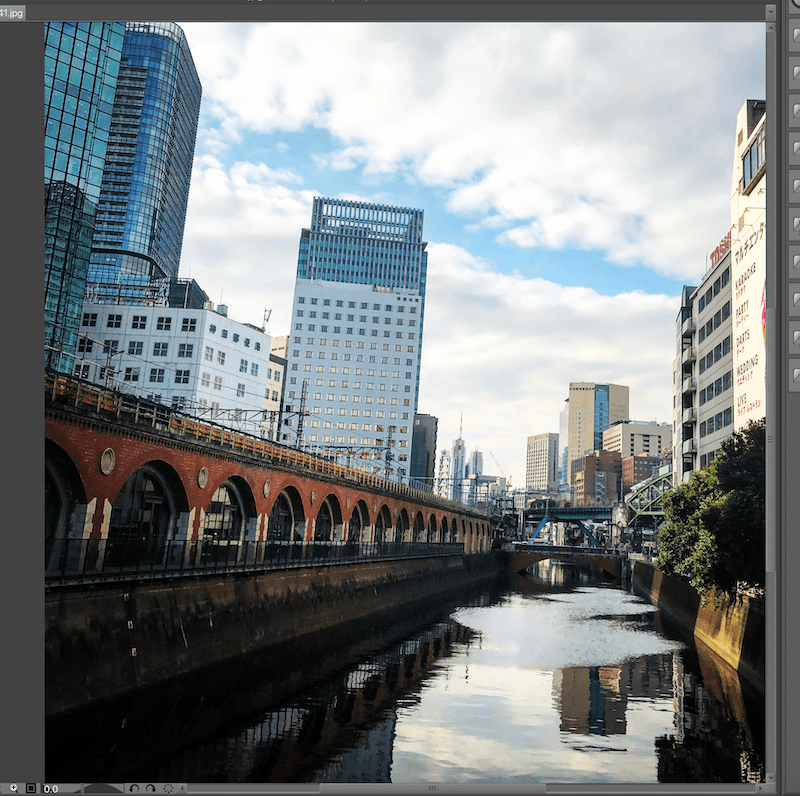
❶レイヤーのLT変換設定
じゃ実際にLT変換していきます。
レイヤー>レイヤーのLT変換を選択↓
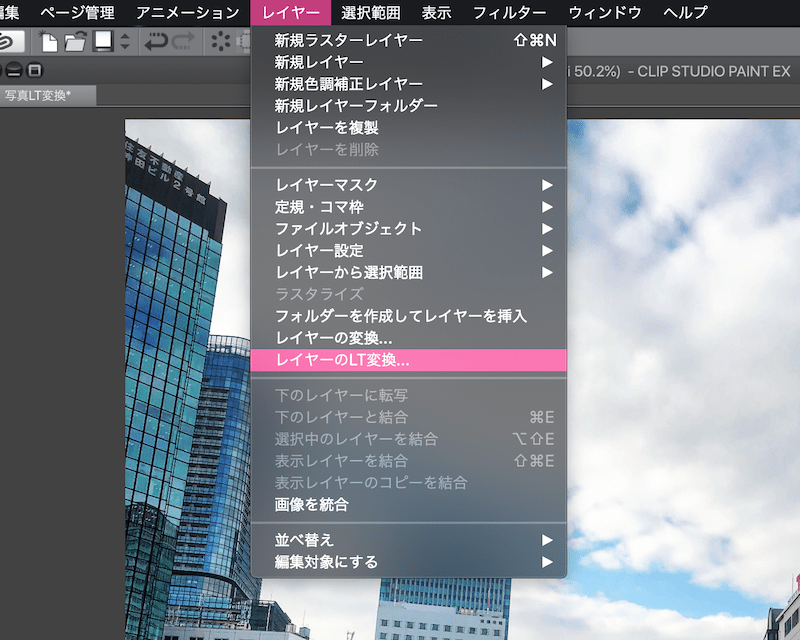
変換の設定をするために、まずはプレビューにチェックを入れて、見ながら調整していきます(プレビューにチェック入れないと元画像のままで効果を確認できません)↓
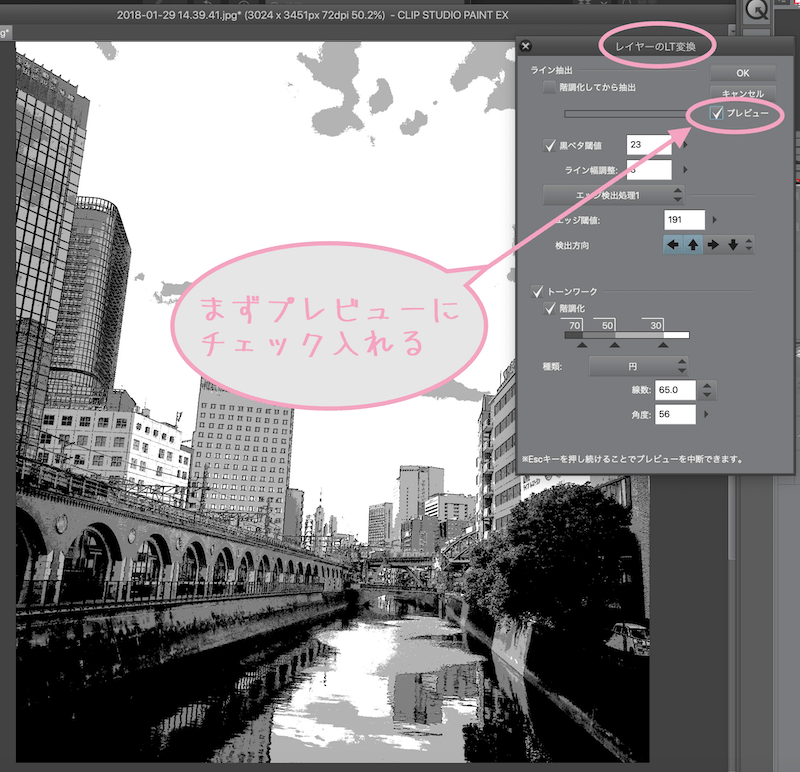
レイヤーのLT変換設定調整パネル↓
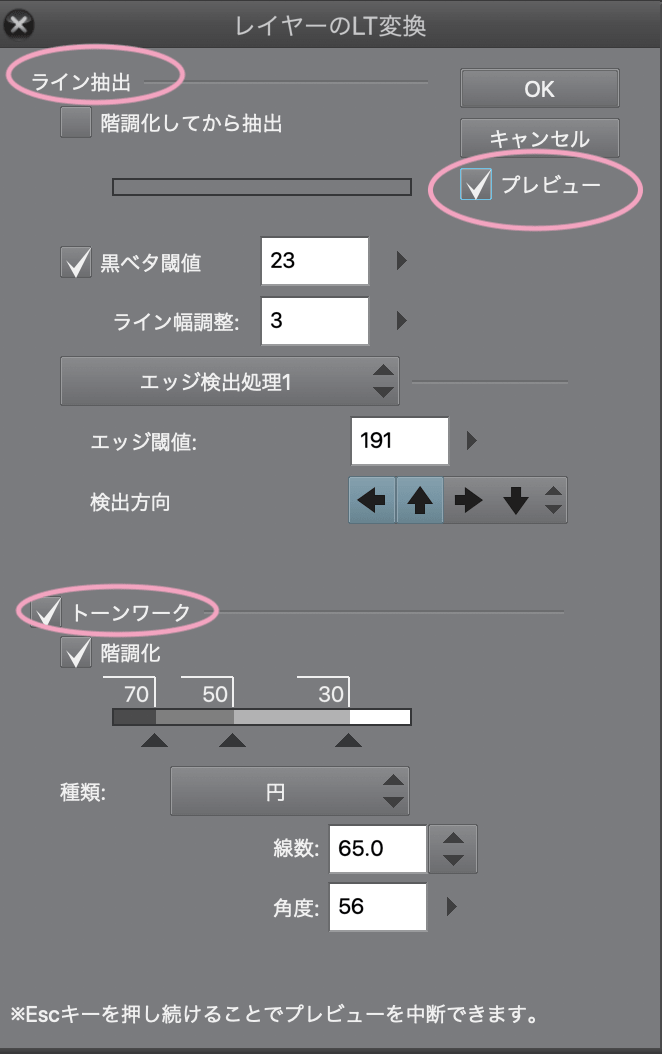
ライン抽出エリア(輪郭線の抽出内容)と、トーンワークエリア(トーン・色面抽出内容)の設定があり、それぞれ調整できる。
(※写真からのライン抽出はベクターレイヤー変換抽出はできない)
*ライン抽出(輪郭線の抽出)
ライン抽出、輪郭線の効果だけを確認したい場合は、下のトーンワークのチェックを外すとライン抽出だけの状態で確認しながら調整できる。
◆階調化してから抽出:
元画像を階調化してから線にするので、余計な情報が入って見づらくなる場合が多い。なので今回はスルーしました。通常はチェックを外しておいて良い感じです。
◆黒ベタ閾値(いきち・しきいち):
ライン抽出に黒く塗り潰す領域を足せる
→ラインに黒い領域を増やしたいなら数値を大きくする。
※閾値….限界値や臨界値
※ライン抽出(輪郭線画)と、トーン抽出(色面)を分けておきたいなら、ここのチェックは外しておかないと輪郭線のみにしても黒ベタ部分がついてきます。
ライン抽出のみを使う可能性がある場合は、下の欄のトーンワークエリアの階調化でも黒ベタ部分を調整できるので、ここではOFFっておいてトーンで調整しても良いでしょう。
ただ、今回は重圧感的に残しておきたかったのでチェック入れてやってみてます。
◆ライン幅調整:
抽出するラインの太さを調整できる
→0〜5まで設定でき、値を大きくすればその範囲で太くできる
◆エッジ検出処理:
- 【エッジ検出処理1】→『エッジ閾値』と『検出方向』で輪郭線を抽出する設定ができる
『エッジ閾値』:
エッジ検出処理の範囲を設定できる
→0〜255まであり、
値を小さくしていくと線画として捉えられる部分が広くなり、ラインの情報がくっきりする。
値を大きくしていくとラインとして捉えられる領域が少なくなる(最大にするとラインなくなる)
『検出方向』:
矢印をOFFにした方向の輪郭線の抽出が弱くなる
(光源を意識したい場合などにも効果的で左と下のみとか右と上だけとか、2つの組み合わせにするとスッキリする)
- 【エッジ検出処理2】→『エッジの高さ』と『変化量勾配閾値』で設定でき、より繊細な表現もできる
『変化量勾配閾値』では、線の太さの変化量で検出された線画の連続性を調整できる
(数値が大きいと短い線ができやすくなる)
※勾配(こうばい)…..傾斜面の傾きの程度
*トーンワーク(色面の抽出)
◆階調化:
トーン(色面)の抽出幅を調整でき、各階調の数値の調整と、階調を増やしたり減らしたりできる。
数値のところをクリックすると下図のようになり、変更してトーンを濃くしたり薄くしたりできる↓
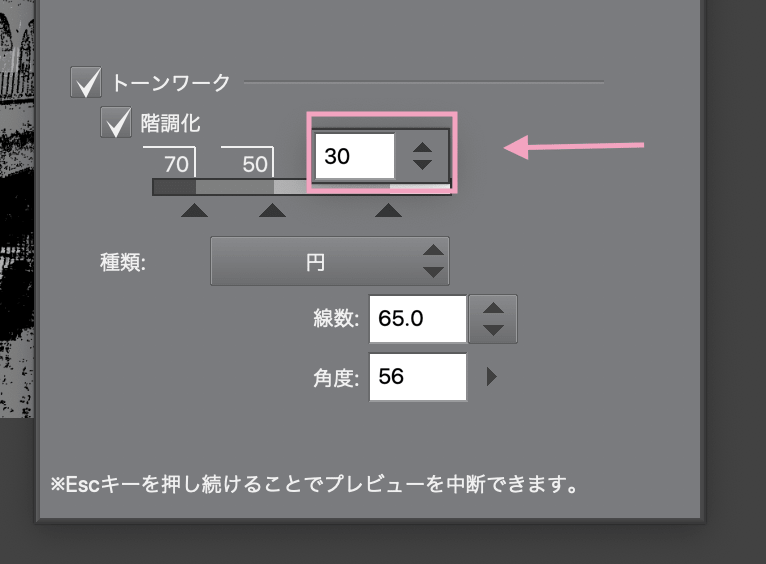
三角のマークを下へドラッグすればトーン階調を減らせる(削除できる)し、増やしたいところをクリックすると増やしたりでき、階調の細かさなども調整できる↓
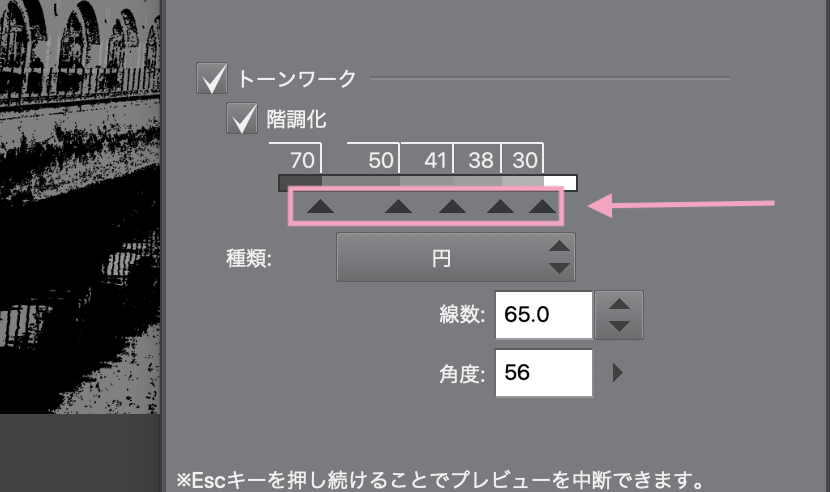
つまりここで黒ベタ領域も調整できるし、階調を細かくして複雑にしたり、短略的にしたりすることができる。
◆種類:
トーンの核(ドット)となる形を円とか四角とか色々選べる
(※種類で設定する項目はプレビュー表示できない。それとこの下の設定項目はこの種類によって変わってくる)
◆線数:トーンの網点の線数
◆角度:トーンの角度
◆サイズ:種類でノイズを選択した場合、ノイズサイズを設定
◆係数:種類でノイズを選択した場合、ノイズ係数を設定
(増倍されるノイズの量的なもの)
これらを設定し、変換パネルで『OK』ボタンをクリックすると、画像は変換され、効果によってレイヤーに振り分けられたファイルにしてくれます。
❷LT変換後の編集
LT変換はレイヤーごとに分かれて適応され、変換した後更にレイヤーごとに調整・編集を加えていける。
ただ、特殊な効果が必要な場合や、特にこだわりがない場合は上記の変換のままでも十分使えると思うし、変換後の修正はその用途によってかなり変わってくるかと思う
なので後処理編集についてはざっくり書きますね。。。。
興味のある方はじっくりいじってみてください。
編集を加えるには、まずその編集したいレイヤーを選択しておき、
『レイヤープロパティパネル』やオブジェクトの『ツールプロパティパネル』、『サブツール詳細パネル』などで細かく編集していけます。
下図は輪郭線レイヤーのプロパティパネル↓
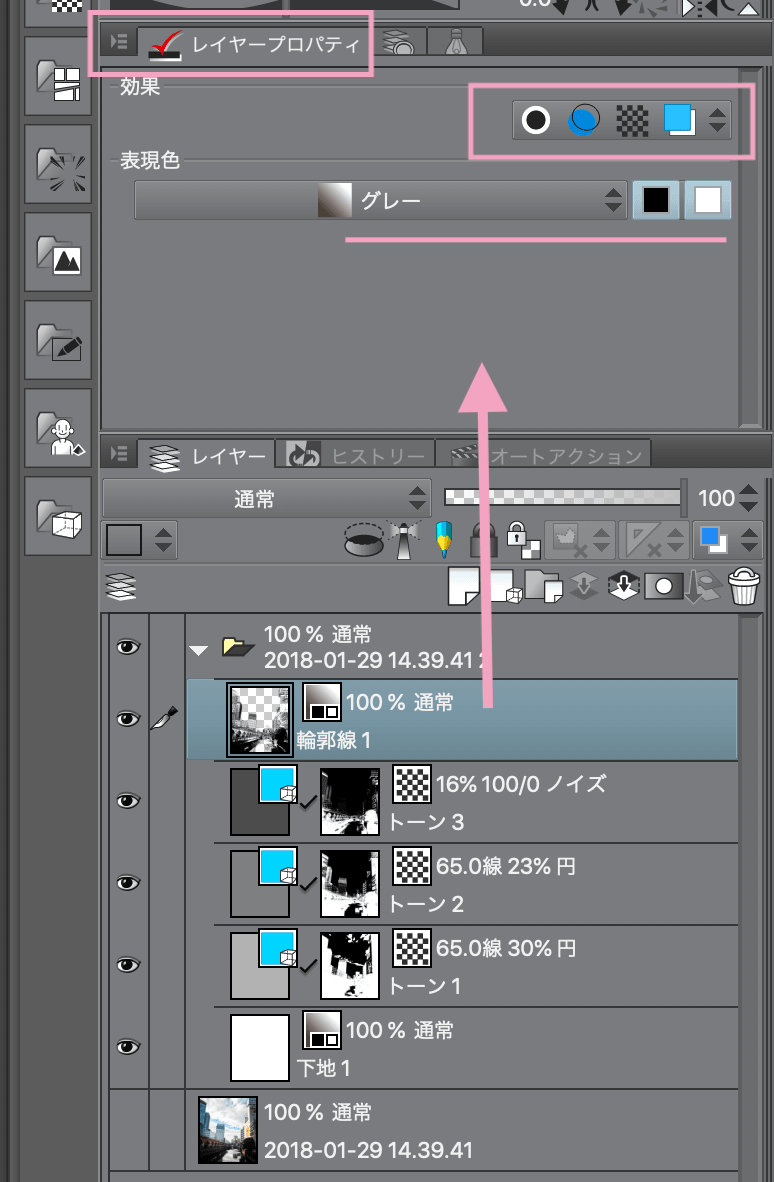
効果の種類タブで効果を追加して設定していけます↓

各効果の詳細は効果タブを選択すると設定できる項目がズラーっと表示され、こってりと調整できる。
下図はトーンレイヤーのプロパティパネル↓
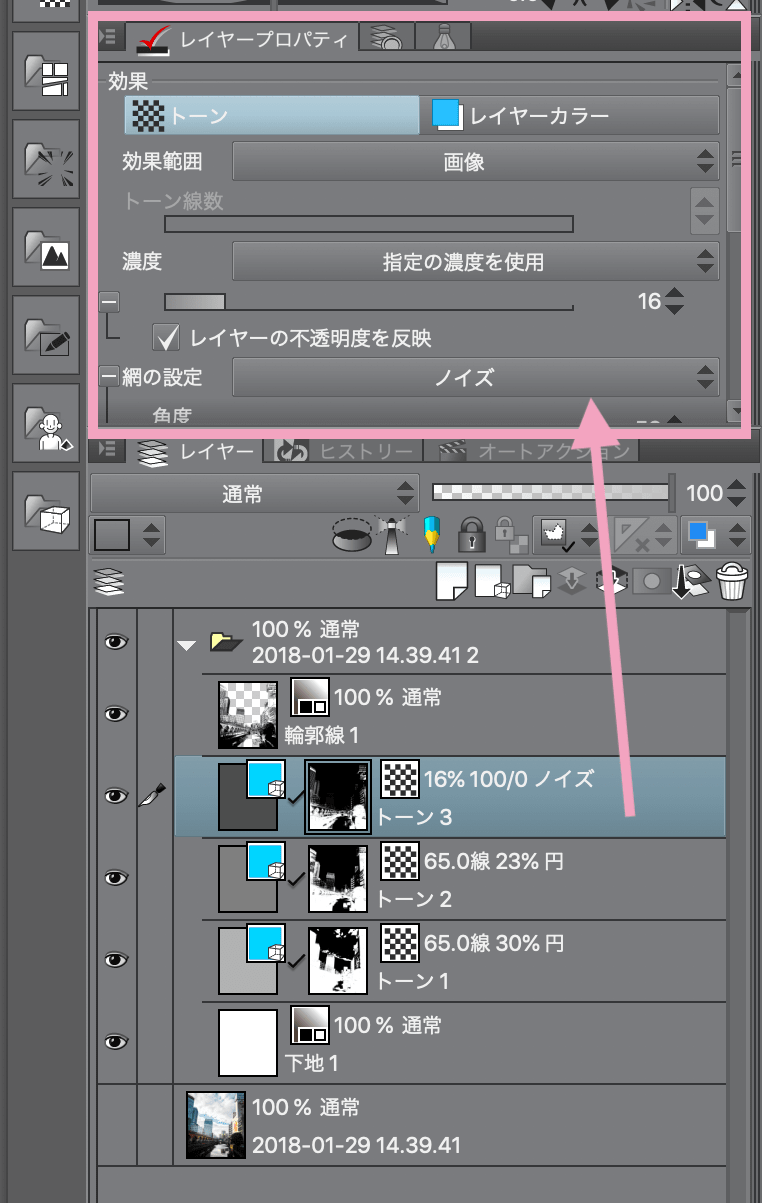
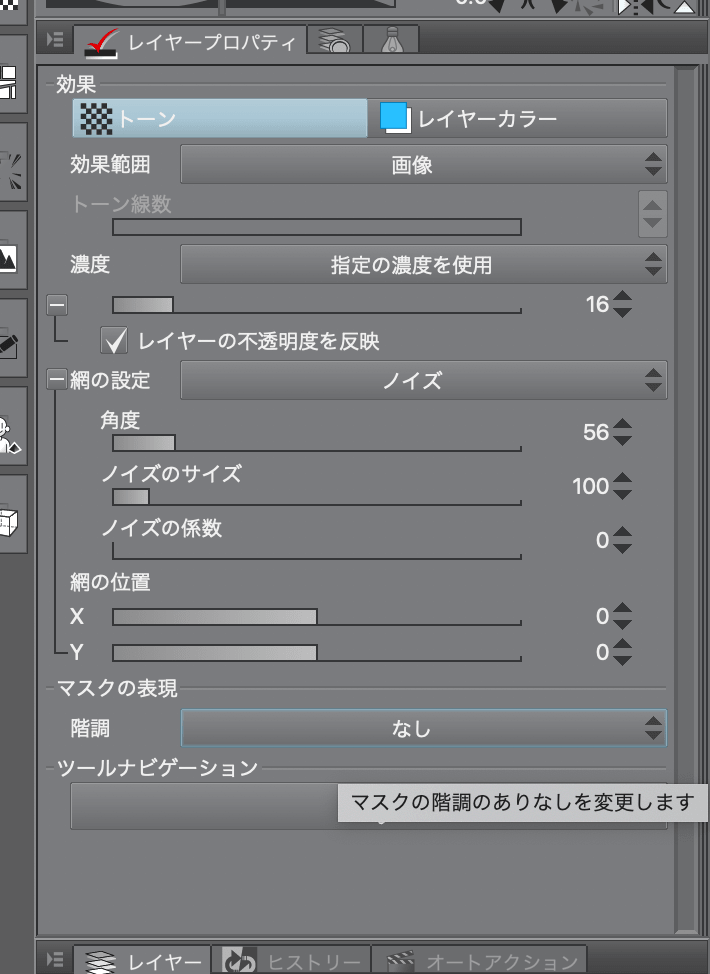
このようにこってりと設定できます。
今回は最初に見ていただいた通りこんな感じにしてみました↓

❸カラーの背景画にする場合
そして、上記の変換後に、元画像のカラーと合わせて瞬時にカラーにもできます。
これもやり方は様々ですが、簡単にできるやり方としては、
元画像レイヤーを更に補正してそのレイヤーを少し透過させて輪郭レイヤーとの間に挟んだりレイヤー順序を変えて組み合わせてしまうやり方です。
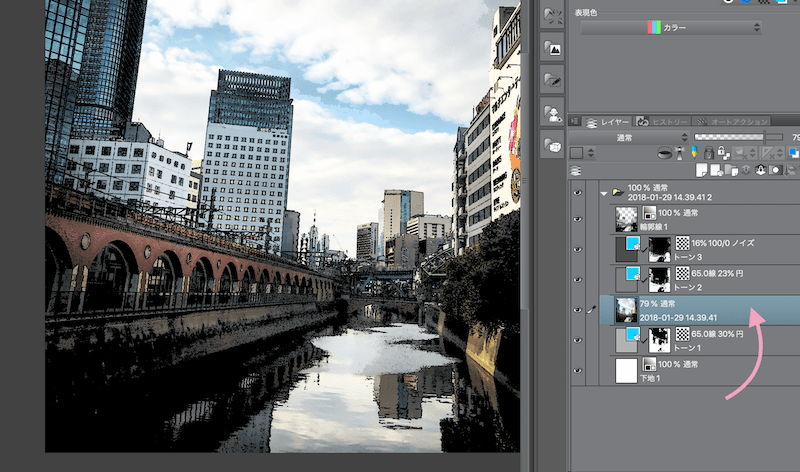
元画像の方は彩度や明度などのバランスがあえて違和感あるような色彩にわざとしておくとそれらしくなりやすい↓
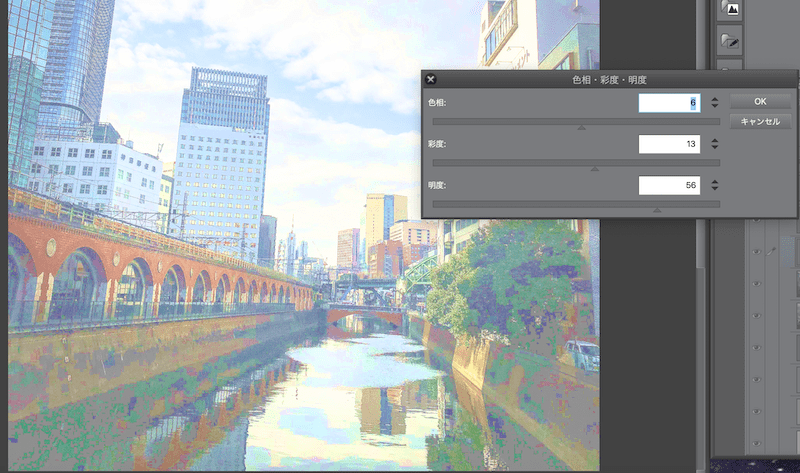
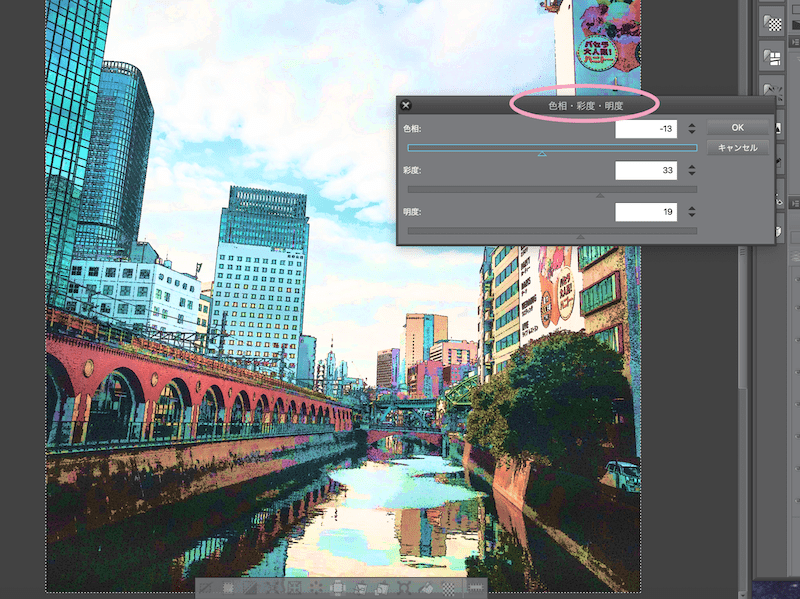
これはちょっといきすぎかな?笑↑
カラー調整したら最後に一番上のレイヤーでレベル補正やトーンカーブで全体を整わせる↓
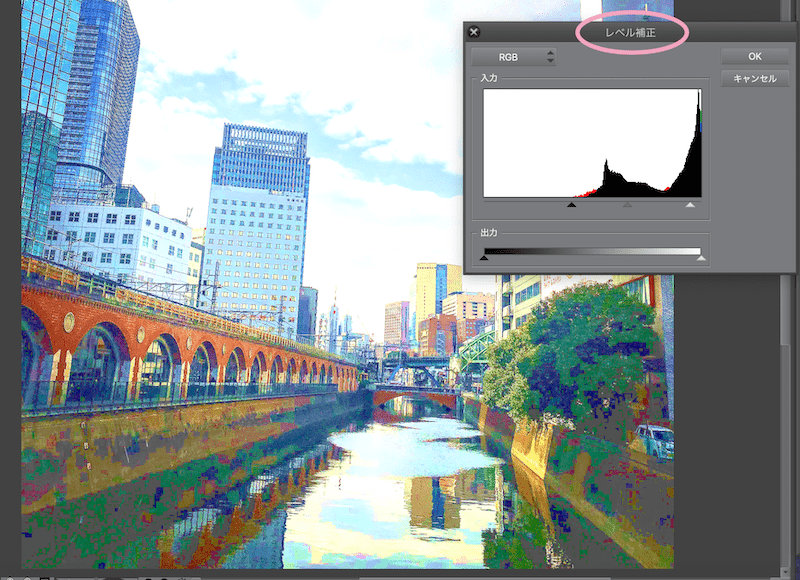
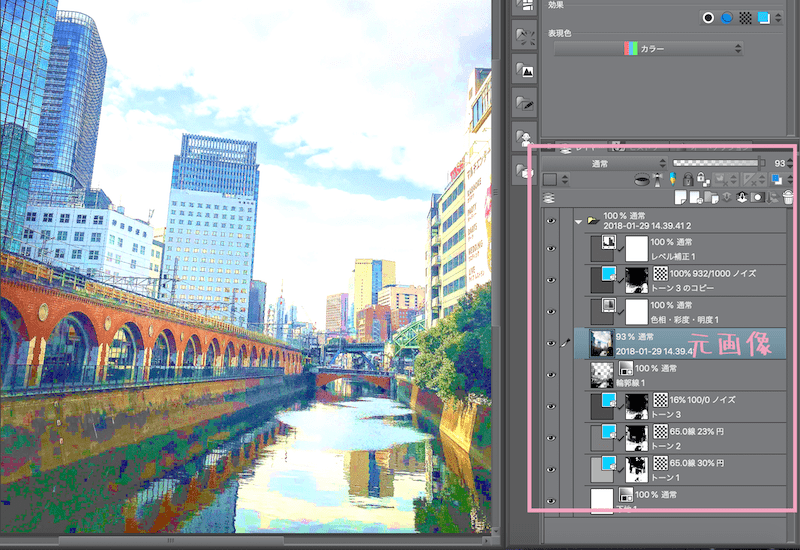
こんな感じにしてみました↓

ということでクリスタEXのLT変換ってすごい時短できてびっくりです。。。
ただ、使う素材の著作権などには注意も必要です。
誰かが写ってるものをはっきりわかる状態で使うのはもちろん許可がいるし、誰かが撮ったフリー素材や購入した写真などでも使う場合、規約は把握しないとです。。。
あと何かに応募するとか、企画に出すなどの場合は、固有の規制がある場合もあるのでその辺りも十分気を使う必要もあるでしょうう…..
◆LT変換プレビューと変換結果が違う場合
やってみてここちょっと分かりづらかったな、という点があったので書いておきます。
それは…..
『レイヤーの LT変換プレビューで見たものと、変換後の結果が全然違うではないか!?』
『なぜじゃ!???』
という現象が巻き起こりました 笑……….
とっても戸惑いを隠せませんでした笑。。。。
私はちょっぴりイラっとしました………..
ちょっぴりキーキー族なので、キーキーなりましたよ 笑
キー、キー、
ただ、よく見ると、
変換後のレイヤー毎に更に調整効果が適応された状態のままになっていました。。。。。。。
もし、同じように、プレビュー時と変換後の結果が違って
『なんでじゃー!なぜなんじゃー!!!???』『キー!キー!』ってなったりしましたらば、
変換後のレイヤーをチェックしてみてください。
レイヤーに更に効果が足されていませんか?
その場合、その効果をOFFれば設定時プレビューと同じ状態になるはずです↓
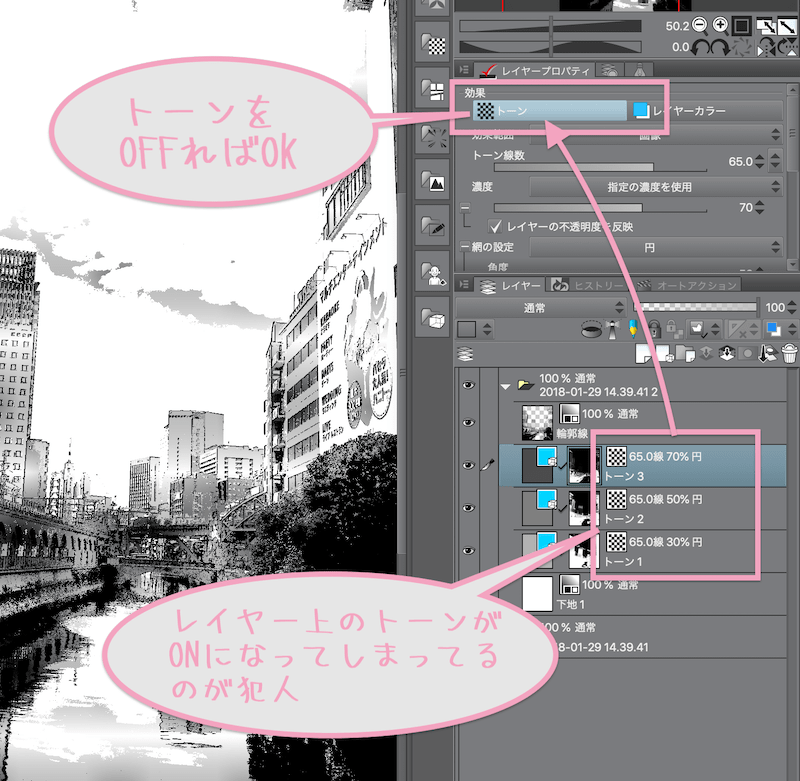
そのレイヤーを選択した状態で、レイヤープロパティパネルの効果のボタンをクリックしてON状態からOFF状態にしてみてください。。。。
追加されてしまっていた効果をOFFにした状態のレイヤーとレイヤーパネル↓
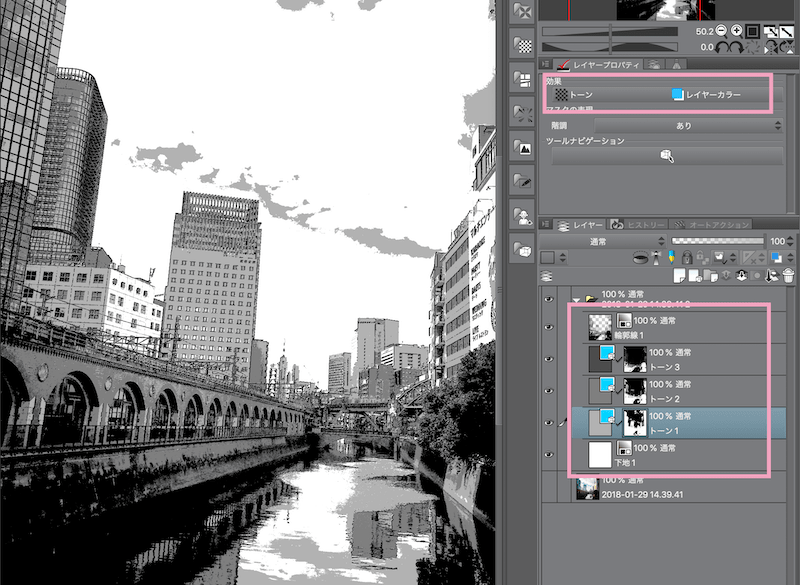
どうですか?治りましたか?。。。。
いや、当たり前といえばそうなんですが……….
この効果の追加は、新しく別の画像を立ち上げてからやっても前回のやり散らかした状態が残っていてその設定が次も反映されてしまうようになってるようなんですよねぃ…
いや〜ちゃんと片付けて帰りなさいよって感じですねぃ笑
これってわかってしまえば単純なことなんですが、最初は非常に分かりづらいとこだと思うので初めての方は注意してみてください。。。
そんなこともあったのですが、トータルするとやっぱりEXはちゃんと使えると超時短になりうる機能満載なのでしっかりお友達になっておきたいです。。。。
ちなみにクリスタPROの方でもイラストソフトとして充実しているし、コストパフォーマンスもすごい。。。
この値段でここまでできちゃうのかって感じ。。。。
ただ、今回の内容のように、クリスタEXにはPROにはない機能があり、より効率的に作業できるようになっています。
PROからEXへアップグレードするのも差額のみの優待価格でできたり、PROでの環境を引き継ぎ、そのままで速攻EXとして使うことができちゃいます。
その辺りのことも書いてますので、チェックしてみてください↓


クリスタ(CLIP STUDIO PAINT)の購入を考えてる方は、購入の仕方によって値段が変わってきますので、こちらの内容をチェックしてお得にゲットしてみてください↓

▶︎CLIP STUDIO PAINT PRO
▶︎CLIP STUDIO PAINT EX
ってことで楽しいクリエイトをば!
しゃらんるあぁああああああああ❤︎
\(`^\(`^`)/^`)/ ♪