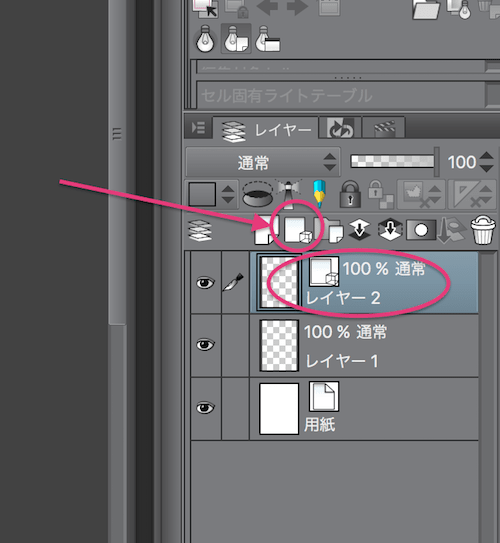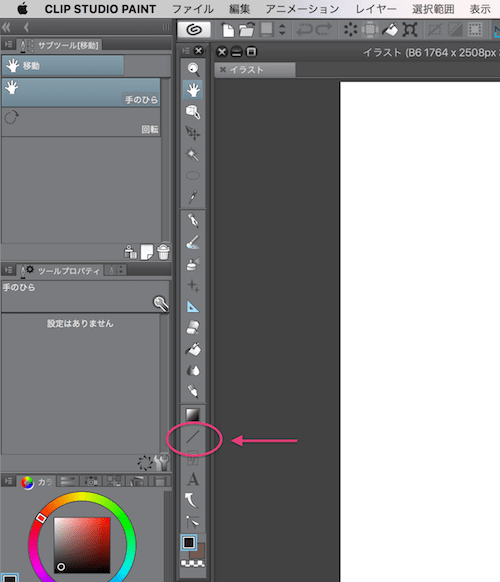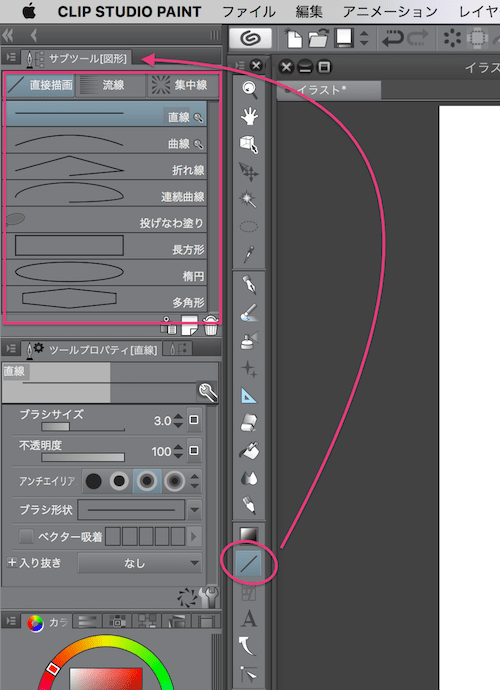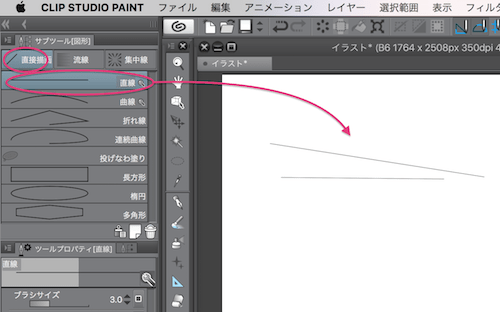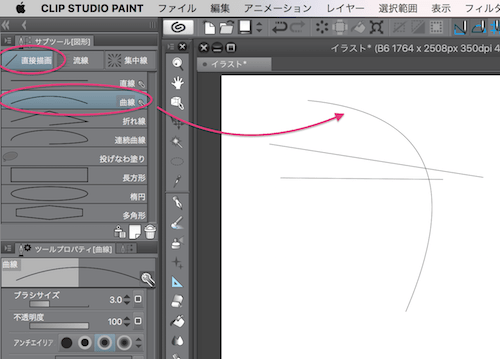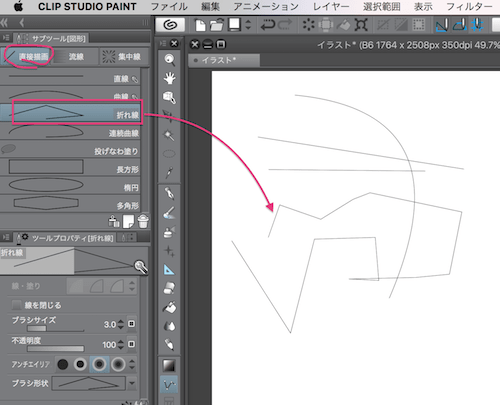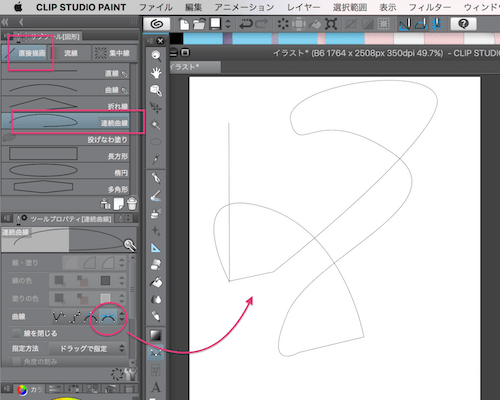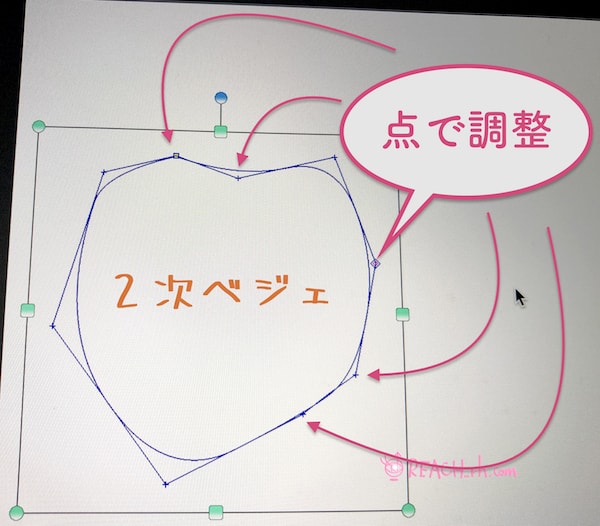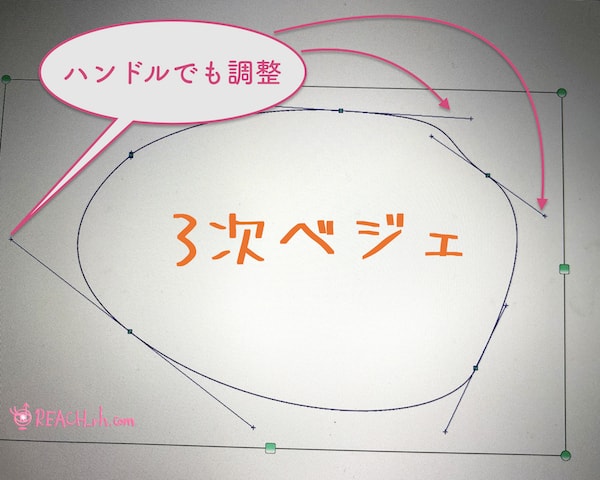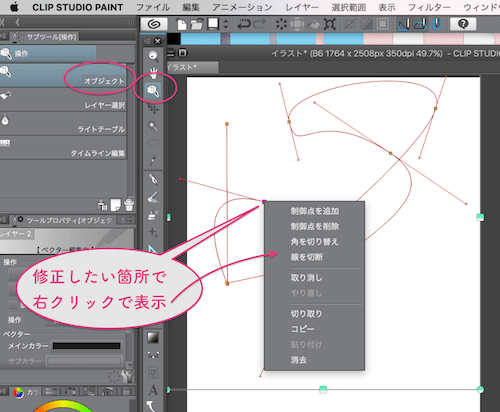イラレやフォトショで直線や曲線(ベジェ曲線とか言うやつですね)を描きたい場合、ペンツールなどで描けますが、
クリスタ(Clip Studio)ではどうやるのでしょう?ってなりませんか?
特になめらかな曲線を描くのはフリーハンドでは限界がありますよね
ってことでクリスタのベジェ曲線や直線などを実際描いてみました。。。。。。。。
❤︎1、クリスタの図形ツールで直線・曲線を描く
(直線・曲線・連続曲線「2次ベジェ,3次ベジェ」などなど)
1-1、クリスタ曲線ツールでの事前知識
クリスタは、レイヤーごとにベクターレイヤーにできたりします
なのでそれを活用するとより便利に早くできることも結構あるのでそこも利点になる↓
ベクター画像とかラスタ画像とかについてはさらに以前書いてますので、不明の方は参照ください↓
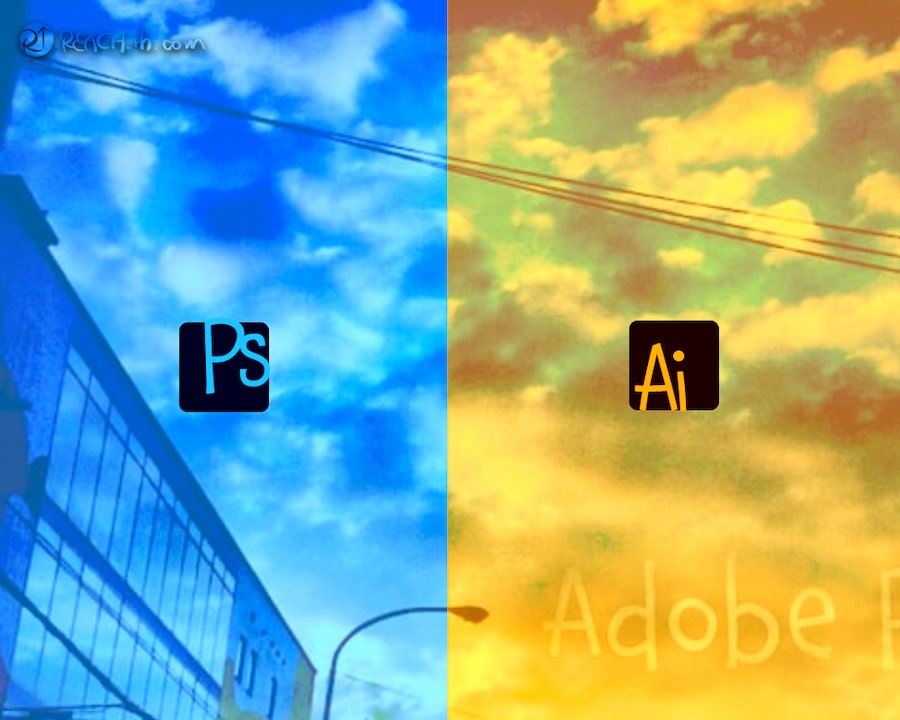
とにかくクリスタでもこの直線や曲線(2次ベジェ、3次ベジェ)などについては必須に感じるのでまずはやてみました
まず直線や曲線を描きたいときは、ベクターレイヤーに描きます
それは何故かといえば、後で修正、編集しやすいからです
(曲線をもっとゆるくしたい、はみ出た部分を直したいなどが簡単にできる)
ラスターレイヤーに描いても編集できないことはないけど圧倒的に面倒になってしまいます
なのでクリスタの場合で曲線などを描く際は、最初からベクターレイヤーに描くクセをつけた方が良さそう
ベクターレイヤーはレイヤーパネルで新規ベクターレイヤーを簡単につくれます
↓
ベクターレイヤーの準備ができたら、ツールバーの “図形ツール” を選択
上記のように、直線のようなやつですが、いじって表示が変わっている場合もあるでしょう
とにかくカーソルを合わせると“図形” って表示されるやつです
または キーボードで u がショートカットなのでそれでもいいかも……
図形ツールを選択すると、左上のサブツールパネルに内容が表示される
まずは
1-2、直線を描く
これはクリック&ドラッグでスイスイす〜いw
1-3、単純な曲線を描く
クリックドラッグで線を引いて指を離して曲がらせたい方向にマウス(ペン)を引っ張る
1-4、折れ線を描く
これはクリックとクリックで引いていける
1-5、連続曲線を描く【2次ベジェ/3次ベジェ】
これはAdobeのペンツールに近い感じです
連続曲線(2次ベジェ)
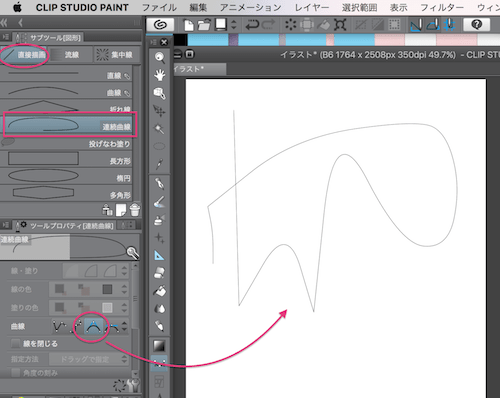
連続曲線(3次ベジェ)
2次ベジェと3次ベジェは、描き方も違うけど、後で修正するときもやり方が違う
2次ベジェで描いたものはその軌道の点を引っ張ったり引っ込めたりなどで調整できる
3次ベジェで描いたものは点でも調整できるけど、そのハンドルで微調整ができる
曲線の編集は、操作ツールを選択>寒ツールパネルでオブジェクト選択>で、できる
ざっとこんな感じなんですが、これってやはりすぐにつかめない感じ笑
ま、慣れなんでしょうう。。。。。
❤︎2、クリスタで直線・曲線などを描いてみてる動画
実際やってみないとつかめないのでテキトーに描いてみた動画を残してみます
全部やるとやたら長くなるので、曲線に絞って録ってみました
文章でベジェ曲線を備忘録するのはちょっと難しい笑
雑だし圧縮したので画像荒れてますが、ニュアンスはわかると思うにでクリスタの可能性が伝われば嬉しいでーすw
クリスタはEXになると更に便利で効率的にできる機能満載↓

ペンタブの性能でできることの幅はぐっと広がる。。。クリスタの優れた機能を生かすためにもペンタブの表現幅は大事だったり…↓

ってことで楽しいクリエイトあれ!
しゃらんるあぁあああああ♥
\(`^\(`^`)/^`)/ ♪