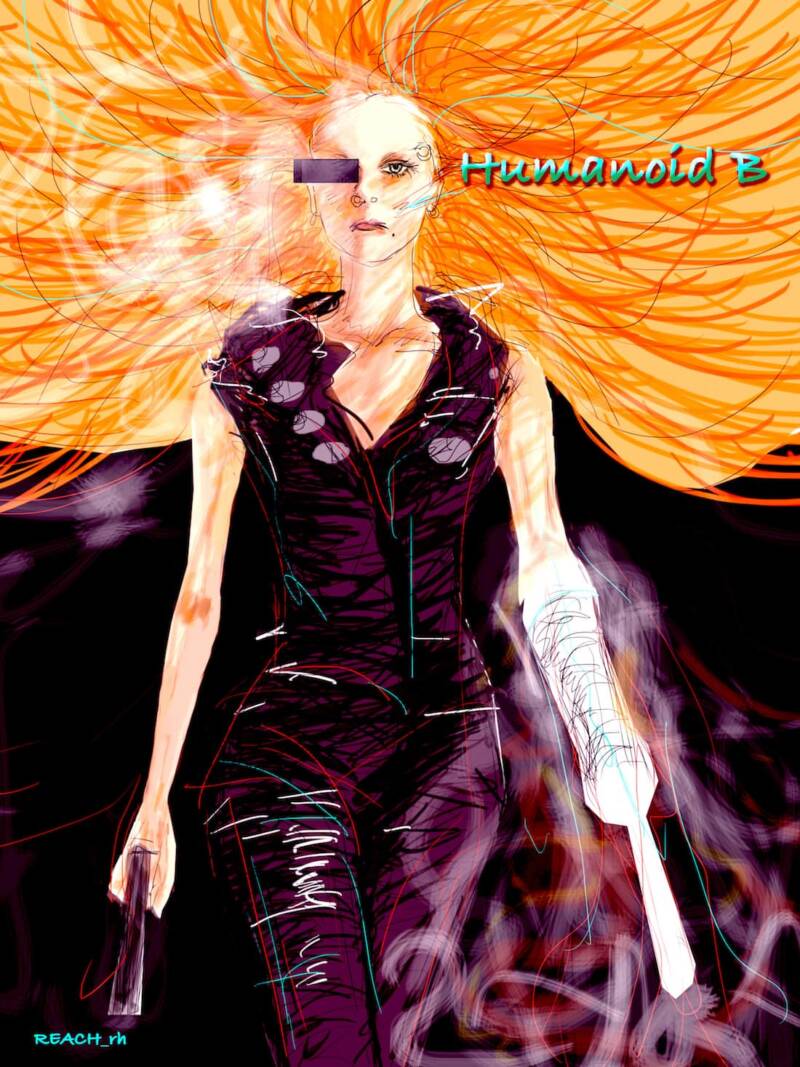デジタルでイラストを描き始めたい場合、
 少年B カクちやん
少年B カクちやん・何そろえればいい?
・どのくらいのスペックが必要?
・費用は?
と、必ずなりますよね…でもこれって、
 り~ちん
り~ちん『イラストを描くだけなのかどうか』でかなり変わるです。
デジタルで絵を描くためには、以下の3つの大枠機材が必要になりますが…
デジ絵で必要になる機材
- メイン機器(PC等)
- ペイントソフト
- ペンタブまたはスタイラスペンなど
例えばメイン機器を、デスクトップ型にするか、ノート型にするか、
またはタブレット系・液タブ系にするかなどでも必要な機材・必要な費用も大きく変わってきます。
ということで今回は、デジタルでイラストを始める場合の、
- 何が必要でどのくらいのスペックが必要か?
- どう選べばいいのか?
- 費用はどのくらいかかるのか?
このあたりについて、実際の経験と現状を混ぜて記録しておこうと思います。
❶デジ絵で必要なメイン機器(PC等)
要は、ペイントソフトを入れて動かすための機器。
- PC
- タブレット,タブレットPC
- スマホ
などですね….
メイン機器は全ての動作の要になる部分なので、必要なものの中では一番大切な部分…
ここがダメだと他が良くてもどうしようもない…
扱うアプリケーションソフトは基本的に『PC版』(Windows/macOSでの互換性)が上位互換となり、
その適応幅・自由度で考えると、やはりPCでの制作が一番融通が効き、やりやすい。
『iPadとかで持ち歩きたい』という方も多いとは思いますが、モバイル版ではできないこともあるので、そこは把握しておいた方が良く、基本的にはサブ機に向く。
明確な意図があれば別ですが、PCメインで始めるのがやりやすさも拡張性も高く、結局優位な部分が多いのでおすすめです。
でもし、現在PCがあるのならまずはそこから始めてみてどうか?が無難。
そのPCにペイントソフトとペンタブを導入して描いてみていけそうならそれが一番はやいしコストを抑えられる。
スペックに限界を感じるなら新たな導入や拡張を考えればいいし…
まずは試してみて探ってみると良いと思う。
ただ、これからPCも購入したい、という場合は、低スペックのを選んでしまうと結果的に損になってしまいがちなので、注意しておきたいところ。。。
そしてどちらにしてもPCスペック知識はあった方がいい。
イラスト用PCスペックチェックポイント
- CPU
その機器の頭脳的なもので全体動作の核になる部分
- メモリ
一時的にデータを置くためのスペースでPC作業ではこれもかなり重要な部分
- 本体ストレージ
PC自体に長期的に保存しておけるスペース
- グラフィックス(GPU)&モニター
画像や映像を映し出してくれる部分。画面で見る見易さや見た目での精度、再生に関わる部分でそれ用の『グラフィックボード』(GPU)が備わってるものもあり。
モニターでは色域を管理できるものもあり。
スペックとしてはまず上記4カテゴリの把握が必要かなと……..
イラストPC最低限スペック
- CPU:Intel Core i5以上
- メモリ:8GB以上
>増設できる空きスロットがあるものがいい
- 本体ストレージ:500GB以上
>できればSSDがいい
価格は8〜13万前後くらい
これって現代のPCではわりと標準スペックぎみですが、例えばイラストや短ページ漫画、短い動くイラストGif程度なら、このくらいでもそれほど問題なくいけたりします。
ただ、現代に対応するソフト・ツール環境自体のスペックがかなり上がってきてるので、先も見越すなら、
上記は必須最低限スペックになってしまう体感です…。
- レイヤーたくさん使って凝った絵を描く
- サイズ大きめのを描く
- 複数ページマンガも描く
- 長尺アニメーションも…
などなら、描画が重くなったり、プレビュー速度が遅くなったり、固まったりもあります…..
なので、断然上記以下は避けた方がいい……….
イラストPC安心スペック
- CPU
- Intel Core i7/AMD Ryzen7以上
(世代はできるだけ最新に近いものを)
- Intel Core i7/AMD Ryzen7以上
- メモリ
- 16GB
(増設できる空きスロットがあるものがいい)
- 16GB
- 本体ストレージ
- SSD:500GB以上
- グラフィックス
- 独立型グラボ
NVIDIA RTXシリーズ30番台以上(旧:Quadro)が理想…
- 独立型グラボ
価格は15〜23万前後くらいはみといた方がいいかなと…
イラストを描くのがメインでも、上記のスペックくらいはあった方がストレスが減る。
ギリスペックで制作するより、余裕が少しでもある環境、多少オーバースペックで制作する方が断然集中でき、効率も上がるのは間違いないじゃないですか……
さらに、
- 長尺アニメーション
- 動画編集
- 3D系
などにも広げていく可能性ある場合はなおさらです。
このくらいあればある程度は動画系や3D系にも制作の幅を広げやすくもなる…….
(※3DCGアニメーションをガンガン制作・リアルタイムレンダリングしまくるとかなら上記でも最低限スペックですが..)
結局、個人のスタンス・用途・目的にあったものを選べるかどうかなので、以下の内容も判断材料の1つとしてチェックしてみてくださいね….
CPUの種類&選ぶ判断材料
CPUはいわゆるPCの脳にあたる、一番重要な部分ですが、以下2つのブランドが主流。
- Intel Core iシリーズ
- 単一のソフトで制作する場合高速で処理するのが得意
(シングルコア性能が高い)
- 単一のソフトで制作する場合高速で処理するのが得意
- AMD Ryzenシリーズ
- 複数のソフトを横断しながら制作しても効率よく処理するのが得意
(マルチコア性能が高い)
- 複数のソフトを横断しながら制作しても効率よく処理するのが得意
得意分野は微妙に違えど、新しめのCPUでは現状どちらを選んでも大きな差はない感じ….
判断材料の最初のポイントとして注目しておきたいのが、
型番(シリーズ・世代・末端アルファベットなど)
基本的にナンバー記載数値の大きいもの・最新世代に近いものを選択する場合、イラスト描くぶんにはさほど神経質にならなくても大丈夫ですが……
….例えば、シリーズナンバーなどは比較的みな注意して見ると思います。
んが、地味に『世代』と『末端アルファベット』も選択の重要なフックになりうる部分だったりで。。。
シリーズナンバーが高めでも、世代が古い場合、OSのサポート対象外などで、最新のOSにアプデできないなんてことも普通に起こってきます。
※Macの場合、機器の製造年号などでもアプデ対象外とかあるので注意。
そうなってくるとスペックうんぬんの前に、セキュリティ上や互換性の兼ね合いで長く使うことができなくなる。
結構スペック高めなのに割と安い?などの場合、よく見るとCPUの世代が古いとか機器の製造年号が古いって場合が多いので、そこは把握しておきたい点。
また、シリーズナンバーが上でも世代が古い場合、シリーズナンバーが下の最新世代の方がパフォーマンス高い、なんて場合もある。
末端のアルファベットに関しては、以下でも注意点を書きますが、特性に当たる部分で結構たくさん種類がある。
最終的にはそれぞれ都度調べて把握するのがベストかと思う。
Intel Core iシリーズ型番の意味

2023年2月現在
◆シリーズナンバー:
ナンバーはi3〜i9まであり、基本はナンバーが大きくなればなるほど処理速度性能などが高くなる。クリエイター用とするならi7以上が望ましい。(コア数・スレッド数・クロック数などが違ってくる)
◆世代:
数が大きいほど最新に近くなり、11世代以上のものを選んだ方が無難。i5ならできれば12世代以上。
世代差は価格差にもつながりますが、世代での性能差は最新に近くなるほどその伸び率がすごく高い。
◆プロセッサナンバー:
製品開発順序で割り当てられ、大きな数値になればなるほど多くの機能が備わってる。
同じシリーズで迷う場合はここも見ておくと判断材料の1つにはなる。
◆タイプ:
プロセッサー機能の特性カテゴリを示すもので、末端にアルファベットで記載されてる場合は内容チェック必須。
何もついてないものは通常版。
Intel Core iシリーズは標準的にCPUにGPUの機能も内蔵されていて、CPUだけで映像出力も賄うことができますが、
例えば型番の末端に『F』が記載されてる場合、内蔵GPUが搭載されていなく、独立グラボが必要になります。(CPUだけでは映像出力できないタイプ)
他、『K』高パフォーマンス・オーバークロック対応や、『T』省電力、などなど複数存在します。
AMD Ryzenシリーズ型番の意味

2023年2月現在
◆シリーズナンバー:
ナンバーが大きいほどグレードが上がる。ナンバーは現在3〜9まであり(最強のはThreadripperなんてのもある)
できれば7以上を狙いたいところ。。。
◆世代:
Ryzenの場合、7だから7世代という訳ではないみたいですが、シリーズナンバーの後の先頭が世代に当たる箇所であり、’23年2月現在では、数値7から始まるのが最新世代のようです。
(※7000番台世代は2022年9月に発売された)
◆プロセッサーナンバー:
これも数値が大きい方が機能が高くなる。同じシリーズ・同世代で迷ったらここの数値が大きい方がいい。
◆タイプ:
これも色々あり、記載されてる場合はチェック必須。
AMD Ryzenの場合、Intel Core iとは逆に、CPUにGPU機能が内蔵されていないのが一般的ですが、
例えば末端に『G』が付いてる場合はGPUも内蔵されてます。
他、『X』省電力より性能重視。などなど…
イラストメインだけどアニメーション系や動画系にも広げてく可能性ってあるじゃないですか..
すると、このくらいはないとストレス溜まると思う。。。
もし、ガッツリ長尺アニメーション、動画、3D等でもガンガン表現していきたいなら、
逆に『必要最低限スペック』な体感です。
メモリ
ツールやソフト系で、推奨4GB以上とか記載されてるパタンもありますが、現状ではメモリ4GBだと制作は超厳しいです。
現代ではメモリ4GBのPCでクリエイティブなことをしようとするのは無謀と言えると思う…
(作業途中で固まったり落ちまくったりして心も壊れます 笑)
できればメモリは8GB以上で、しかも増設できるものを選んでおいた方がすぐに買い直しが必要になることを防げる。
どのみちメイン機のスペックはギリより最初から少し余裕もった方が結果的に長く使えてコスパ良くなります。
特にCPUとメモリは低く見積もるべきところではないと。。。
本体ストレージ
本体ストレージは、SSDの方が断然速い。
起動やデータの移動はHDDだと遅くて時間のロスが増え、気も散りやすくなるです 笑
容量的にはどのくらい本体にソフト入れるのかや、どのくらい本体にデータを置いておくのかによっても変わってきますが。。。
ただ、500GB以上は欲しいところかなと…….
そしてストレージは耐久性も不安材料として頭に入れておきたい。
制作物は外付けHDDなどで別途で保存しておくなど、バックアップ用のストレージも用意しておいた方が無難。
グラフィックボード(GPU)
上記で触れたように、
『CPU内蔵型』(オンボードグラフィック)と、
『単体GPU』(グラフィックボード)というものが存在します。
普通にイラストを描くだけの場合、オンボードグラフィックで問題ない場合が多いですが、
- AdobeCCを駆使して制作する
- 高度な動画編集もする
- 制作の過程で3D素材もかなり使う
- 3DCG制作もする
などの場合なら『単体GPU』(グラフィックボード)があった方がいいです。
それについては別のページで書いてますので、目的に合わせて考慮してみてください↓
モニター
- 業務用モニター
- ゲーム用モニター
- クリエイター用モニター
- カラーマネジメントモニター
など、様々ありますが、知っておきたいこととして、
- それぞれのモニター(画面)で色味はかなり変わる、印刷物に掲載するならかなり変わる
- 自分がモニターしている色味は自分の環境でしか正確には再現できない
当然、違う場所、違うPC、違う時間帯、違う端末、などではかなり見え方が変わってしまいます。
それによって思ってもみなかった色で印刷されてしまったり、意図したように表現されていなかったなどは普通に起こる。
制作の上で色が大事なら、カラーマネジメントモニターと、専用機器センサーの導入も視野に入れておく必要があり、できることならちゃんと色空間を管理できるモニター&センサーもあった方がいいということ。
(『カラーキャリブレーション』(色合わせ,基準規格でのカラー設定)ができるものを導入する必要あり。)
なのでもし、モニターを別に購入する場合は、とりあえずなのか、長く使うためのものなのか決めておくと良いかと思う。
『カラーキャリブレーション』はどのモニターを使うかなどによっても使えるものが変わってきます。
購入するPCやモニターに互換性のあるもの、またはメーカーが指定する機器&ソフトを導入しましょうう。
有名どころのカラーマネジメントモニター↓
キャリブレーターはモニターに合ったそれ用のソフトをDLし、専用のセンサーを購入する必要あり↓
私はMacBookProを愛用してましたが、BTOパソコン&EIZOのカラーマネジメントモニター&キャリブレーターを導入することになりました 笑……
カラーマネジメントモニターを最初から導入できる方がもちろんいいに決まってますが、当然、価格もその分跳ね上がってしまいます。
後で買い替え前提なのか、ここで抑えておきたいのかを明確にしておくと良いかと思う。
ノート型とデスクトップ型どっちがいい?の件
ノート型PCの方が初動が楽ではある….
ノート型PCは、全て一体で備わってるので、一見価格的に高く感じても、それを購入してしまえば済むので、わかりやすく、すぐ始めやすい。
おまけに最近のノートPCは標準搭載されてる性能も高めで、モニターも比較的キレイで見やすいものも多いです。
(正しい色で表示されてるかは別として、別途で購入しなくともとりあえずモニターはできるw)
ただ、一体型で備わってるがゆえ、後でカスタマイズなどは困難なのと、耐久性・部分的修理などの面でもデスクトップ型より劣る。
なのでスペック全体でのバランス・保証サービスはしっかりしてるかなどもしっかりチェックしておきたい点ではある。
長く使ってくつもりならデスクトップ型の方が適してるとも言えるが、
どのみち最初に購入したPCセットのまま5年以上とかねっぱるスタンスより、2〜3年サイクルで環境の見直しをしていく感覚を持ってる方が費用対効果上がるのは間違いない。
それらを踏まえると、ノート型PCというのは悪くない選択に思う。
むしろ最初の選択としては無難かと思う。
デスクトップ型の場合は、CPUの性能がまずは重要。
メモリやグラボは後で増設もしやすいが、CPUはPCの要の部分なので、最初から先を見越してできるだけいいものを選択しておいた方が潰しが効きます。
世代はできるだけ最新のものを、そしてコア数は多いに越したことない。
また、デスクトップ型の場合、別途でモニターの準備やキーボード・マウスなどの周辺機器も揃える必要があり、
PC本体価格だけで見積もって安く感じても、全て揃えるなら結果的に結構お金かかったりもします。
んが、部分的修理や組み替えの融通も効き、完全に買い換えずにパーツの見直し等もできるので、長いサイクルで見るとコスパよかったりもする。
このように、それぞれメリットデメリットあるので、妥協点を見つけて判断するのが良いかと…
PC購入は『BTOパソコン』を視野に入れてくと良いです。
BTOパソコンとは、『受注生産』のパソコンで、出来上がったパソコンを購入するのではなく、
用途に合わせてパーツをカスタマイズ選択できるようになってる。
(必要な部分を特化させていらないとこは削ることができる)
費用を抑えつつ自分の用途に合ったスペックバランスで入手できるので無駄なく必要な環境を手に入れることができ、お得になる。(ノート型もあり)
また、以前の私のように合理的に考えられない・Mac大好きだもん! 笑
という方は、おすすめにはあまり思わないけど笑 下記のページも参照ください..はふぅ……↓
ただ、これだけは最初に把握しておいた方がいいかも。。。
アニメーションや3D系にも拡張していく気なら今のところ『Macは かなり損 & 不利』です 笑
私も泣く泣くローン組んでBTOパソコンでWindowsに買い換えました……..笑
動かすためのツールとの互換性がないものが多すぎる上に、ちゃんと動作させるために高スペックにしようとするとアホ高い出費が待っています。結局BTOでグラボ積むかってなります…..
Mac持っていても、がっつりアニメーション・動画系制作してく過程で、結局Windows(BTOパソコン)に移行というパタンが多い。(これが現状です 笑)
Macはやはり今も大好きだし、使いやすさも申し分ないのですが、費用面と、拡張面を考慮すると今のところWindowsしか選択の余地はない感じ………
❷ペイントソフト(アプリケーションソフト)
Clip Studio Paint か、Adobe系が拡張しやすい
Clip Studio Paintはコスパ高い
私は複数のソフト使ってますが、『イラストを描く・低コスト』にスポットすると
やはり“クリスタ(CLIP STUDIO PAINT)” が本命に思う。。。
クリスタ1本のみでイラストだけでなく、マンガ・アニメーションにも展開していけるし、Adobe Photoshopとの互換性もあったりします。
機能も素晴らしいので低コストでこれから始めるにはかなりうってつけで、持っておいて損はないです。
で、クリスタの場合、販売形態が色々あり、機能が同じでも利用の仕方で値段も複数存在します。
パッケージ版などもあり、それぞれの環境やどう進めていきたいかによっても適正は変わってはくるのですが、
基本的には
公式サイトからのPC用DL版が買い切り型で、持ってると心強いです。
▶︎CLIP STUDIO PAINT PRO
▶︎CLIP STUDIO PAINT EX
その辺りについてはこちらに詳しく書いてるので参照ください↓

また、クリスタには
- CLIP STUDIO PAINT PRO(クリスタPRO)
- スタンダード
- CLIP STUDIO PAINT EX(クリスタEX)
- フル機能
というグレードの違いがあり、そこでも値段が違ってきます。
- イラスト、絵を描くのがメインならクリスタPRO
- イラスト、絵だけでなくマンガやアニメもたくさん描きたいとかならクリスタEX
と言える。
PROとEXの具体的な違いをチェックしたい方は下記のページに詳しく書いてるので参照ください↓

PROからEXへ後から損せずにアップグレードも今のところできるので、
とりあえずクリスタPROからでも問題はないとも思う…
EXへアップグレードの値段や内容、やり方などの詳細は下記を参照↓
AdobeCCもプラチナスクール講座の存在でその距離間は縮まってきています!
ソフトについてはAdobe系も気になる、迷う、という場合もあると思う…
デザインの仕事や動画系もするならAdobe CCも必須になってくるのは事実だし…
ただ、基本的に絵を描くのが目的なら維持費が高くてきついPhotoshopやIllustratorを最初から選ぶまでもないように思う。
さらに『漫画も描く』のなら、Adobe系持っていても結局『クリスタEX』が必要になってきちゃいます….
(マンガ描くならクリスタEX一択と言われるだけの機能が備わってて圧倒的に効率的だから….)
その辺りについて迷う場合は下記のページもチェックしてみてください↓
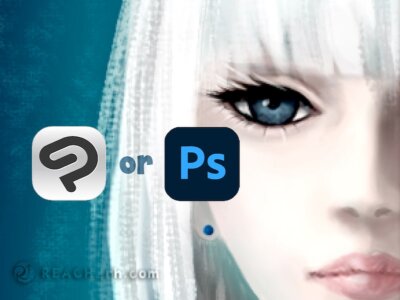
ですが、デザイン業務に対応していきたい場合や、モーショングラフィック系や高度な合成・エフェクトなら、クリスタのみでは厳しい。。。
やはりAdobe CCは強力です….
で、
ちなみに個人ならグッとお得に「講座+AdobeCC」で購入する方法があります。
まだ知らない方は下記のページもチェックしてみてください↓
❸ペンタブ
ペンタブには大きく分けると
- 板タブ(板型タブレット)
- 液タブ(液晶タブレット)
があり、ここもどっちにしたらいいか迷うとこであると思う。。。
一番最初のとっかかりとしては自分の予算から狙いを定めていくのもいいと思う。
ただ、描きやすさや自分の作業スペースに合うかは最初から重要なポイントになるのでそこと合わせて判断が必要。
Wacom Intuos
- 描きやすい
- 環境に合わせやすい
- お手頃価格
できるだけコストを抑えて、とにかくデジ絵描ける環境を!という場合はおすすめです。
Wacom Intuos シリーズはニューモデルになり、筆圧4096レベルに上がりました。
Intuos Smallベーシックで税込8千円代〜くらい….
が、Intuosシリーズには
『傾き検知機能』がありません。
傾き検知機能ってペンを傾かせても反応してくれて、描画の表現幅を広げてくれるものです。
この辺りは知っておいてから選択したいところ。傾き検知の詳しくはこちらを↓

描き味・適応幅を広げたいならコレ!
傾き検知機能も備わっててペンタブの表現幅を網羅してるのは
『Wacom Intuos Pro』。
ある程度本格的に始めたいのであれば完全におすすめです。
Wacom Intuos Proは文句なしで『板タブのエース』と言えるでしょうう。
筆圧8192レベル、傾き検知±60レベルのプロ仕様。。。
Intuos Pro Small は税込で29,700円くらい。
サイズでも迷うことあるかと思いますが、
15インチとか、それ以上のサイズでモニターするなら
Wacom Intuos Pro のMサイズが一番おすすめ。
私もメインで使っています。
▶︎❤︎4、なぜ『Intuos Pro』が一番おすすめか(動画あり)参照
基本的には上記の機器で後悔はないと思うのですが、
液タブ欲しいとか、もっともっと安いのないの?などになってくると、
環境との細かいすり合わせ、機器のスペック内容や目安、なども把握する必要が出てきます。
この辺りについては下記のページにがっつり書いてるのでチェックしてみてください↓

あっちこっち調べるのが面倒な方はワコム全種類のペンタブ(液タブ含む)から特徴に合ったおすすめをまとめたページを参照ください。↓

最初から完全に『液タブ狙い』の方はこちらをチェックしてみてください↓

主要メーカー全部から液タブを選びたい、知りたいという場合は下記のページを参照してみてください↓

トータル費用はどのくらいかかるの?の件
そして気になる価格、揃えるためのトータル費用ですが、
まずPCがすでにある場合はソフトとペンタブだけなので、
- クリスタPRO ¥5,000
- ペンタブワコム Intuos smallベーシック 8千円代~
→合計 ¥14,000くらい
ですぐに始められる。
PCも新たに全て揃える場合は15〜25万くらいの予算は必要になってくるかなと….
Windowsならカスタマイズしてお得にいける。
セールもあるし,,,
どちらにせよ『BTOパソコン』は視野に入れておいた方が強いです。
この辺りも参照↓
そんなところです
ってことで
楽しいクリエイティブライフあれ!
しゃらんるわああぁあ❤︎
\(`^\(`^`)/^`)/ ♪