 少年B カクちやん
少年B カクちやんクリスタでのカラー設定ってどうやるの?
設定って必要なのう?
 り~ちん
り~ちんうん、必要。
自分の意図した色に近いもので再現させるためにもカラー設定って結構大事っす….
本来、デシタル発で意図した色再現に近付けるには、
- 各デバイス(各機器)での色域規格の把握
- できれば専用モニター&カラーキャリブレーションで定期的にあわせるのがベスト
- 扱うソフト内でのカラープロファイル設定と把握
も必要….
ということで今回は、
◆クリスタ(CLIP STUDIO PAINT)でのカラープロファイル設定
についてです!
2025年3月12日、Ver.4.0がリリースされました!
【3Dによる作画支援の強化もスゴイ!】
v3.0以降、VRM形式ファイルの読み込みにも対応され、v.4.0では更に拡張されてきてます。
(VRoidや完全自作の3D素材を読み込んで、イラスト・マンガ・アニメーション制作に活用もできる)
各プラン内容&値段の詳細はこちらで
▶クリスタの値段を全プランで網羅チェック!【買い切り?月額?】違いを知ってお得に選ぶ!
※‘24.11.20~’25.3.12までの期間でv3.0を購入してる場合、無償でv4.0にアップデート可能なのでまずはやっておきましょうう〜!
カラープロファイルとは?の件
カラープロファイルとは
『カラーデータ情報』
クリスタ(CLIP STUDIO PAINT)でのカラー設定に限らず、
まず、書き出しやプレビューの際の色表現(色空間、色セット)のベースになる、
『カラープロファイル』というのがあり…..
さらに、他のデバイス、他の環境でも意図したものに近い色再現ができるよう、
『ICCカラープロファイル』という国際標準化団体による国際基準規格なども存在する。
- ICC:International Color Consortium
大体のソフトでは、『どの色規格を基準ベースで作ったか』のカラーデータ情報を画像に埋め込んでおくこともできる。
主にデジタル機器のモニターで表示させるための基準規格カラープロファイルがあり↓
色空間・色の基準規格
- 『sRGB』(国際基準規格)
- 『AdobeRGB』(Adobe規格)
- 『NTSC』(アナログTVの色域規格)
- 『Display P3』
(Apple Inc.によって作成された色空間で、
広色域ディスプレイP3カラー)
などなどもっとあります…
色域や基準規格の詳しくは下記のページ参照
▶︎❤︎8、色域(sRGB/AdobeRGB/NTSC)
自分が使ってる機器・モニター自体の基準規格が何になってるか、どの規格になってるのかを把握しておくことが混乱を避けるための最初の手段かと思う。
そしてさらに印刷物用のCMYKカラーに変換することも可能。
(印刷物にするデータはCMYKカラーに変換する必要がある)
おすすめのカラープロファイル設定
以下は無難なところ↓
- RGB『sRGB IEC61966-2.1』
- CMYK 『Japan Color 2001 Coated』
どのカラー規格に設定すればいいのかは、目的・用途・環境(機器)・取引先などによって適正が変わるので、これにすべき!って意味ではありませんが、
一般的な環境でもこの規格がベースになってるものが多く、比較的ほかと連携しやすい部分も多い。
例えば『AdobeRGB』などはsRGBよりかなり広い色空間ですが、それに値する機器の能力も必要で、備わってない環境では逆に意図した色表現になってないというか、その機器の能力以上は出せない。
また、一般の方々が見る色空間の環境はまだそれほど広くない。
相手先・取引先などからの特別な指定や規定がない限り、迷ったらsRGBベースからが無難かと思う。
ただ、現代においては、水準もどんどん進化してきている・より多様な対応も広がってきつつあるなどで、固定してとらえ、いつまでも既存の思考のままでいるのも微妙ではあると思う…..
用途や環境に合わせて進化させていくことも意識しておきたいところ……
色表示の基準は、上記のようにそのデバイス(機器)で設定された色規格がベースになってくるので、
できればモニター機器も、専用の計測器で基準規格に調整し、
(カラーマネジメント・カラーキャリブレーション)
その機器性能での「カバー率」を最大限活かせるようにしておくのが理想。
クリスタでのカラープロファイル設定
クリスタ内でのカラー設定は2つ
- プレビューでのカラー設定
- 書き出し保存でのカラープロファイル設定
❶クリスタでの【カラープレビュー設定】のしかた(Mac/Win)
自分のクリスタ内でどのカラー規格表示にするのかの設定
Windowsの場合
表示>カラープロファイル>プレビュー設定
ででき、
プレビュー確認は
表示>カラープロファイル>プレビュー
で確認できます。
で、今回はMacの場合で細かく紹介していきます。
(Windowsも根本的なことは同じ)
Macの場合
表示>カラープロファイル>プレビュー設定で
どのプロファイルでプレビューさせるかを設定でき、
表示>カラープロファイル>プレビューで表示確認できる↓
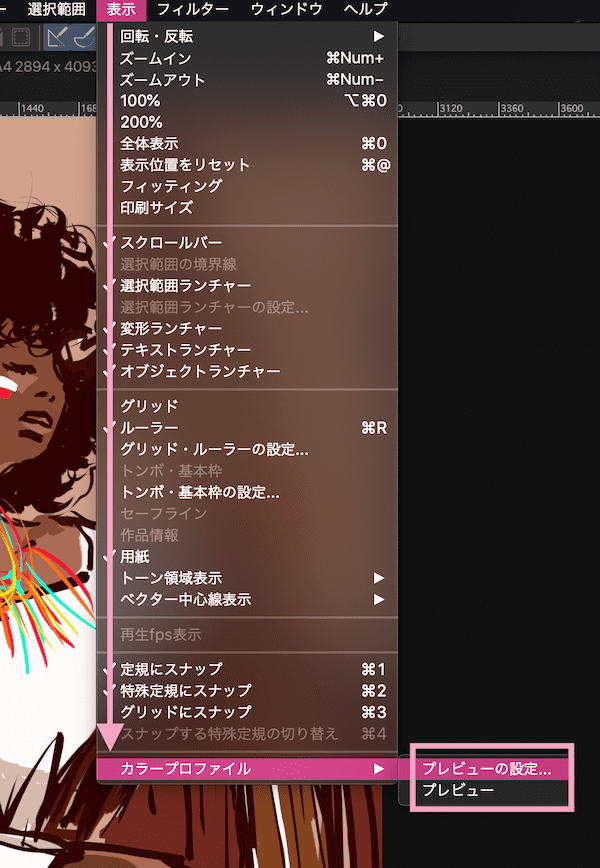
下図のように、プレビューするプロファイルを設定変更でるウィンドウを開けます↓
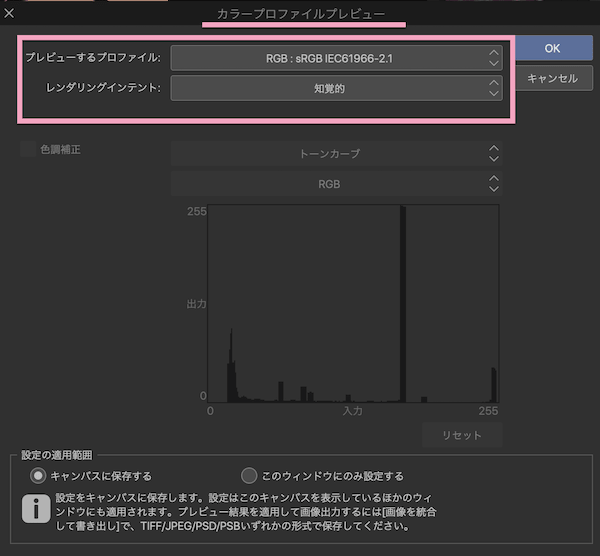
下図のようにクリスタで設定できるプロファイルをズラ〜っと確認でき、
指定することができる↓
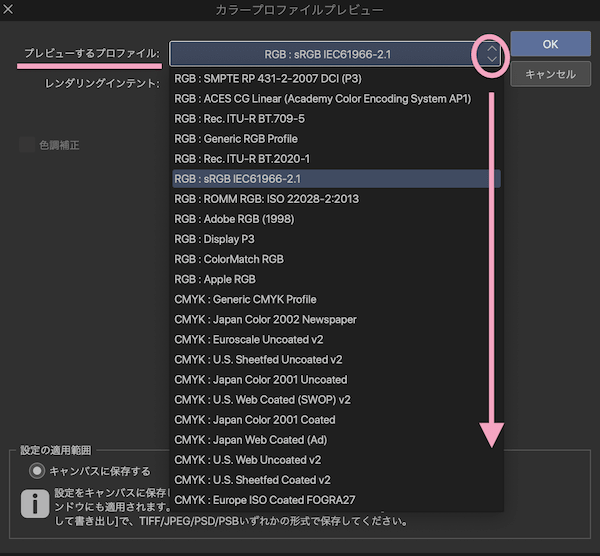
また、印刷物として入稿する場合は、RGBカラーモードではなく、
『CMYKカラーモード』での入稿が必要になってくる。
※入稿先、内容で変わります。
モノクロやグレースケールでデータ作る必要ある場合もあると思うし、
CMYKでも色々あるので入稿先に規定を確認する必要あり。
ただ、基本的には上記の通り、
RGB『sRGB IEC61966-2.1』で製作し、
CMYK変換データは入稿用で最後に変換で、
CMYK 『Japan Color 2001 Coated』が標準的パタンかと……
RGBからCMYKに変換するともう悲しくなるほどデス色になってしまう場合もあるので 笑
その着地点を確認しながらRGBで調整しておき、最後にCMYK変換するのが良い感じです。
CMYKに変換してからもいじれるのですが、濃度オーバーになったり、
補正調整しまくっても悪化するだけで無駄になる場合が多いので…
CMYKって根本がRGBと違うので、やりすぎ注意。。。。
で、上記のように、プレビューするプロファイルを変換すると、
表示はその指定したプロファイルでプレビュされます。
(※その基準規格での色に近い再現が本当にされてるかどうかは、その機器の能力&ちゃんとキャリブレしてるかどうかにもなってきますが….)
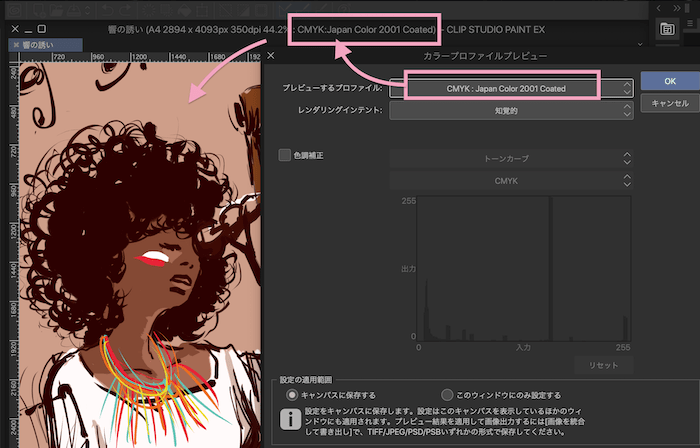
CMYKにした場合は、
『色補正』にチェック入れるとトーンカーブなどでの調整もできます。
(程々にw)
変換前と変換後を見比べるには、
表示>カラープロファイル>プレビューで、チェンジできます。
❷クリスタでの【カラープロファイル設定】のしかた(Mac/Win)
- 書き出し保存でのカラー設定
- クリスタ外・自分の環境下外でも、どのカラー規格ベースで作成してるのか、どのカラー規格で表示させたいのかの情報を埋め込んでおける設定部分。
基本、環境が変われば色は全く同じには再現されないですが、
この設定で、書き出すデータファイル自体に、どの色空間ベースで作成したのかの情報(カラープロファイル)を埋め込んでおき、受け手が確認できるようにはしておけるのです。
ただし、
ということで
何をベースに製作したのかをデータに埋め込んで、
他の媒体でも自分が意図したカラーとの違いを最小にしてもらうために、
『カラープロファイルの埋め込み』で書き出しする必要がある場合のやり方↓
まず、
どのカラープロファイル、色空間を埋め込んで書き出し保存するのかの設定をしておく必要があります。
Mac&クリスタの場合
※Windowsの方は飛ばして次の
▶︎Windowsの場合 へ….
CLIP STUDIO PAINTから、
『環境設定』を開く↓
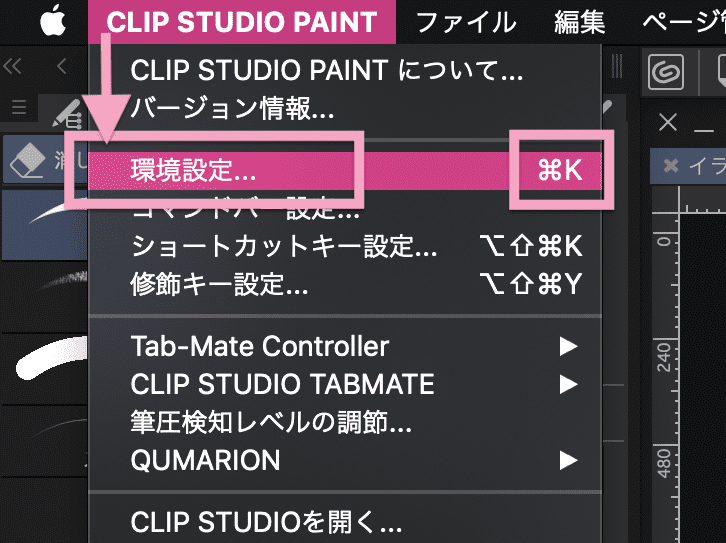
環境設定の『カラー変換』のタブを開く↓
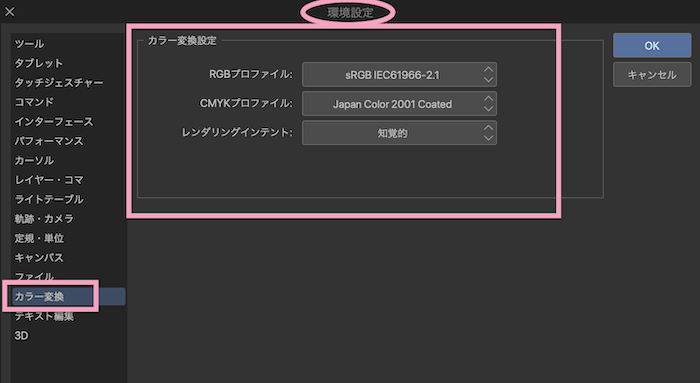
ここで現在どのモードで埋め込み保存できるようになってるのかの
カラー変換設定確認と、変更ができます。
『RGBプロファイル』のところがデジタル媒体では、どの色空間に変換するのかの部分↓
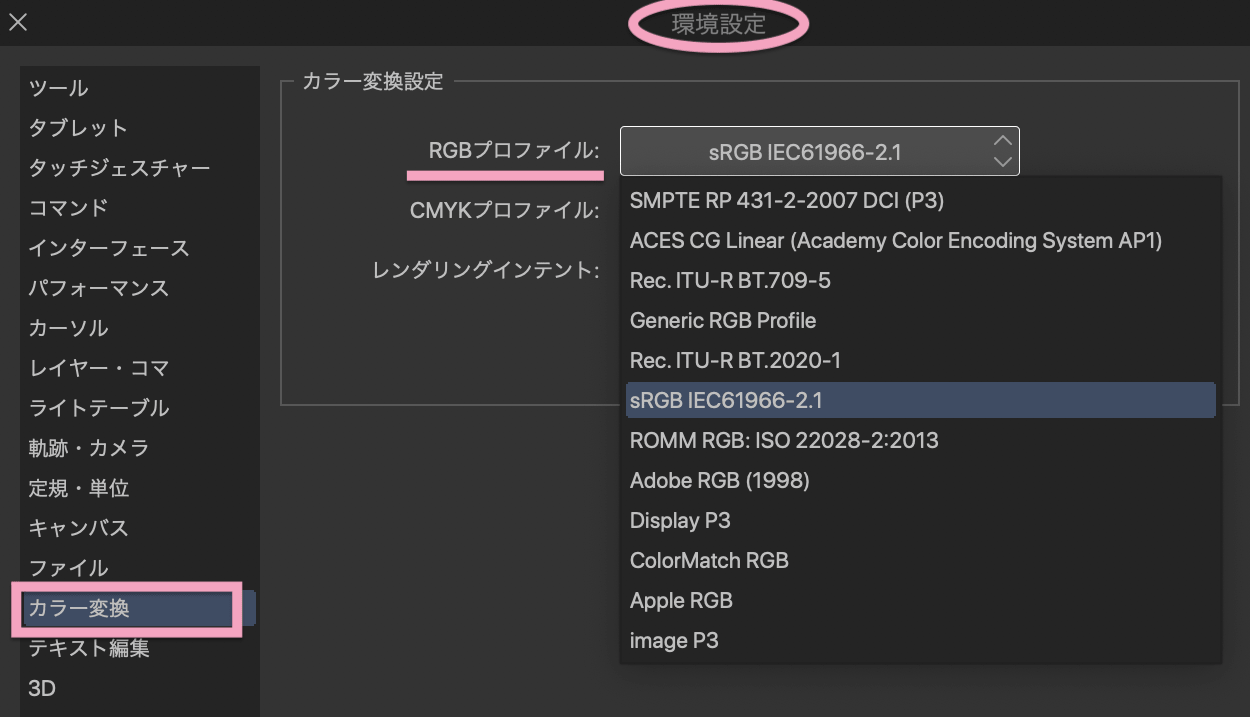
『CMYKプロファイル』のところが印刷物用ではどの色空間に変換するのかの部分↓
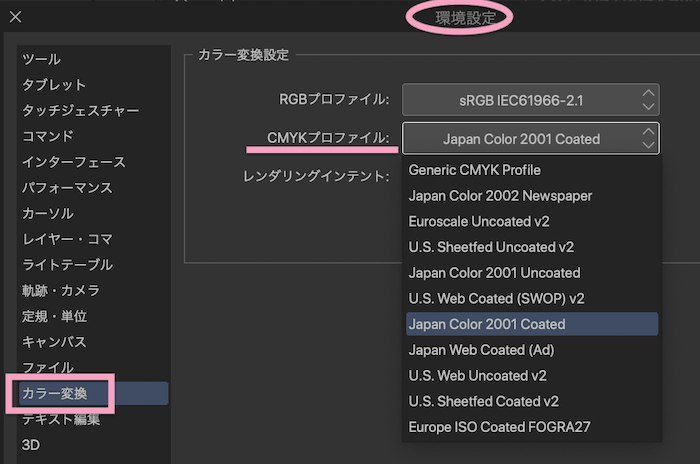
受け渡し先がある場合には統一すべきところだし、
自分内だけで回す場合でも、自分の媒体や自分の作品を見てくれる方がどの色空間メインなのかに合わせておくのがベスト。。。
AdobeRGBなどは色域も広いのでクリエイター感ではいいと思うし、
自分用に保存しておくとか、自分の媒体ではAdobeRGBメインにしてるというなら
AdobeRGBでいいと思う。
ただ、一般的な方向けに製作したものなら、sRGB IEC61966-2.1が無難に思う。
それぞれ保存しておいたり、状況によって変更する。
というのも手だと思う。
印刷物用のデータは通常、
CMYK『Japan Coler 2001 Coated』が主流なのでここに合わせておいて通常は問題ないかと思う。
入稿先の規定をチェックですね…
Windows&クリスタの場合
Windowsの場合最初少しだけ違います。
まずクリスタの画面上部左上の、
ファイルから、『環境設定』を開く↓
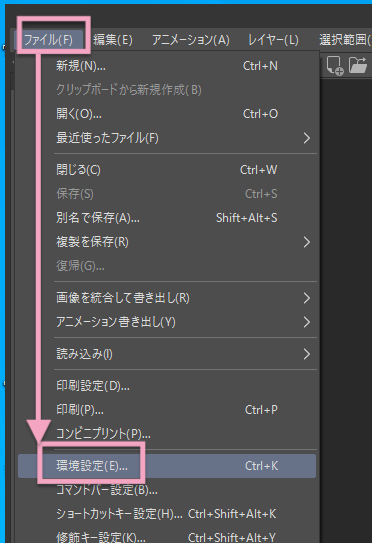
環境設定で、『カラー変換』タブを開く↓
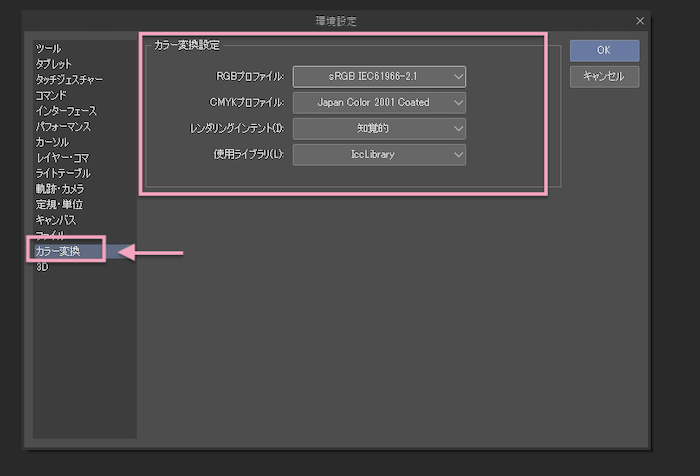
ここで埋め込むカラープロファイルを設定、指定変更できる。
RGBプロファイルがデジタル媒体用ではどれに指定するかの部分↓
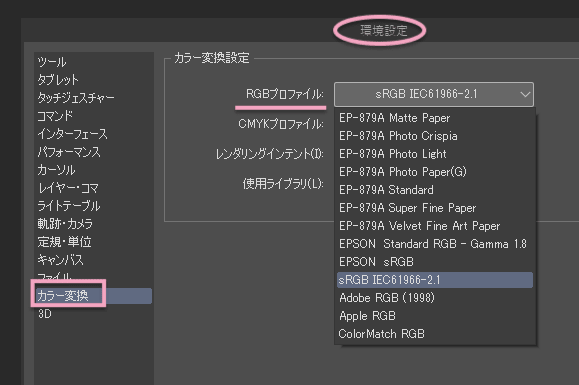
CMYKプロファイルが、印刷物用ではどれに指定変換するかの部分↓
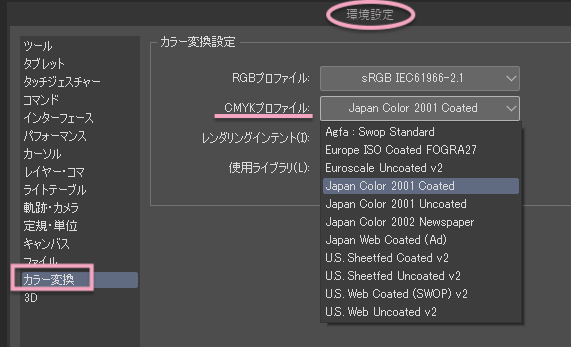
どのプロファイルで表示される設定をしてるのか?
どの色空間で見て描いてるのか?
意図した設定になってるのか?
の把握はしておいた方がいいということ。。
クリスタで【カラープロファイルを埋め込み書き出し】するやり方
作品を書き出しするとき、
- カラープロファイルは何の状態で描いたか
- 埋め込んで書き出すのか、埋め込まないのか
これらを把握した上で書き出す。
それと、
上記にもチラリ書きましたが、受け取り先(印刷所/入稿先/企画先/ファイル形式)などによっては、
『カラープロファイルは埋め込まない状態で準備してね』
っていう場合もあるので、そこは注意点。
設定の仕方は
基本的にはMacもWinでも同じなので
今回はMacの例で書きますね。。。↓
ファイル>【画像を統合して書き出し】>で、
ファイル形式を選択します。
画像をすでに統合してある場合でも、【画像を統合して書き出し】から。
(※「書き出し設定」ウィンドウで設定するため)
ただし、.psd/.psb形式で書き出し保存する場合は、統合しないで書き出し保存したいですよね、
その場合は『複製を保存』からの『psd書き出し設定』でプロファイルの埋め込みを指定できます。↓
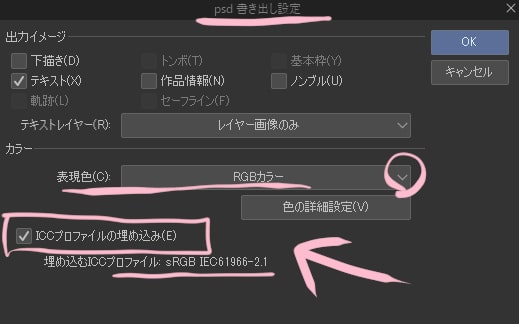
※psd/psb形式での書き出し保存についてはこちらを参照↓

※.clipファイル(クリスタでのレイヤー情報を保ったまま保存できるフォーマット形式)での保存時には、書き出し設定ウィンドウは表示されず、指定はできない。。。上記にあるように、開く環境での設定内容で表示されます。
今回はJPEG例で…↓
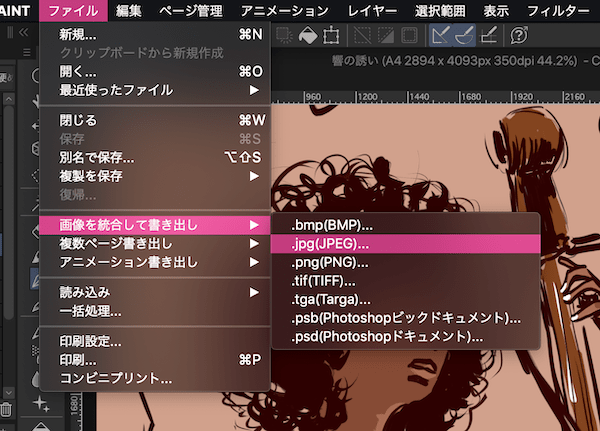
ファイル形式を指定すると、「ファイル名」と「ファイルの種類」を入力できるウィンドウになります。
ここで書き出し保存先の指定もしておき、ファイル名入力と、ファイルの種類(書き出しファイル形式)の確認をしたら、『OK』をクリック。
すると次に、
下図のように、『書き出し設定ウィンドウ』が立ち上がるので、カラーの表現色、どのカラーで書き出すのかを選択し、
カラープロファイルを埋め込んで書き出したい場合は、
『ICCプロファイルの埋め込み』にチェックを入れる。↓
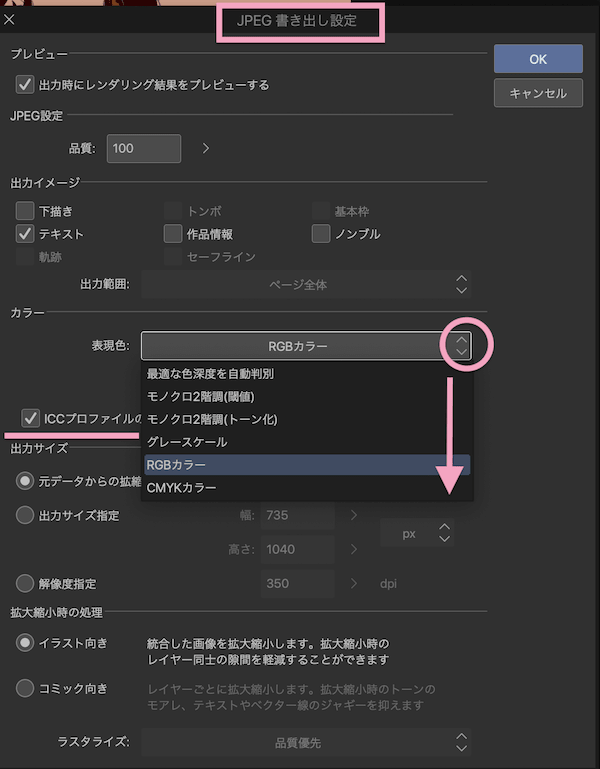
上のプレビューの欄の、
『出力時にレンダリング結果をプレビューする』にチェック入れておくと、
最後にもっかいプレビューで確認しておけます↓
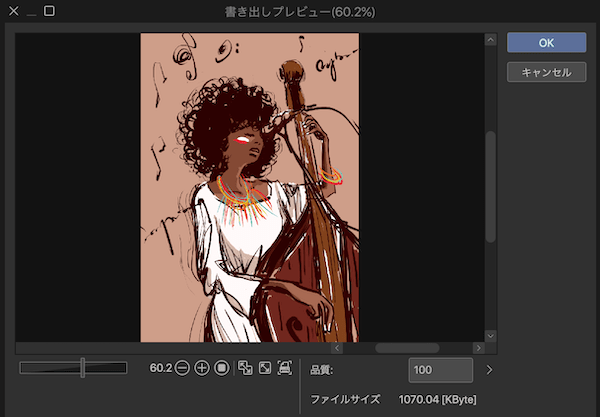
これでOKすると、指定したファイル形式に
カラープロファイルを埋め込んだ状態で書き出してくれます。
ファイルに【カラープロファイルが埋め込まれてるか確認】する方法
画像ファイルに埋め込まれたカラープロファイルの確認は、
- macOS
- Photoshop
- CLIP STUDIO PAINT
などで可能。
Windowsの場合はファイルを右クリックして『プロパティ』の詳細で確認できるはずです。
※現在Windowsのみの機能では、確認できないっぽいです…
なんらかのほかの画像編集ソフト等を利用する必要がありかなと…
他者のデータを引き継ぐ場合や、複数の媒体にまたがって制作する場合などは、先に何らかの手段で確認してからそれに合わせて作業しないと、最終的に全く色の着地点が違ってきたりするので注意です….
カラープロファイル確認は【Macが一番簡単】
フォトショやクリスタでも確認できますが、Mac使いのかたなら、
Macのデフォルト機能で確認するのが一番簡単で手っ取り早い。
Macの場合、画像ファイルを右クリックすると
『情報を見る』という項目があり、そこを開いて見れば一目瞭然↓
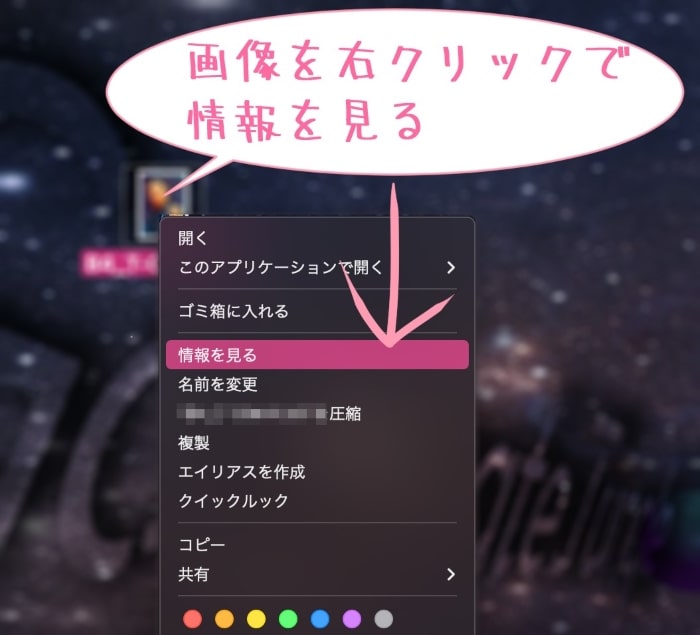
開くとそこに詳細情報が記載されていて、
カラープロファイルの情報も確認できます↓
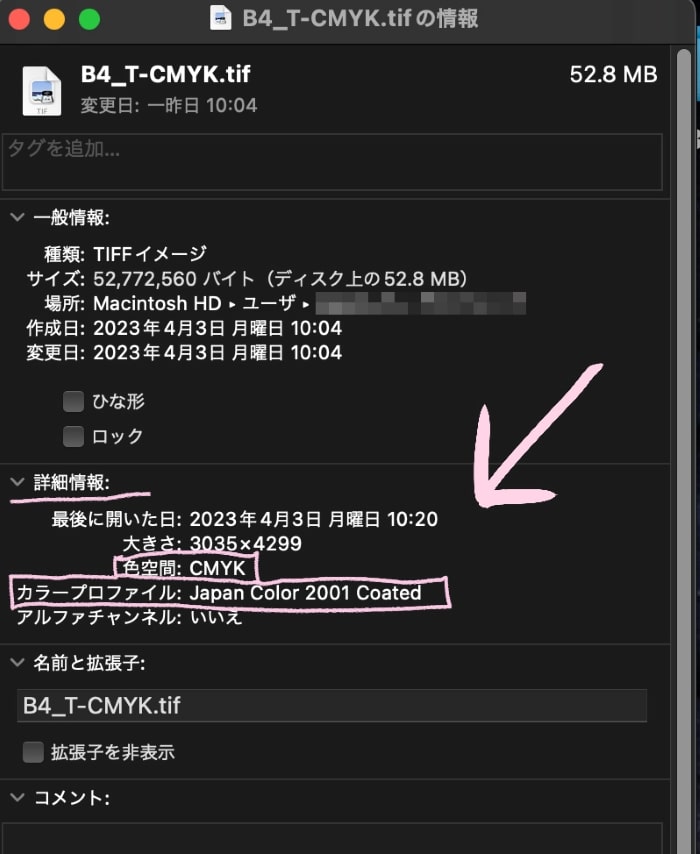
- 色空間:
- カラーモード
- カラープロファイル:
- 埋め込まれたカラープロファイル
埋め込まれていない場合は記載されません。
また、
画像をクリックして開く>
上部の「ツール」>
「インスペクタを表示」>
「一般情報」
これでも、詳細情報を確認でき、カラーモードや埋め込みプロファイルの確認ができます。

↓
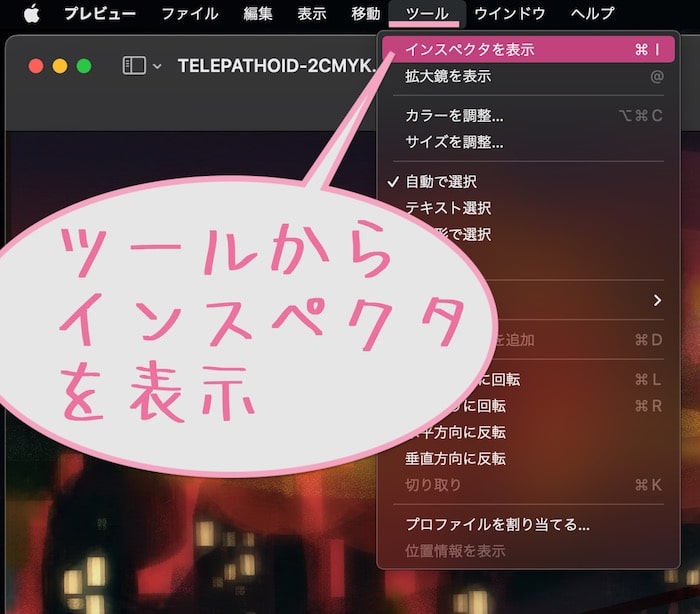
↓
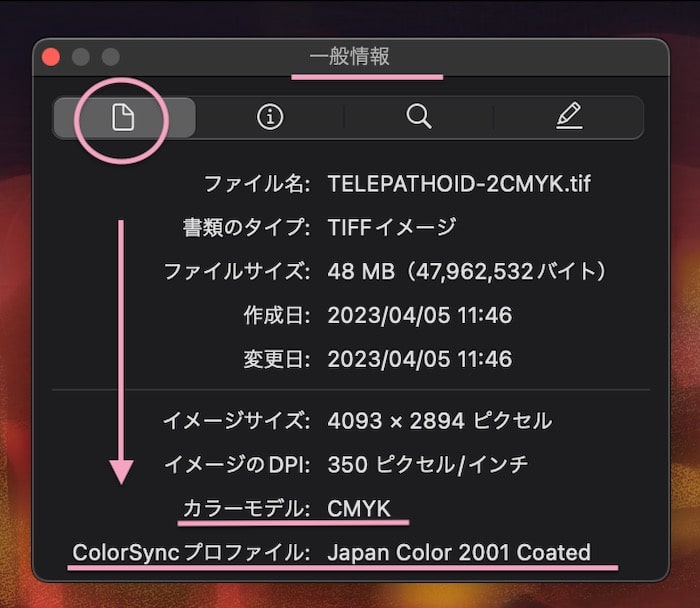
このようにどちらのやり方でも、カラープロファイルだけでなく、サイズや解像度などファイルの詳細情報を確認できます。
超簡単でわかりやすい。なんだかんだ言ってやはりMac便利っス…
※他、Macはデフォ機能だけで他のツールなしにできることが多く、その面においてはWindowsより便利w↓
Windowsの場合でチェックし直してみたらば、画像のプロパティ>詳細からある程度の情報はわかるのですが、明確な埋め込みカラープロファイル情報は表示されない。。。。
なのでWindows使いの方は、もしPhotoshop持ってるなら、Photoshopで確認するのが確実。↓

今回このページではクリスタメインでのお話なので、ここではクリスタでの確認の仕方を記載します。
フォトショ持ってないかたは試してみてください。
クリスタで埋め込みカラープロファイルを確認する方法
まず、クリスタで確認したい画像を開くのですが、
自分がクリスタでプレビュー設定してるカラーと、画像に埋め込まれたカラープロファイルが不一致の場合、
その画像をクリスタで開く際にアラートで教えてくれます。↓
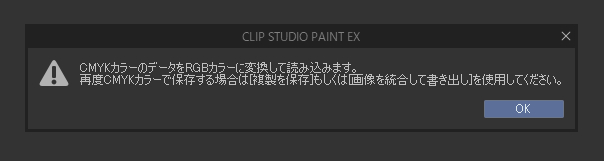
上図の場合はプレビュー設定がRGB『sRGB IEC61966-2.1』で、
開いた画像の埋め込みカラープロファイルが、CMYK『Japan Color 2001 Coated』だった場合の例です。
つまり、このようなアラートが出た場合、
画像にカラープロファイルが埋め込まれていて、なおかつ自分のクリスタでのカラープレビュー設定と不一致、ということになる…
なのでそのまま編集したり、うかつに上書き保存しないことと、埋め込まれたカラープロファイルが何なのかを確認しておくのが良いかと思う。
上のアラートが出た場合も、とりあえず「OK」をクリックして画像を開いて確認していきます。
上記での『プレビュー設定』の『プレビューするプロファイル』では、
埋め込まれたカラープロファイルが初期設定で表示されるようになってます。
つまり、画像にカラープロファイルが埋め込まれてる場合、画像を開いて、
表示>カラープロファイル>プレビューの設定から、
「プレビューするプロファイル」を最初に見れば確認できる
ということ。↓
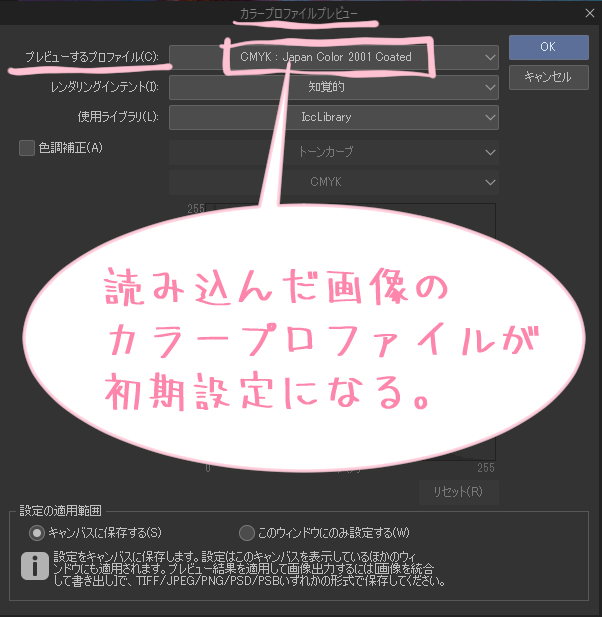
自分の過去ファイルを編集する場合や、他者から受けたファイルなど、
もしプロファイルが埋め込んである場合、出来るだけ同じプロファイルにクリスタやデバイスを合わせて進めるのが無難です。
また、自分のファイルを誰かに引くつぐ場合も、可能であればプロファイルを埋め込んでおいて、色ギャップが軽減された状態で進めてもらえるようにしておきたいですよね…
ってことで
楽しいクリエイトあれ!
しゃらんるあぁああああ❤︎
クリスタで絵を描くなら、筆圧設定も細かくでき、表現幅が広がって描きやすくなるですよ!↓

クリスタでフォトショのブラシを使って併用することもできるyo!↓

クリスタ『EX』は便利時短機能満載なのと、PROからEXにアップグレードもできるのでオススメです↓

\(`^\(`^`)/^`)/ ♪





コメント