PC画面での『画面収録』をして解説したいときなんかありますよね。。。
そんな場合でもMacなら標準機能だけでできるので、
今回試しにやってみました。
やり方は、
- 『QuickTime Player』で直接録る
- 『shift+command+5』のショートカットで録る
の2パタンあり、
両方ともに音声付きでもなしでも画面収録できる。
ということで、
◆Macでの『画面収録』のやり方2パタン
これにについて備忘録しておきます!
❤︎1、MacのQuickTime Playerで画面収録する方法【音声付きも簡単】
1-1、動画で解説
※macOSバージョンがBigSur以上の場合、この動画の方法と手順が違ってくるので、
以下のテキスト記事をチェックしてみてください<(_ _)>
1-2、テキストと図解で解説
一応テキストでも詳細を残しておきますね…
Macはデフォルトで搭載されている、
『QuickTime Player』でも画面収録でき
音声ありなし両方で収録できる
MacのLaunchpadからQuickTime Playerをクリックして開くと、
上部バーにあるQuickTime Playerの
『ファイル』から『新規画面収録』を選択できる↓
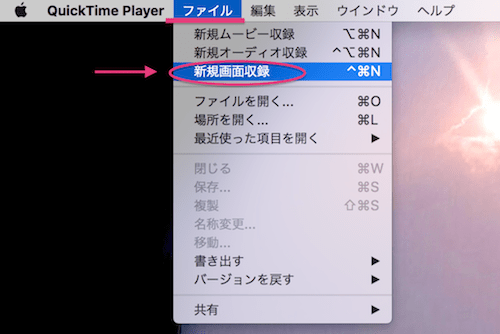
画面収録のウィンドウで赤いRECボタンがありますが、
その横にプルダウンできるタブがあり、そこを開くと、
音声付き収録設定できるようになってます。↓
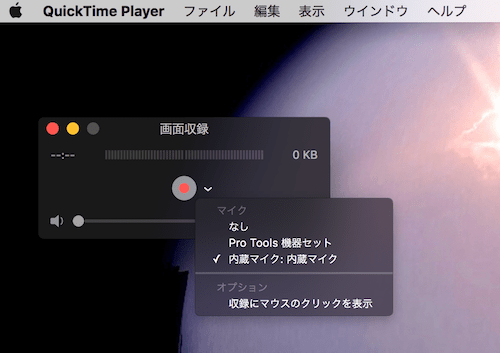
※上図のような画面にならない場合は、下記の
▶︎❤︎2、『shift+commad+5』で画面収録する方法【音声付きも簡単】を参照。
- 『マイク入力機器を選択』すると音声付きで画面収録できる
- 『なし』を選択すれば音声なしで画面収録できる
※『音声信号入力機器+マイマイク』を個別に持っていて接続設定してある場合はその機器を指定する。
『音声信号入力機器』(オーディオインターフェイス)の接続設定の仕方についてはこちらにまとめてます↓
赤いボタン(録画開始ボタン)を押すと、フルスクリーンかトリミングするかを促す表示が出る↓

↓
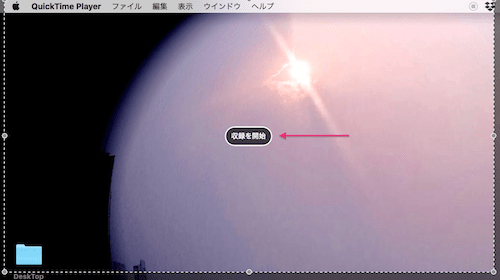
- そのままクリックすればフルスクリーンで収録できる
- トリミングして(指定範囲内だけ)収録したい場合は、
その範囲をドラックして指定し、収録を開始すればOK
録画停止は、右上あたりの四角いボタンが停止ボタン↓
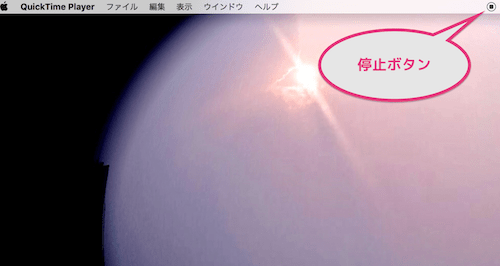
画面左上の閉じるタブをクリックすると、名前をつけて保存か、保存しないかを選択できる。録画し直したい場合は『保存しない』をクリックすればOK↓
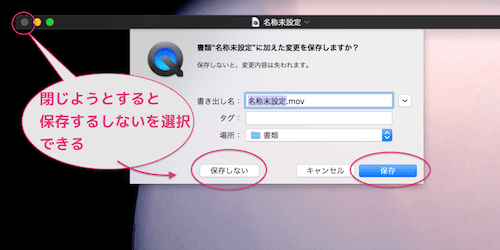
保存の場合、名前をつけて保存すれば mov 形式で書き出してくれる。↓

❤︎2、『shift+commad+5』で画面収録する方法【音声付きも簡単】
上記の他に、
macOS Mojave 以降のMacの場合、
キーボードで『Shift+Command+5』を押すだけで画面収録できる。
これも音声付きや音声なしで手軽に画面収録できて便利。
また、macOSバージョンが、BigSur以上の場合、
QuickTime Playerの『ファイル』から『新規画面収録』で、ショートカットキー使わなくても
この方法で開く設定手順と同じになるようです。
※私のmacOS環境では現在この方法のみになってます。
『shift+command+5』のショートカットキーですぐに収録できるバーが立ち上がるので、
全体で収録するのか、選択部分のみを収録するのかのタブを選択します。
バーのタブ内容↓

※macOSがBig Sur以上の場合、
QuickTime Playerの『ファイル』から『新規画面収録』でも、上図のバーが表示されるかと思う。
で、
ここからスクショもできるようになっていますが画面収録できるタブも表示され、上図のように
- 画面全体を収録
- 選択部分を収録(トリミングして収録)
ができるのでどちらかを選択する。
バーの『オプション』タブから、マイクの選択ができる↓
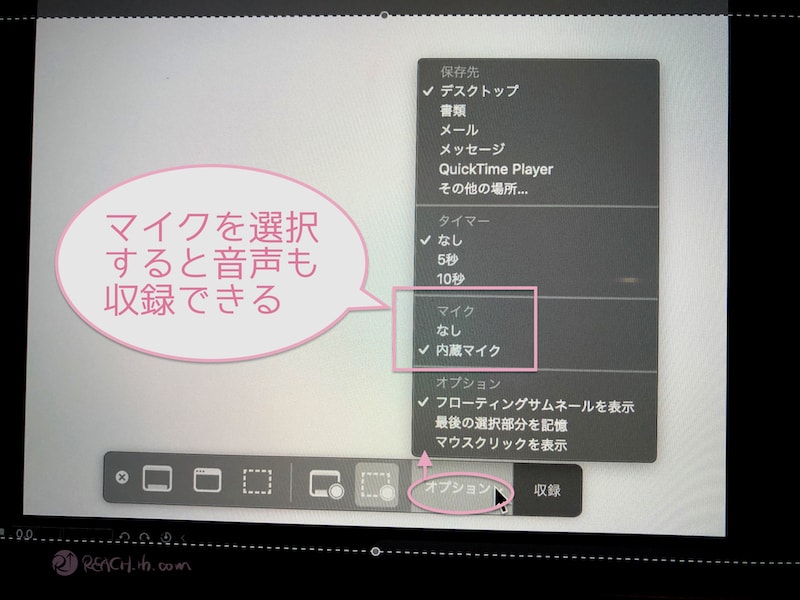
- 『マイク入力機器を選択』すると音声付きで画面収録できる
- 『なし』を選択すれば音声なしで画面収録できる
※『音声信号入力機器+マイマイク』を個別に持っていて接続設定してある場合はその機器を指定する。
※『音声信号入力機器』(オーディオインターフェイス)の接続設定の仕方がよくわからんってなってる場合はこちらを参照してみてください。手順詳細をまとめてます↓
バーの収録ボタンで収録します。
収録が終わったら、Mac画面の上部バー右に停止ボタンがあるので、押して停止する。↓
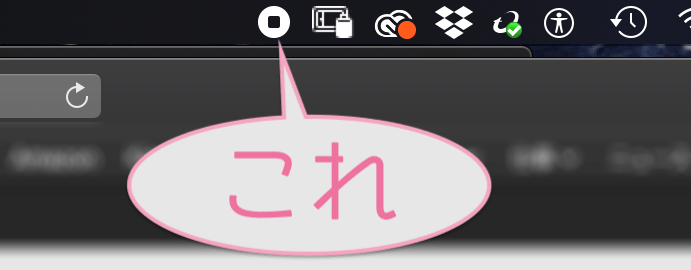
するとすぐに右下に小さく表示された後、デスクトップ等に(指定先に)mov形式で保存されます。
❤︎3、Macのファンがブンブン回ってうるさくなってきたら
で、
長い収録をしてると、Macがフル稼働してきて熱がたまり、
ファンがブンブン回ってうるさくなってくる。。。
その音までがマイクで拾ってしまい、
ノイズの入った聞き辛い動画になっちゃう場合もある…
ノイズの消し方は色々あるのですが、
他のソフトに頼らずノイズを減らしたい場合、
収録を区切るといいと思う。
ブンブンうるさくなってきたら
一回収録をストップして、
Macを冷ましてあげ、休ませる。
続きとしてまた録画する。
それを後でiMovieとか動画編集できるアプリケーションで繋げる。
iMovie自体にノイズリダクションついてるのでそれでもノイズ自体は軽減できるけど、
録音された音声自体もロボみたいになって聞きづらくなりがちなので 笑
単純に区切って録画して後で編集でつなげる方がいい感じ。。。
ま、
ダイナミクスマイクやコンデンサマイクなどで外付けマイクをつないで録れると
Mac本体から距離を取ることができるのでその方が本当はいいけど、
ブンブン回ってうるさいってことは
Macの悲鳴でもある 笑
13インチと15インチでは画面領域の違いや解像度の違いもあるし
広い画面だと結構CPUパワー使う・・・
なので基本的にはその負荷を減らしてあげることが先決。
負荷を減らすにもやり方は色々あり、
例えば
- Macのメモリを増幅してあげる
- 入れてるアプリを減らす
- 使ってないアプリを終了させておく
(同時に立ち上げない) - Macを最適化しておく
(アプリキャッシュ削除等) - 録画する動画の解像度下げておく
(劣化しない程度に)
などが考えられますが、
原始的ですが簡単なのは収録を区切ることが効果的でした。。。
機材を増やさずにMacのみで簡単にささっとやるにはこれがいい感じです。
❤︎4、さらに編集すると楽しい
書き出した動画をさらっとiMovieで編集してみたのが上記のムービーなんですが…
ただ、やっぱり細かいことを自由に編集するならAdobe Premiere Pro+After Effectsの組み合わせ最強…..
Adobe認定スクールではAdobe全部のソフト使い放題のコンプリートプランが、
通常の半額に近い価格で購入できる上に基礎も学べる….
音声も組み合わせてガツンと編集できるのでAdobeソフトやっぱり強烈に便利…..
ほんと誰もがなんでもクリエイトできる時代ですねぃ…..

ってことで
楽しいクリエイトをば!
しゃらんるあぁあああああ❤︎



\(`^`)b






