画像ファイルなどで『カラープロファイル』どうすればいい?ってなる場合ありますよね…
埋め込まれてるならそのカラープロファイルで対応する必要があるし、また、自分で埋め込みたい場合も多々ですよね….
そんな場合もAdobe Photoshop(フォトショ)があれば当然サクッと対応できちゃいます。
ということで今回は、
Photoshop(フォトショ)でのカラープロファイル確認&埋め込み書き出しなどについてやり方をまとめてみました。
フォトショで画像に埋め込まれたカラープロファイルを確認する方法
フォトショで確認したいファイルを開き、下の枠のところにある、
- 『>』のマーク(下図❶)をクリックして開く
- 『ドキュメントのプロファイル』(下図❷)をクリック
- すると埋め込まれたカラープロファイル名が表示されます(下図❸)↓
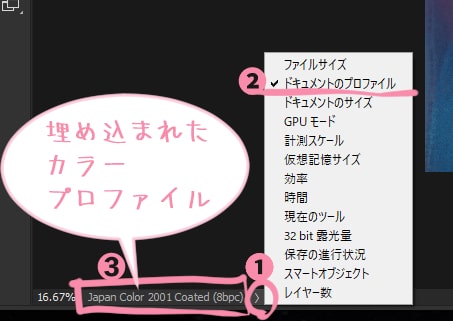
上図のように、この『>』のマークから、ファイルサイズやドキュメントのサイズなども表示確認することができ、便利w。
そして、
カラープロファイルが埋め込まれてない場合は、下図のように、『タグのないRGB』と表示されます↓
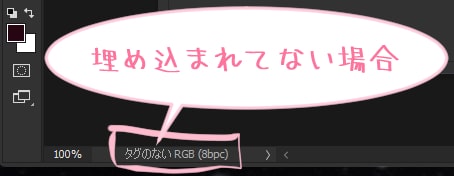
明確にわかりやすいですね。
ちなみに、フォトショでのカラー設定には『カラーマネージメントポリシー』というのがあり、
ここでプロファイルの不一致などのところにチェック入れておくと、ファイルを開いた時不一致アラートなどで知らせてくれるようにでき、
うっかり違うカラープロファイルで作業しちゃった…
なんてことを防ぐこともできます↓
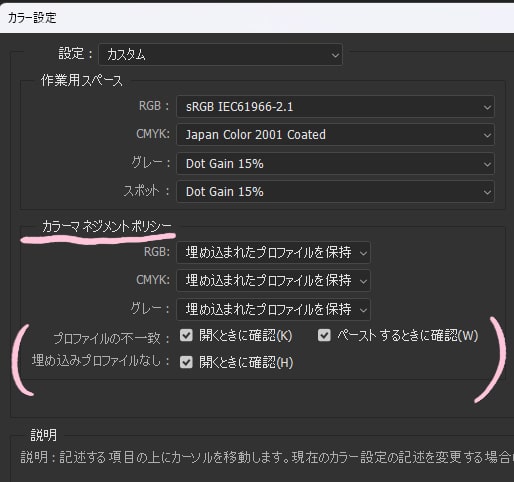
↓
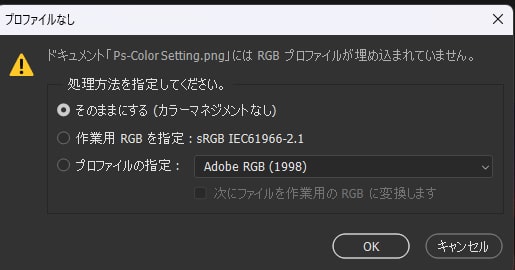
埋め込まれてない場合や、埋め込みカラープロファイルとフォトショで設定してあるカラープロファイルが不一致な場合など警告してくれて、それをどう扱って作業するのかの指定ができるようになります。
いちいちアラートが出てウザかったりもするのですが 笑
外部とのやりとり、複数の媒体で作業する、などの場合、ある程度設定しておくと事故を防げて良いかと…
この辺りも参照↓
フォトショで画像にカラープロファイルを埋め込んで書き出す方法
書き出し保存時『カラープロファイルの埋め込み』にチェック入れるだけ。
- 各画像形式や、PSDファイルなどでもカラープロファイル埋め込み書き出しが可能。
- 「別名で保存」,「コピー(複製)を保存」のどちらでも可能。
別名で保存の場合
ファイル>『別名で保存』をクリック。
ショートカットは『Shift+Cmd+S』↓
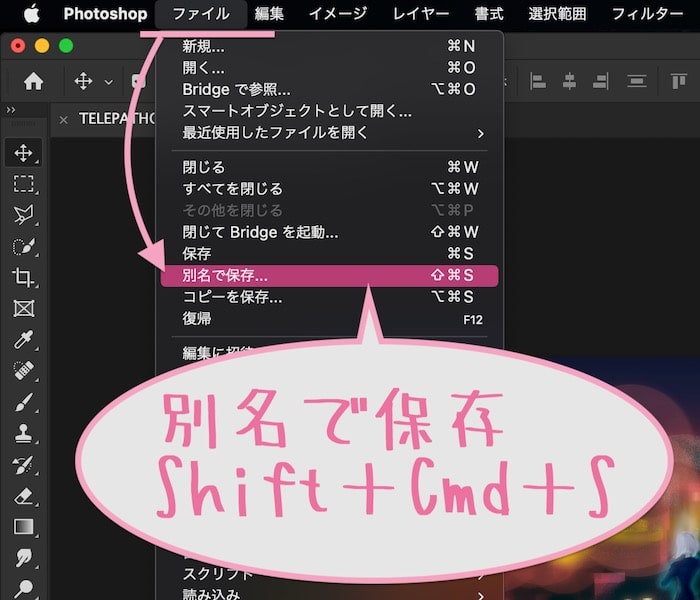
↓
別名で保存の設定ウィンドウが表示され、そこで名前・書き出し先・ファイルフォーマットなどの指定と共に、
『カラープロファイルの埋め込み』のところにチェックを入れて保存書き出しすればOK↓
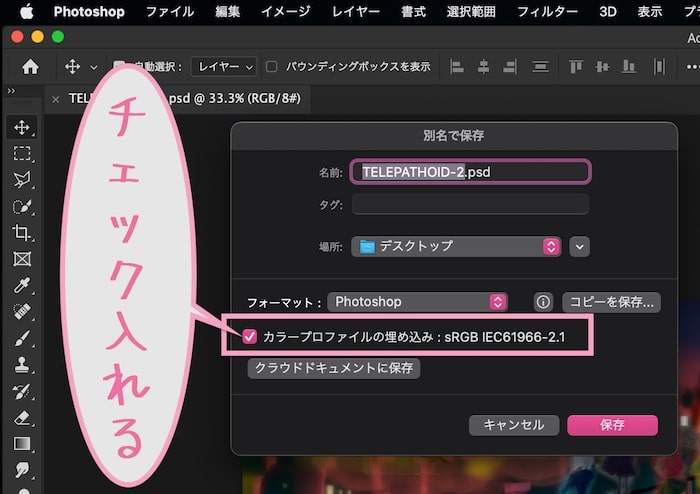
そのファイルが現在どのカラープロファイル設定になってるのかも表示されてるのでわかりやすい。
コピー(複製)を保存の場合
ファイル>『コピーを保存』
ショートカットは『Option+Cmd+S』↓
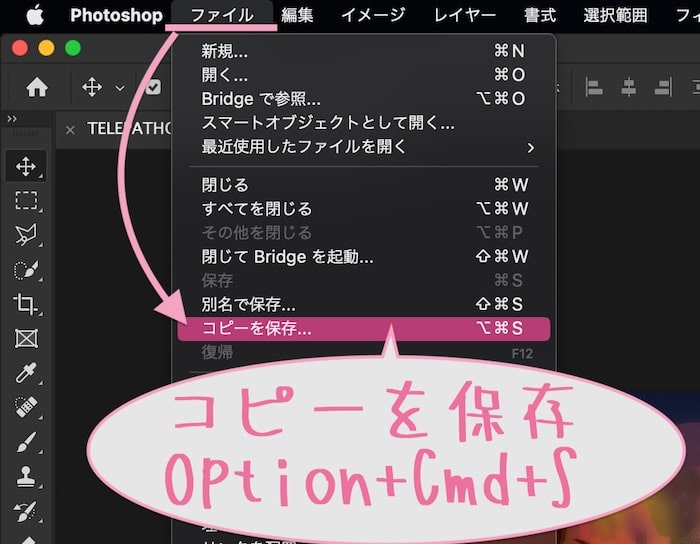
↓
複製を保存の場合も、カラープロファイルの埋め込みのところにチェック入れるだけですが、
そのほか、レイヤーやアルファチャンネルなど、別名で保存よりさらにそのファイルの内容に合った書き出し保存ができるようになってます↓
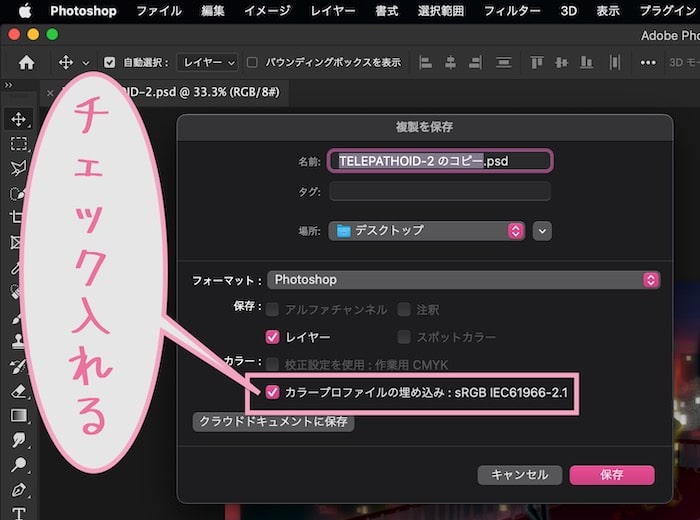
ファイルを他者と共有する場合や、他の媒体でも使う場合などは、その色味は媒体先に依存されてしまいますが
このように、自分が作った色味をある程度再現させるためや、元はどのカラープロファイルで表現していたのかがわかるよう、
カラープロファイルを埋め込んでおくことができるので、必要な場合は活用したいところですね。
フォトショならカラーモードは開くだけでわかる
特に、印刷用にCMYKカラーにしたファイルなどは、ちゃんとCMYKになってるかな?とか、どれが印刷用でどれが通常用だっけ?
ってなりやすかったりしますよね。。。
フォトショでサクッと確認できるので把握しながら作業できます。
そのファイルをフォトショで開くと、
ファイル上部の名前の最後のカッコ内にカラーモードまで表示してくれていてわかりやすい↓
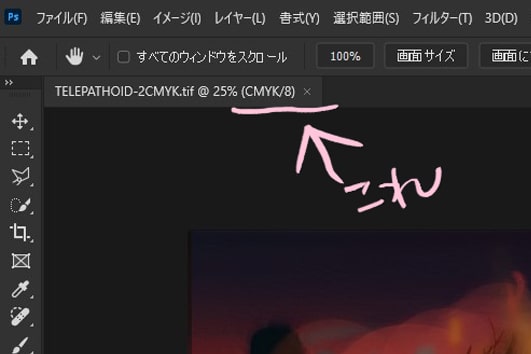
また、
ウィンドウ>プロパティで、ドキュメントのプロパティパネルを表示させておけば、
そこでもカラーモードやサイズ、解像度などの確認ができる↓
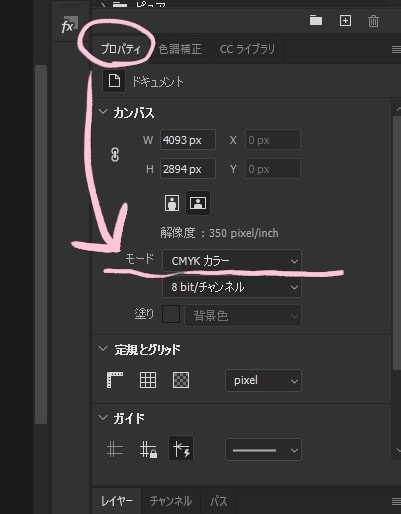
【一瞬】CMYKとRGB変換プレビューもワンタッチ
また、製作中、印刷用のCMYKカラーにしたらどのくらい色が変わっちゃうかな?など気になる場合ありますよね。
イメージ>モードから、カラーモード変換ができますが、
変換してうっかり保存してしまうともうそのカラーモードになってしまします。↓
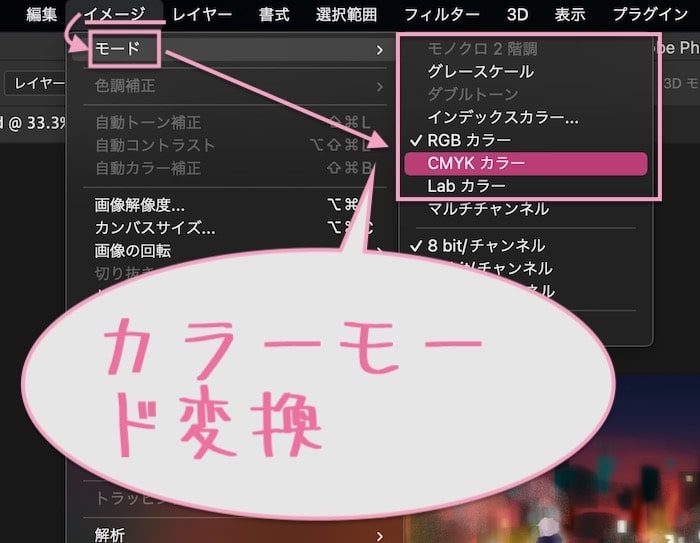
なので、単純にプレビューだけの変換後・変換前のチェンジで、どのような色味に変化するか確認するのが無難。
表示>『色の校正』から、校正設定で指定したカラーモードとの切り替えプレビューができる
ショートカットは『Cmd+Y』↓

ちなみに、校正設定は、
表示>校正設定で、カスタム〜CMYKなど、色々なパタンでの指定をしておける↓
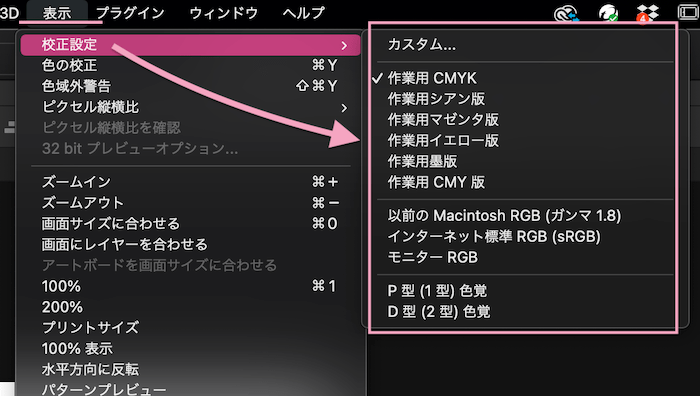
フォトショでカラープロファイル確認・埋め込みのまとめ
カラープロファイル埋め込みの確認
- 『>』のマークから『ドキュメントのプロファイル』で埋め込みがある場合はカラープロファイル名が表示される
- 埋め込まれてないものは『タグのない〜』と表示される
- カラーモードは開いたファイルの名前の最後のカッコ内に表示される
- ドキュメントプロファイルウィンドウ内でも確認できる
カラープロファイルの埋め込み書き出し
別名保存や、コピー(複製)保存の書き出し時に『カラープロファイルの埋め込み』のとこにチェック入れて書き出す。
カラーモード変換の色転びチェック
校正設定で変換するカラーモードを設定しておき、
『Cmd+Y』(表示>色の校正)でプレビューでの変換後と変換前の切り替えができ、確認できる。
いや、やっぱりフォトショあると幅広い対応ができ、超便利&確実で心強い…
ってことで
楽しクリエイトあれ!
フォトショ以外にもCLIP STUDIO PAINTやMacでも確認や対応はできたりします。
その辺りについてはこちらを↓







コメント