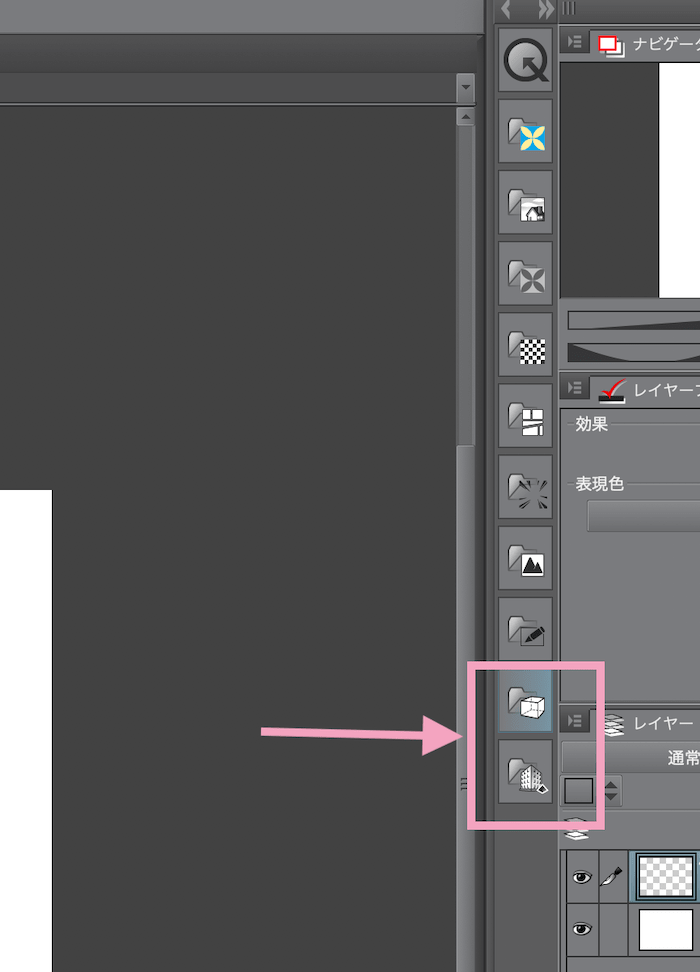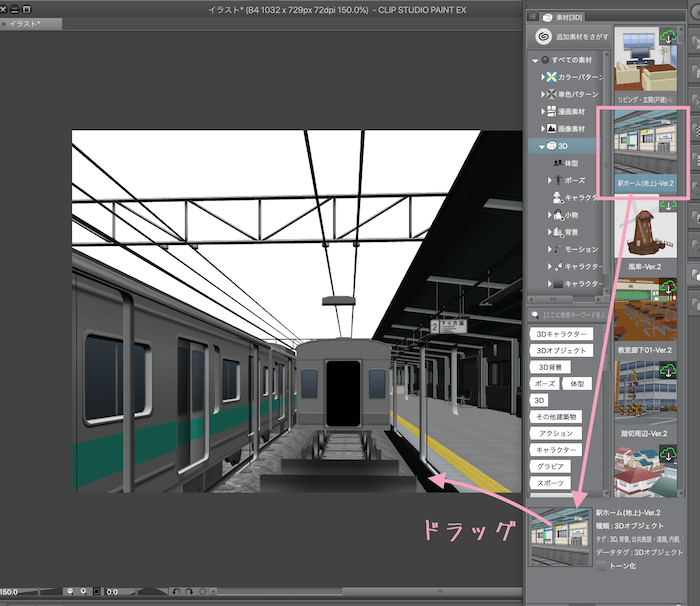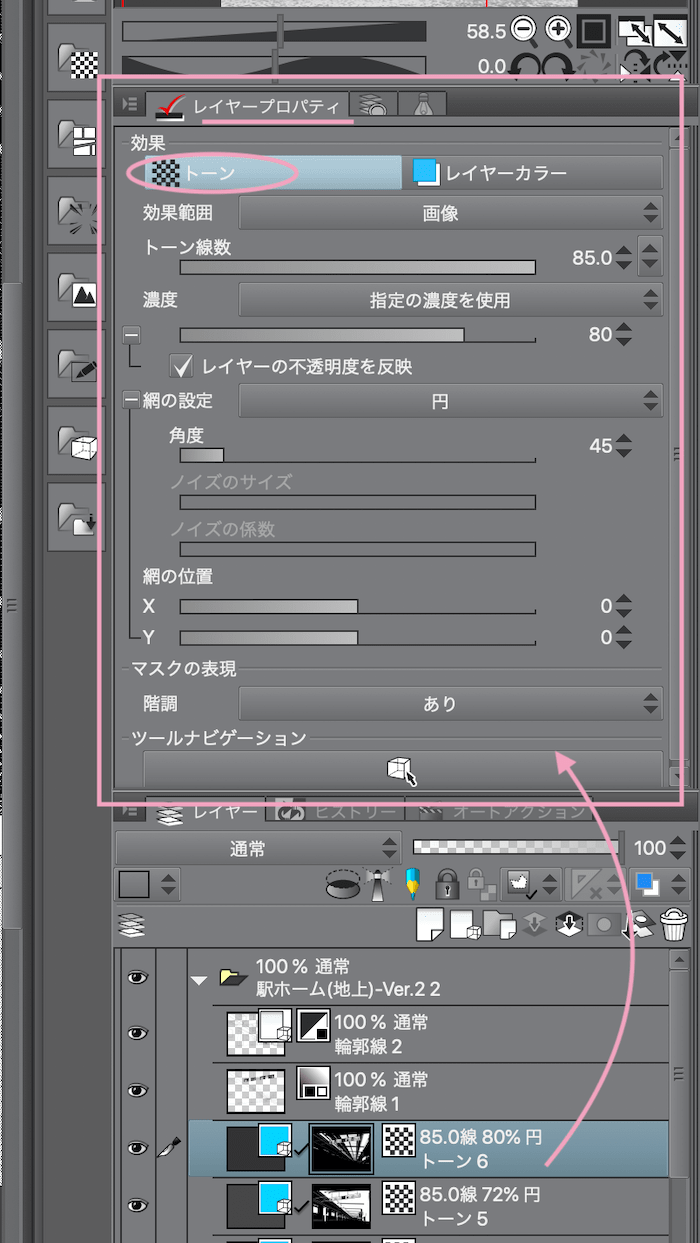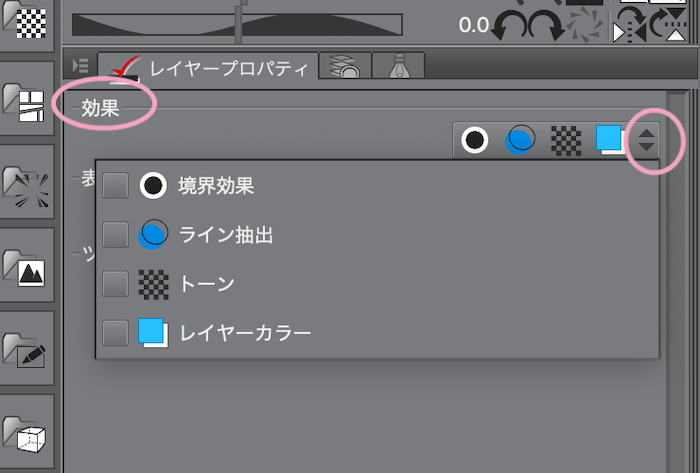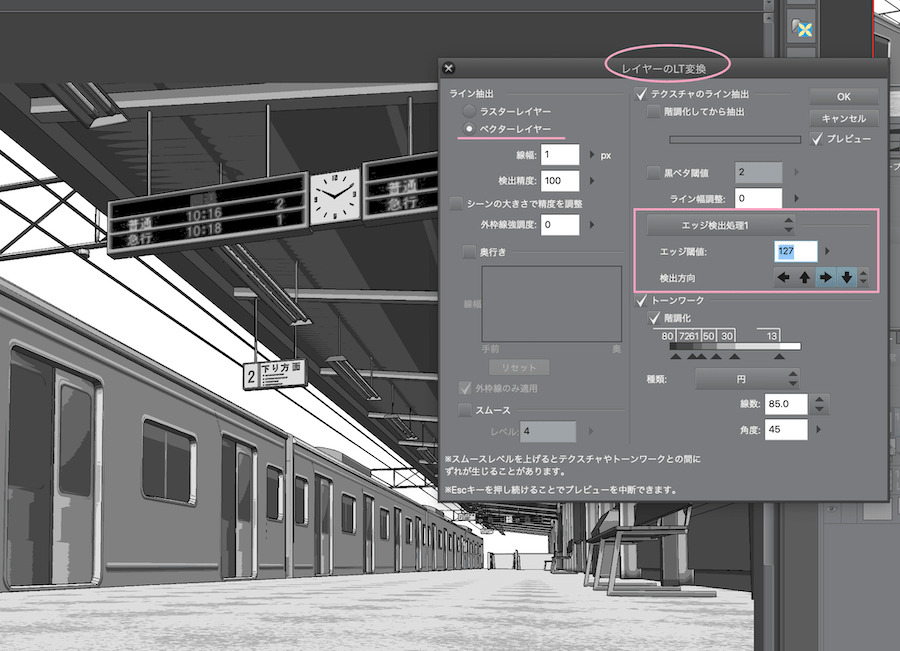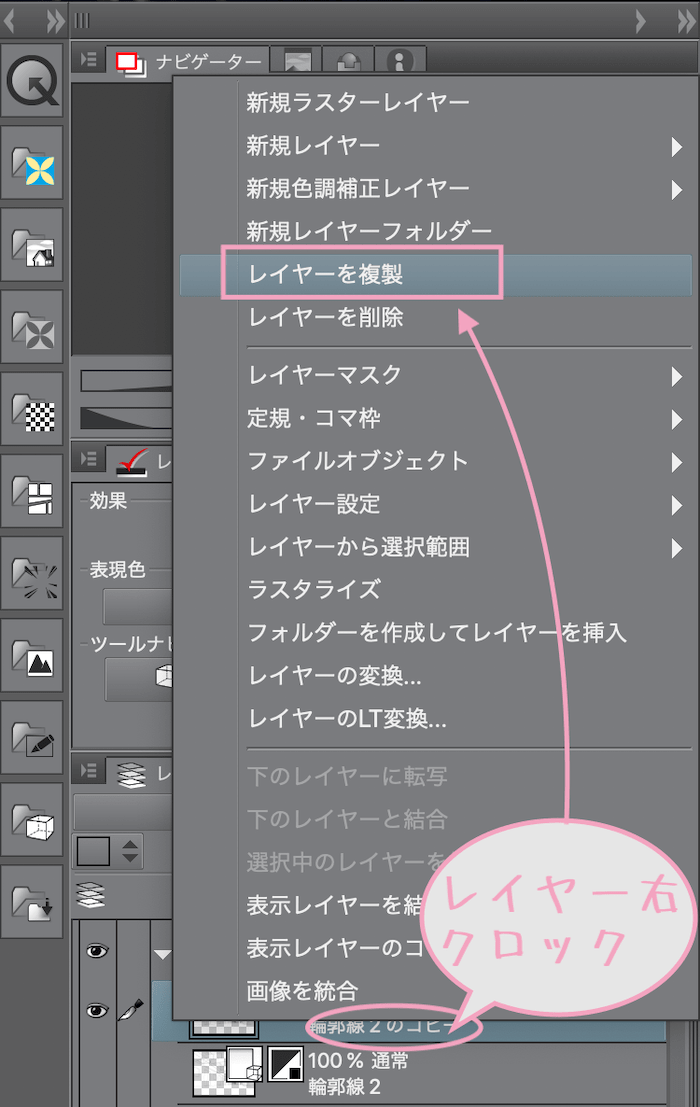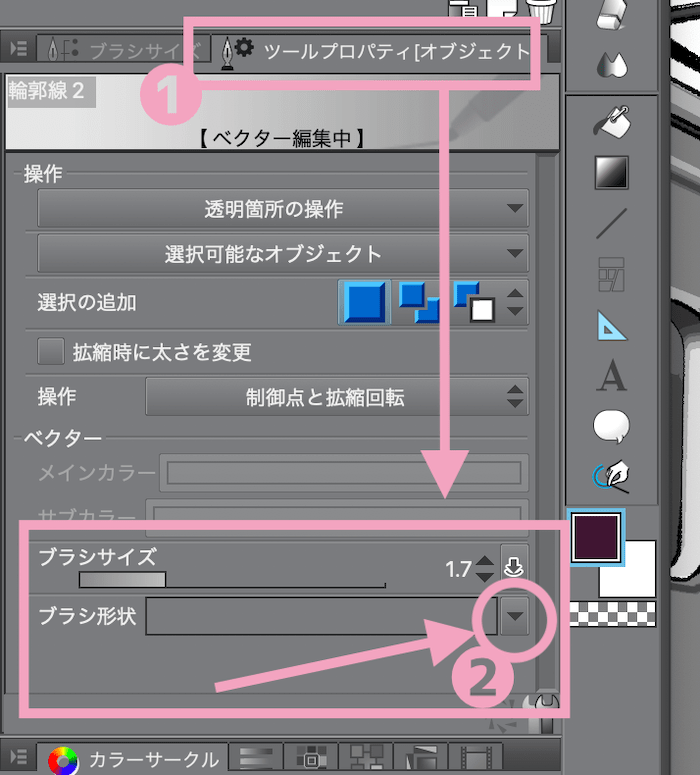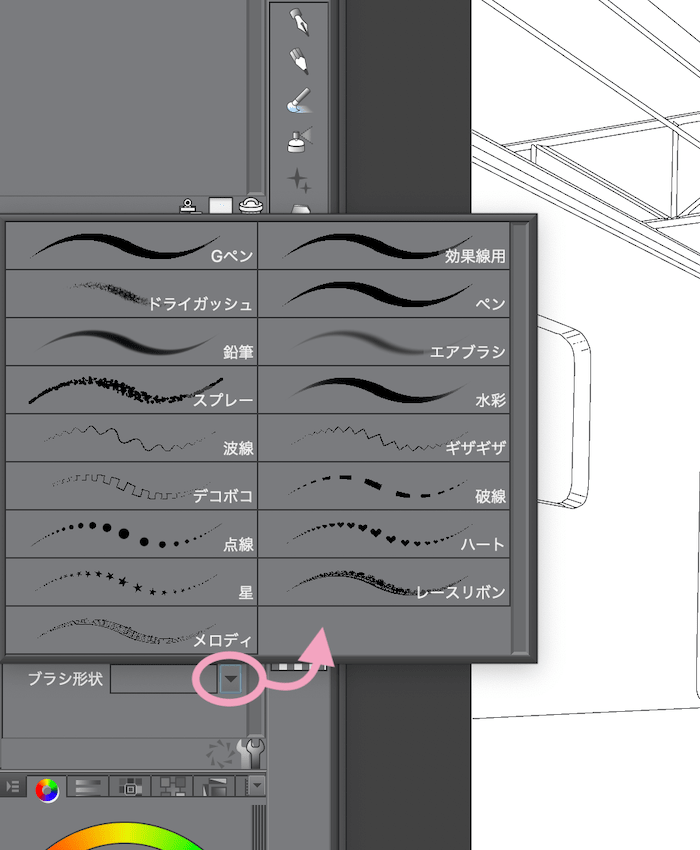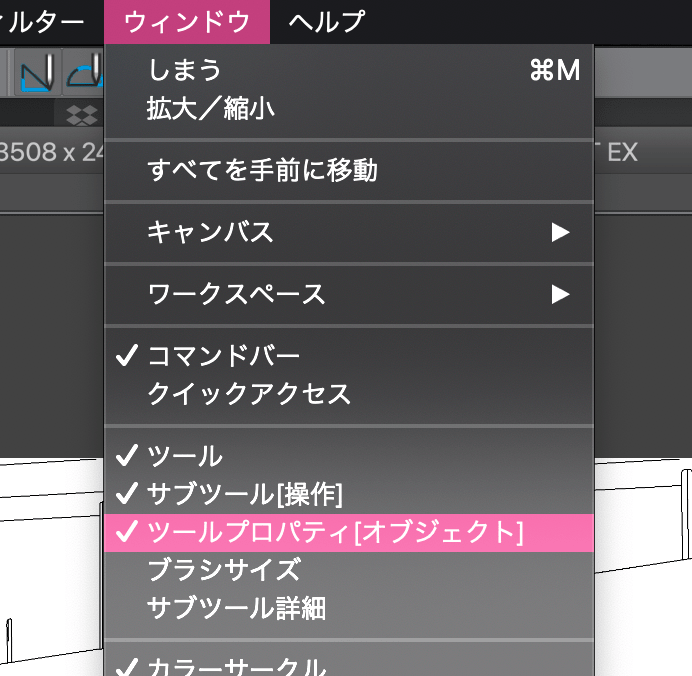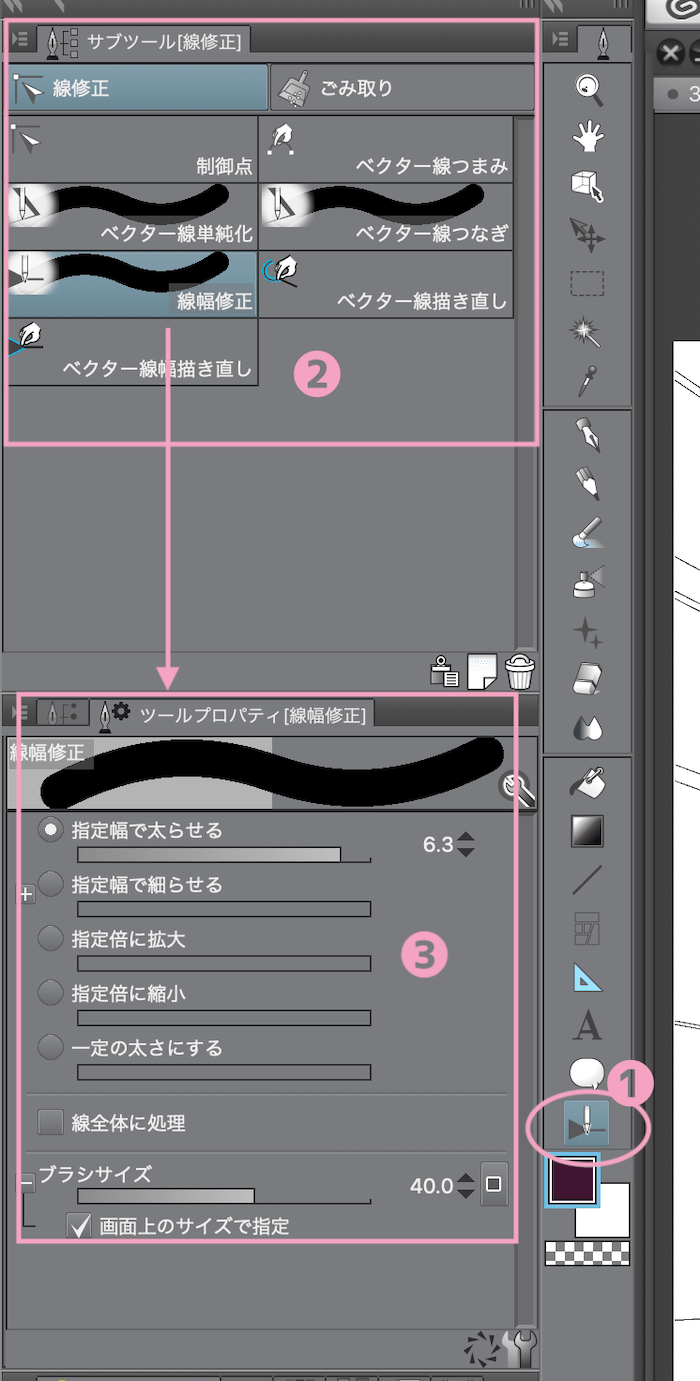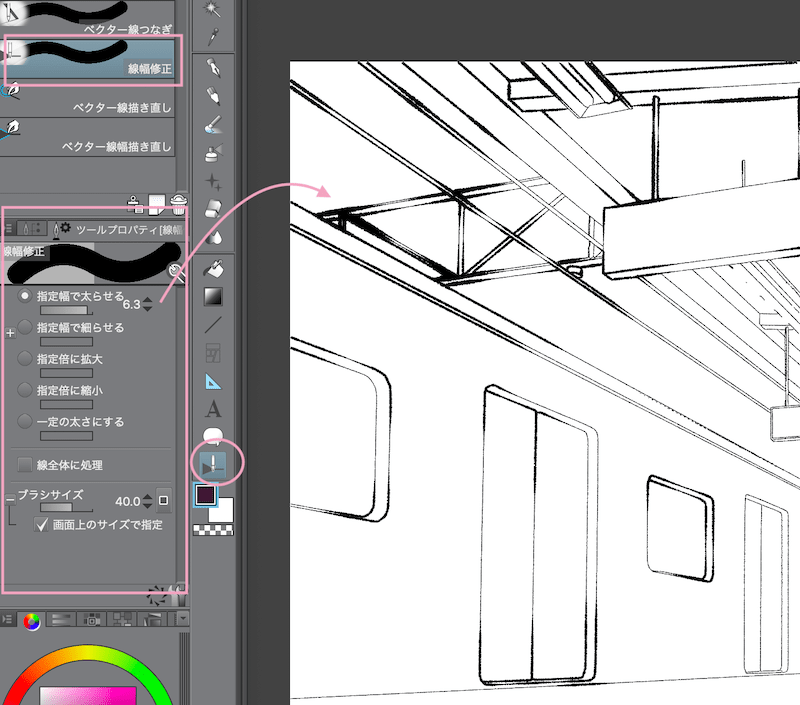クリスタEXの『LT変換』は、画像からもできますが、今回は3D素材からのLT変換についてです。
3D素材からのLT変換の場合は『ベクターレイヤー』として抽出もできるので、
輪郭線を手描き風味にワンタッチで変換したり、ニュアンスをサクッと変えたりなどもでき、活用幅をかなり広げられるという利点があります。
今回はその基礎的なことについての備忘録です。。。
◆『クリスタEXで3D素材をイラスト・マンガなどの背景画用に変換するやり方の基礎』
です!
※画像からLT変換したい場合はこちらを参照↓
※この機能はクリスタEX特有の機能で、クリスタPROにはない機能です。
『クリスタPROとEXの違い』について詳細は下記のページ参照↓
▶︎▷クリスタPROとEXの違いを比較(どっちがいいか選択のポイントはコレだ!)
EXの『複数ページ管理機能』の内容と使い方を全部まとめてチェックは下記のページを参照↓
▶︎▷【クリスタEXの機能】EXにしかない機能詳細と使い方の網羅まとめ!
Clip Studio公式サイト
◆3D素材を取り込んでレイアウトする
まずは3D素材を取り込んでレイアウトして構図を決めなきゃなりませんが、、、
今回はクリスタの3D素材を使います。
まず3D素材はドラッグして取り込むのがわかりやすかと思う
3D素材ツールから開く↓
または、『クリスタの上部ツールバーの、ウィンドウ>素材>素材3D』からもいけます。
で、3D素材から選択してドラッグする↓
そして3D素材を好きなアングルにレイアウトする
『どこのパネルでやるんじゃ?』とか、『パネルどこいっとわぁああ!?』ってなりがちなんですが笑
基本は下図のような感じです
↓
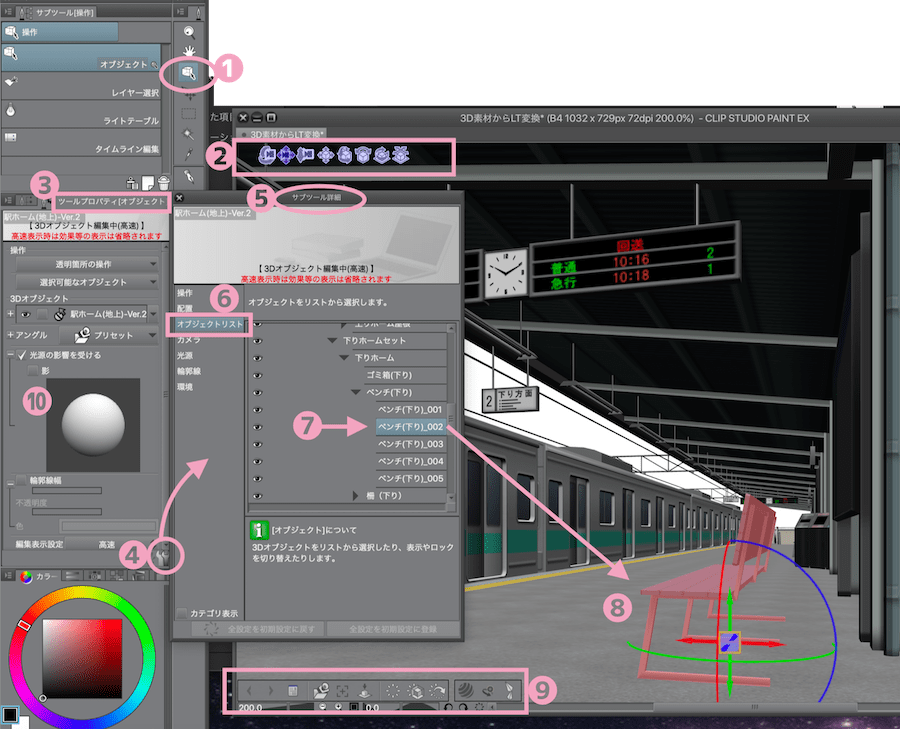
- のオブジェクトツールを選択して、
- のカメラアングルなどで大体の構図に調整する
- このアイコンは、左から、全体のカメラアングル、左右上下のカメラアングル、拡大縮小、次からのはオブジェクトの移動の色々
ちなみに、全体をそのままのアングルで左右天地フレーミング(移動)させたい場合は、
ツールで『レイヤーの移動』を選択してから画面上で動かす↓

❷のアイコンたちで右から順に5個までは、操作がやや複雑なので、最初はあまりいじらない方がやりやすい。
※つまり、『左から順に3個まで』と、上記の『レイヤーの移動』で大まかな構図を作ってしまうのがやりやすい。
意図した構図から脱線して崩れまくったりもしやすいのでわかりやすい部分から調整!
❾もレイアウト時使うことのあるものですが、例えば、『カメラアングルのプリセットから指定』や、『モデルを床面に着地』や、『素材の可動パーツを展開』したりできます。
アイコンにカーソルを合わせて少し待つと、説明が出るので、それでなんとなくわかるかと思う。
❸のツールプロパティオブジェクトパネルでは、❿光源の調整などもできる。
更に、素材の中を部分的に動かしたい場合(上図で言えばベンチを動かしたいとか、2車両目をずらしたいとかなど)は、
このツールプロパティオブジェクトパネルの右下(❹)の工具マークをクリックして、『サブツール詳細』パネルを開き(❺)、❻のオブジェクトリストから動かしたいものを選択すれば、画面内でそれのみレイアウトできる。
大雑把にはこんな感じでレイアウトしていけますが、3D素材のレイアウトなどのやり方詳細は以下のページにまとめてるので、もし操作がわからなければ参照ください↓
Vol.1

Vol.2▶︎クリスタ3Dデッサン人形素材の動かし方Vol.2】下部ツール『オブジェクトランチャー』の使い方を網羅!の巻
Vol.3▶︎クリスタ3Dデッサン人形素材の動かし方Vol.3】細部を動かす『コントローラー』の使い方とは?の巻
基本的には上記のことの応用。。。
(更に3D素材を組み合わせて細かくレイアウトしたり、EXの場合『4面パレット』などを見ながら調整もできる)
1、3DLT変換(ラインとトーンを抽出)する
本題の『3DLT変換』ですが。。。
つまりは、3D素材から、
L→ライン(輪郭線)と、T→トーン(色面)の抽出
ということです。。。。
◆3DレイヤーLT変換パネル内容
上記のように3D素材の構図レイアウトが決まったら、
レイヤー>レイヤーのLT変換をクリック↓
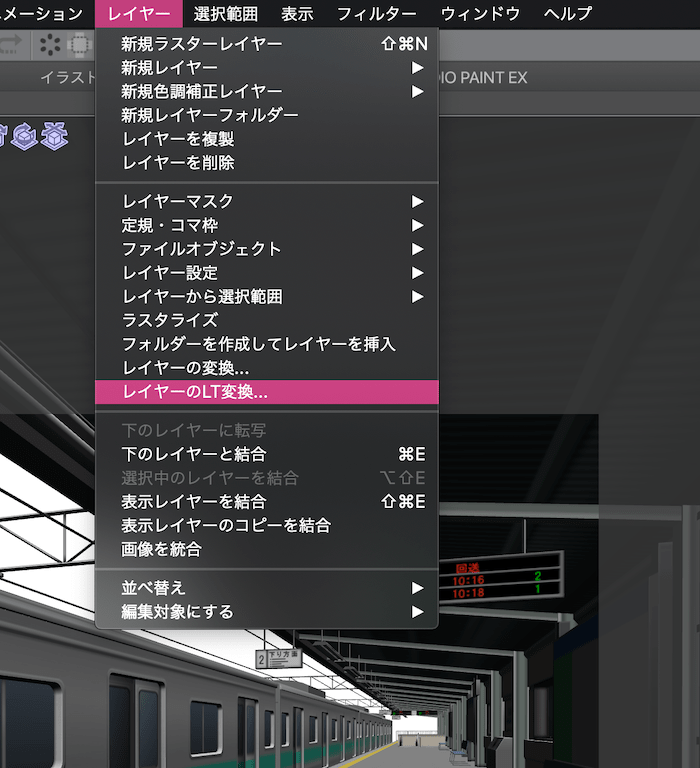
するとレイヤーのLT変換パネルが開く↓
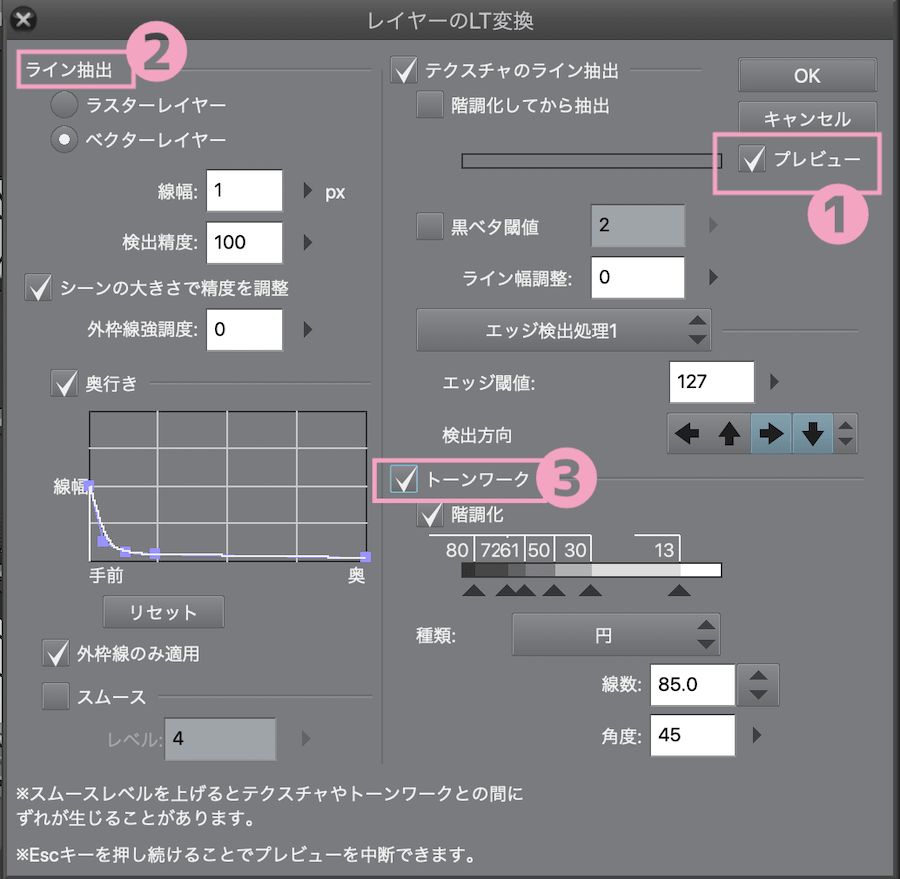
- 『プレビューにチェックを入れて』
- どんな風に変換されるか確認しながら調整できるようにする
- ライン抽出(輪郭線抽出)
- トーンワーク(色面の抽出)
テクスチャのライン抽出(表面質感の線抽出部分)もライン抽出の編集のうちに入る部分になるので大まかには、ラインとトーンになるかと思う。ここは中間部分かなと。。。。
*ライン抽出
◆ラスターレイヤーとベクターレイヤーの選択
- ラスターレイヤー>ラスター情報として変換される
- ベクターレイヤー>これはベクター情報として変換されるので、後で自動で別なラインに変換できたり(ブラシなど)、部分的にベクターペンツールのように編集できたり、太さを変えたりなどなど色々便利
3D素材からはこのベクターレイヤーにも変換できるところが便利なので、ここはベクターレイヤーを選択しておいた方がいいかなと….
で、その
◆【線幅や検出精度】もその下の項目で調整できる。
そのほか
◆【シーンの大きさで精度を調整】したり、【奥行きで線の太さの調整】などもできる。
- 手前側の線を太くリアルにして奥に行くに連れて細くしたりなどで遠近感を持たせることもできる
ここでの注意点は、
- 『シーンの大きさで精度を調整』と『外枠線のみ抵抗』のチェックを両方外した場合
- 『シーンの大きさで精度を調整』で『外枠線強調度の数値を0』にして『外枠線のみ抵抗』のチェックを外した場合
この2種類の設定では、ベクターレイヤーを選択した場合でも、変換後ブラシを選択することができなかった(ブラシに変換できない)
なのでこの組み合わせは避けた方がいい↓
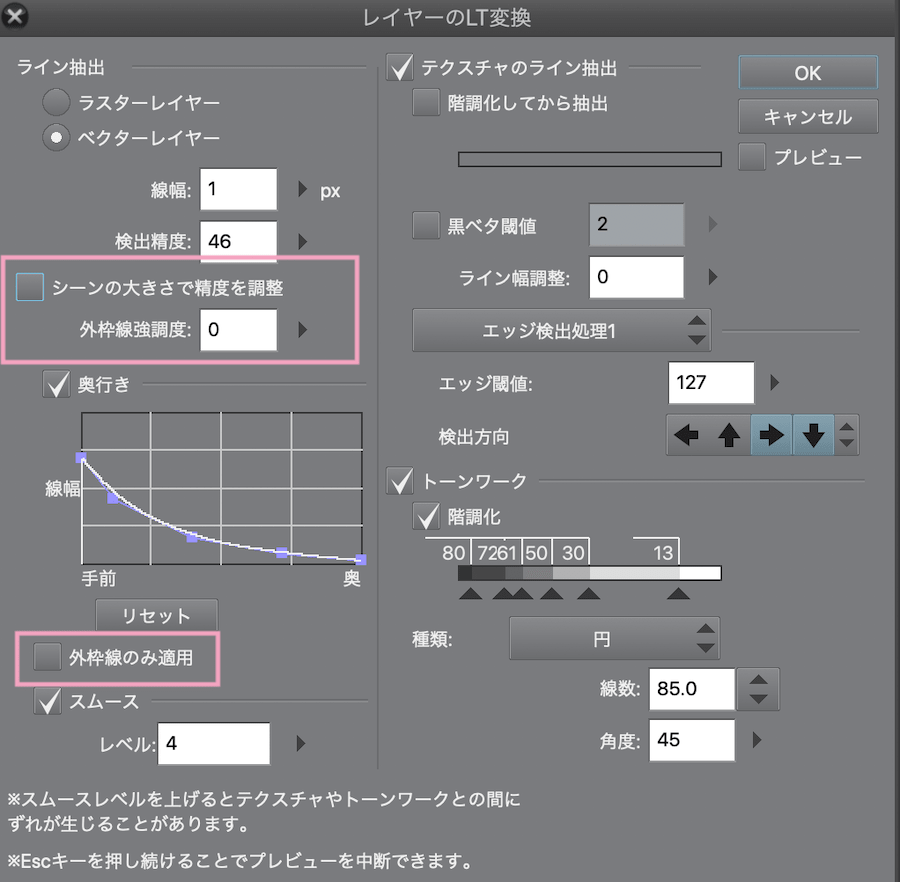
上記の両方が無効になってる場合、ベクターレイヤーを選択していても後で線を別のブラシに変更できない↑
なので、後で変更したい場合でこの設定にしたい場合、どちらかにチェック入れる必要がある。
更に下記の設定の場合も後でブラシに変えられない↓
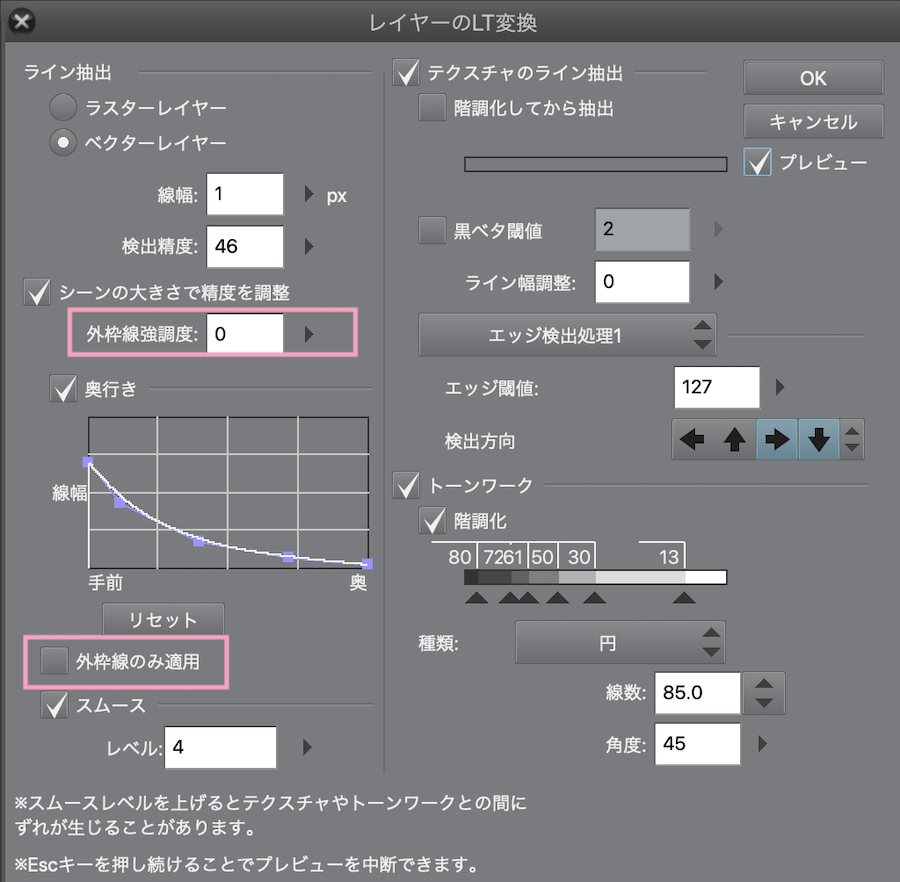
この設定にしたい場合、どちらかをONにする必要がある。↑
※『外枠線強調度』と『外枠線のみ適応』のどちらかを選択しなければ後で線のブラシ変換できない
◆スムース
これはラインに少し丸みを持たせて変換してくれる。
※ただし、このレベルを上げすぎると、テクスチャ・トーンとズレが出たりする。
*テクスチャのライン抽出
オンにするとテクスチャ(表面の質感)のライン抽出の設定ができる。
◆階調化してから抽出
- 濃度や、段階を増やしたり減らしたりもできる↓
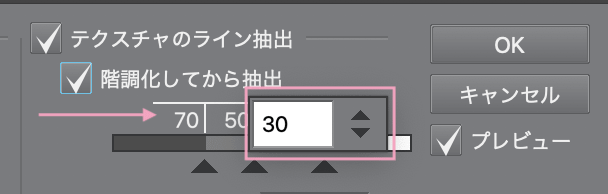
濃度数値の部分をクリックすると数値を変更できるし↑
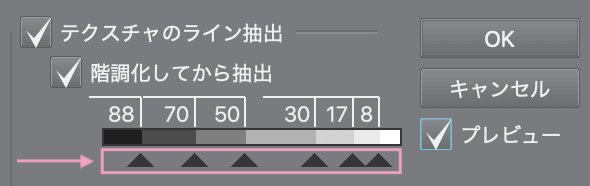
▲の間をクリックすると増やせるし、▲を下へドラッグすると削除もできる↑
◆黒ベタ閾値(閾値)
- 線に黒ベタの部分(黒で塗りつぶされる領域)も持たせたり、調整できる。
◆ライン調整幅
- テクスチャ輪郭線の幅をスライダーで調整できる
◆エッジ検出処理
- 【エッジ検出処理1】→『エッジ閾値』と『検出方向』で輪郭線を抽出する設定ができる
『エッジ閾値』:
エッジ検出処理の範囲を設定できる
→0〜255まであり、
値を小さくしていくと線画として捉えられる部分が広くなり、ラインの情報がくっきりする。
値を大きくしていくとラインとして捉えられる領域が少なくなる(最大にするとラインなくなる)
『検出方向』:
矢印をOFFにした方向の輪郭線の抽出が弱くなる
(光源を意識したい場合などにも効果的で左と下のみとか右と上だけとか、2つの組み合わせにするとスッキリする)
- 【エッジ検出処理2】→『エッジの高さ』と『変化量勾配閾値』で設定でき、より繊細な表現もできる
『変化量勾配閾値』では、線の太さの変化量で検出された線画の連続性を調整できる
(数値が大きいと短い線ができやすくなる)段落
※勾配(こうばい)…..傾斜面の傾きの程度
いちいち説明すんなっわかっとるわって感じ?笑(私はまず漢字読めなかた笑)
*トーンワーク(色面の抽出)
◆階調化
- トーン(色面)の抽出幅を調整でき、各階調の数値の調整と、階調を増やしたり減らしたりできる。
これもテクスチャライン抽出の階調化と同じ要領で設定できる。↓
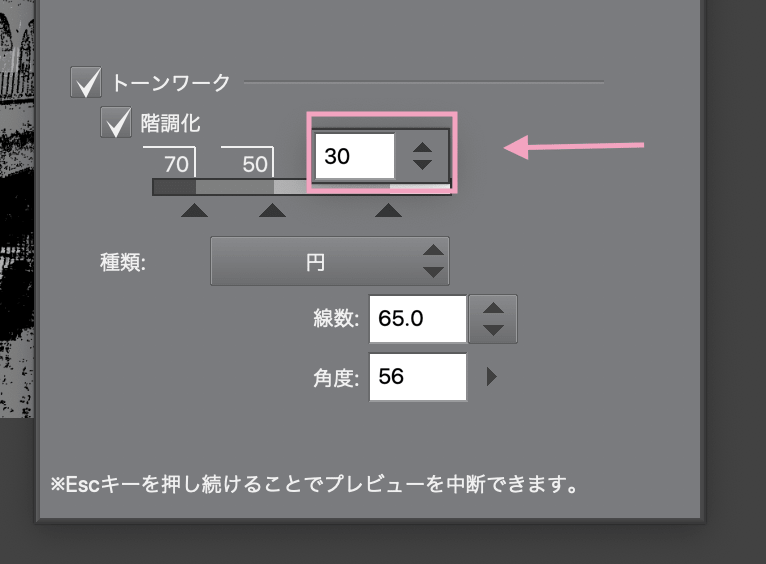
階調化の濃度数値を変更でき↑
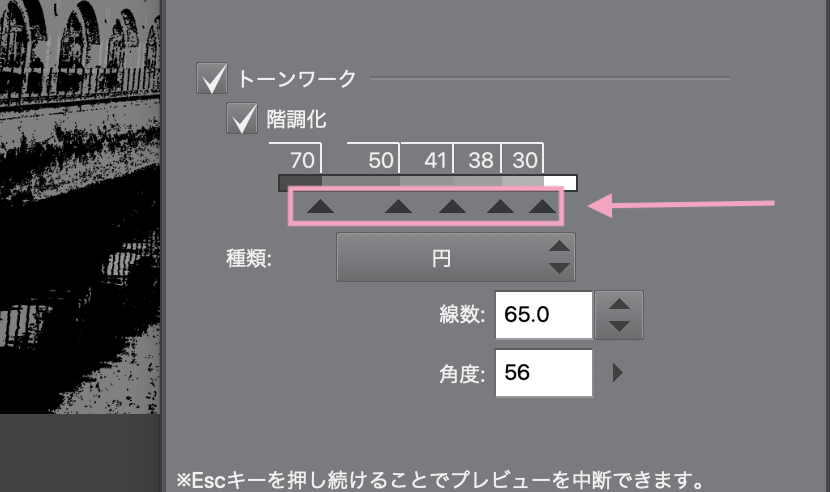
階調化の段階を増やしたり減らしたりできる。↑
◆種類
- トーンの核(ドット)となる形を円とか四角とか色々選べる
- 種類で設定する項目はプレビュー表示できない。それとこの下の設定項目はこの種類によって変わってくる)
◆線数
- トーンの網点の線数
◆角度
- トーンの角度
◆サイズ
- 種類でノイズを選択した場合、ノイズサイズを設定
◆係数
- 種類でノイズを選択した場合、ノイズ係数を設定
- 増倍されるノイズの量的なもの
このように、LT変換の設定一発のみでかなり細かい抽出編集ができる。。。
◆変換後レイヤー効果で調整もできる
変換は効果ごとにレイヤーに分けた状態にしてくれるので、更にそのレイヤーで効果を追加してもいける。。。
対象のレイヤーを選択した状態で、『レイヤープロパティパネル』でトーン効果や輪郭線にも足していける↓
ここまでの効果を混ぜたり削ったりしてしてやってみたのが下図の画像です↓
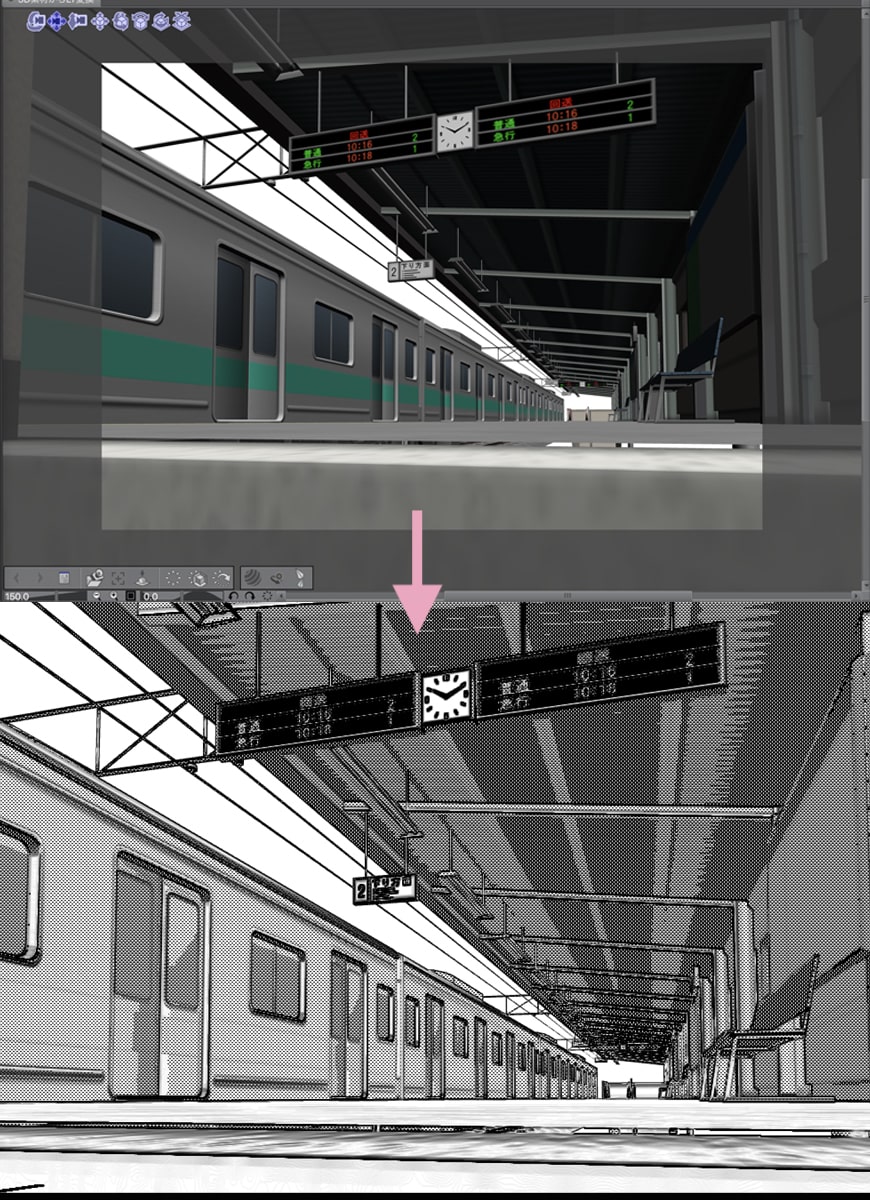
自動でかな〜り突っ込んだ細かいことができるのですが、
例えばライン抽出のみさらりとして、あとは手動などで調整したり、イラストの背景用に実際の着色や描画するためのアウトライン・下描きガイド的なものとして活用するのにも適していると思う。
なのでそんな場合は上記のように細部まで設定せず、『ラインはベクターで』あとはざっと一応やっておく的な感じでもやりやすいと思う↓
トーン部分はレイヤーで参考程度にしておいて、後で削除もできるし…
ラインの奥行きなんかも後で手動で調整したりできるので、オフにしておいた方がやりやすい場合も多いと思う。
ただし、とにかく全部自動変換でやりたい場合は上記の細かい設定でもできるので時間短縮したい場合は、細かい設定内容を把握しておきたいところかなと….
で、
『LT変換時のプレビューと、変換後の効果の結果が違うんだけど!???』
ってなった場合は、この変換後の調整がそのまま残っていて結果が違うようになってしまう場合がある、、、
その辺りについては前回書いてますので、そうなって迷宮にはまった場合はこちらを参照↓
クリスタEXで写真をマンガなどの背景画に一瞬でするやり方【レイヤーのLT変換】
▶︎LT変換プレビューと変換結果が違う場合
2、ベクターレイヤーで輪郭線を編集する
❶輪郭線をブラシに変換する
ベクターレイヤーに変換した場合の利点として、抽出した線を、別のブラシに置き換えたりが一瞬でできる。
ってことでやり方ですが。。。
対象の輪郭線ベクターレイヤーを選択して、まず複製しておいたらやり直しなども簡単なので複製しておいて元レイヤーをコピーしておいた方が良いかも…
対象レイヤーを選択した状態でそのレイヤーを右クリック>レイヤーを複製できる↓
レイヤーの複製は、対象レイヤーを選択>command+C>command+V (コピペ)でもできるからその方が楽かも…↓

で、複製できたら、
下図のように、❶編集したいレーヤー以外全部オフって(レイヤーパネルの目のアイコンをクリック)、
❷編集したいベクターレイヤーを選択した状態で、
レイヤープロパティパネル>ツールナビゲーション>オブジェクトボタンをクリック↓

するとクリスタ画面の左側中央に、❶『ツールプロパティオブジェクト』というパネルが表示されるので、
その下の『ブラシ形状』の項目をプルダウンすれば、プリセットに登録されたブラシを選択して変換できる↓
↓
もし、❶『ツールプロパティオブジェクト』自体がない!?どこ?ってなったら、
下図のように、❶『操作ツール』をクリック>❷オブジェクト選択で、❸のように『ツールプロパティオブジェクト』が表示されるはず…↓
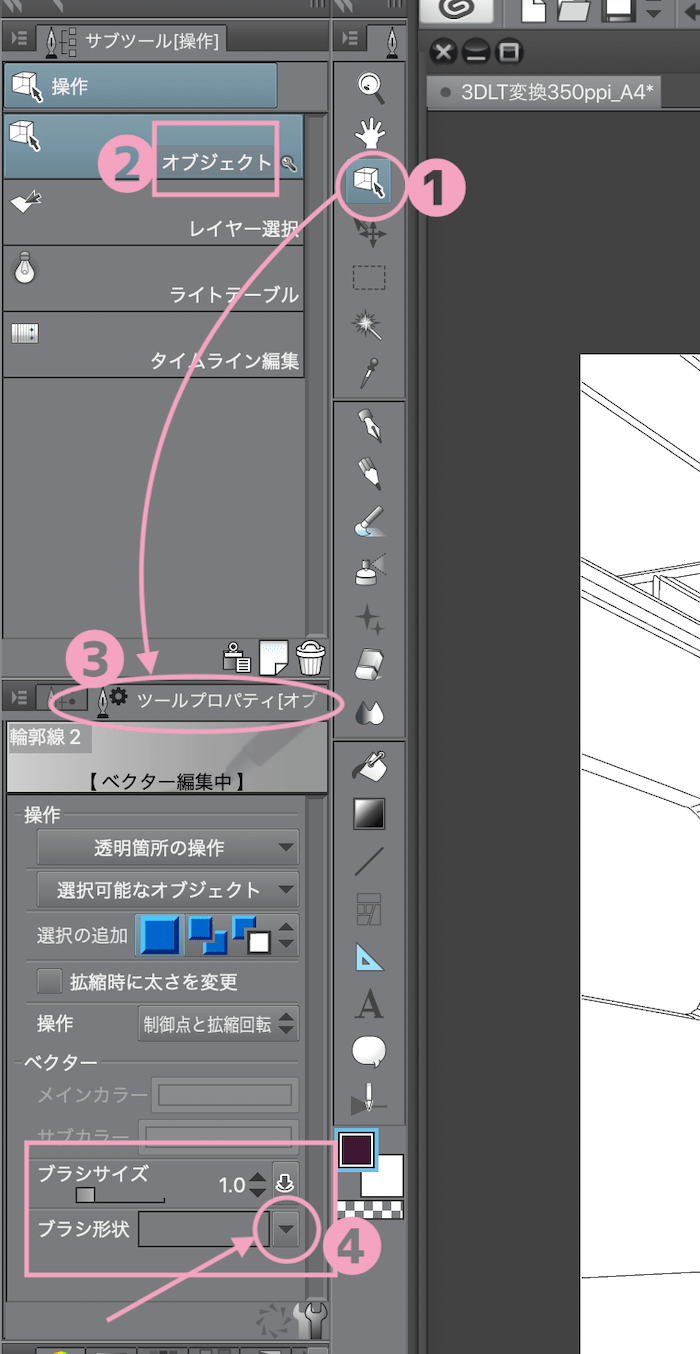
もしそれでもどこ?ってなるようなら、
ウィンドウ >ツールプロパティオブジェクトで開いてみる↓
こんな感じでパネルがどこか分かれば簡単に他のブラシに置き換えることができる。
❷輪郭線を手動で手描き風に微調整する
ブラシサイズや細かい設定も可能で、『線修正』ツールで、部分的に太くしたり、単純化したりして、手描き風にニュアンスアレンジできる。
下図は、線幅修正で、部分的に線を太くしたり細くしたりなどができるパネル↓
❶『線修正』ツール選択、❷で修正の種類を選択、❸のツールプロパティ線幅修正パネルで指定幅で太らせるを選択した図↑
上記の設定の状態で線を太くしたい部分を、実際の画像の線を部分的になぞると、こんな感じで調整したりできる↓
こんな感じで手動修正して描きあげてくことも可能なので、ベクターレイヤーに変換できるってかなり便利に感じます。
で、手動で調整したくない場合も、『手描き風ブラシ』なども無数に無料で存在するし、自分でカスタマイズしたブラシを、ここで使えるブラシプリセットに追加登録することができる。↓
❸ブラシをプリセットに登録するには?
プリセットブラシに登録するのも簡単です
下図にように、
❶(ブラシツールペンツールなど選択)と❷、❸(種類選択)で、まず登録したいブラシやペンなどを選択する
❹の『ツールプロパティ効果専用パネル』でサイズや内容を調整する
❺『ツールプロパティ効果専用パネル』の右下❺工具アイコンをクリックして❻のサブツール詳細を開き、
❼で『ブラシ形状』を選択して、❽で『プリセットに登録』する↓
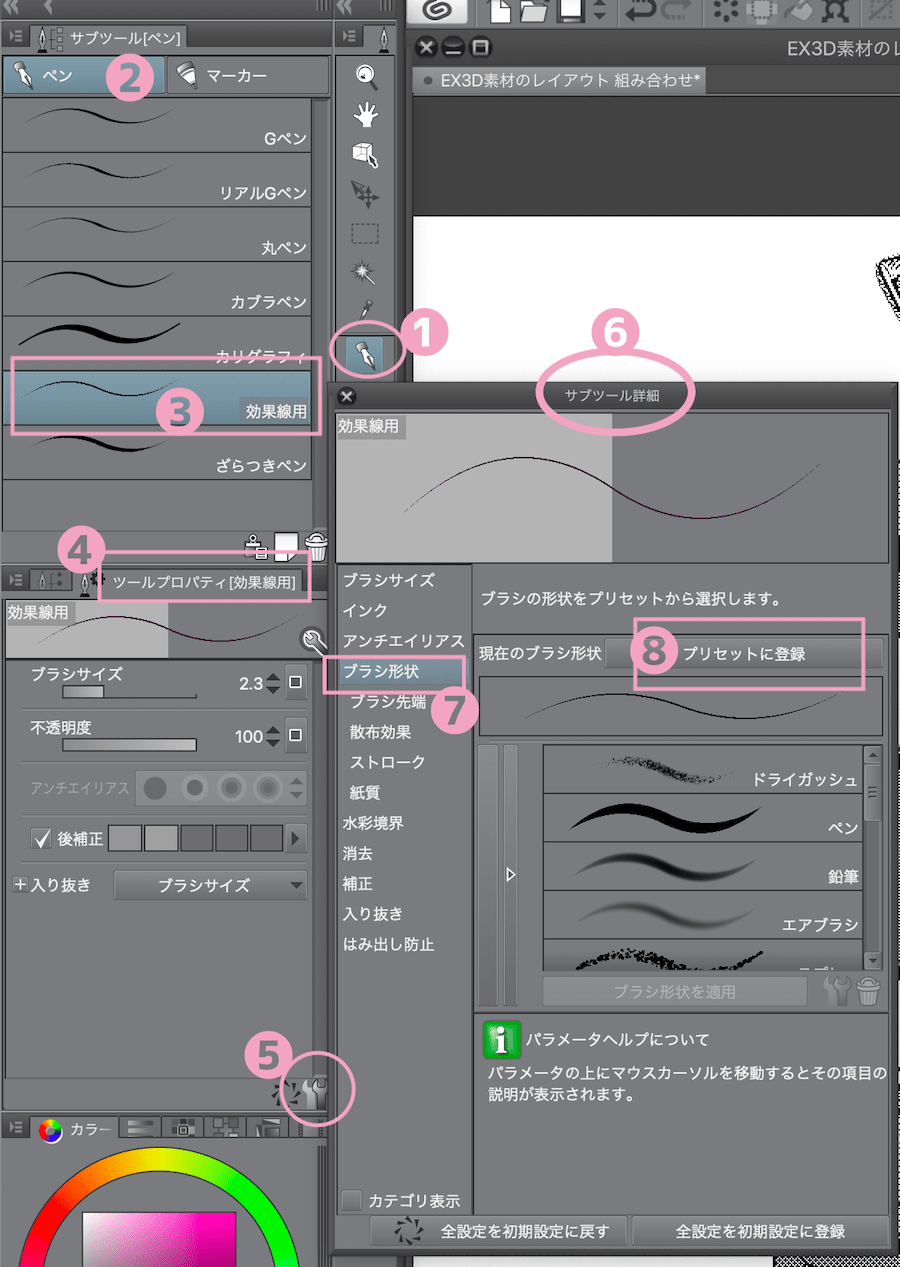
登録したブラシは、ブラシに変換で選択できるようになる。
着色部分はトーンでやってみて、線だけいじったり、
ラインの基礎になる部分のみ大まかに抽出してあとは手を加えていったりなどで
イラストや漫画カットの背景を作れるのでかなり描く補助機能として優れている。
このLT変換は、クリスタではPROにない機能、クリスタEX(CLIP STUDIO PAINT EX)特有の機能として優れている。
また、3D素材は、組み合わせて配置レイアウトもできるので、背景素材に人物素材を置き、それを手掛かりに編集や加筆したりもでき、かなりオリジナル想像を具体化するのに役立つ感じ。。。。
他にもEX特有の機能は結構あり、マンガ制作や素材を生かした制作、効率化などができてすごい…
PROからEXへの乗り換え変更(アップグレード)は優待価格でできます。↓

PROとEXの違い、EXにしかできないことなどもまとめてますので参照ください↓

クリスタは種類や購入の仕方によって値段が変わるので、これからデジ絵に移行したい、これから始めたい、という方は下記の内容もチェックしてみてください↓

▶︎CLIP STUDIO PAINT PRO
▶︎CLIP STUDIO PAINT EX
ってことで、
楽しいクリエイトあれ!
しゃらんるあぁああああああ❤︎
\(`^\(`^`)/^`)/ ♪