前回はクリスタ(CLIP STUDIO PAINT)の3Dデッサン人形を動かすための基礎、
上部ツール『移動マニピュレータ』について書きましたが、
今回はその続き、Vol.2で、
◆クリスタ3Dデッサン人形
『下部のツール』、
(『オブジェクトランチャー』)機能の詳細です。
◆Vol.1をまだ見てない、基礎や『上部のツール』わかんないって方は下記のページ参照↓
◆Vol.3(コントローラー編)はこちらを参照↓
❤︎1、クリスタ3Dデッサン人形『下部のツール』
3Dデッサン人形を自由に動かして使うためのツールは大きく分けて3つあると前回書きました。
つまり全部ある程度理解して組み合わせて使うことが必要。。。
そのうち、3Dデッサン人形を読み込んで作業する場合、
『下の方に長めのツールバー』があります。
その『下部のツール』は、素材の管理や、作業の調整などができるツールで、
『オブジェクトランチャー』という名称があります。
下図参照↓
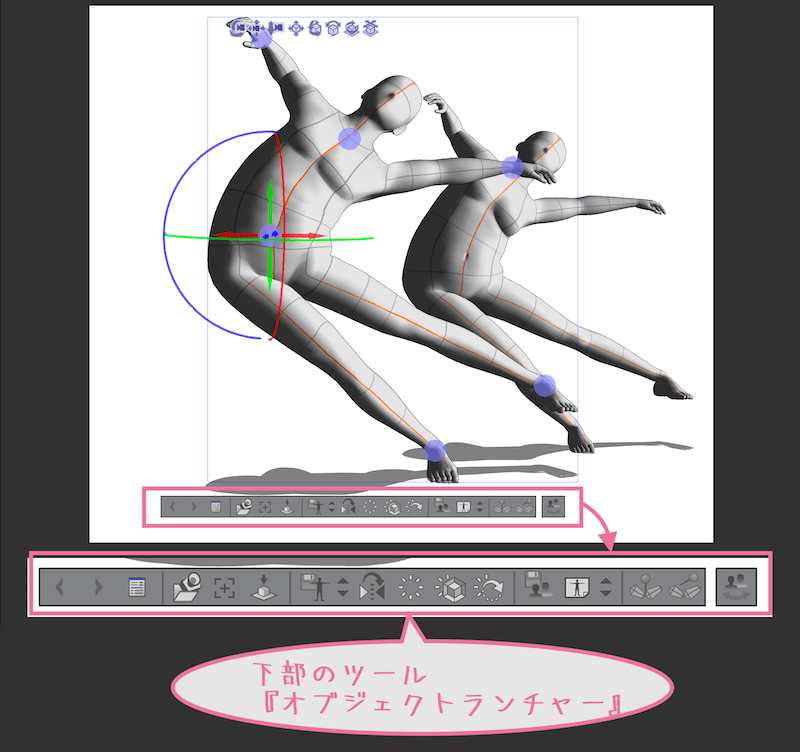
『オブジェクトランチャー』
でできること
- 回転の初期化
- ポーズの初期化
- 地面に着地
- 体型のカスタマイズ
- 体型の保存
- ポーズの保存
- 固定箇所の設定
などなどができます。
 り~ちん
り~ちんこの下部ツールの役割をわかってると圧倒的に扱いやすくなるよw
 少年B カクちやん
少年B カクちやんなるほどね、崩れたら戻せるのね…..上部のツールだけでなんとかしようとしてたから難しかったのか…….
ってことで内容詳細行きますね。。。
❤︎2、【動画解説】クリスタ3Dデッサン人形『下部のツール』
(『オブジェクトランチャー』)
動画で実際見てみるとわかりやすいと思うので動画撮ってみました。
【クリスタ3Dデッサン人形 下部ツール機能内容】『オブジェクトランチャー』動画解説↓
動画はだるい…という方はテキストと画像でどうぞ↓
❤︎3、『下部ツール機能詳細』(『オブジェクトランチャー』)
【クリスタ3Dデッサン人形 下部ツール機能内容】『オブジェクトランチャー』テキスト&画像解説↓
各内容を下図の番号順に行きますね。。↓
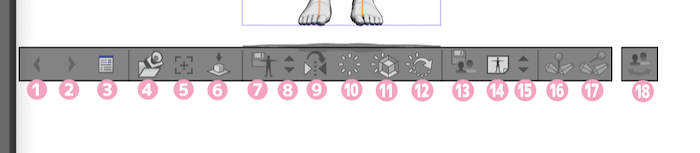
❶と❷(3Dオブジェクト選択の切り替え)
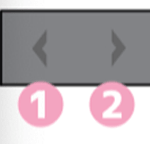
3D素材人形は、3Dレイヤー上に読み込みますが、同じレイヤー上にも読み込めます。
素材が複数ある場合で、編集対象の選択切り替えが必要になってきます。
その際、このタブで現在選択されてる素材の切り替えができる。
❸(オブジェクトリスト)
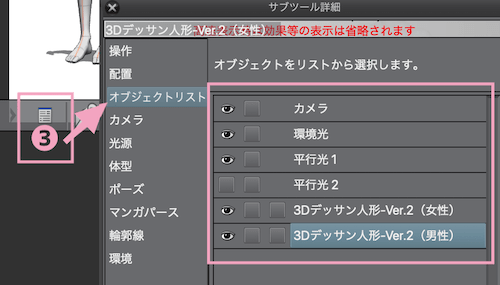
オブジェクトリストパネルが立ち上がり、
現在使われているオブジェクトの項目を一覧で確認出来る。
❶と❷にも似たタブですが、一覧でチェックできるし、例えば背景素材などの場合、局部的な内容の確認・編集対象を選択できたりする。
また、見ての通り、上図の場合、光の有無の調整なども確認できる。
❹(カメラアングルプリセット)
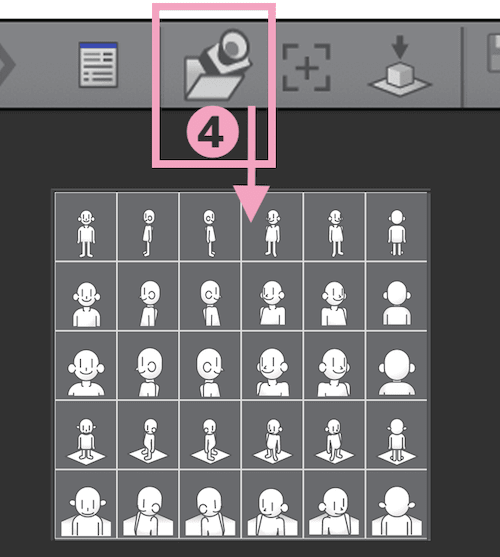
カメラアングルはほかのツールでももちろん調整できるけど、
ここでは、『プリセット』を選択することによって、大まかなアングルをさっと設定できるので便利な機能。
全身が見える左右のポーズや、アップのポーズ、上部から見た構図なども素早く設定できる。
作業を速くするためにはまずはこれで選択してから詳細をレイアウトしていけるので0からポーズを作るより効率的になる。
❺(編集対象を注視)
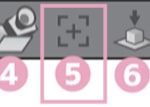
これは同じレイヤー内に素材が複数ある場合、編集対象をメインに見やすくしたい場合などに使える。
このタブをクリックすると選択されてるオブジェクトが中央にガンと表示される。
❻(モデルを床面に設置)床に戻す
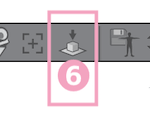
オブジェクト(人形・モデル)を編集してると、うっかり宙に浮いてしまったりする。
そんな時、このタブをクリックすると
一発で地面に戻してくれる。
これは結構使う機能で、必須理解項目。
❼と❽(ポーズの素材登録)
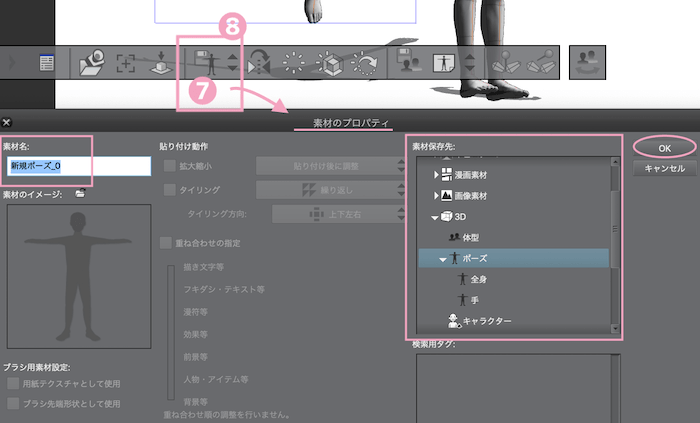
ポーズを編集して決まったら、
そのポーズを登録(保存)しておける。
そのポーズは素材登録されるので、同じポーズを使いたい場合、またはそれに近いポーズを作りたい場合など、
最初から作り直さなくてもその登録からドラッグするだけでそのポーズをいつでも再現できる状態にできるってこと。
例えば女性に作ったポーズを男性にも当てたい場合などは、
男性の基礎モデルをボードにドラッグ(3Dレイヤーに読み込み)
↓
登録しておいたポーズのモデルファイルをその当てたいモデルに重ねてドラッグ
これだけで再現完了です。。。
また、手の形を登録しておいたりもできます。
❾(ポーズ左右反転)
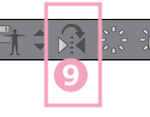
これはそのままですが、例えば右手を上に上げたポーズを作ったけど、左手にしたいとかの場合、このタブをクリックするだけで左右反転できる。
アドビソフトなんかにも同じような機能がありますが、このタブアイコンは、同じような絵柄なので、わかりやすいので視覚的にも覚えておくと良いと思う。
❿(ポーズ初期化)
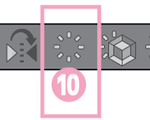
ポーズレイアウトしてると、失敗して元に戻したい時など出てきますよね。。。
そんな場合このタブをクリックすると、
初期ポーズに戻してくれます。
これ最初はかなり必要な項目かなと。。。
⓫(オブジェクトスケールのリセット)
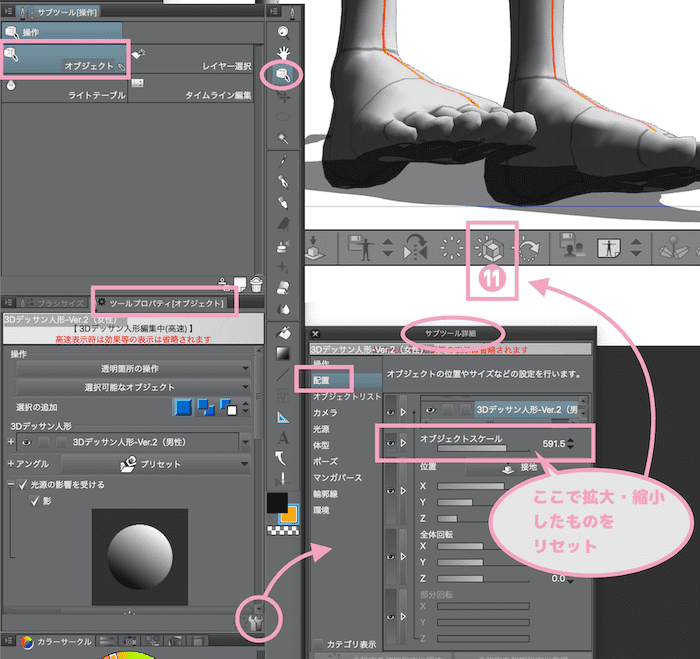
クリスタでのオブジェクトの大きさ変更の仕方は色々ありますが、これは、
『ツールプロパティ[オブジェクト]』>
『サブツール詳細パネル』>
『配置』での『オブジェクトスケール』で縮小・拡大したものをリセットできる項目。
単純に大きさを変更したものをリセットできれば便利なんですがね笑
『サブツール詳細パネル』は、上図のように、
オブジェクトアイコン>
サブツール[操作]>
ツールプロパティ[オブジェクト]パネル右下の工具アイコンでも開けるし、
このあと書きますが、『オブジェクトランチャー』⓲でも開けます。
⓬(モデルの回転のリセット)
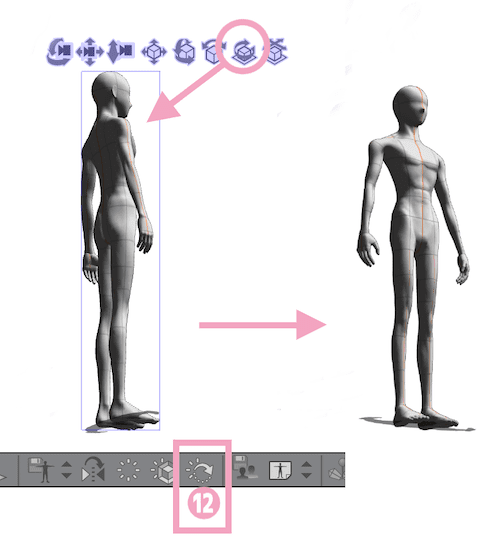
モデル(デッサン人形)は上部のツールで回転などもできますが、その、回転を元に戻すこともこのタブでできます。
編集してると『横から見るとどうなってるか』なども確認する必要がありますが、一旦確認してすぐ戻す場合などにも便利。
これも必須理解タブかなと。。。
⓭(デッサン人形の体型登録)
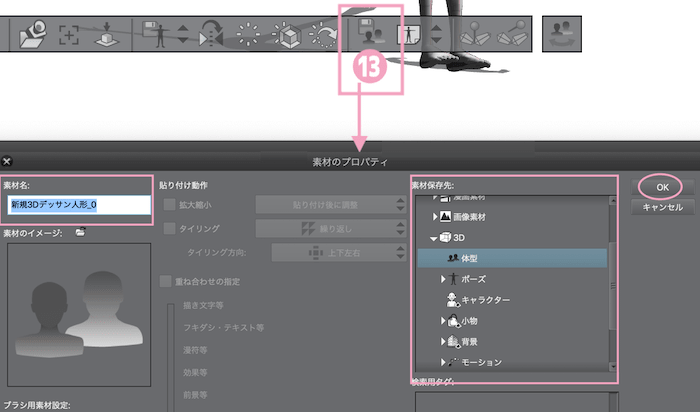
ここでは、編集した『人形の体型』を登録保存できる。
同じ人物を描く場合、『同じ体型で描く』必要がありますよね、そんなとき便利。
体型をいちいち作り直す必要が無くなります。
❼・❽のポーズ登録保存にも似ていますが、違いは『体型』を保存しておけるってこと。
この『体型』を読み込んで、❼・❽で保存しておいた『ポーズ』を当てることなどもできる。
⓮と⓯(ポーズスキャナー)
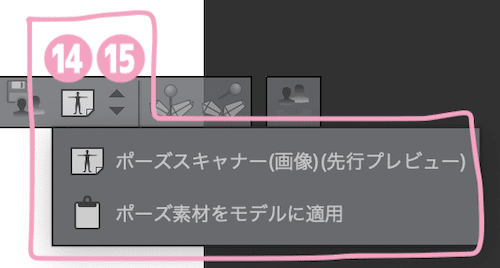
クリスタでは、ポーズ素材からだけでなく、画像(写真)の中のポーズを読み取ってそれをこのデッサン人形で読み込むこともできる(すご〜い!)
それがこのタブからできます。
⓯のタブでプルダウンして『ポーズスキャナー画像』をファイルから選択できる。
⓰と⓱(関節の固定と解除)
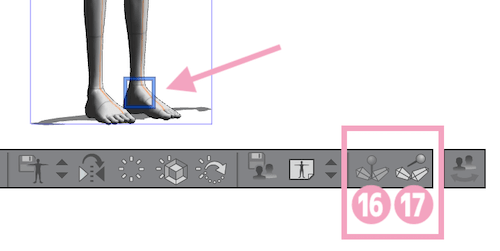
クリスタでは3Dデッサン人形素材を編集する際、ただモデルの手や足をドラッグすると、動きの不自然さを防ぐため、人形全体が連動して動くようになっています。
その時、思わぬ動き崩れなどが起こってやりづらいことも多い。
そんな場合、『関節の固定』をして動かしたい箇所のみ動かしたりできるのですが、
その『関節の固定』と『解除』ができるタブです。
この固定と解除はほかの方法でもできますが、このタブを使うのが早い時も多々。
このタブでのやり方は、
固定したい関節を選択→⓰(関節の固定)クリックで固定でき、
解除は⓱で一気に一括で解除できる。
これも理解必須項目かなと…
⓲(デッサン人形体型調整)
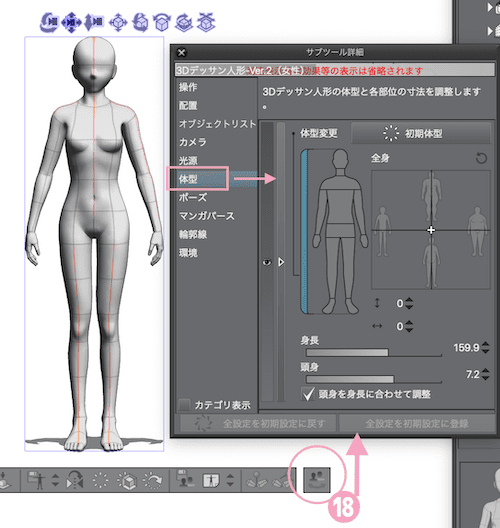
一番右に少し離れてあるタブですが、これはモデルの体型を好みやキャラに合わせてカスタマイズできる。
上図のように、このタブをクリックすると、『サブツール』パネルが立ち上がり、『体型』の項目が表示される。
上図のように体型変更を全体や各部位などで調整できる。
ここで調整した体型は上記にあるように⓭(3Dデッサン人形の登録)タブで保存しておける。
更に⓫で書いたように、色々な調整ができる『サブツールパネル』が一発で立ち上がるので便利。
このサブツールパネル内左側の項目に色々あるように、手の形なんかも簡単なものはサクッと設定したり記憶させておくことができる。↓
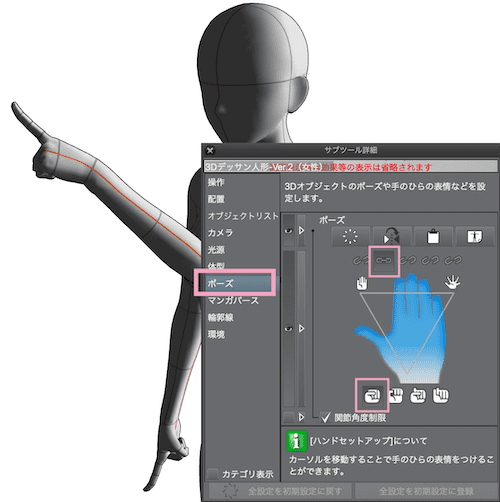
上図のように、『ポーズ』の項目を開き、人差し指を固定してグーボタンをクリックで指を指してるポーズにできたり、パーやチョキなども簡単に作れる。
そのほか光源なども調整できるのでいじってみてください↓

もちろん上記で書いたように、ツールプロパティの工具アイコンからも開けるし、ツールプロパティ[オブジェクト]パネルから直接もできる。
『オブジェクトランチャー』の機能内容はそんな感じです。
続いてVol.3はこちら↓

クリスタは3D素材を使っての作画支援も満載です。
そのほかEXの方では更に複数ページにまたがる制作にも耐えうる便利機能があり、効率的な作業にシフトしていける。
クリスタEXにしかできないことがたくさんあります。↓

PROからEXへのアップグレードも差額で簡単にできるので下記もチェックしてみてください↓

全種類の値段比較は下記のページ参照↓

ってことで、
楽しいクリエイトあれ!
しゃらんるあわぁあああああああ❤︎





コメント