クリスタ(CLIP STUDIO PAINT)の3Dデッサン人形の動かし方・使い方について前回『上部ツール』と『下部ツール』の内容詳細を書きました。
今回はVol.3で、
◆クリスタ3Dデッサン人形の細部を動かすためのツール、
『コントローラー』の使い方・動かし方です。
❤︎0、【クリスタ3Dデッサン人形ツール】『コントローラー編』解説動画
コントローラーは慣れるしかない感じですが、動画で見てみるとよりわかりやすくなるかと思う↓
❤︎1、クリスタ3Dデッサン人形の『コントローラー』とは?
クリスタ3Dデッサン人形の細部を動かすには、これまでのトータル的なツールと合わせて、『コントローラー』(輪のようなやつ)を使う必要がある。
『コントローラー』(輪のようなやつ)↓
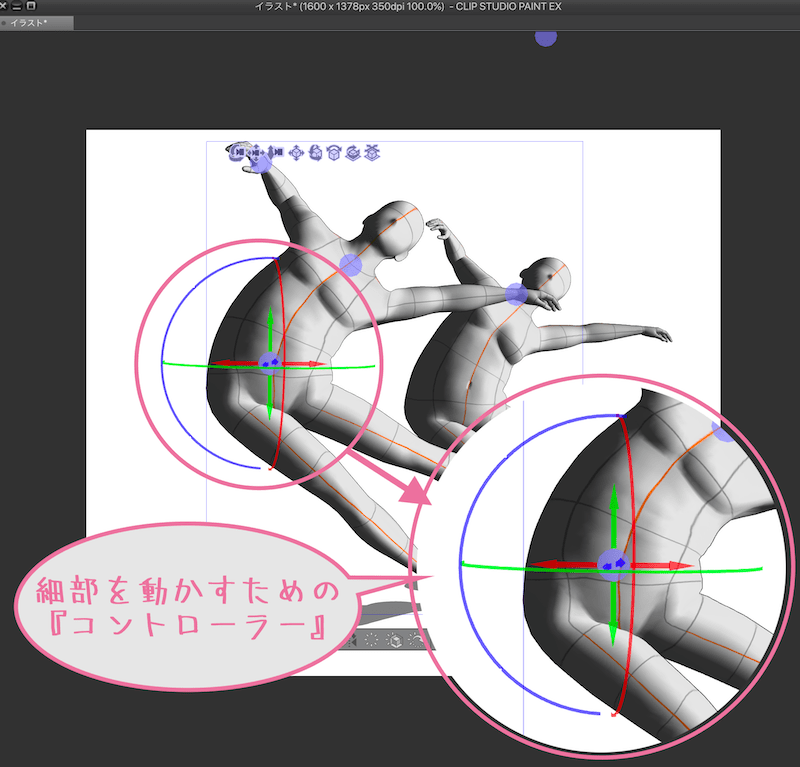
コントローラーでできること
- 手首の先の細かい表現をつける
- 足の細かい動きをつける
- 体の柔らかい部分的な動きをつける
などなど、
細部のポーズ・動きをつけるためのツールです。
で、この『コントローラー』は、
- 『ルートマニピュレータ』
- 『アニメーションコントローラー』
- 『固定箇所』と『コントローラー』
などを織り交ぜて使う必要がある。
全ての動きに必要かというとそのポーズによるとは思いますが、どちらにせよ、
この『細部のポーズ・動き』は必要になってきますよね….
ってことで内容行きます。
❤︎2、素材を個別に動かす『ルートマニピュレータ』
ポーズレイアウトをやるには、色々やり方がありますが、そのやりたいことを楽にできるように合わせた機能を使うのが良い。。。
ってことで『ルートマニピュレータ』です。。。
『ルートマニピュレータ』とは、前々回書いた、『移動マニピュレータ』の4番目から右端までの『オブジェクト個体に対する移動調整系』の機能に近いです。
下図のように、モデル中央をクリックすると、足元に輪のようなコントローラーが表示される。これのことです。↓
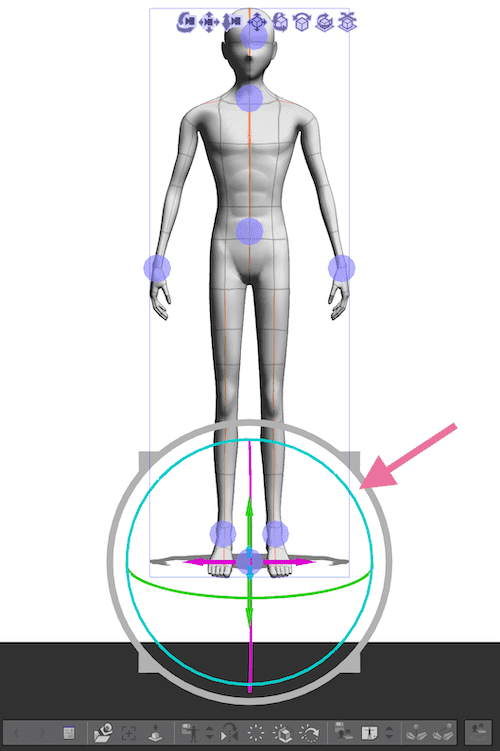
まぁこれは上記のように、
上部ツール『移動マニピュレータ』の4番目から右端までの『オブジェクト個体に対する移動調整系』のツールでもできることです。
んが、細部を操作するにあたって、クリックする距離が近い方が楽なので、これも使い勝手良いかなと….
素材単位での動きになってきます。
コントローラーの基礎動作
- 輪の中の矢印をドラッグすると上下左右の平面的な移動
- 一番外側の円を円より外側にドラッグすると拡大
- 円より内側にすると縮小
- 中の円を弧に沿って動かすと各回転ができる
❤︎3、ワンクリックで固定箇所を作って細部を動かせる『アニメーションコントローラー』
で、上記の『ルートマニピュレータ』が表示された状態のなかに、頭、手首、首、胴体、足首などのブルーパープルのマルがありますが、そのポイントをクリックすると、
『アニメーションコントローラー』とかいうのが出てきます。↓
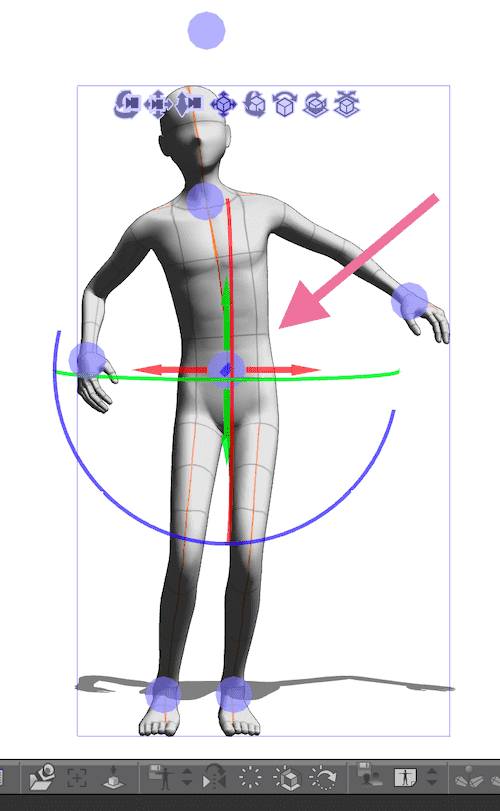
上図は胴体の丸をクリックして『アニメーションコントローラー』を表示させたものです。
これは、各ブルーのマルの部分が固定された状態でコントローラーを調整できるので、ポーズが思わぬ方向性に崩れるのを防げて便利なコントローラー機能です。
固定箇所を生かして、細かい細部の動きをつけていくことができる。
下図のように、手首が固定された状態なら手首から調整できる↓
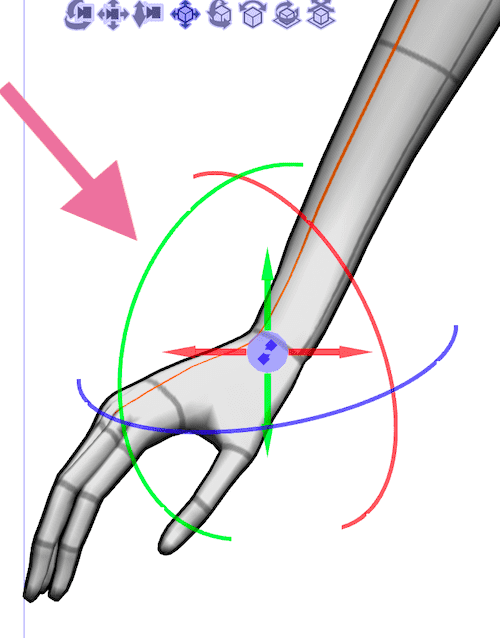
各部位を固定させたまましゃがんだり、またはコントローラーの円を動かすことにより、特定の部分だけ動かすことができるので、柔らかい難しい表現なんかも簡単にできます。
局部のみ角度をつけるとかもこれでやった方が簡単です。。。。
❤︎4、手動で『固定箇所』と『コントローラー』で細部を動かす
あとは単純に動かしたい部分をダブルクリックすれば『コントローラー』が表示され、自由動かすことが可能になってます。↓
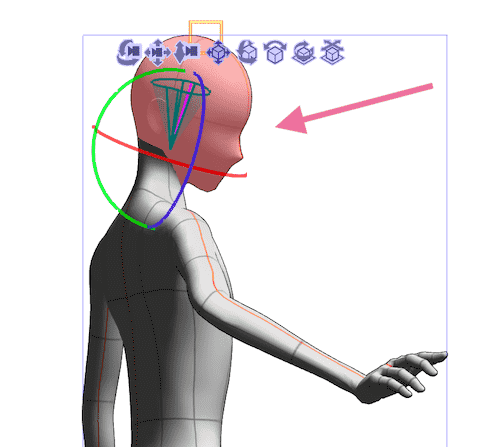
ただ、これは動かす部位と全身が連動されるので、動かしたくない部分まで動いてしましまいます。
なので、部分的に固定部分を設定してやったりなど、織り交ぜて細部の動きを組み立てていく必要が出てくる。(手動での固定は、水色の四角形で表示されます。)↓
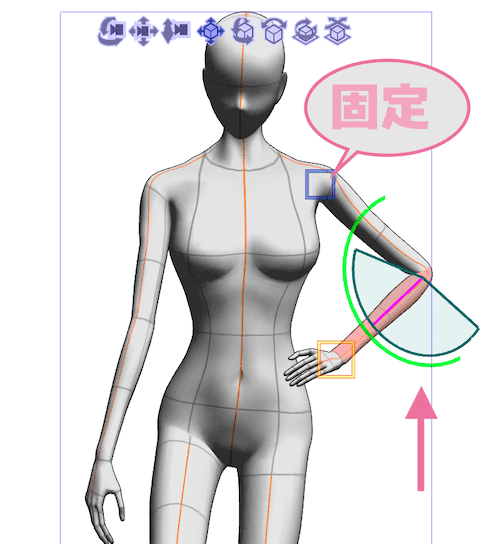
固定は、固定したい関節部を右クリック、すれば固定でき、解除は何もないとこで右クリックすればできます。
また、
固定したい部分を選択した状態でオブジェクトランチャーツールでの固定&解除も便利です(⓰固定、⓱解除)↓
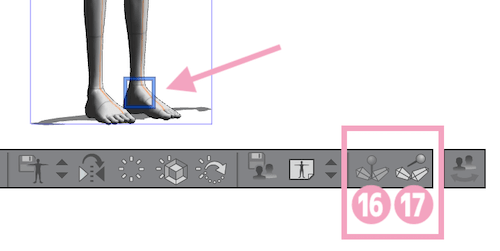
全体的な固定があった方がやりやすい大まかな動きの場合は『アニメーションコントローラー』。
部分的に固定して詳細を動かしたい場合はこのように手動で選択して固定し、コントローラーで動かす。
など、使い分けて組み立てていくのが良いかなと…
これらを使って、細かいリアルな細部のポーズ・動きをつけてくことができる。
そんな感じで、
クリスタの3Dデッサン人形を自由に動かして使うには、
- 上部のツール
『移動マニピュレータ』 - 下部のツール
『オブジェクトランチャー』 - 細部を動かす
『コントローラー』
この3つを理解すればかなりやりやすくなるというか、
理解すればなんてことないことばかりです。
まずはこれらツール機能内容をわかることが早道に思う。。。。
3Dデッサン人形のポーズの付け方・動かし方・保存などのトータルは、
上部ツール・下部ツールと合わせて把握すれば自由に使えるようになります。
下記の内容も合わせてチェックしてみてください↓
更に、クリスタEX(最上位グレード)の機能で色々時短できます。
絵を本格的に描きたい・マンガを描きたい・アニメーションをがっつり作りたい
などの場合、クリスタEXは強い味方になる。↓


クリスタの値段全種類比較はこちらを参照↓

ってことで、
楽しいクリエイトあれ!
しゃらんるあぁあああああ❤︎
\(`^\(`^`)/^`)/ ♪





コメント