CLIP STUDIO PAINT(クリスタ)には、PROとEXがあり、どちらにもアニメーション機能があるので、
アニメーション制作でのクリスタPROとEXの違いって何?
自分の作りたいアニメはPROでできるだろうか?
ってなったりしません?
PROかEXを選ぶ際、マンガ機能だけでなく、
『アニメーションでの違い』も気になるところかと思う。。
 少年B カクちやん
少年B カクちやん大きな違いって何だろう?
 り~ちん
り~ちん◆PROのアニメーション機能では3〜4秒くらいの長さまでとなるし、滑らかな動きにするのは難しくなる。
◆EXなら自由に作れるし、更に拡張・連携もしやすくなる。
っていうのが大きな違いのポイントと言えるよ。
※これは、クリスタPROのアニメーション機能が低いということではなく、クリスタEXのアニメ機能が幅広い、ということであり、つまりもともとの『用途が違う』ということになるです。
Clip Studio公式サイト
2025年3月12日、Ver.4.0がリリースされました!
【3Dによる作画支援の強化もスゴイ!】
v3.0以降、VRM形式ファイルの読み込みにも対応され、v.4.0では更に拡張されてきてます。
(VRoidや完全自作の3D素材を読み込んで、イラスト・マンガ・アニメーション制作に活用もできる)
各プラン内容&値段の詳細はこちらで
▶クリスタの値段を全プランで網羅チェック!【買い切り?月額?】違いを知ってお得に選ぶ!
※‘24.11.20~’25.3.12までの期間でv3.0を購入してる場合、無償でv4.0にアップデート可能なのでまずはやっておきましょうう〜!
ということで今回は、クリスタのアニメーションにフォーカスし、上記含めて違いの詳細をまとめてみました!
※PROとEXの違いの全容詳細についてはこちらをば↓

1、クリスタアニメーションでのPROとEXの違い
用途の違い
- クリスタPRO
- アニメーションスタンプなどの短い動くイラスト
- クリスタEX
- 本格的な作画アニメ
※クリスタのアニメーション機能には「うごくイラスト」と「アニメーション」という新規作成での用途枠がありますが、PROの場合どちらもショートアニメーションしか作成できません。
機能面での違いは5つ
- フレーム(コマ)数制限の有無
- 再生可能時間
- フルアニメ対応幅
- タイムシート出力機能/連携機能の有無
- アニメーションセル出力機能の有無
❶により、❷,❸が生じ、再生可能時間(アニメーションを作れる長さ)や動きの滑らかさ(表現幅)などが大きく違ってきます。
❹,❺により、他の媒体への拡張性なども変わってくる…
❶が一番わかりやすい大きな違いですが、❷,❸,❹,❺はアニメ制作として捉えるなら必要になってくるところ….
PRO/EXアニメーションでできる特徴の違い
- EXでは『24コマ以上』の長編アニメ/フルアニメや、制作現場で必要なタイムシート出力にも対応できる。
- PROでは『24コマまで』『長さは3〜4秒くらいまで』だけどアニメーションスタンプやショートアニメーションなら十分にできる。
◆ クリスタPRO/EXアニメーション機能比較
まずざっと機能比較表を作ってみました。
| ◆クリスタPRO/EX アニメーション機能比較 | ||
| 機能 | EX | PRO |
| フレーム数制限 | なし | 24まで |
| カメラワーク機能 | ○ | ○ |
| キーフレーム作成,編集※1 | ○ | ○ |
| タイムライン作成,編集 | ○ | ○ |
| オニオンスキン表示※2 | ○ | ○ |
| オーディオ入出力 | ○ | ○ |
| テンプレ作成,読み込み | ○ | ○ |
| 連番画像書き出し | ○ | ○ |
| GIF,ムービー,APNG形式の書き出し | ○ | ○ |
| アニメーションセル、タイムシート出力 | ○ | – |
| OpenToonzシーンファイル | ○ ※3 |
– |
| 東映アニメーションデジタルタイムシート連携機能 | ○ ※4 |
– |
| EX | PRO | |
※1>位置,拡大率,回転などで自動変化・変形を加えられる
※2>前後に描いたセルを透かして見ながら描ける
※3>PC版のみ有効
※4>Windows,iPadのみ有効
ってことで以下で詳しく突っ込んでいきますね…
1-❶、フレーム数制限有り無しの違い
- PROは24フレームまで
- EXは制限なし
- 機器のスペックが追っつく限り増やせる
クリスタPROの『24フレームまで』という意味は、
タイムライン上の初めから終わりまでの時間系列の中で『最大24コマ(24枠)までしか割り当てられない』ということ↓

※1つのアニメーションフォルダの中で24枠(24枚)までということ。もちろんアニメーションフォルダはタテ階層で増やせます。
これによって、
アニメーションの長さ(再生可能時間)、作る際の自由度、動きの滑らかさを出す、などでの物理的な限界は生じてくるということ。
例えば、下のGifのような、短い動くアニメーションならPROでもすぐに作れます↓

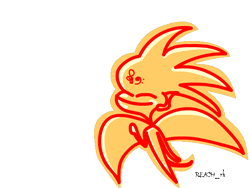
以下のアニメーションはEXのみで作ったものですが、まず単純にコマ数(時間)制限によってPROのみでは作れない↓
良いか悪いかは別として笑、そんなに長くないアニメーションだとしても、自由なフレーム数(コマ数)の幅がある中で作れるというのは、作りやすさ、全体の流れの掴みやすさなども違ってくる。
PROで分割して作って、他のツールで再編集して繋げる、なども手段として可能ではあるのですが、
もともと長尺に適してないので、全体を頭で先に見越しての推察力などもかなり必要になってくる。
PROはアニメスタンプや短い動くイラストを作れるもの。
(機能的に長めのアニメ作品を作るためのものではない)
EXは幅広く腰を据えたアニメ制作もできるもの。
という、クリスタPROとEXのアニメーションは、単純に、用途的な違いが根底の違いになるところかと思う。
1-❷、再生可能時間の違い
クリスタPRO/EXアニメーション再生可能時間(長さ)の違い
- PROは3~4秒くらいまで
- fps(フレームレート)の設定で変わる
- EXは制限はなし
- 機器のスペックが追っつく限り増やせる
総フレーム数制限があることは、アニメにできる長さの限度に直結してきますが、
PROの再生可能時間、長さの目安は
『3~4秒くらいまで』になります。
アニメ映像は、パラパラマンガのように、静止絵を連続表示させることによって動いてるように見せていきますよね….
その際、『1秒を何コマで表現するか』
『1秒何分割で構成するか』
というのがあり、
その、1秒を分割していく1コマ1コマが
『フレーム』となります。
『fps』(フレームレート)というのがあって、
その『fps設定数値』をどうするのか?でも、再生時間は変化していきます。
『fps』(フレームレート)
1秒を何コマ、何フレームに分割してるのかを表す単位
fps:frame per second(コマ/秒)の略
1秒に使うコマ数(fps)を多くすればするほど、全体の総フレーム数を食うことになるので、PROの場合なら全体の長さ、再生可能時間も短くなっていきます。
フレームレート6fpsでの例(PROだと4秒まで)↓
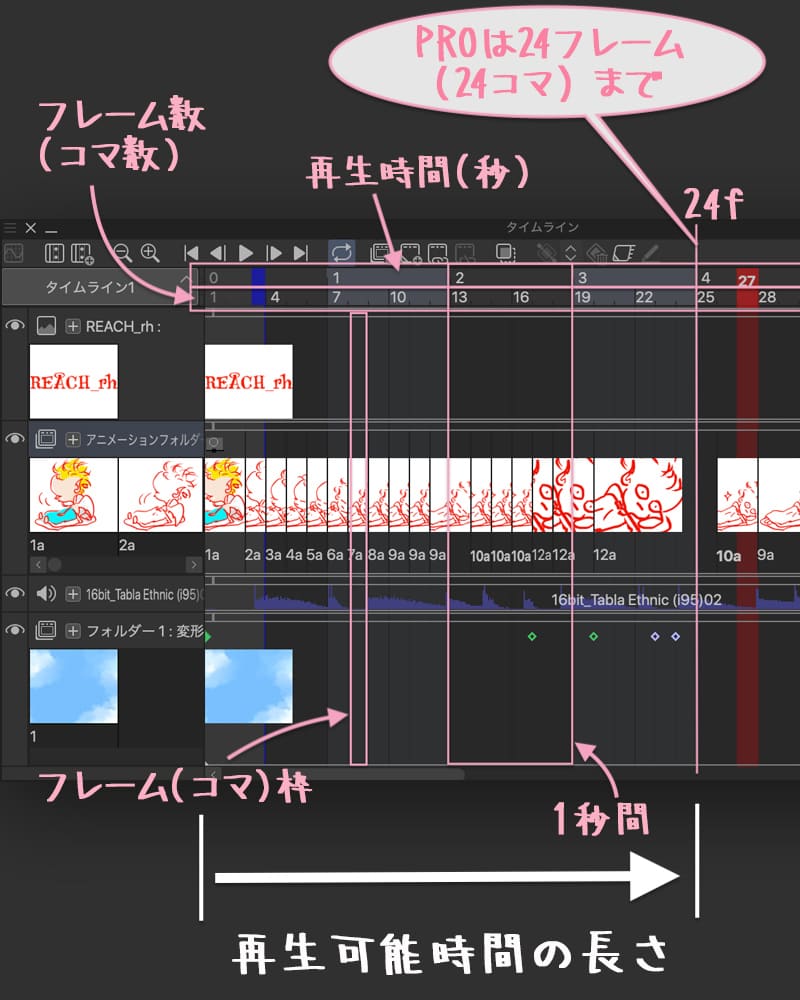
◆クリスタPROアニメーション再生可能時間(長さ)例
PROの総フレーム数は24までなので、フレームレートの最大は24fps。
なので、
PROの再生可能時間
=24コマ÷フレームレート(fps)
- 24fpsで1秒
(1秒24コマにする場合) - 10fpsで2.4秒
(1秒10コマにする場合) - 8fpsで3秒
(1秒8コマにする場合) - 6fpsで4秒
(1秒6コマにする場合)
 少年B カクちやん
少年B カクちやんfpsの設定で生み出せる時間の長さは微妙に変わるけど、
どのみち秒範囲にはなるってことね。
 り~ちん
り~ちんそ、極端な話、1秒1コマ(1fps)にすれば、24秒にもできるだぞ、スライドみたくなるけど
笑( ‘Θ’ )笑↓

1秒何フレームにするかはフレームレートの設定で既存の数値から選択したり、手動で入力もでき、後で変えることも可能なので、規定がない場合なら自由に設定できます。
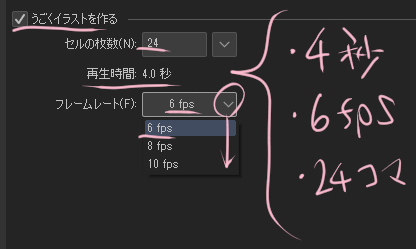
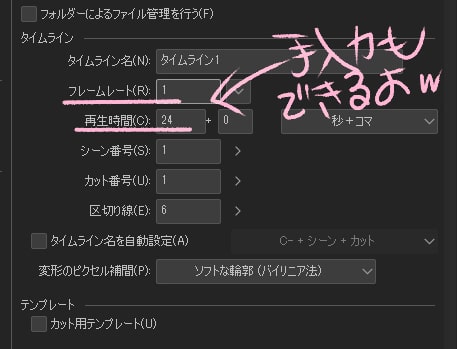
 り~ちん
り~ちんただ、ある程度の動きを表現するには6fps(1秒6コマ)がギリな感じなので、4秒までくらいってこと……
その辺りも含めてクリスタアニメーションの作り方、使い方自体はこちらを参照ください↓

※1秒何コマがベストかの判断は、作る人の感覚や技術、表現スタンスなどで微妙に変わり、それにより再生可能時間も変わってきます。
この1秒間何コマにするか(fps/フレームレートの設定)で動きの表現が変わってくるというのは、次の内容に関わってくる部分。
で、
◆クリスタEXの場合は、再生時間の長さに制限的なものはなく、自分の機器のスペックが耐えうる範囲で長編制作も可能となります。
1-❸、フルアニメ対応幅の違い
EXは24fpsや30fpsでフルアニメも作れる
1秒何フレームで構成してくかによって当然、動きのリアルさ、滑らかさは違ってくる。
1秒で使うコマ数を少なくすれば中間の描写をはしょることになるので、動きは微妙にカクカクしてきます。
現在、アニメでメインなのは24fpsあたりになってる…
映画なんかも24fps〜…
そのフレーム全部の1コマ1コマにフル描画で表現してくのが『フルアニメーション』など言われる手法。
ディズニーのあのヌメッとした動きがソレだったみたい。。。
当時「なんだろこの水分感のあるヌルンとした動きは?」って感じませんでした?笑
フル描画はそれだけ細かく動きの変化を綴る事になるので、動きをより滑らかに、よりリアルに表現するのに適してる手法と言えます…..
例えば以下は、24fps(1秒24フレーム)で3コマごとに描画(3コマ打ち)したアニメーションセルを並べたものです↓
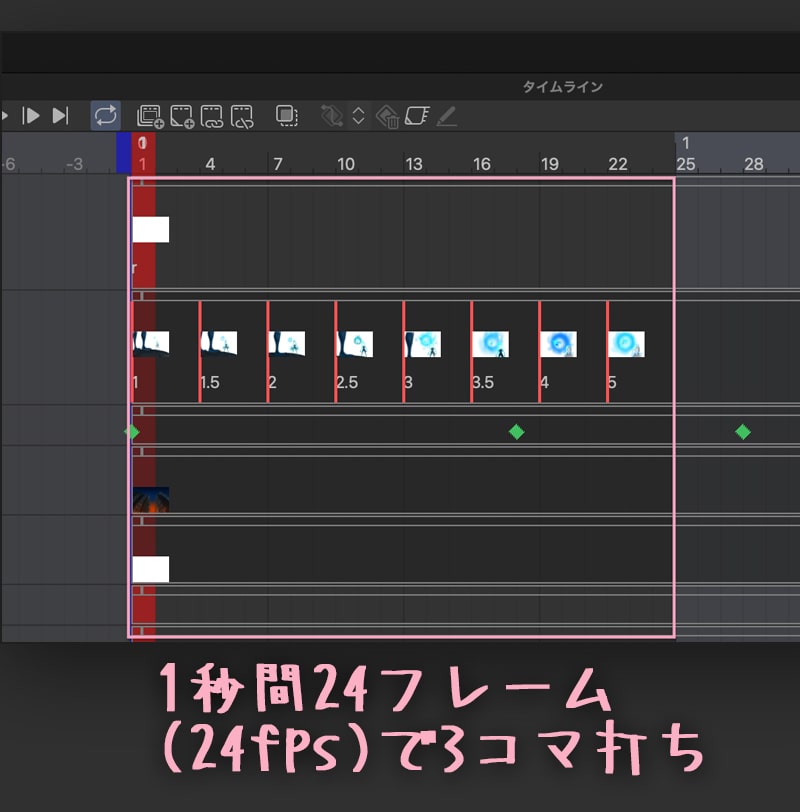
EXの場合、このようにフレームレート24にして長めのアニメーションの全体をざっと作っておき、
動きの状態などを見て、間にアニメーションセルを足していくこともできます。
フル描画で滑らかになるよう工夫したり、時にはあえて大胆にざっくりにしたりなどしながらも調整していける。
PROの場合は24フレームまでなので、
映像で1つの基準となる24fpsでフルアニメーションに挑戦してみたいってなったら
『1秒』になっちゃいます。。。。
いや、例えば一人でフルアニメーションの『長編』を作るとなるとものすんごく大変であんまり現実的じゃないでしょうけど…
そして別にフルアニメーションじゃなくても実際いろんな手法も存在してるし、かえってフルじゃない方がマッチするシーンもあると思う。
ただ、広いのりしろがある中で作れるというのは、表現できる幅も広がっていくのには違いない。
アニメ制作をする場合、総フレーム数の最大が24(24コマ,24カット)まで、というのはやはり窮屈に感じる…
クリスタEXではフルアニメーションの手法でも機器のスペックが耐えうる限りは長編にもできる。
(※それなりに重くなるyo笑)
『24fpsや30fpsにしてリアルな動き』にもトライできる。
コマ打ちの仕方も基本が色々ありますが、『乱れ打ち』というのもあり、一人で作る分には工夫できる余地は無数にある。。。
24fpsにしておいて、
部分的に1コマを伸ばしたり部分的にフルも織り交ぜたりして長尺にするなども可能で楽しい。
そのあたりの自由度の違いも結構大きいのでは?と…
『フルアニメーション』と
『リミテッドアニメーション』
上記のように、フルアニメーションはディズニーが有名どころですが、膨大なコストと時間がどうしても重くのしかかってくるので、
簡略化してセル画の枚数を減らして表現する手法なども出てきて、日本でも手塚治虫さんが『鉄腕アトム』で採用し、リミテッドアニメーション(3コマ打ちなどでフルでは描かない)を進化させて日本製アニメの手法として定着していったという歴史あり。。。
織り交ぜていく『乱れ打ち』手法などもすでにあったようです。。。
カッケーです…
クリスタでのフレームレートは新規作成で設定でき、後から変更することもできます。
で、EXの場合
『24fpsや30fpsにして長め』もできる↓
※画像上部タップで拡大/画像タップで戻る
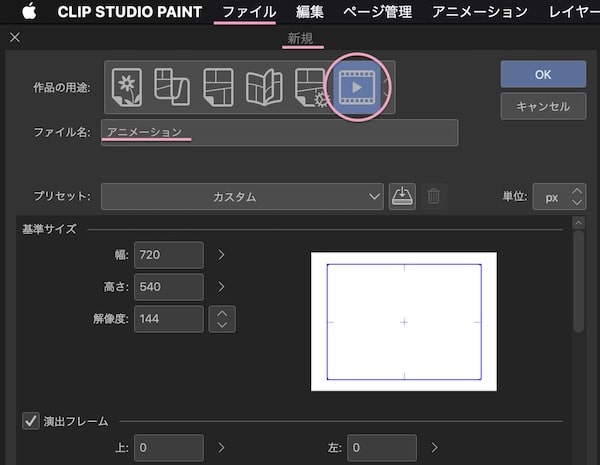
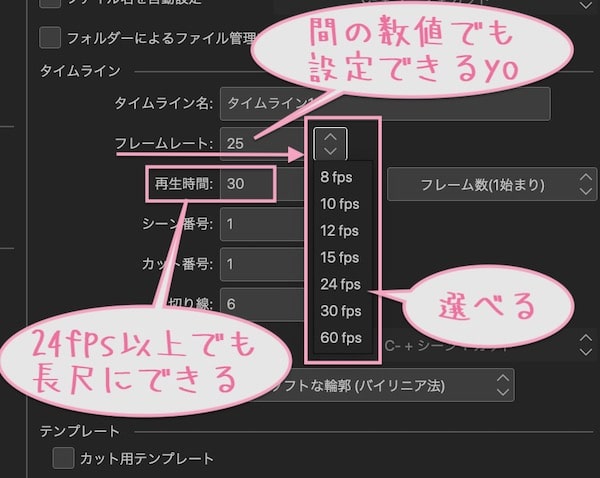
うごくイラストモードでの新規作成ではEXでも24枚までしか設定できませんが、
アニメーション>タイムライン>フレームレートを変更/設定変更で変えることができます。↓
※画像上部タップで拡大/画像タップで戻る
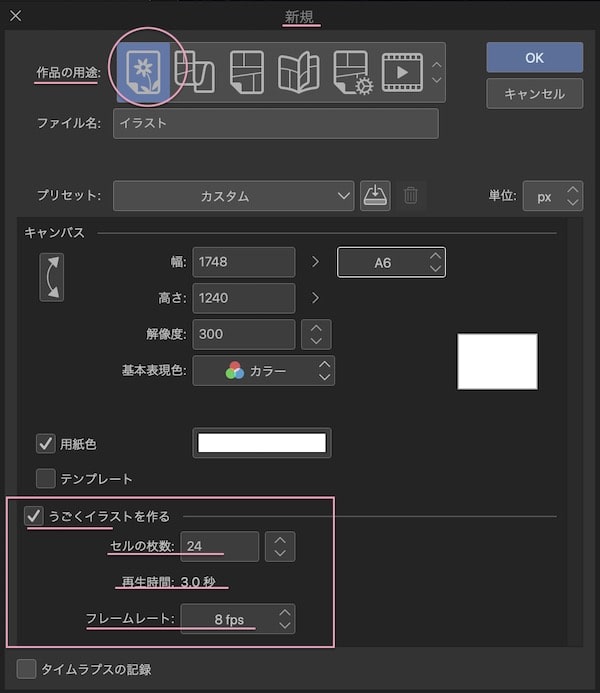
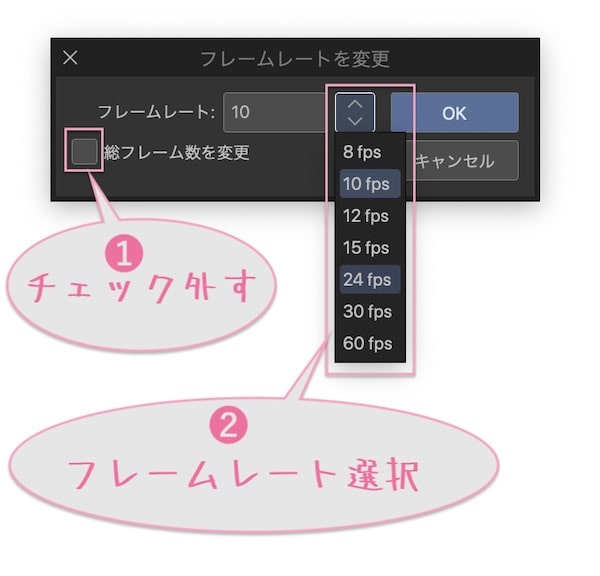
※設定数値は既存から選択だけでなく、もちろん手動入力もできます。
1-❹、タイムシート出力機能/連携機能有無の違い
EXではアニメ制作現場で必要になる『タイムシート』の出力や、連携もできる↓
『アニメーションセル出力したファイル』と『タイムシート情報を出力したファイル』を活用し、
『他の環境でタイムラインを再現する』などにも有効。
これってプロの現場だけでなく、個人でも他の媒体との連携や拡張させていく際、欠かせないアイテムになってきます。。。
『タイムシート』とは?の件
アニメーションのコマの動き・構成をセリフやカメラ情報なども含め詳しくわかるよう時間軸で記載した指示表、伝達表のようなもの。
アニメは通常、複数の工程、複数人に渡って完成するものなので、次の工程に関わる人にも内側の詳細がわかるようにしておく必要があり….
つまり自分以外の人が関わるちゃんとした制作現場ではこのタイムシート(指示書)は欠かせないもののようです。
デジタルで作画できる現代では、他の媒体でタイムラインを再現させ、編集・合成が必要になってくるシチュエーションもありがちですよね…
その場合もデジタルタイムシートで情報を移行すればいちから組み直す必要がなくなります。
この『タイムシート情報出力機能の有無』は個人制作でも拡張のキーと言えそう…
EXでできるタイムシート出力機能や連携機能は以下です(PROには備わってない)↓
◆【タイムシート出力機能】
→編集中のアニメーションのタイムラインパレットの内容を、タイムシートとしてCSV形式のファイルで書き出し可能
※CSV形式ファイル
色々なアプリケーションで開ける形式なので異なる環境・別のアプリケーション間でのやりとりなどによく使われる形式→Excelなどの表計算ソフトでも開ける。
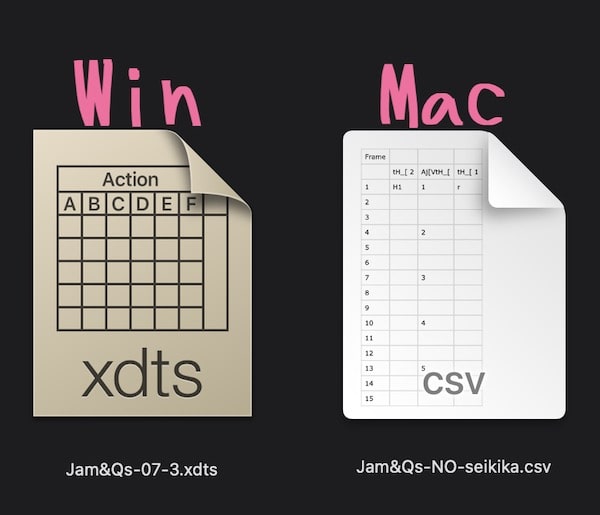
詳しくは公式リファレンス参照
▶︎タイムシート情報【EX】
◆【東映アニメーションデジタルタイムシート連携機能】
→東映アニメーションが開発してる紙のタイムシート形式を受け継いだWindows用の編集ソフトで、EXではこれと連携が可能。
『東映アニメーション デジタルタイムシート for Windows』
(CLIP STUDIO PAINTと連携して、タイムシートと同様の表示形式でCLIP STUDIO PAINTのタイムライン情報を編集できるソフトウェア。(無料))はセルシス公式サイトからDLできます。
▶︎東映アニメーション デジタルタイムシートの使い方|CLIP STUDIO TIPS
そしてさらに、
◆【OpenToonzシーンファイル書き出し】
→編集中のアニメーションを、OpenToonz向けのファイルで書き出し可能。
※OpenToonzとは
株式会社ドワンゴがイタリアのDigital Video社と株式会社スタジオジブリの協力を経て、開発を進めるオープンソースの2Dアニメーション制作ソフトウェア。
ジブリ作品の制作に使われてきたソフトウェア「Toonz」が基になっている。
スタジオジブリ作品で使われている。
▶︎https://opentoonz.github.io
- OpenToonzがインストールされてる必要あり
- 2Dカメラフォルダの設定は書き出しファイルに反映されない
- OpenToonz上で彩色できるよう規定の5色で描画する必要あり
などなどある程度制限はあるようです。
詳しくはクリスタリファレンスガイドにて
▶︎OpenToonzシーンファイル【Windows/macOS】【EX】
1-❺、アニメーションセル出力機能の有無
EXでは同じコマを省いたセルの単位で書き出し等もできる
>レイヤーフォルダセルは1つのセルにしてくれる(これは連番書き出しでも同じ)
EXには『アニメーションセル出力』の機能もある↓
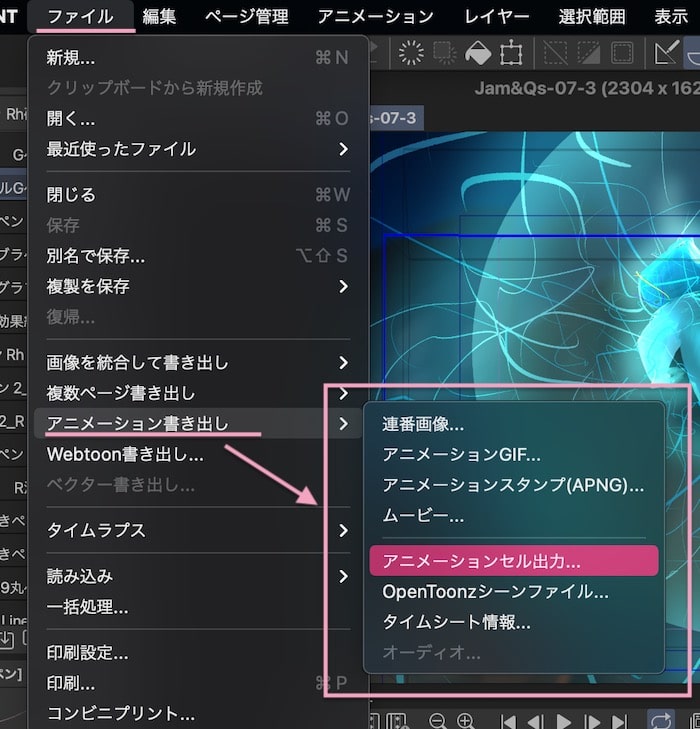
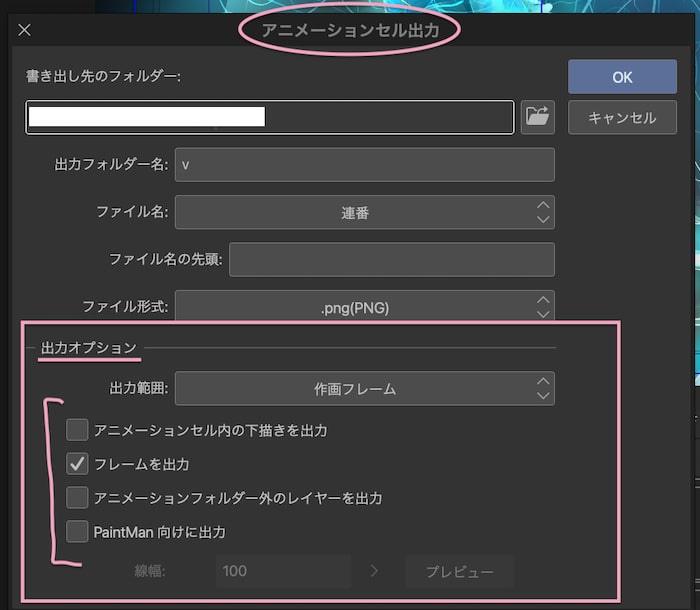
アニメーションフォルダー外のレイヤー出力などもできるし….
PROでも連番画像での書き出しはできますが、アニメーションセルでの出力はできない。
連番画像書き出しの場合、2コマ打ち3コマ打ちや乱れ打ちなどで同じコマがある場合も、
そのまま連番になり、ダブって何枚も書き出されます。
出力先でどのような編集をするのか、どのツールで再読み込みするのかなどによっても必要性は変わってくるかと思いますが、同じカットのコマが不要な場合は無駄になる….
逆に、秒範囲でしか作らない・他ツールで細かい再編集・再現などは必要ない、またはムービー形式で出力する、などならこの機能がなくともダメージはほぼないところかとは思う。。。
ただ、クリスタで作ったアニメーションを更に他の媒体と連携して使いたい場合はやはり、
アニメーションセル出力&タイムシート出力できる方が強いかなぁと….
※タイムシートの出力や、アニメーションセルの書き出しができることによって、
After Effectsとの連携もやりやすくなったりするyo↓

※ちなみにクリスタアニメーションでの書き出し・出力について詳細チェックしたい場合はこちらをば↓

2、LINEアニメーションスタンプはクリスタPROでも作れる
目的が『アニメーションスタンプ系』ならPROで十分いける
LINEアニメーションスタンプ
- 5フレーム以上・20フレームまで
- ループ含み、4秒までで1,2,3,4秒単位
- ループは4回まで
- 書き出し形式はAPNG形式
なので、PROの機能でも十分にいけます。
『APNG形式』とは?
APNG形式とは、特殊なファイル形式の1つで、
ファイルサイズを軽めにできるだけでなく、比較的劣化も少ない新しめの形式。
なのでまだ非対応なブラウザ、媒体がほとんど。。。
LINEアニメーションの場合はAPNG形式にする必要があるけど、そのためにはソレ用のアプリ、サービスを別途で利用しなければならないパタンが多いということ。
んが、クリスタではクリスタ自体で書き出せるので楽です。
PROでも上記のように24フレームまでなら作れるし、
- 直接APNG形式にできる
- アニメーションスタンプ用のテンプレもあり
- 余白領域トリミングも自動でできる
- ファイル容量もオーバーしてないか確認できる
など、
ソレ用のサポートも充実しているのです。↓
※画像上部タップで拡大/画像タップで戻る
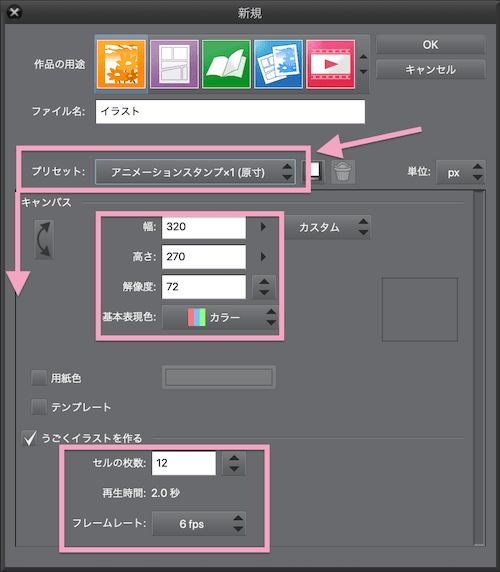
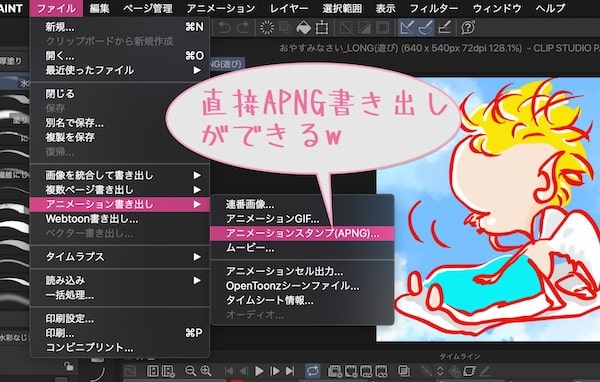
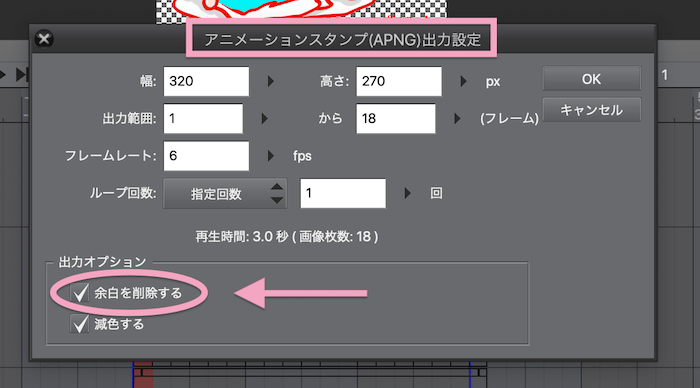

なので、イラストメインだけどアニメーションスタンプなども作りたいというだけであれば、
PROでもバッチリいけるということ。
※LINEアニメーションスタンプガイドラインについてはこちらも参照↓

3、アニメ制作が目的ならクリスタEX
- 24フレーム以内のPROで物語表現はかなり難易度が上がる
- 制作の拡張を考えるとタイムシート出力や環境対応等できた方がいい
実際アレソレやってみてふれてみると、
振り幅のちゃんとある中で色々なトライができるっていうのが大きいように思う。
やってみないとやっぱり感覚つかめていかないじゃないですか…
告知や広告表現などに使うならまた別の話になってくると思うけれど、
『ストーリーありき』となるとやはりある程度の尺、最低限長さはどうしても必要かなぁと…
ただ、PROでもショートアニメーションはできるし、あとからEXにアップグレードすることもできるので
とりあえずPROから始めてみるのもありとは思うです….
もちろんそれぞれですよね。
PROからEXへアップグレードするのでも損しないようになってますよ↓

以上がクリスタアニメーションでのPROとEX の違いです。
まとめると、やはり最終的には用途の違いになってくるので、目的に合う方を選んでみてくださいね。
- アニメ制作なら、EXでGO!
- アニメスタンプ的なものならPROでOK!
というところです!
クリスタは買い切り無期限版ライセンスもあるので(一括払いダウンロード版 Win/macOS用)じっくり制作に集中できるところもまた良きかな。
続いて、他のアニメーションソフトとの違い、クリスタのメリットやデメリット的なところも書いておきます。
他のも気になってる方などはチェックしてってみてください!
4、【他との違い】クリスタでアニメ制作するメリット・デメリット
クリスタでアニメーションのメリット
- 繊細な描画機能を直で生かせる
- ラスターとベクター両方併用できる
- APNG形式でも書き出しができる
- EXならクリスタのみでも完結できる
- コストを抑えられる
この5点は他のアニメーションソフトよりポイント高い。
デメリット的なものは?
デメリットというか、欲を言えばタイムライン表示カスタマイズの自由度がもっとあればサイコーかなと。。。
他と比べると複数トラック&長尺の場合、コンパクトに閲覧しづらい、再生範囲を変えたりなどがやややりづらくは感じる。
(※サムネイルサイズの調整はできるしタイムライン表示サイズの拡大縮小はもちろんできますyo)
ただ、別なやり方もあるだろうし、描画機能がこれだけ充実した単体にそこまで望むのはやはり無理があるのかなぁと。。。
もっとショートカット割り当てやクイックアクセス、アクションなどを活用してこうと思う。
私はクリスタ以外にもアニメーションできるソフトを所有してるので他も試してみたりしています。
なので正直、他のアニメーションソフトでもそれはそれでいいと感じる部分もある。
んが…..
4-1、クリスタは繊細な描画機能を直で生かせる
1つのソフト内でガッツリ描いて自由に動かせる
アニメーションソフトって、描画機能自体はさらっとしか備わってなくて
他のソフトで描いてからそれを取り込んでアニメ化するってパタンがわりと多い…..
『動かす』のみにフォーカスすれば、クリスタより自動変形や自動処理能力が高く備わってるソフトは確かにあるのですが、
- ペンやブラシ表現幅が狭い
- 直接はベクター形式でしか描けない
- 別なソフトで描いてから取り込むのが前提
- 機能や処理習得のハードルが高め
なども多かったりで…..
ベクター形式は自動変形や処理、編集に優れてるけど、それのみだと、
グラデ含む繊細な色表現、アナログチックな表現などはどちらかというとしづらい。
でもって、ペイント機能、描画機能、ペンやブラシのカスタマイズ、表現幅、などが狭かったりして、
『描く』の自由度は広くなかったりなパタン多い….
クリスタも自動で背景を動かしたり変形の機能はあるし、全て描かず、はしょれるところははしょれる。
そして直接描画表現自体の自由度が広い中でアニメ制作ができる。
『イラストペイントソフト単体でも優れているクリスタ』で『アニメができる』というのは大きな利点に思う。。。
他のアニメーションソフトと比べてもクリスタは制作しやすい↓

4-2、ラスターとベクターで描ける
クリスタはベクターレイヤーも併用でき、線画の修正にも強い
これ、地味に(いやハデに)クリスタの大きなメリット。
そもそも、ベクター形式のソフト、ラスター形式のソフトって分かれてるものが多い。
例えばフォトショなら、
- ラスター形式なので繊細な描画表現が可能だし、
- gifアニメや動画化もできる
- Ae(After Effects)との行き来、連携もバッチリ
んが、
手描き線画の修正・編集が結構大変…..
クリスタでは、
ラスター形式メインだけど『ベクターレイヤー』というのがあって、
以前からラスターの特性とベクターの特性を併用できる。
ベクターレイヤーでは『ベクター形式での手描き線画が描ける』ので、
- 劣化もなく、描き直すこともなく、線画の変更・変形・修正・編集をサクッとできる
- その上グラデなど繊細な表現が必要な塗りはラスターで塗れる
なのでアナログ的繊細な表現をベースにしつつも、
パパッと手描きした線画をキレイに編集が可能になり、そして劣化も可視化されづらくできる。
ベクターレイヤーとラスターレイヤーで併用できるってところはかなり画期的に思いません?
調整必須になる線画はベクターで、塗りはラスターでって分けられるのすんごく的を得てるなぁと…
これを1つのソフトで、そしてアニメーションで使えるのステキ!
※ベクタ形式、ラスタ形式についてはこちらをチェックしてみてください↓
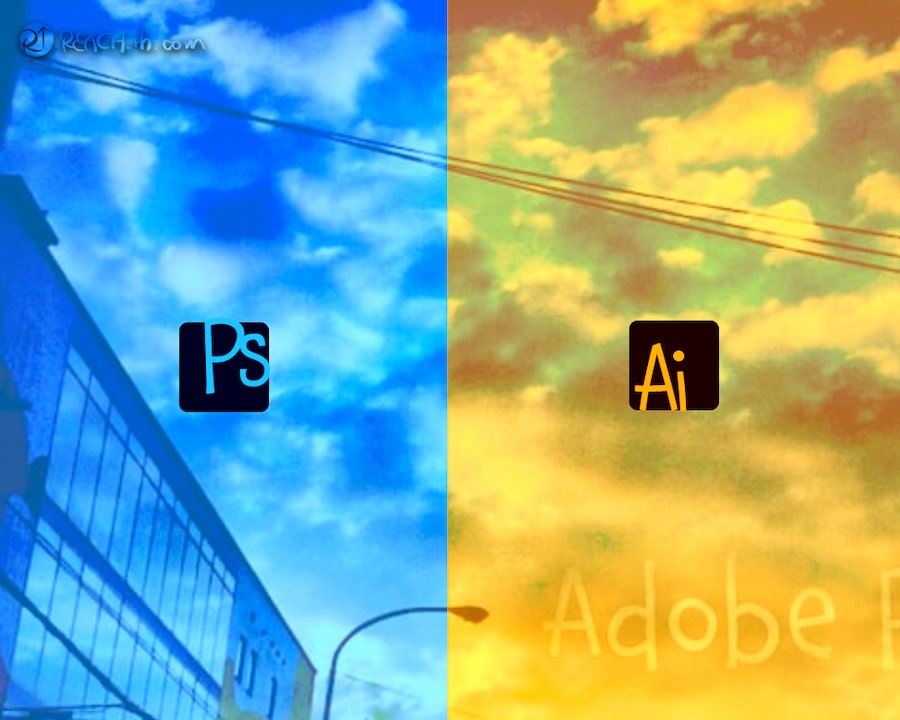
※クリスタのベクターレイヤーについてはこちらを↓
4-3、APING形式でも書き出せる
上記の『LINEアニメーションスタンプ〜』のとこでも言いましたが、
アニメーションスタンプ書き出し形式でよく使われる『APNG形式』での書き出しもクリスタでは対応されている。
まだAPNG形式には対応されてなくてそれ用の別ツールを導入する必要があるソフトが多いなか、
アニメーションスタンプ作るためのテンプレや機能もしっかり充実してるのでそこも安心のニクイ対応幅だなぁと…
4-4、クリスタEXなら単体で完結もできる
上記のように、クリスタはガッツリ描画とアニメ化(カメラワーク、音声トラック含む)ができる。
そしてEXの場合なら、長さ・フレーム数制限の縛りからも自由になれ、クリスタのみで長編完結もできる。
その上プロ現場環境との連携も可能。
1つのソフトでここまでカバーできるというのはやはりポイント高いと思う。
4-5、だのに安い
イラストはもちろん、漫画もアニメーションも本格的な制作対応できる機能が搭載されているのに価格は控えめ。
クリスタはサブスク型と買い切り型があり、購入・利用プランで料金体制は複数あるのですが、
どれにしても基本、値段高くない。
クリスタPROの無期限版を既に持ってる人は優待でアップグレードもできちゃいます。
値段については複数のパタンがあるのでこちらを参照してみてください↓

EX優待アップグレードについてはこちらを↓

これだけのことができてこの価格ってありがたい…
Clip Studioの公式サイト▶︎CLIP STUDIO PAINT PRO
▶︎CLIP STUDIO PAINT EX
で、クリスタEXは、制作の相対的な部分でも優れた機能が搭載されてるので、その中でできるというメリットは大きい。
アニメーション以外でも強力なサポートパワーがある↓

クリスタでのアニメーションの作り方・使い方自体はこちらを↓

音声もつけられるyo↓

ってことで
楽しいクリエイトあれ!
しゃらんるあぁああああ❤︎






コメント
コメント一覧 (4件)
プロ版だと最大でも1秒の動画しか作れないってこと?
よくわからない
初めましてこんにちはです。
わかりづらいですよね….
『プロ版だと最大でも1秒の動画しか作れない』という意味ではありません。
プロ版での場合、最大24コマまでなので、
基準になるのは、
再生可能時間=『24コマ』÷フレームレート(fps)となります。
・24fpsに設定した場合1秒
・8fpsで3秒
・6fpsで4秒
となり、
fpsの設定(1秒を何コマで表現するのか)で『再生可能時間は変動します』。
なので例えば、極端な話、
1fpsに設定すればコマ送り的なカクカクしたものになるかと思いますが、最大24秒にはできることになるです。
そしてさらに、それをループさせたりもできるし、
または、24コマまで作ったものごとに書き出し、
他の媒体(動画制作アプリ等)で繋げることは可能なので、
プロ基盤でもやり方次第では長めのを作ることは可能です。
ただ、単純に、プロ版でのみの設定では、24コマ以内の単位で展開していくことになるということです。
なるほどです。要するに不便すぎますね…。EXでやってみることにします。
こんにちはです。
目的がアニメ制作や漫画なども入っている場合、最初からEXでいく方が本題(制作自体)に集中できて良いと思います。
結果的にはその方がストレス最小でやれてお得だと思います。