クリスタ(CLIP STUDIO PAINT)では、
アニメーションを作れ、オーディオトラック(音声)もつけられます。
今回はそのやり方、
◆クリスタアニメーションでの
オーディオトラック(音声トラック)の付け方
◆その書き出し方
- オーディオファイル読み込めないんだけど?
- 書き出せないけど?
なども解決するかと思うのでチェックしてみてください….
※クリスタアニメーションの作り方・使い方の基本部分に関してはこちらを参照↓

❤︎1、クリスタのアニメーションで読み込める音声ファイルについて
クリスタのアニメーションでは音声トラックを読み込んで作成することができますが、
読み込めないファイルもあります……
1-1、読み込めるファイル形式
◆8bit または 16bitの、
・WAV形式
・MP3形式
・Ogg形式
これ以外のファイル形式だと読み込めないし、
例えば互換性の高いWAV形式だとしても、
24bitだと読み込めません。
実際やってみると、読み込んでも全く反応はしません 笑
で、現代では24bitの音源ファイルもかなり多いので、それに気付かずうまくいかないこともあるかもしれませんが、
DTMソフトや、そのほか色々できるソフトは無数にあります。
『iTunes』なんかでも簡単にエンコードできるので、
まず使いたい音源のファイル形式とbit数を確認し、
もし、適応できないファイルの場合、
適応できる形式にすればOK。
1-2、ファイル形式とbit数確認の仕方
ファイル形式の確認は、ファイルの『拡張子』を見れば一目瞭然。↓
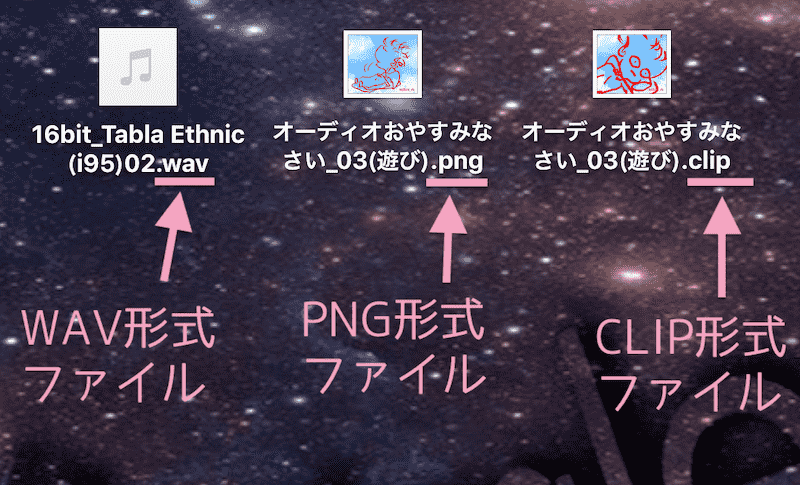
拡張子が表示されないよう設定してる場合でMacの場合は、
ファイルを右クリック>
『情報を見る』>
で、ファイル形式とbit数を確認できます。↓
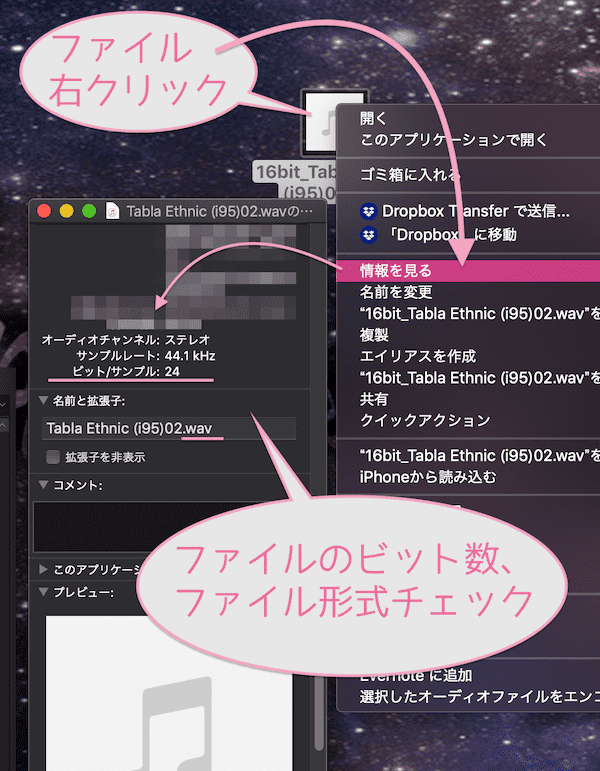
Windowsの場合は
右クリック>
『プロパティ』>
で確認できるかと思う。
ちなみにパソコンで拡張子を表示させておくと色々楽です。やり方は、
▶︎PCの拡張子は表示させといた方が良いの巻 参照
1-3、ファイル形式とbit数が読み込めない形式の場合の対処法
(エンコードの仕方)
で、ファイル形式やbit数で読み込めない場合は、エンコードすれば読み込めるようになります。
公式の情報をチェックすると基本的には『非圧縮の』となってますが、
実際に読み込めるようにできたので可能なパタンが多いと思う。
『WAV形式 で 16bit』にするのが無難かと思うので、
必要な方は下記のページの、
▶︎1-2、WAVエンコーダでbit数を下げる場合
の部分を参照してみてください↓

❤︎2、クリスタアニメーションでオーディオトラック(音声)の付け方
ということで本題です….
2-1、オーディオトラック(音声ファイル)を読み込む
手順❶
上記のように準備したオーディオファイル(音声ファイル)を、
わかりやすいデスクトップなどに置いておく。
手順❷
クリスタで読み込みたいアニメーションファイルを開く。
手順❸
オーディオファイルをつけたいフレーム(位置)を選択する。
手順❹
下図のように、
ファイル(①)>
読み込み(②)>
オーディオ(③)>と選択↓
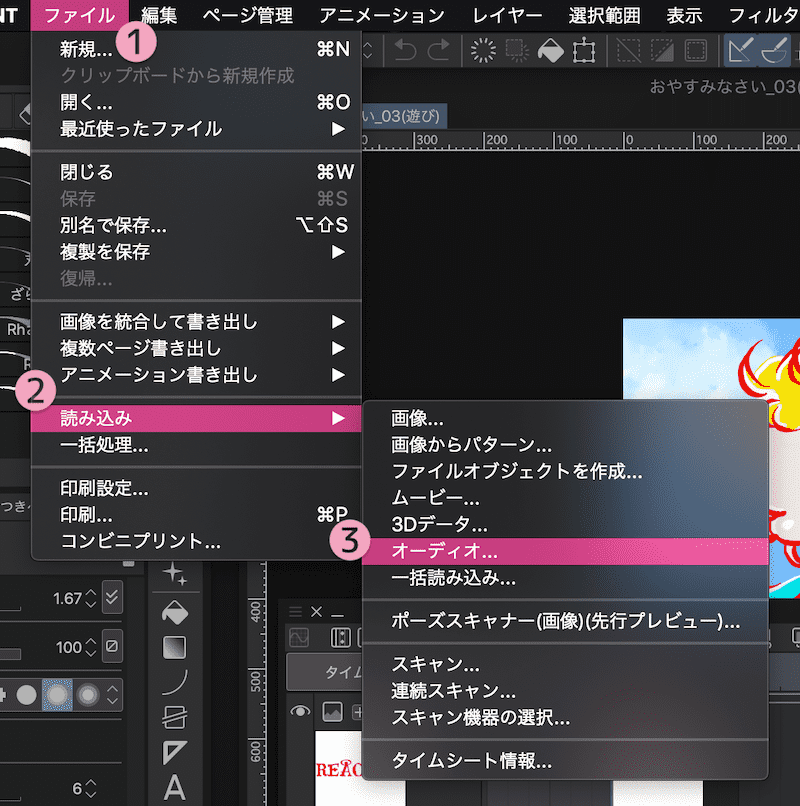
手順❺
すると下図のように、
ファイルを選択(指定)できるウィンドウが開かれるので、準備しておいたオーディオファイルを選択して開く↓
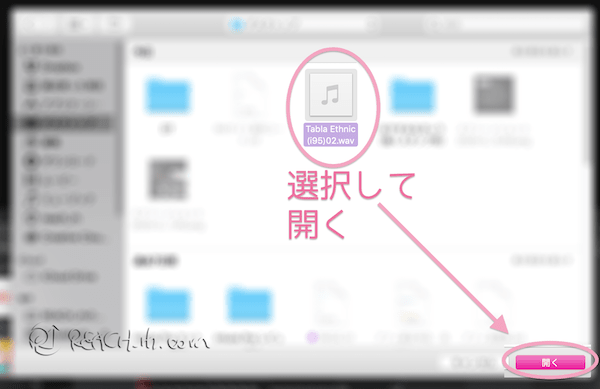
これでちゃんと読み込めるファイル形式だと、
『オーディオトラック』が作成され、音声をつけて再生できる状態にできる↓
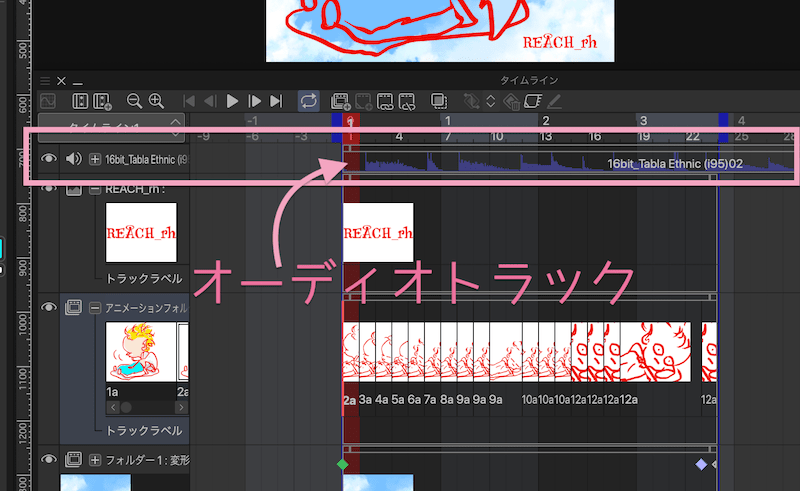
2-2、音量や開始時間を編集する
あとは編集していけます。
『キーフレームの補間』もできる
(フレームにポイントを作ってその間を自動でつなげたりなどができる)↓
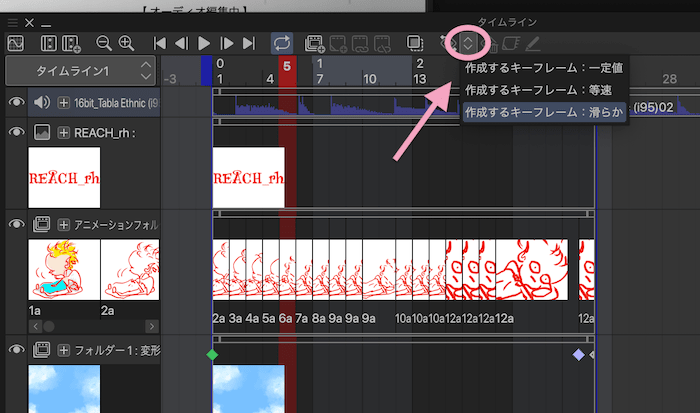
音量や開始時間の指定などもできる。
音声トラックを選択した状態(下図①)で、
『操作ツール』(下図②)を選択(オブジェクト選択)
で、
ツールプロパティの『オブジェクト』でもオーディオ編集ができるパネルが開ける↓
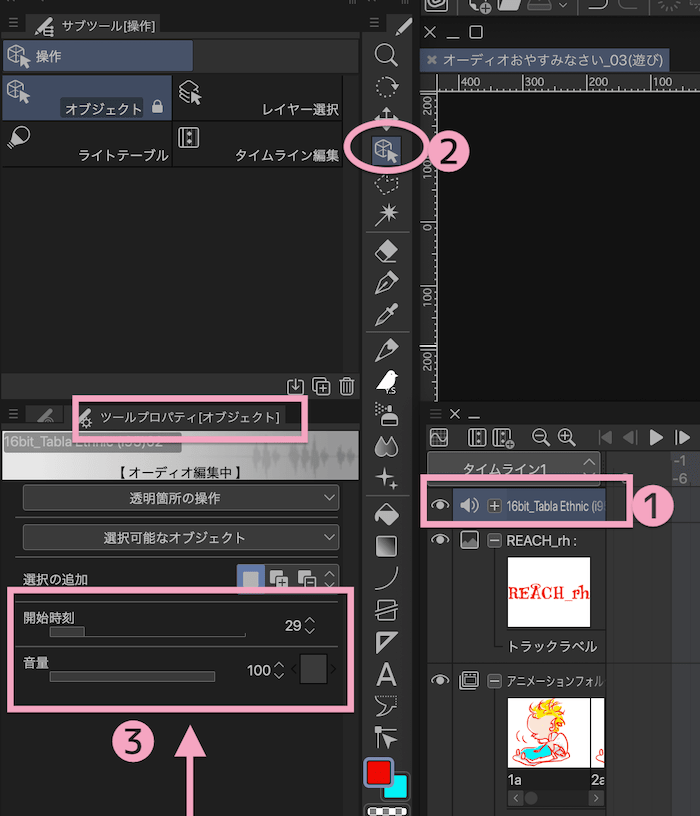
ここでは主に『開始時間』と『音量』のざっくり設定ができる。
2-3、単純にフレームを削除する
で、例えば、オーディオファイルの先頭の部分をトリミングしたいとか、後半からは削除したいなどもあると思う。
やり方は色々あると思うのですが、単純でわかりやすいやり方として、
『フレームの削除』…
フレームの削除は、
削除したいフレームを選択し、右クリックで削除できる項目が出てきます↓
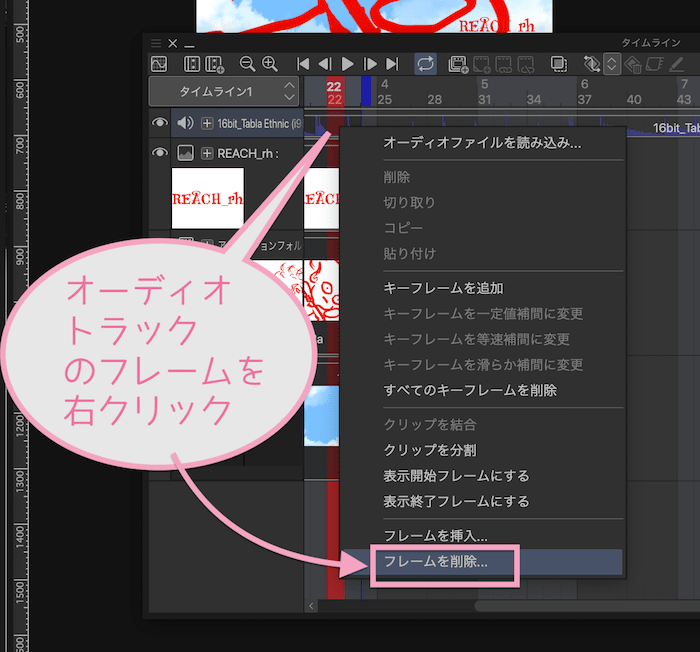
削除したいフレームの先頭から、削除したい場所までのフレーム数を指定して削除すれば、削除されてそのまま残りのファイルが先頭にくるので、
単純に前奏の部分をカットしたいなどにも便利↓
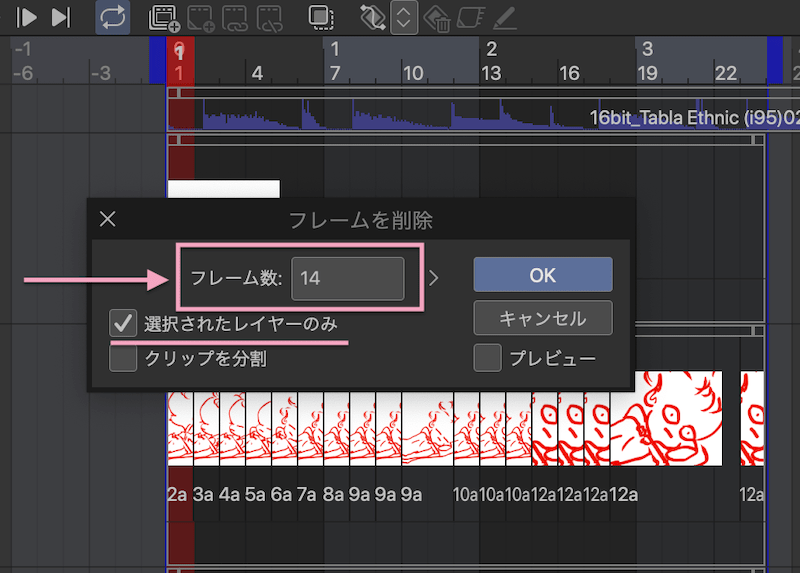
❤︎3、クリスタでの音声つきアニメーションファイルの書き出し方
編集した音付きのアニメーションの『書き出し』ですが、
『PNG形式』は 『APNG形式』含めて『音声』は今のとこつけられない。
なので、
◆音声つきで書き出すには、
『ムービー形式』で書き出し保存する必要があります。
オーディオトラック(音声)付きのアニメーションの書き出しは、
ファイル(下図①)>
アニメーション書き出し(下図②)>
ムービー(下図③)>
で書き出せる↓
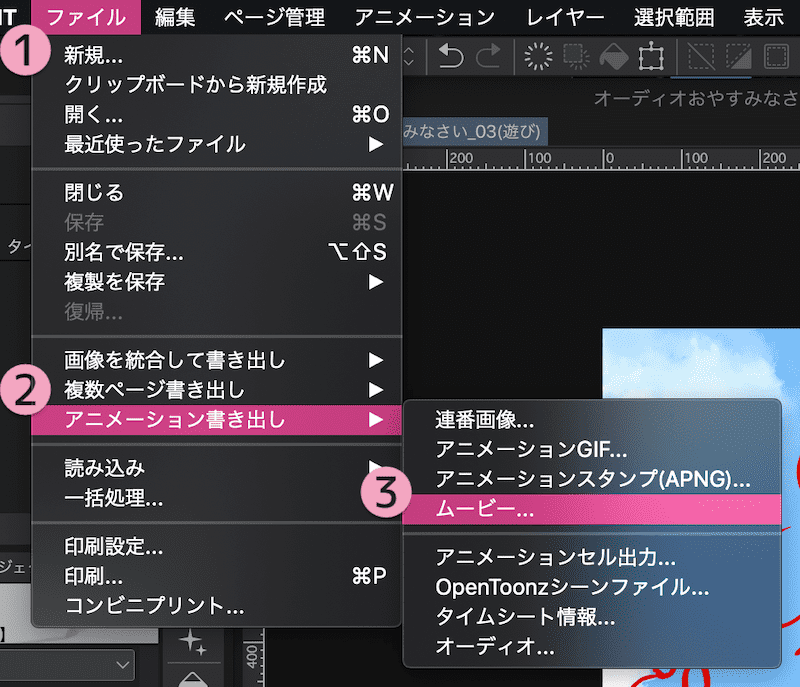
書き出しファイル形式は、
- QuickTime Movie(*.mov)形式
- MP4(*.mp4)形式
を選択できる↓
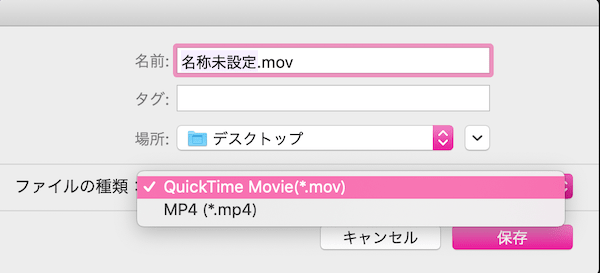
『オーディオトラックつけるには?』
『音声ファイル読み込めない!?』などの声を耳にしましたので、
オーディオトラックの付け方から書き出しまでを駆け足でまとめてみました。
また、
クリスタPRO自体では24フレームまでしか作れないので、
音声をつけた長尺のアニメーションはできないです。
パラで書き出してから動画編集ソフト等で編集し直すなどが必要。
『クリスタ自体で』24フレーム以上のアニメーションを制作したいのであれば、
『クリスタEX』が必要になるです。↓

クリスタPROとEXの違い、全体の詳細はこちらにまとめてあります↓

クリスタPROからクリスタEXへの移行・アップグレードも優待価格で可能です↓

ってことで
楽しいクリエイトあれ!
しゃらんるあわぁあああああ❤︎
\(`^\(`^`)/^`)/ ♪





コメント