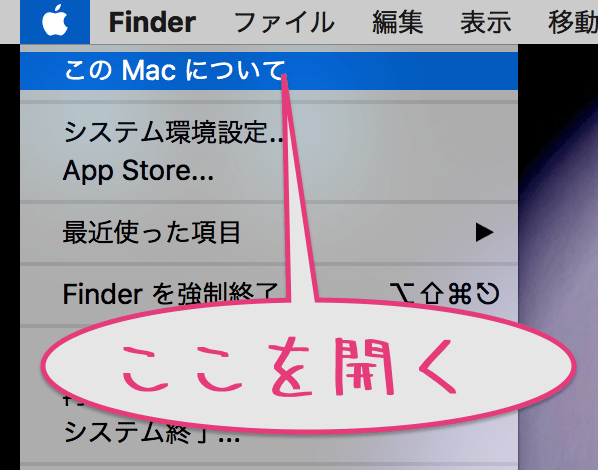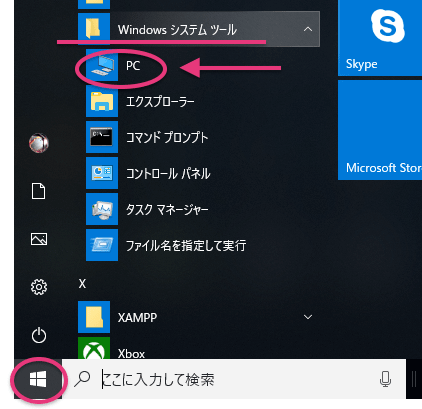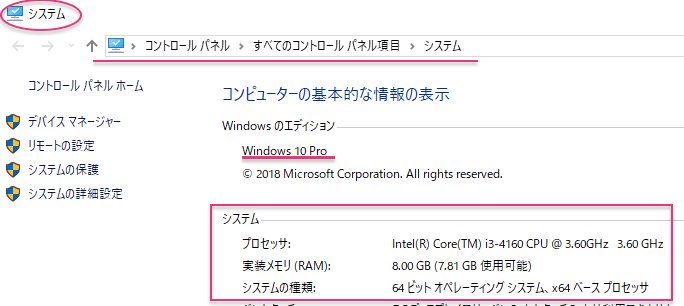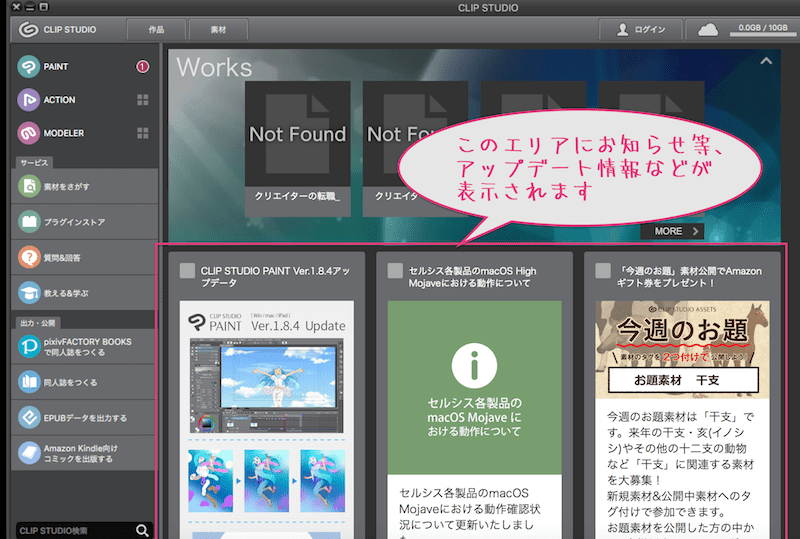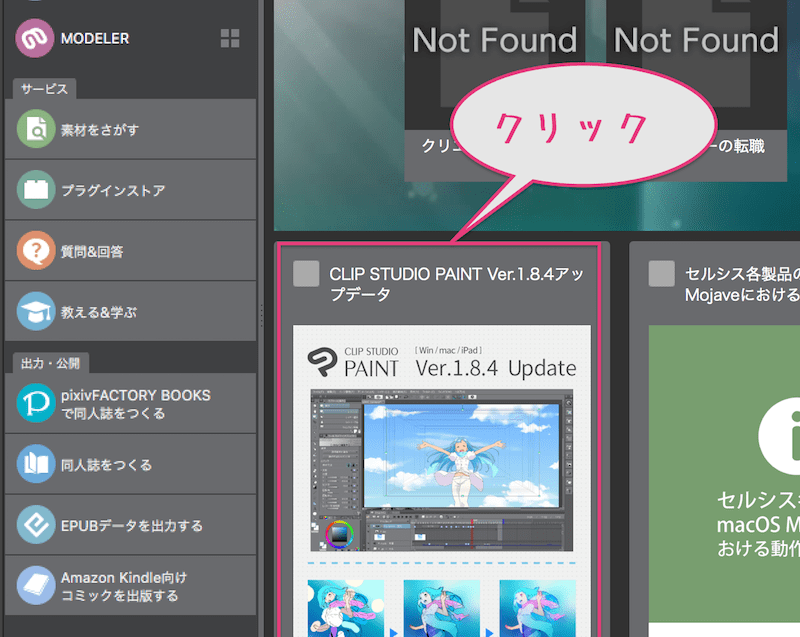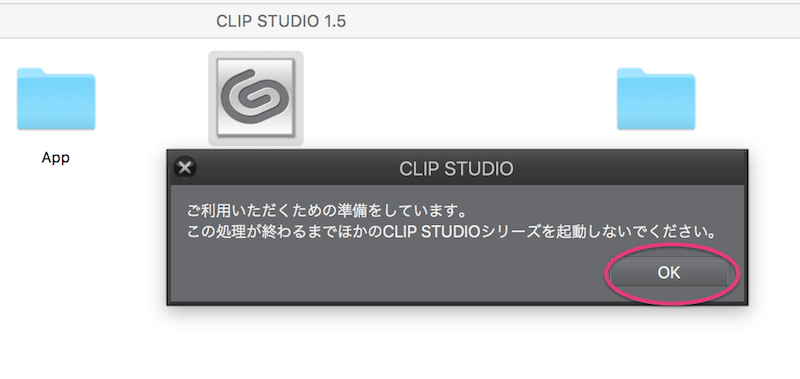CLIP STUDIO PAINT(クリップスタジオペイント)、通称「クリスタ」は、
新機能追加、OS互換対応などを含む、『アップデート更新』でどんどん進化しています。
なのでできうる限りやっておいた方が吉。
ってことで今回は、
◆クリスタでのアップデートのやり方を注意点含めての全手順でまとめてみました!
Clip Studioの公式サイト▶︎CLIP STUDIO PAINT PRO
▶︎CLIP STUDIO PAINT EX
EXへの『アップグレード』の場合はまた別なのでこちらを参照くださいね↓

2025年3月12日、Ver.4.0がリリースされました!
【3Dによる作画支援の強化もスゴイ!】
v3.0以降、VRM形式ファイルの読み込みにも対応され、v.4.0では更に拡張されてきてます。
(VRoidや完全自作の3D素材を読み込んで、イラスト・マンガ・アニメーション制作に活用もできる)
各プラン内容&値段の詳細はこちらで
▶クリスタの値段を全プランで網羅チェック!【買い切り?月額?】違いを知ってお得に選ぶ!
※‘24.11.20~’25.3.12までの期間でv3.0を購入してる場合、無償でv4.0にアップデート可能なのでまずはやっておきましょうう〜!
1,クリスタアップデート前の確認事項
新機能追加アプデと品質更新アプデ
まず、クリスタのアップデート更新は以下の2種類あります。
1,機能新機能追加アップデート
新機能が追加されるアップデートで、
2.0.0、2.1.0など、バージョン数値での2番目の数字が変更になるやつ。
2,品質更新アップデート
不具合の修正・OS対応の更新などができるアップデートで、
2.0.1、2.1.1など、バージョン数値での3番目の数字が変更になるやつ。
買い切り無期限版の場合も、品質更新アップデートは無料なのでこれはやっておいたほうがいいです。
(新機能追加には「アップデートプラン等」の利用が必要)
月額年額プランサブスク型クリスタを利用している場合は、その契約更新料で上記2種類ともアップデート可能です。
アップデート全手順の流れ
- Clip Studioでアプデできるものがあるかの確認
- 最新Verクリスタの不具合状況確認
- OSとの互換性確認
- アップデートを実行する
- ちゃんとできてるかの確認
実際にアプデを実行する前に確認・把握しておくべきことがあるということですね…
※わかってる!アプデのやり方自体をはよ!って方は
▶︎クリスタのアップデートの実行手順へ飛んでくださいね。。。
❶.Clip Studioでアプデできるものがあるかの確認
アップデート情報などの最新情報がある場合は、クリスタを開くとその画面で知らせてくれますが、
単純には、CLIP STUDIOのほうで開き、「PAINT」のところに丸数字で表示されてる場合は、
アップデートできるものがあるということ。↓
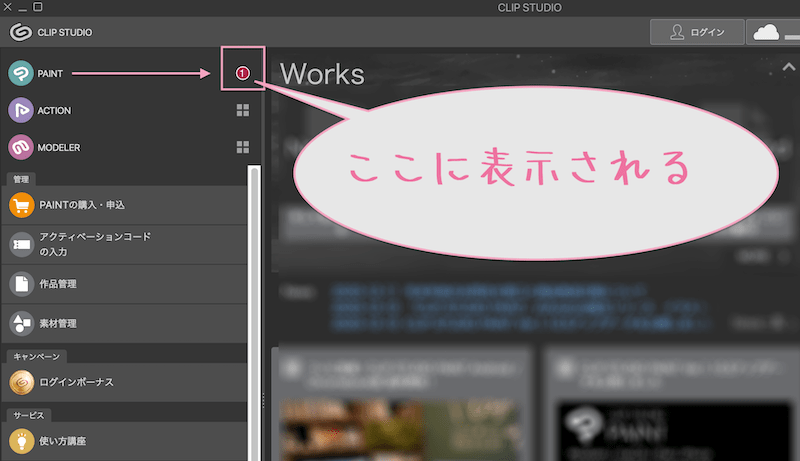
❷.最新クリスタVerの不具合確認をする
上のようにアップデートできるものがあるとわかっても、すぐにアプデせず、
先に、アプデするクリスタ新バージョンに不具合などはないか、どの程度かなどの確認をしてからが無難です。
特に大幅なアップデートがリリースされた場合すぐにはアップデートしないほうが無難。
バージョンは、Ver.◯.◯◯.◯◯のような単位でアップデートされていきますが、
特に、メジャーアップデート、
→Ver.◯.◯◯.◯◯(ここの単位が変わるアップデート)の場合は、
通常、大幅なアップデートになるので、ある程度注意も必要。
- 現状の不具合はどの程度か調べて自分の環境で大丈夫かをチェックする
- 改善されたバージョンに安定するまでアップデートのタイミングは見計らう
セルシス公式アナウンスや、ネット検索で先にチェックしておくのが無難です。
最新情報・ニュースは
▶︎https://www.clipstudio.net/ja/news から取得できます。
❸.OSとの互換性を確認する
次に、クリスタ最新バージョンでの動作環境・デバイス(OS)などとの互換性確認も基本中の基本。
‘22.10.21に、PCだと以下のOSは『動作保証対象外』となりました。
- Windows7 SP1(32/64bit)以上、Windows8(32/64bit)、Windows8.1(32bit)、Windows10(32bit)は動作保証対象外。
- macOS Yosemite(10.10)、El Capitan(10.11)、Sierra(10.12)、High Sierra(10.13)、Mojave(10.14)は動作保証対象外
現状は進化してくので
▶︎CLIP STUDIO PAINT 動作環境 参照
当然、クリスタ自体のアップデート時だけでなく、使ってる機器のOSをアップデートする際にも、実行前に、最新情報で互換性を確認するクセはつけておくのがベストです。
互換性を確認するためには、
- 自分のデバイス(PCとか端末)のOSバージョンの確認
- そのOSバージョンで新しいクリスタバージョンが動作するかの事前情報チェック
macOSバージョン確認の仕方
PC画面左上のリンゴマーク>このMacについて>概要を開くと、
- OSバージョン
- メモリ
- CPU
- グラボ
など確認することができる。
Windows OSバージョン確認の仕方
PC画面左下のWindowsマークをクリック>Windowsシステムツール>PCと開いていきます。
PCの画面が立ち上がるので、
その画面の空白の白いエリアを右クリック>『プロパティ』を開く。↓
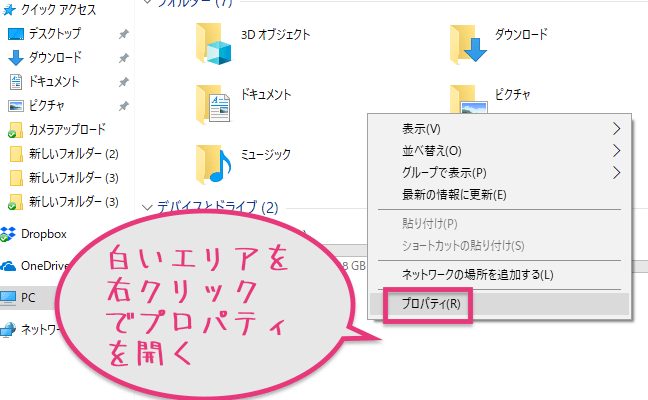
システム情報画面が立ち上がり、ここでシステムの内容を確認できます。↓
- OSバージョン
- CPU
- メモリ
- システムの種類
など、、、
スマホやiPad系のOSバージョン確認
Apple系の場合は「設定」>「一般」>「情報」の『システムバージョン』がソレです。
他の端末の場合も、「設定」>「端末情報」などから簡単に確認できる。
◆新しいバージョンのクリスタとOS互換性確認の仕方
- 自分のCLIP STUDIO画面から情報を確認する
- セルシス公式サイトの「動作環境」ページで確認する
- ネットで直接検索する
などで確認できます。
クリスタを起動させるとその最初の画面にいろいろな最新情報が表示されています。
その中で、アップデータの情報を開く↓
アップデートが公開されてそんなに経ってない場合上記の画面で情報に飛べます。
サイトでのページ情報が変動して辿りつけないなどの場合は、公式サイトから「動作環境」に行けます。
▶︎CLIP STUDIO PAINT PRO▶︎CLIP STUDIO PAINT EX
サイトヘッダー右上の「昨日紹介・動作環境」>「動作環境」か、
下へスクロール↓
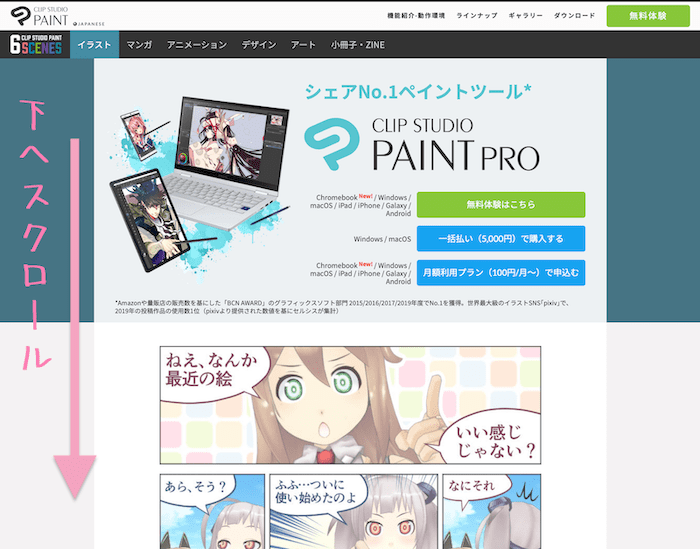
下の方のフッター部分に『動作環境』って言うのがあるのでそこから↓
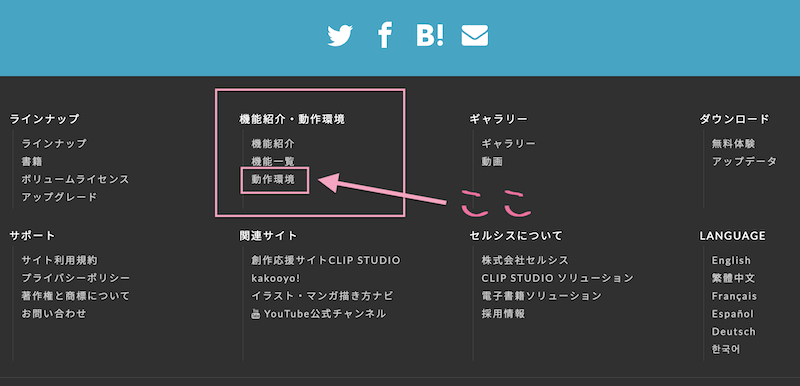
OSとの互換性が合わない場合
- OSが古いバージョンなら互換性が合うOSにアップデートしてからにする
- OSが最新すぎてクリスタでまだ対応されてない場合は対応されるまで待つ
ということでOKならアプデ実行↓
2,クリスタのアップデート実行手順
PC版で最新バージョンにアプデするには主に2つのやり方があり、
- 自分のクリスタからアクセスしてアップデートする
- 公式サイトから直で最新版アップデータをDLしてインストールする
があります。
※WindowsでもMacでも基本的に同じ手順
(私は両方で使っています)
スマホやiPad等の場合、通常のアプリアップデートのやり方と同じ。
(Apple系だとApp Storeアプリからアップデートできます)
❹.【PC版】CLIP STUDIOからアップデートするやり方
すでに使ってる状態(インストールしてある状態)の自分のクリスタからアップデートするやり方で、無償のアプデはこの経路でやるのが一番わかりやすいかと思う。
まずCLIP STUDIOの方(CLIP STUDIO PAINTの方ではなく)を起動します↓
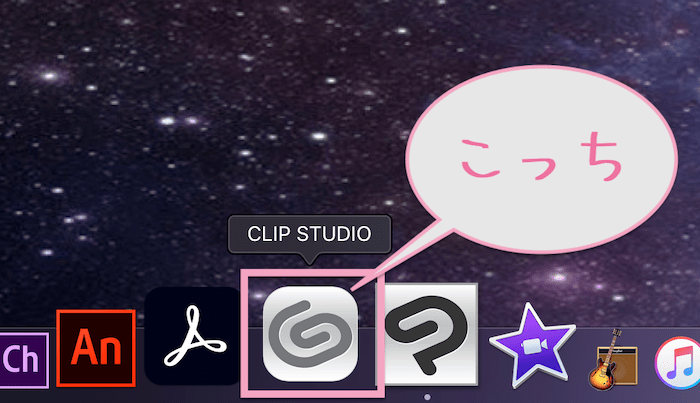
左上に『PAINT』を起動させるタブがありますが、その横の『赤い数字部分』をクリックする
(赤い数字がアップデートなどの更新できるお知らせで、ここに赤で表示されてる場合アップデートできるものがあるということ)↓
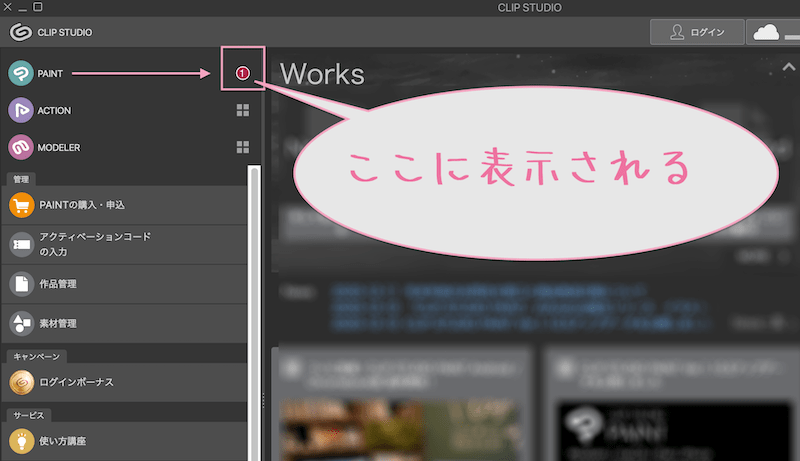
アップデート情報へ進める枠が表示されるので、クリック↓
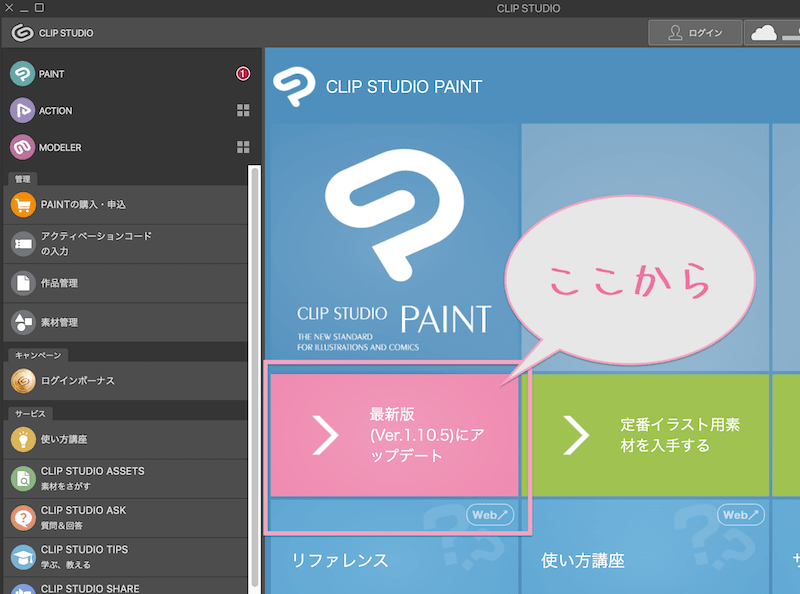
以降は、MacでもWindowsでも、そのアプデ内容や、タイミング、バージョンなどによって、これまで微妙に順序や画面・内容が変化してきています。
なので以下の画像と微妙に違う場合もありますが、
基本的には画面に指示が出るのでその通り進むだけです。
次に、使用許諾契約書や内容も確認できる枠と、アップデートを実行できる枠が表示されるので、
内容確認し、OKなら同意してアップデートの枠をクリック↓
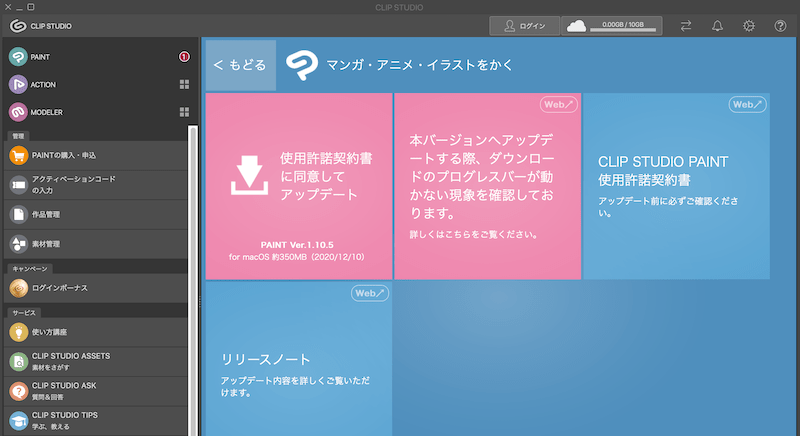
上画像のように、ここに確認すべき内容が盛り込まれてたりするので、ここでも確認してから実行する。
この段階で、起動中のアプリケーションがある場合、終了してくださいウィンドウが表示されるので、終了させとく。
(※CLIP STUDIO PAINTのほうやMODELERはもちろん、他のPCにあるアプリも終了させておくほうがいい)↓
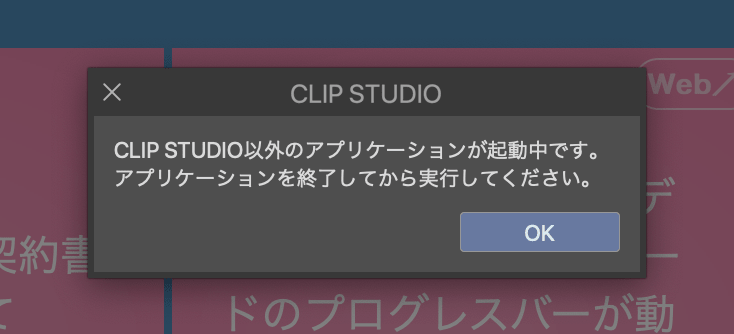
上画像のokボタンをクリックすると、最新バージョンクリスタアップデータのダウンロードが開始されます。↓
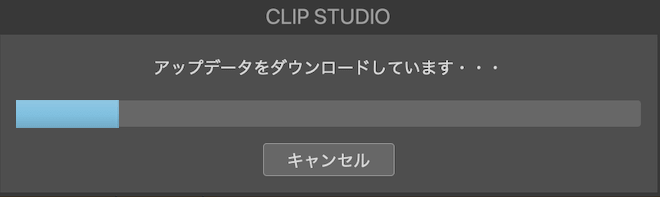
また、すぐにダウンロードが始まらず、下図のように公式サイトのダウンロードページにうながされるパタンもあります↓
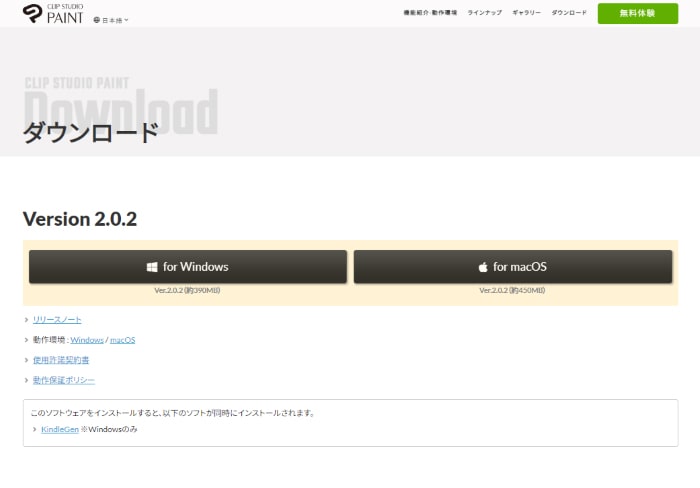
この場合は、自分のOS(WinかMacか)のボタンを選び、クリックしてアップデータを手動でDLしますが、
このパタンの詳しくは以下の、
▶【PC版】DLページへうながされるパタンからアップデートするやり方を参照
アップデータのダウンロードが終わり、インストールの準備ができると、
デバイス上のシステムに変更をかけていいか(インストールしていいか)の、
許可を求められるウィンドウが表示されます。
(そのPCで展開していいかの許可。PCにパスワードかけてる場合パスワードを求められます)↓
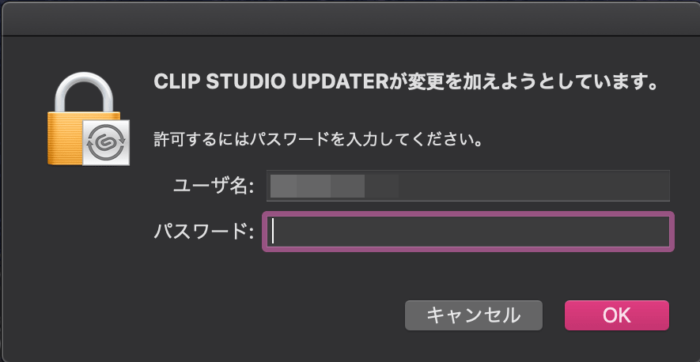
パスワードを入力し、許可するとインストールを開始できる。
(パスワードをPCに設定してない場合は「許可」のみでOK)↓
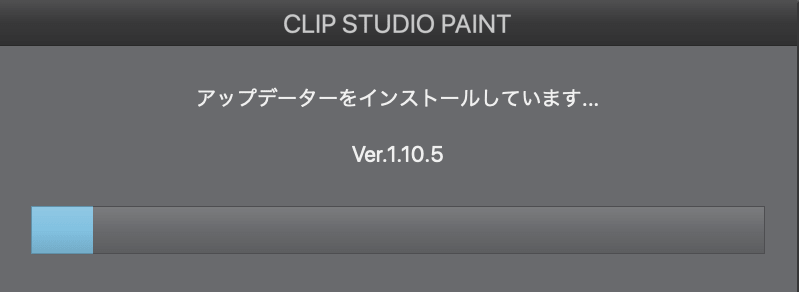
上記のようにインストールすると、Macの場合は新たにクリスタのフォルダ&アイコンが表示されます↓
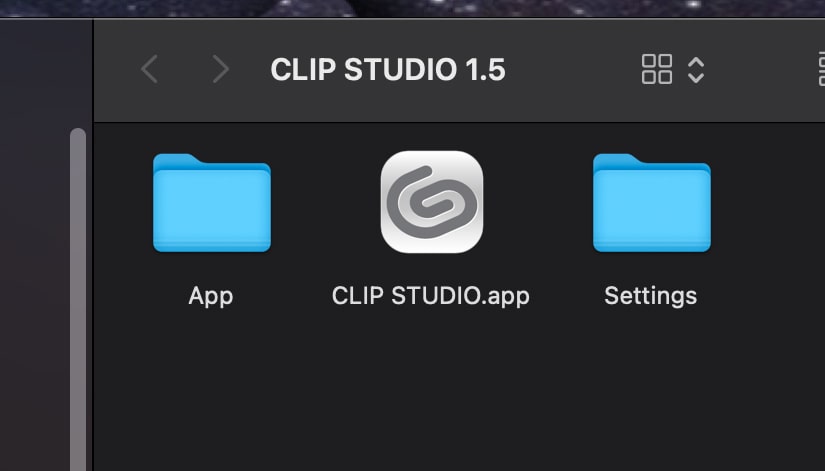
その中の、クリスタのアイコンをクリックすると、
「CLIP STUDIO」の画面が立ち上がるので、
『CLIP STUDIO PAINT』を起動できる↓
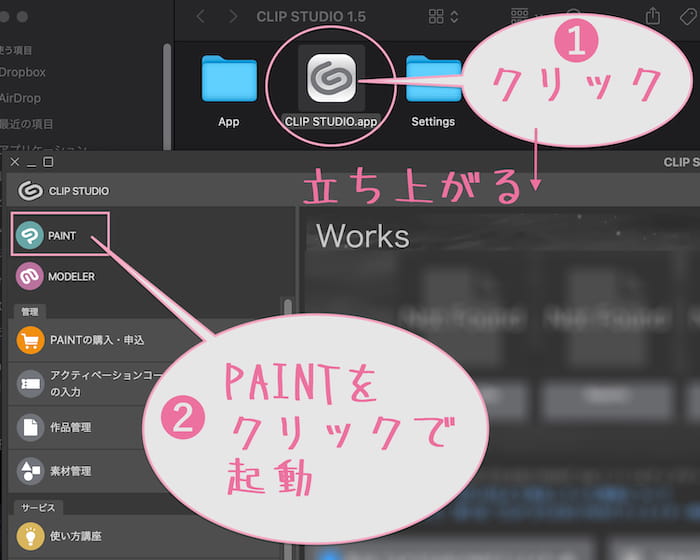
※これまで、アップデートするとそのままクリスタが自動で起動されたこともあったので、自動で起動される場合もあるかもしれません。
また、Windowsの場合、新たな起動ファイル&アイコンは表示されないですが、
もとから使ってたクリスタのアイコンからか、アプリ一覧からのクリスタアイコンで起動できます。
❹.【PC版】DLページへうながされるパタンからアップデートするやり方
意識的に直で公式サイトへアクセスし、最新版アップデータをダウンロードし、インストールしてアプデすることもできますが、
上記のように、自分の所有するCLIP STUDIO経由からでも、公式サイトDLページのアップデータ画面のボタンへうながされるパタンもあります。
この場合、使うブラウザ(ChromeとかSafariとか)や、機器の違いによって微妙に違う部分が出てきますが、
基本は下記と変わりません。
CLIP STUDIO経由から下画像のような画面にうながされた場合、手動でWinかMacかを選択し、ボタンをクリックしてダウンロードします↓
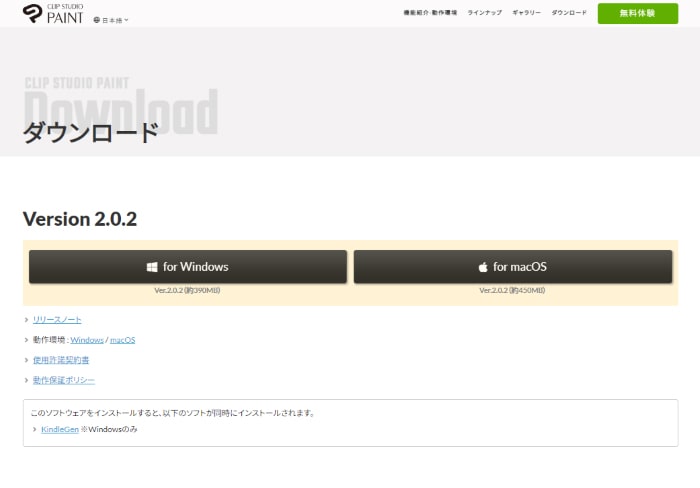
自分の使ってる、開いたブラウザへアップデータがダウンロードされるので、待つ。
※Safariの場合はブラウザ右上に進行状況が表示される↓
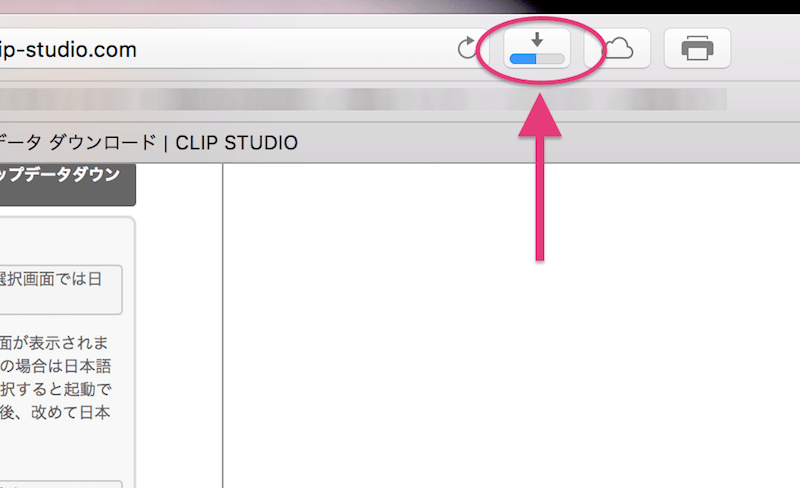
Chromeの場合もSafariと同じくブラウザ右上にDLされます。
(※旧バージョンChromeの場合はブラウザの左下に表示されます。)
ダウンロードされたら、それをインストールしますが、
ダウンロードしたデータは、各指定の保存先に格納されるので、そこからインストールでもいいし、ブラウザからファイルを開いてもいいし、デスクトップへドラッグしてからでもいいですね。
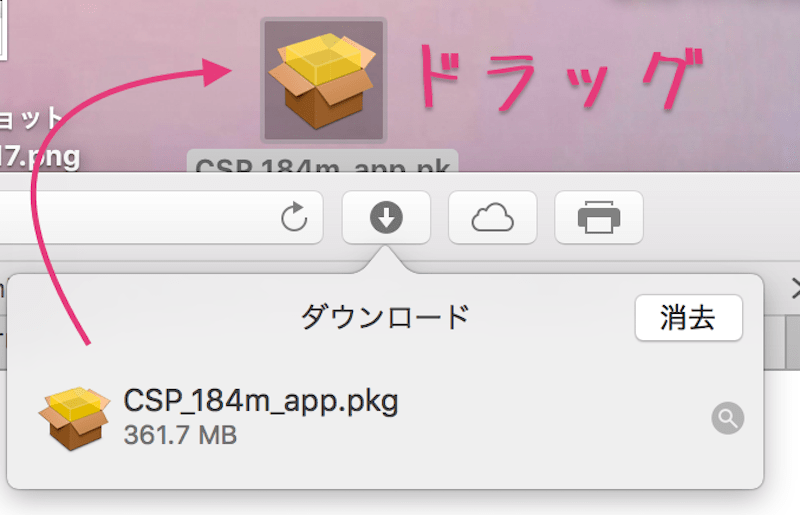
私の場合一応なんでもウイルスチェックをします 笑
そのDLしたアップデータをダブルクリックしてインストールします。
PCに変更を加えていいかの確認ウィザードが表示される場合、許可しないと進めないので許可し、進める。
画面の指示を確認しながら「続ける」や「次へ」などのボタンをクリックしていく↓
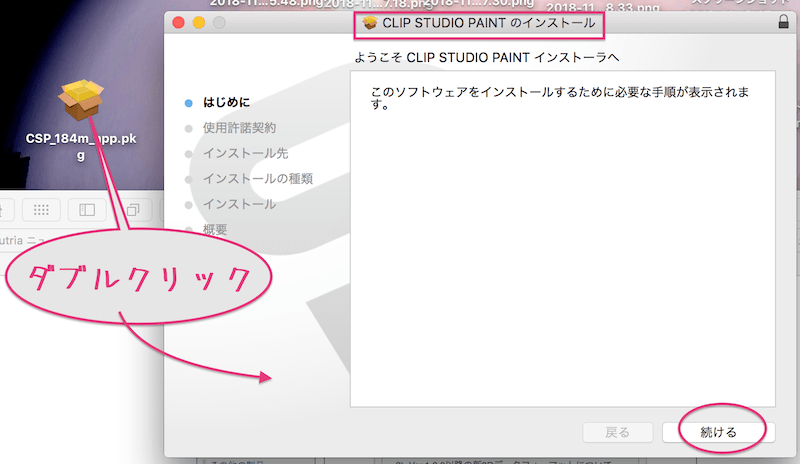
使用許諾契約を日本語表記にして内容確認し、『続ける』をクリック↓
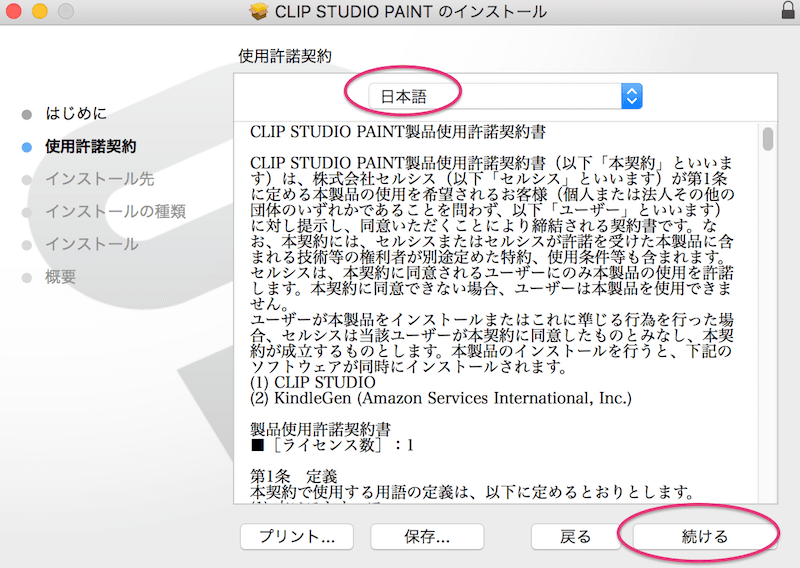
同意できたら『同意する』をクリック↓
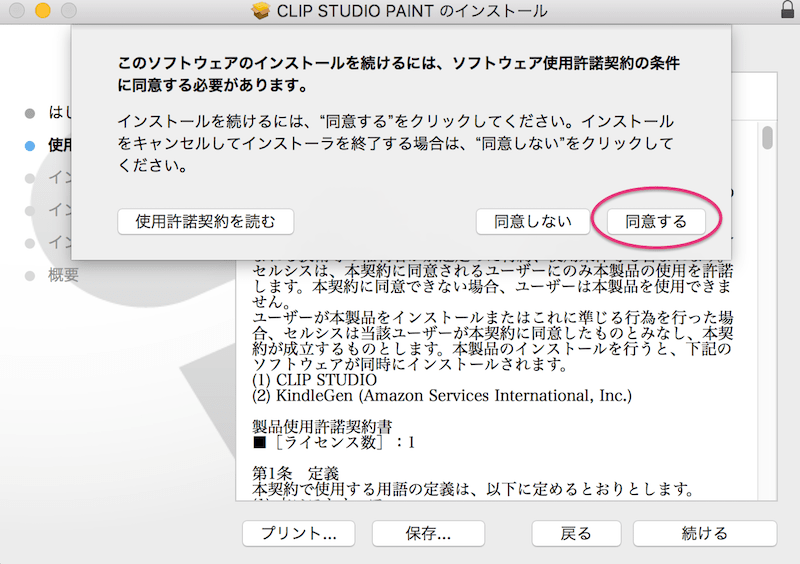
『インストール』をクリック↓
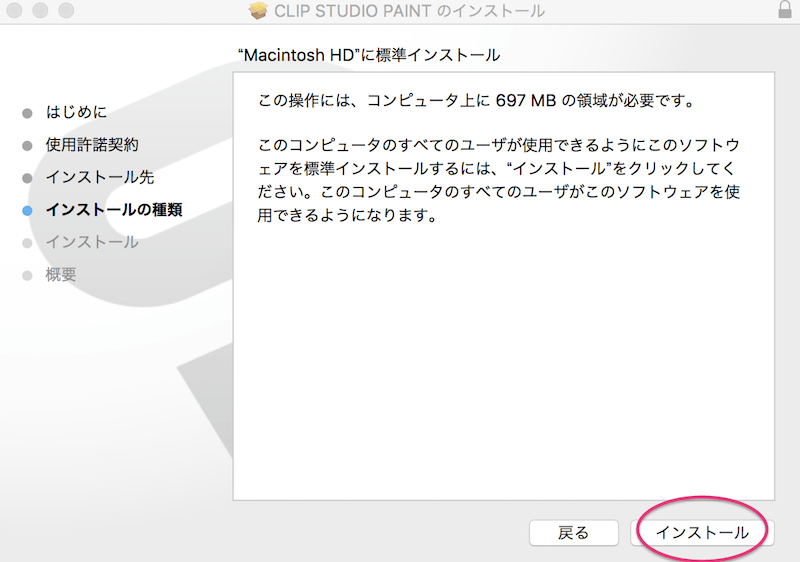
自分のPCのパスワード、ユーザー名を求められる場合は入力して『ソフトウェアをインストール』をクリック↓
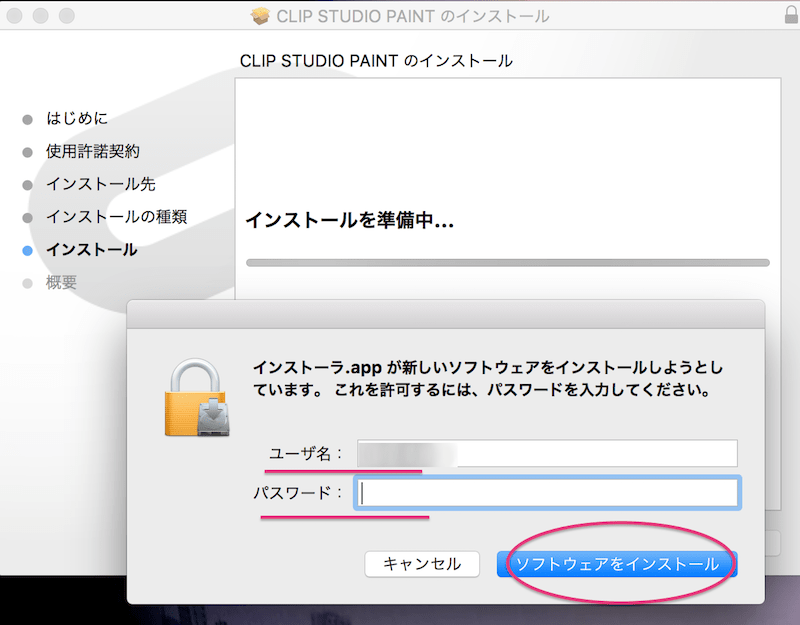
『ご利用になる言語』が、『日本語』になってるか確認して、OKクリック。↓
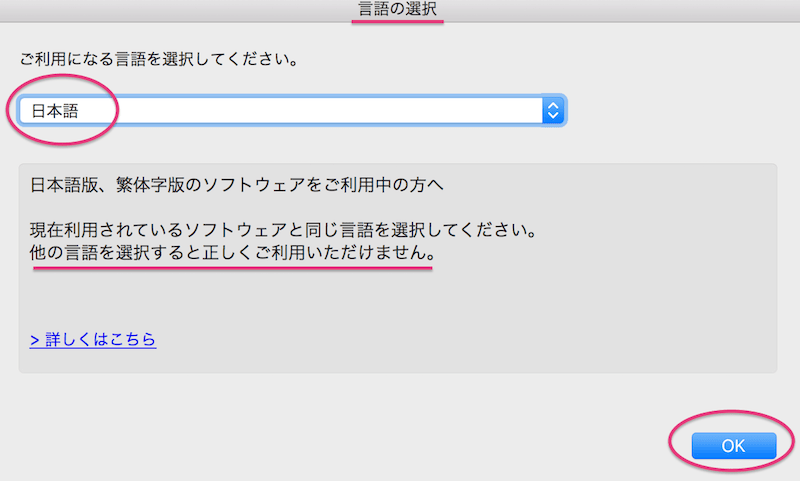
インストール開始される↓
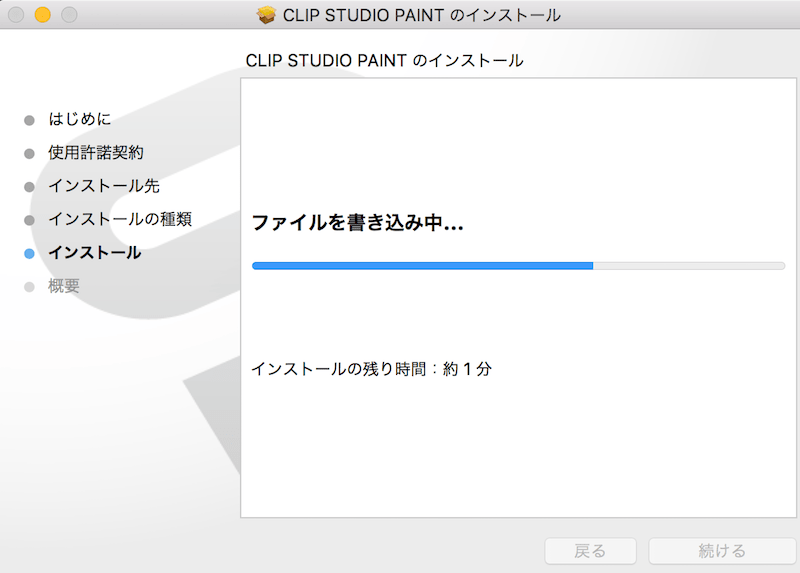
インストールが完了すると下図のようになる↓
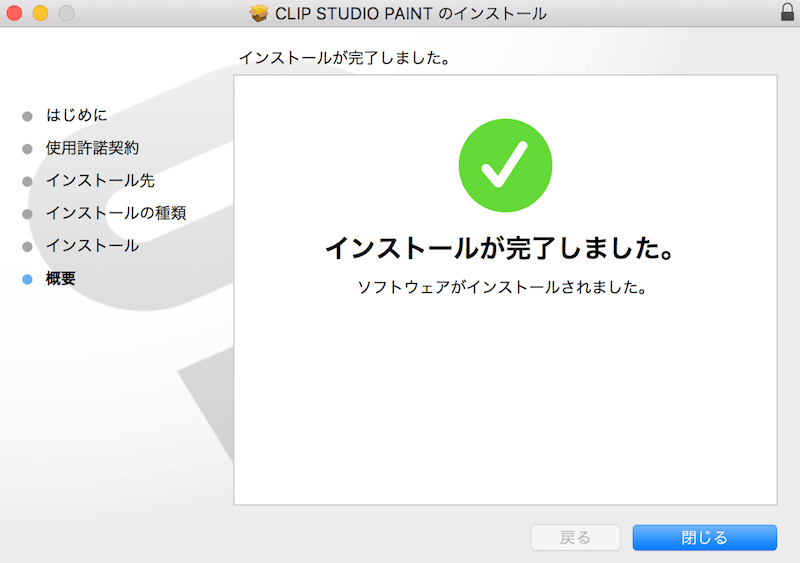
最新のクリスタの場合、上の表示と若干違ったり、工程が多少すくなくなってましたが、基本はだいたい同じだし、画面をよく見ながら進めばわかるかと思う。
ちなみにWindowsの場合の完了画面↓
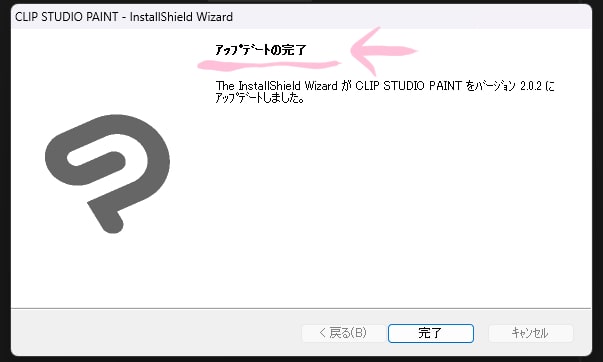
Macの場合は下図のようなファイル&アイコンが新たに表示されるので、その中のクリスタのアイコンをクリックして開く↓
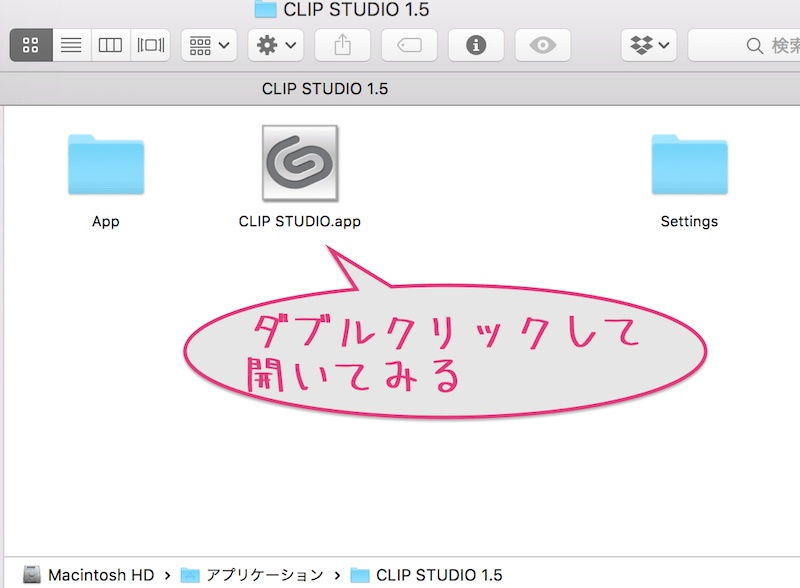
Windowsの場合は上のようなファイル&アイコンは新たに表示されないので、
元からあるクリスタのアイコン、
Windowsアイコン>全てのアプリ>クリスタのアイコンをクリックして起動する。
起動がうまくされない場合は、再起動してみるのがいいでしょう。
で、
以下のように更に利用の準備や素材等のデータベース更新をうながされる場合は、やっておく。↓
データベースの更新→OKする↓
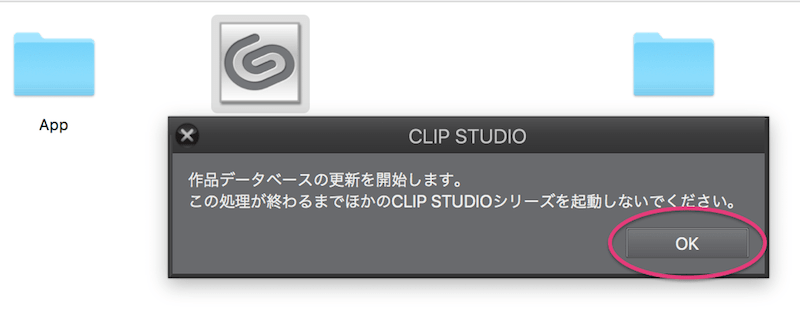
素材データの更新→OKする↓
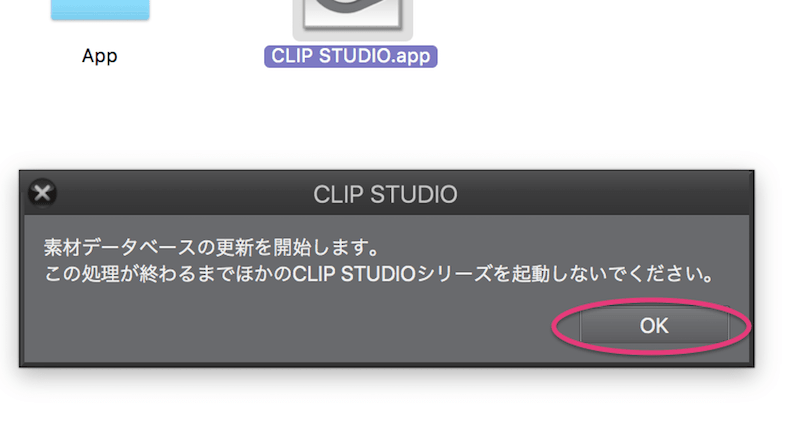
素材データベースの更新
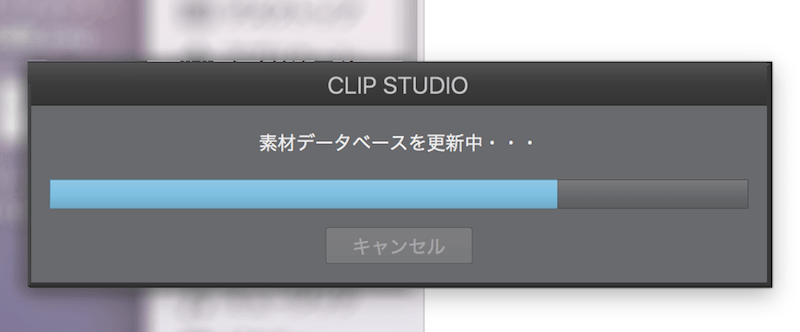
これでダウンロード、インストールOK
※新規でダウンロードの場合はアクティベーションコードでのライセンス認証等が必要です。
詳しくは下記のページ参照↓

❹.【iPadやスマホ】でのアップデート
上記でも触れましたが、
アップデートがあった場合、アプリアップデート群のところからアップデートできます。
通常のアプリアップデートのやり方と同じ。
例えばAppleの端末だと、
- App Storeアプリをクリック
- 自分のアカウントのアイコン(右上)を開く
- 利用可能なアップデートの中のCLIP STUDIO PAINTのところで『アップデート』のボタンをクリック↓
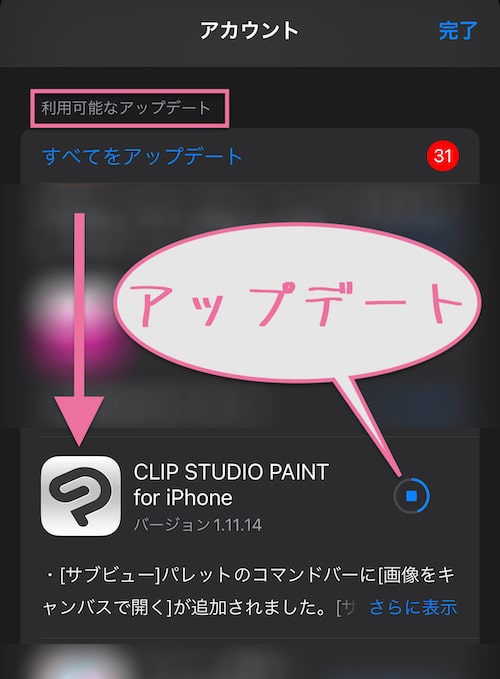
簡単ですね。
3,クリスタのバージョン確認と動作確認をする
アプデ後の最終チェック
- バージョンが更新されてるかの確認
- 動作確認
アプデ後のクリスタチェック手順
- クリスタを終了
- 再起動
- クリスタバージョン確認
- 動作確認
❺.【PC版】クリスタバージョン確認の仕方
CLIP STUDIOのほうにもバージョン情報がありますが、クリスタ自体のバージョンは
『CLIP STUDIO PAINT』のほうの『バージョン情報』から確認できます。
 り~ちん
り~ちんMacとWindowsでは微妙に違うので両方記載しておきますね。
Macの場合
CLIP STUDIO PAINTを起動し、
『CLIP STUDIO PAINT 』>バージョン情報
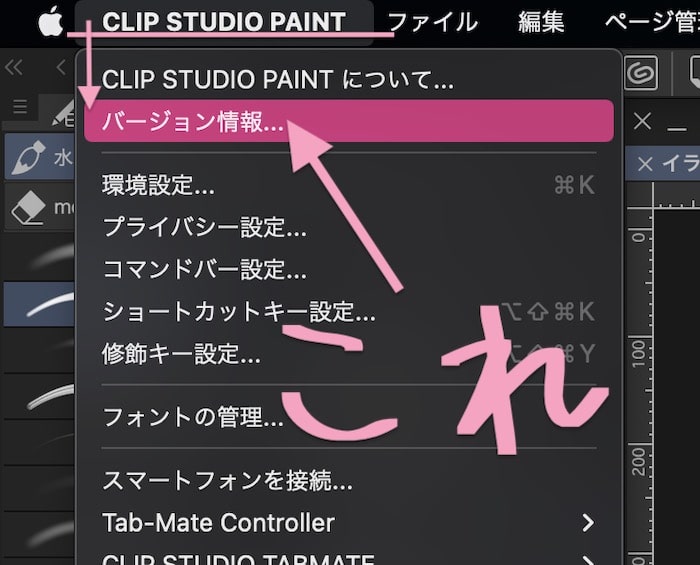
↓
バージョン情報が表示され、バージョンが更新されてるのを確認できます。
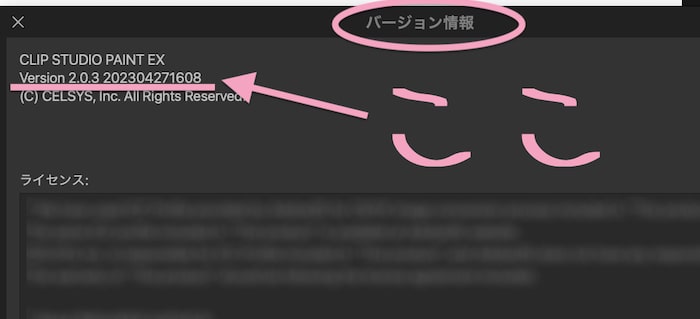
Windowsの場合
CLIP STUDIO PAINTを起動し、
上部バーの『ヘルプ』からバージョン情報
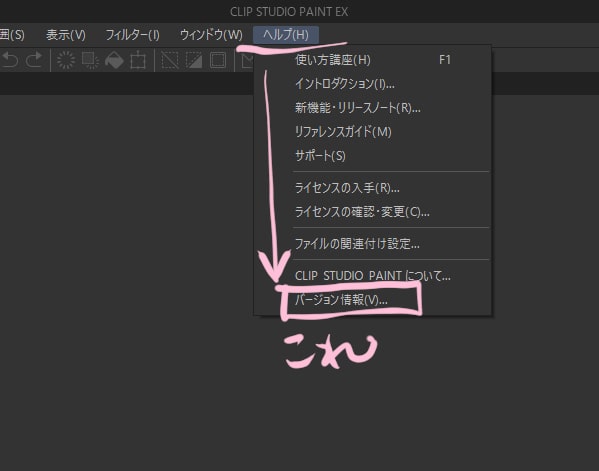
↓
バージョン情報が表示され、バージョンが更新されてるのを確認できます。
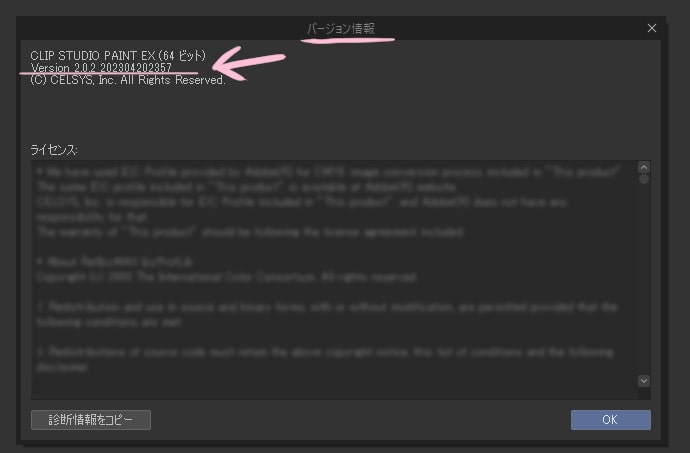
❺.【iPad/iPhone版】クリスタバージョン確認の仕方
『アプリ設定』から『バージョン情報』で確認できる
iPhoneの場合『アプリ設定』を開ける『アコーディオンアイコン』は、ファイルを開かないと出てきません。
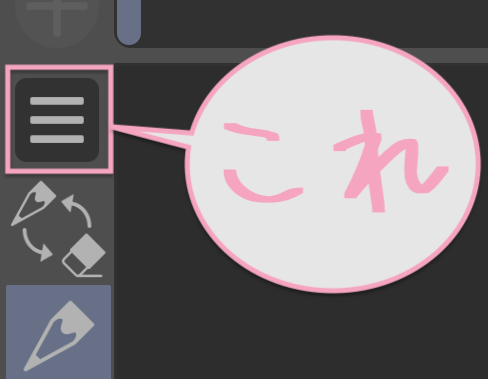
これは、既存ファイルや、ファイルを新規作成すると開けます↓
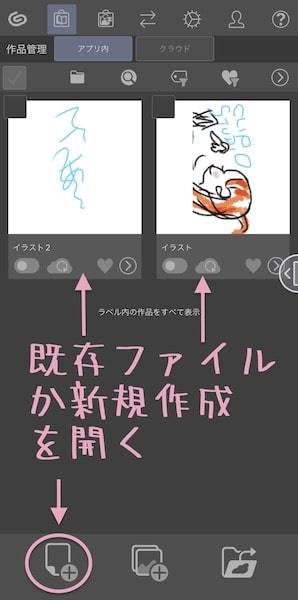
↓
左上にアコーディオンアイコン(下図❶)が表示されるようになるのでそこを開き、
『アプリ設定』(下図❷)を開くと、『バージョン情報』(下図❸)をクリックして開ける↓
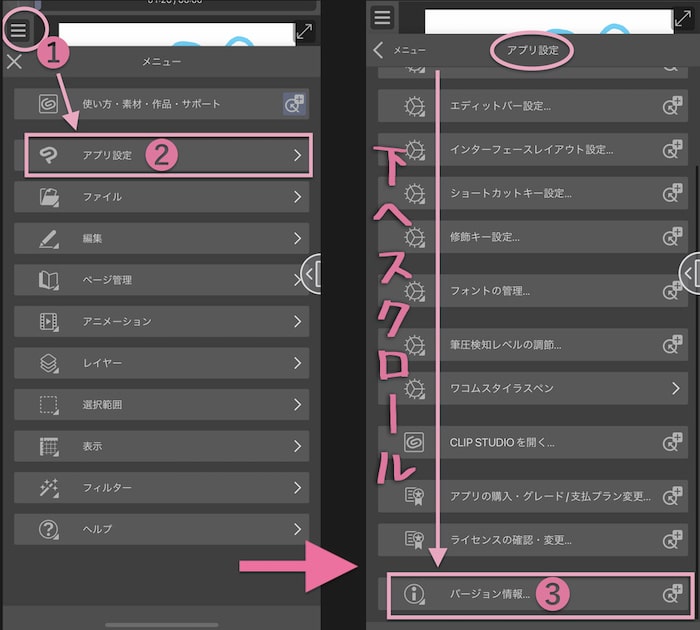
↓
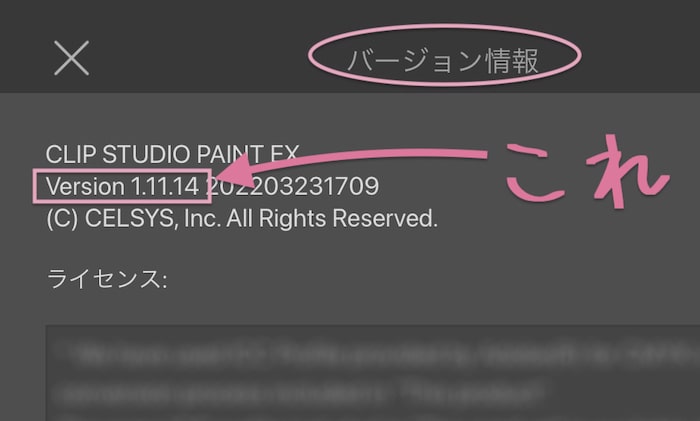
4,【アップデートできない!?】の場合
以下の方法で解決しない場合、セルシスサポートに問い合わせしてみるのもありです。
ただ、ほとんどの場合、
一旦クリスタを『アンインストール』してから再インストールしてみてください。となるかと思う。
その場合、アンインストールしてから、更にPC自体もクリーンナップ(最適化)してからやったほうがいいです。
macOS最適化の場合はこちらを参照↓
で、
『アンインストール』する場合、今使ってるブラシツール等でカスタマイズしたものも一新されてしまいます。
なのでカスタマイズしたブラシ等を継続して使いたい場合はPCに別途でバックアップしておくのを忘れずに。
▶︎ツール保存・バックアップの仕方
▶︎ツールバックアップの読み込み方
を参照。
ということで、アンインストールして再インストールはわりかし面倒。
なので、以下をまずはチェックしてみてください。
その時の特定の不具合で解決策が記載されてる場合や、何らかの対策が記載されている場合もあるので、まずは公式情報の確認です。
インストールが終わらない!?などの場合も、特定バージョンにのみ起こる不具合の可能性もあり。
インストールバーがずっと途中のまま進まなくとも、単純に待てばインストールが完了する場合もありました。
完全再起動してみてください。
- 一旦クリスタを終了させる
- PCも終了させてから、全ての接続コードを外し、20秒以上おく
- 起動に必要な接続をし直す
- PCを起動
- PCが完全に立ち上がってからクリスタを起動
で試してみる。
OSとの互換性が合っていないとかありませんか?
互換性確認の仕方は上記の
▶︎❸.OSとの互換性を確認するを参照
もし、現在のクリスタVerで対応してるOSバージョン以上にしてしまってる場合は、
- クリスタがそのOSバージョンに対応されるまで待つ
待てない場合はOSをクリスタVerに合うバージョンにダウングレードするしかない…
逆にOSが古すぎる場合は、OSをクリスタと互換性あるバージョンにアップさせる必要があります。
番外編
特定のバージョンが起因する場合あり↓
◆『Ver.1.10.10以前のクリスタ』からアップデートした場合の注意点
Ver1.10.10/1.10.11のリリース内容詳細自体は公式参照
▶︎リリースノート|clipstudio.net
- 1.10.10以前のクリスタを使ってる状態から最新版にアプデした場合、
完全に新しく追加されたツールは自動的に追加されるけれど、
これまでと同じツールで内容・設定が一新されたものは、アプデしても内容・設定は更新されません。
これまで使ってきたツール,カスタマイズした設定内容はそのままキープできるようになってるってことですが…
つまり、
既存ツールでリニューアルされたものも加えておきたい場合は『手動で追加』が必要な場合あり
サブツールパネルの左上のタブ>『初期サブツールを追加』>追加したいツールを選択してOKボタン
で個別に追加していけます。↓
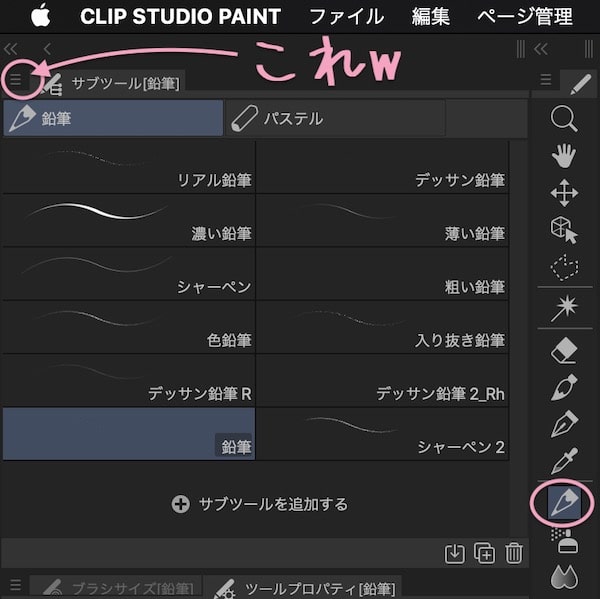
↓
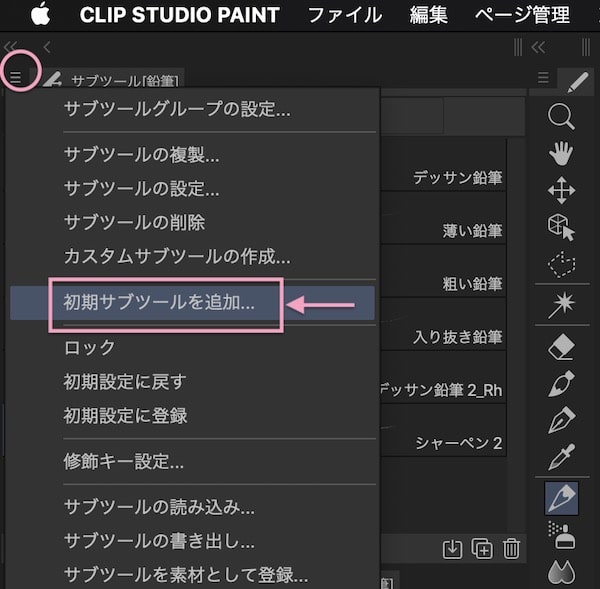
↓
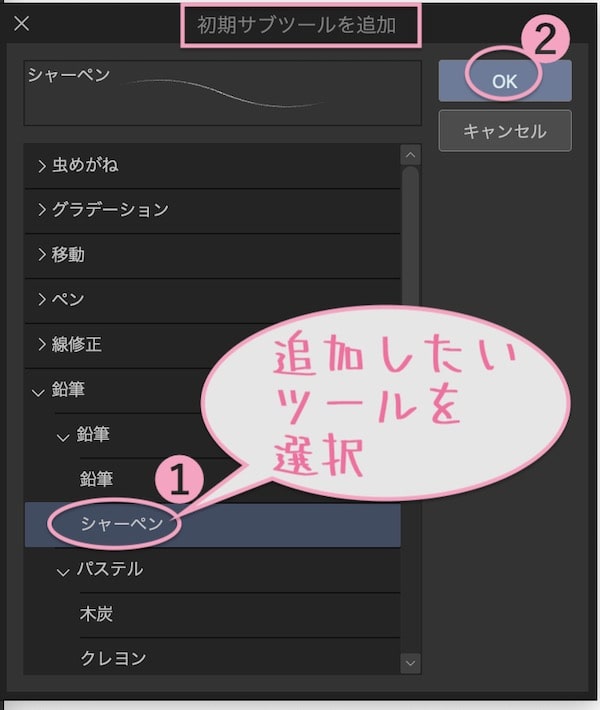
- 今回初めてクリスタをインストールした場合は、
プリセットツール内容が以前と変わり、今回から除外されたサブツールもあります。
その、今回のアップデートで初期サブツールにはなくなったサブツール、ブラシサイズ以外の設定が変更されたVer.1.10.9以前のサブツールは、ASSETSからダウンロードできるので必要であれば入手は可能。
ちなみに
- すでにクリスタを使ってる状態からのアプデインストールに加わらないもの
- 新規で最新版インストールの場合入ってないもの
は、
以下の公式アナウンスでチェックでき、どれがないか、あるかすぐ把握できるようになってる。
(ASSETSからDLもわかりやすい)
確認できたら、いろいろ機能チェックなんかもしておいた方が良いかなと、、、
私は新機能などをまたチェックしてみたいと思います!
そんなところです!
PROとEXの違いや特性、PROにできないEXにできることなどもまとめてます。
制作の拡張をしたいと考えてる方はチェックしてみてください↓

また、現在PROを所有してる方は、クリスタEXにアップグレード(乗り換え・変更・移行)も優待価格でできるので損しないようになってますよ↓

ってことで、
楽しいクリエイトあれ!
しゃらんるあぁあああああ❤︎
\(`^`)b