今回は、CLIP STUDIO PAINT
(クリスタ)ダウンロード版(DL版)の購入方法の詳細について、
購入支払い手順から起動(使える状態にする)までの全行程、
ライセンス登録(アクティベーションコードの入力)やライセンス切替、使用期限についてなども含め、
全部まとめてわかるようにしたいと思います!

クリスタはどんどん新しいバージョンに進化し、初期のころと変わってきた部分も結構あります。
シリアルナンバー登録での認証から『アクティベーションコード入力での登録認証』に変わり、起動の手順なども結構変動がありました。
その辺り含めての手順で紹介しますので、参考にしてみてくださいね。
クリスタPROとEXの違いについてはこちらを
クリスタの値段・プランの違いなどについてはこちらを
1,クリスタダウンロード版 各支払い方法での購入の仕方
【コンビニ/クレカ/Amazonアカ/GOLD】
❶,クリスタDL版を公式から申し込む
クリスタ(CLIP STUDIO PAINT)のダウンロード版(PC用一括払い買い切り型)の購入は、
公式ストアサイトから申し込むことができる
公式にアクセスし、
PC用なので、Windows / macOSのところの、
『一括払いで購入する』のボタンをクリック↓
- イラストメインでマンガやアニメは少々なら
>クリスタPRO
- イラスト+マンガもアニメもモリモリ制作なら
>クリスタEX
ですね。
※PROとEXでまだ迷ってるという場合はこちらでチェックしてみてください↓

❷,クリスタDL版 支払い方法と選択
『一括払いで購入する』のボタンをクリックすると、下画像のように、
支払い方法を選択して購入へ進めるようになります↓
※最新Verでは以下の画像の価格とは異なってますのでご了承下さい。
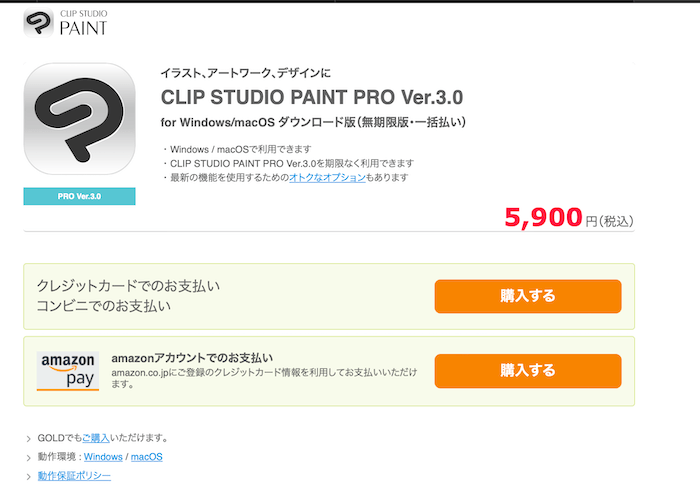
クリスタダウンロード版の支払い方法は4パタン。
クリスタDL版 支払い方法
- クレジットカード払い
- VISA・MasterCard・JCB・Diners Club International・ American Express
- コンビニ支払い
- セブンイレブン・ローソン・ファミリィーマート・ミニストップ・デイリーヤマザキ・セイコーマート
- GOLD支払い
- ※GOLDとはストアで買い物をしたりできるCLIP STUDIOでお金のように使えるポイント
▶︎クリスタ(CLIP STUDIO)でのGOLD・CLIPPY・ASSETSなどのサービス用語の意味について参照
- ※GOLDとはストアで買い物をしたりできるCLIP STUDIOでお金のように使えるポイント
- Amazonアカウントを活用
- mazon.co.jpに登録のクレジットカード情報を利用して支払うこともできる。
※選択画面に表示されていて、尚且つAmazonアカウントクレカ登録してある場合のみ利用可能
- mazon.co.jpに登録のクレジットカード情報を利用して支払うこともできる。
※支払い方法の種類は、時期・タイミングによって多少変動する場合があります。
クレカ決済が一番手っ取り早いですが、
クリスタは『コンビニ支払い』にも対応してくれてるし、対応コンビニも多いので誰でも購入しやすいですね。
❸,【コンビニ /クレカ / GOLD決済】でCLIP STUDIO会員登録する
支払い方法を選択して購入ボタンをクリックすると、
CLIP STUDIO会員アカウント登録ができるウィンドウが立ち上がるので、
すぐ『アカウント登録』ができます。
『アカウント登録』のボタンをクリック↓
(アカウントがある人はログイン)
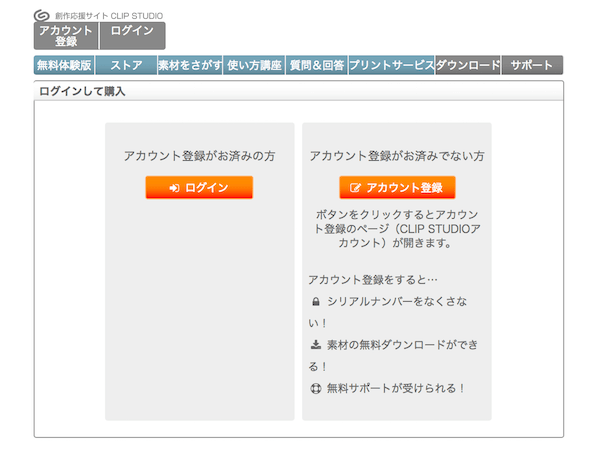
アカウント登録手続きができる画面が立ち上がるので、メールアドレス入力↓
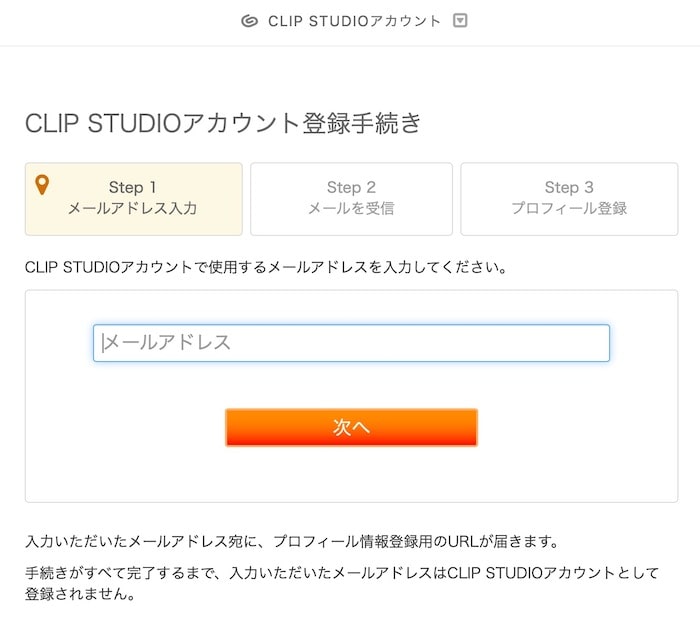
- メールアドレスを入力して「次へ」をクリック
- 入力したアドレスに登録用のURLがセルシスから届くので、
そのURLをクリックして登録用ページへ - 登録ページで入力して「登録」をクリック
すると『アカウント登録完了』になり、10秒ほどで購入申し込みの続きからできるページに切り替わる。↓
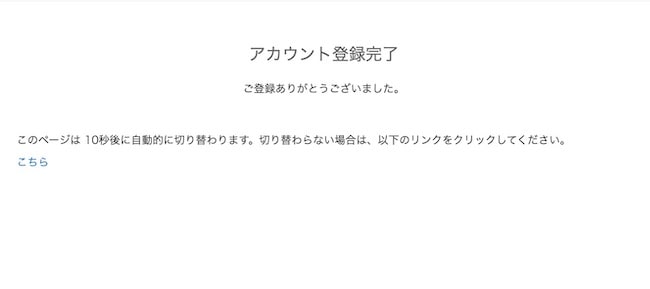
↓
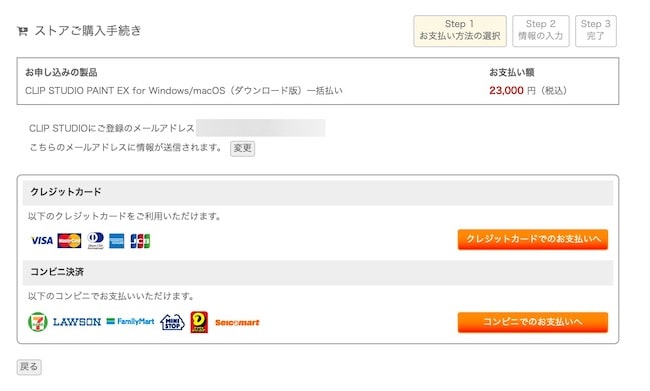
❹,【コンビニ支払い】
上記のように、
クレカ・コンビニでのお支払いの横の『購入する』のボタンからアカウント登録して進むと、下画像のように
『コンビニでのお支払いへ』のボタンで選択できる画面に来れます。
そこから『コンビニでのお支払い』をクリック↓
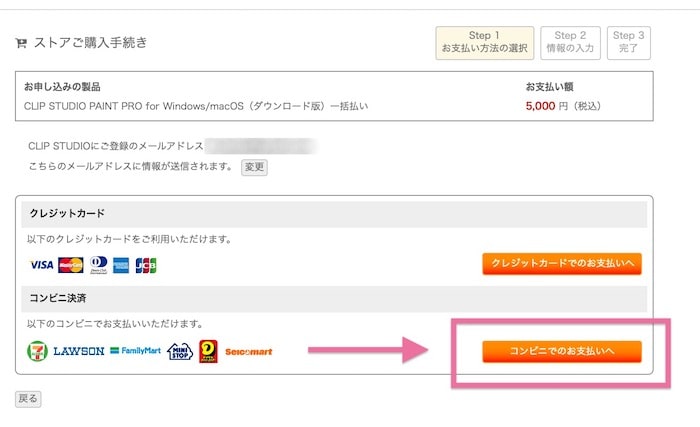
次に、支払い先のコンビニを選べる画面になるので、
- 支払い先コンビニを選択
- 名前/電話番号入力↓
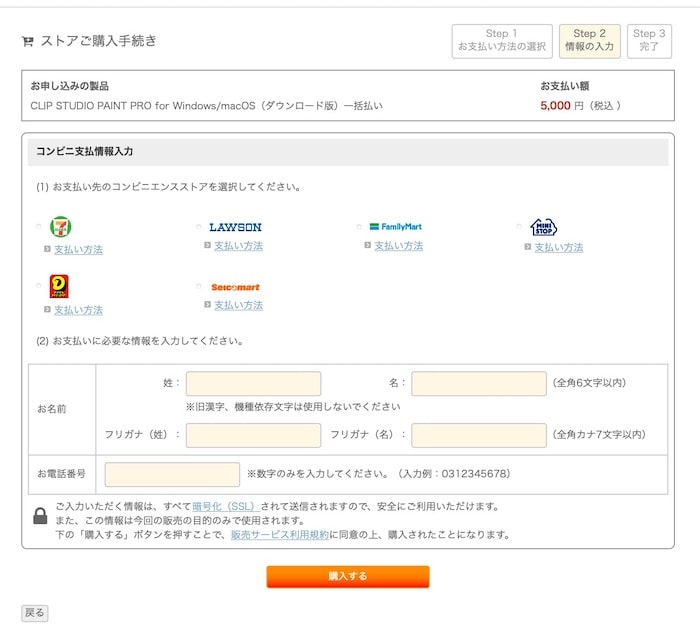
支払いできるコンビニは、
セブンイレブン・ローソン・ファミリィーマート・ミニストップ・デイリーヤマザキ・セイコーマートから選べる。
(※微妙に対応コンビニは変化ありますが大体この6社)
各コンビニで支払い方が微妙に異なります。
基本的には、
セブンイレブンの場合、支払い情報をレジで見せるだけで対応してくれるので楽。
んが、他のコンビニの方が近くにある場合はそこの方がいいですよね…
各コンビニでの支払い方
【セブンイレブンでの支払い方】
セブンの場合全店舗で支払える。
申し込み完了画面や、申し込み完了メールに、支払い情報が記載されているのでメモやスマホに保存しておく。
それをレジ店員に「インターネットショッピング代金の支払いをお願いします」と伝えると、
見せるだけで処理してくれます。なので簡単に支払える。
【ローソン/ミニストップでの支払い方】
ローソンとミニストップは共通の支払い方で、
「loppi」というレジとは別の機器がある店舗で支払える。
申し込み完了画面や、申し込み完了メールに、支払い情報が記載されているので、
「お客様番号」と「確認番号」をメモしておき、
「loppi」という機器での画面の指示に従い操作する。
そこから「申込券」が発行されるので、それを持ってレジで支払う。
【ファミリーマートでの支払い方】
ファミマの場合
「Famiポート」というレジとは別の機器がある店舗で支払える。
申し込み完了画面や、申し込み完了メールに、支払い情報が記載されているので、
「お客様番号(11桁)」と「確認番号」をメモしておき、
「Famiポート」という機器での画面の指示に従い操作する。
そこから「申込券」が発行されるので、それを持ってレジで支払う。
【セイコーマートでの支払いの場合】
セコマの場合、
「クラブステーション」というレジとは別の機器がある店舗で支払えましたが、
現在では、レジで店員に「インターネットショッピング代金の支払いをお願いします」と伝え、
そこからレジでのタッチパネルに自分で『受付番号」と「電話番号」を打ち込み、支払います。
申し込み完了画面や、申し込み完了メールに、支払い情報が記載されている。
必要なのは「受付番号」と「電話番号」です。
【デイリーヤマザキで支払いの場合】
デイリーヤマザキ、ヤマザキデイリーストアの場合
全店舗で支払えます。
申し込み完了画面や、申し込み完了メールに、支払い情報が記載されているので、
「オンライン決済番号」をメモしておく。
レジで「インターネットショッピング代金の支払いをお願いします」と伝え、
自分で「オンライン決済番号」を入力し、支払う。
そんな感じで、
もっと更に詳しくは各コンビニの下にある「支払い方法」の青いリンクからチェックできますが、コンビニの店員さんもちゃんと教えてくれます。
ということで、支払い店舗を指定し、
入力内容を確認したら「購入する」のボタンをクリック。
さらに注文内容情報確認できる画面になるので、確定して「完了」させます↓
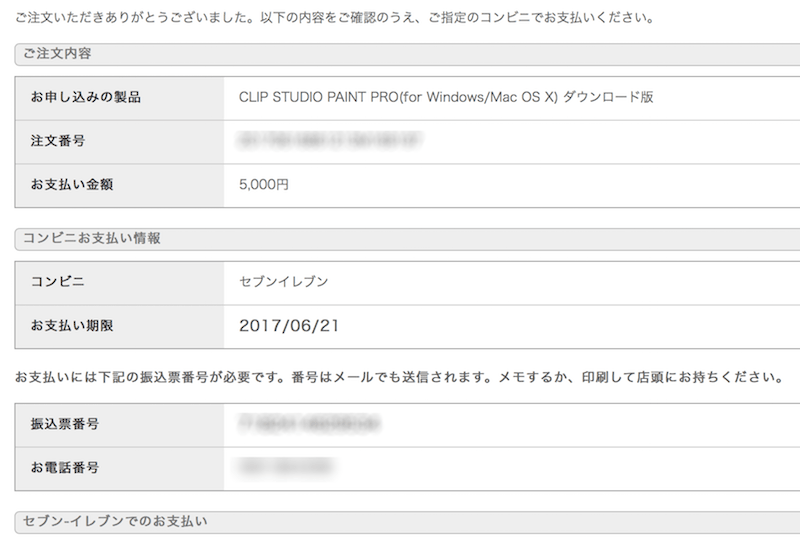
申し込み完了ページが表示されればOK。
支払いを済ませると、CLIP STUDIOアカウント登録メールに、30分〜1時間くらいで支払い完了メールと、クリスタのライセンス登録ができるコードキーが届きます。
❹,【クレジットカードで支払い】
最初にクレジットカード・コンビニでお支払いの『購入する』のボタンからアカウント登録を済ませると、
『クレジットカードのお支払いへ』を選べる画面になるので選択する↓
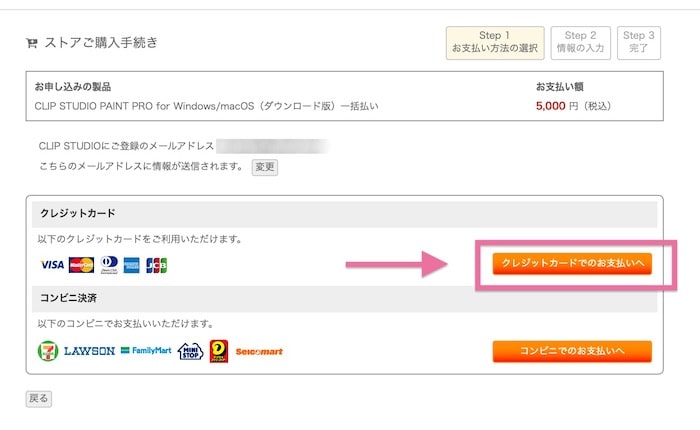
VISA・MasterCard・JCB・Diners Club International・ American Expressを使えます。
次に、
- カード番号
- 有効期限
- セキュリティコード
などの情報を入力し『購入する』をクリック↓
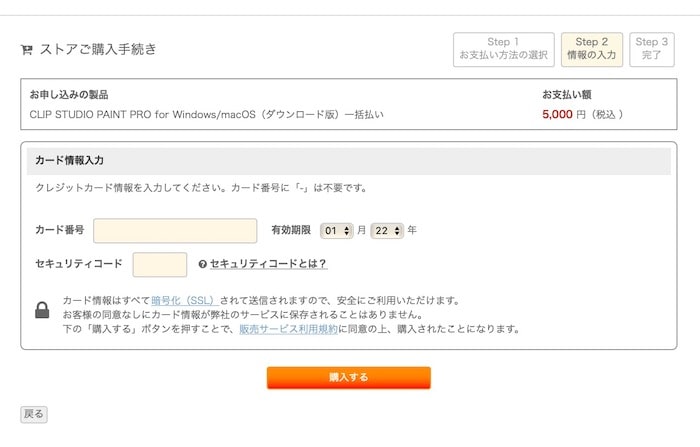
必要情報を全て入力し、最後内容を確認してから『完了』させる。
申し込み完了ページが表示されればOK。
CLIP STUDIOアカウント登録メールに、クリスタのライセンス登録ができるコードキーが届きます。
❹,【GOLDで支払い】
GOLD支払いは、クリスタで使えるクリスタ内でのお金、「GOLD」としてお金を入れておいて、それを使って購入する。という支払い方になります。
GOLD残高が既にある、これから欲しい素材があるから多く入れておきたい、などの場合には良いかと思う。
GOLDを活用したい場合やや見つけづらいですが、Amazonの下のところにちっさくある 笑
『GOLDでもご購入いただけます。』のところから↓
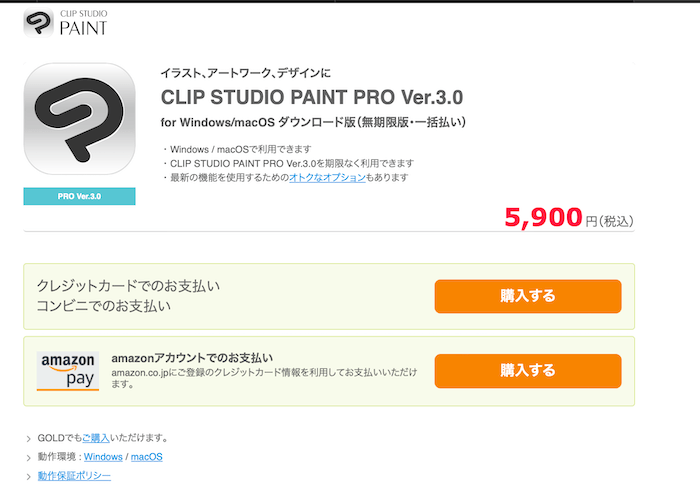
アカウント登録を済ませると、
次に『GOLDを購入する』のボタンをクリックできる画面になるのでそこから購入できる↓
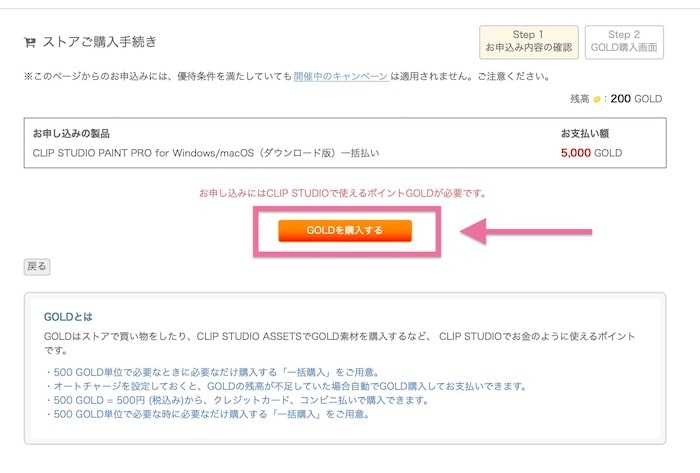
GOLD決済の場合、その入金方法は、
- クレジットカードで購入
- コンビニ払い
があり、クレカ登録しといて自動でチャージしておくなんてこともできる↓
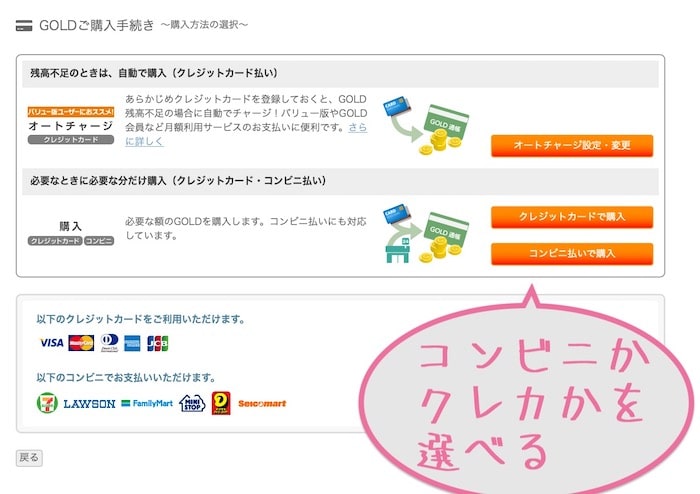
あとは基本的にクレカやコンビニ払いと同じ。
❹,【Amazonアカウントで支払い】
- クリスタの支払い選択画面に表示されている場合
- Amazonアカウントを持っていて、クレカ登録してある場合
この場合、利用が可能。
Amazonアカウント決済で購入の選択をすると、Amazonアカウントログインにそのまま進めるようになってます。
CLIP STUDIO会員登録もライセンス登録の際、どのみち必要になりますが、クリスタを起動させる際に作成登録・ログインできるので、起動時で良いでしょう。
Amazonアカウントで支払いの『購入する』のボタンから来てる場合、
下図の画面になり、
Amazonで登録してるクレカ情報を使って支払いができます↓
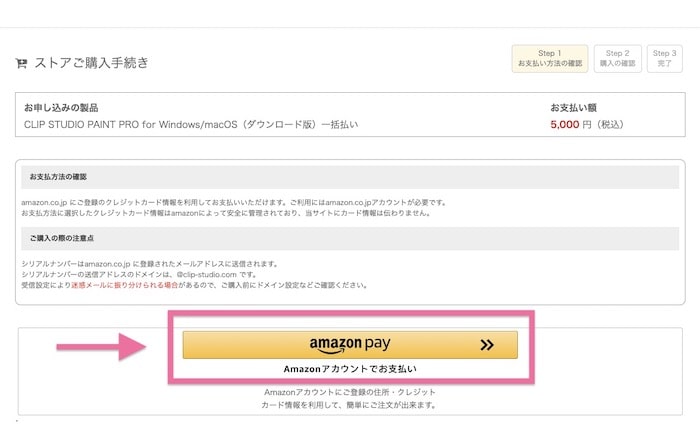
上のボタンをクリックすると『Amazonアカウントにログインする画面』になり、そのまま手続きできます。
ログインして内容を確認し、完了させればOK。
購入に使ったAmazonアカウントメールにクリスタのライセンスキーが届きます。
2,クリスタダウンロード版購入後の起動【ライセンスキー取得〜DL/認証の仕方】
Ver.2.0以降のダウンロード版(一括買い切り無期限版 PC用)は、
『アクティベーションコード』がライセンスキー・ライセンスコードになり
『シリアルナンバーでの登録は不要』。
ただし、
※Ver.1~からの優待利用や、Ver.1~でのライセンス登録・切り替えなど、Ver.1の一括買い切り無期限版 PC用クリスタを利用する場合には「シリアルナンバー」が必要です。
購入したダウンロード版を起動して使えるようにする手順
- アクティベーションコードの取得
- クリスタをダウンロード
- クリスタをインストール
- CLIP STUDIOを起動
- CLIP STUDIOアカウントログイン
- アクティベーションコードの入力・認証
- CLIP STUDIO PAINT DL版の起動
となります。
❶アクティベーションコードの取得
購入・支払いが済んだら、
申込支払いに使ったアカウントのメールにクリスタのライセンスキーとなる、
『アクティベーションコード』が発行され、届きます。
よって、まずはこれをしっかり保存・補完しておくべしべし。
❷クリスタをダウンロードする
次に、クリスタ本体をダウンロードします。
クリスタをダウンロードできる経路
- 直接公式DLページアクセスから
- CLIP STUDIOアカウントマイページ経由から
- ストアページから
などなど。。。
ダウンロードは色々な経路からできますが、経路は違っても、クリスタの公式サイトダウンロードページからになります。
直で公式サイトからダウンロード
▶︎公式サイトダウンロードページにアクセス
公式のダウンロードページに行くと、下図のように
『ライセンスをお持ちの方』という右の方のダウンロードボタンからできる。
今回はダウンロード版(PC用)なので、
『Windows / macOS』からになり、
’23年度最新バージョンは2.0なので、2.0のボタンからダウンロードする↓
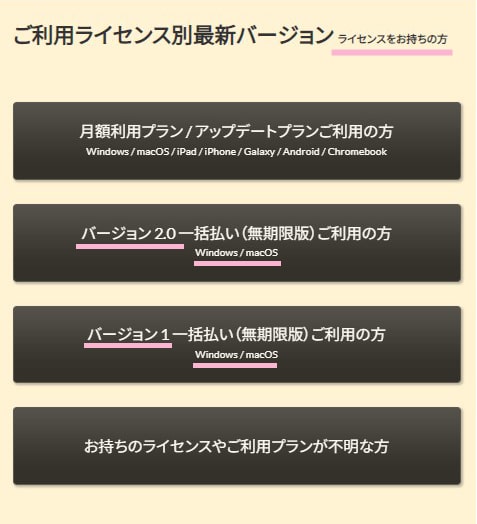
クリックすると、ダウンロードが開始されます↓
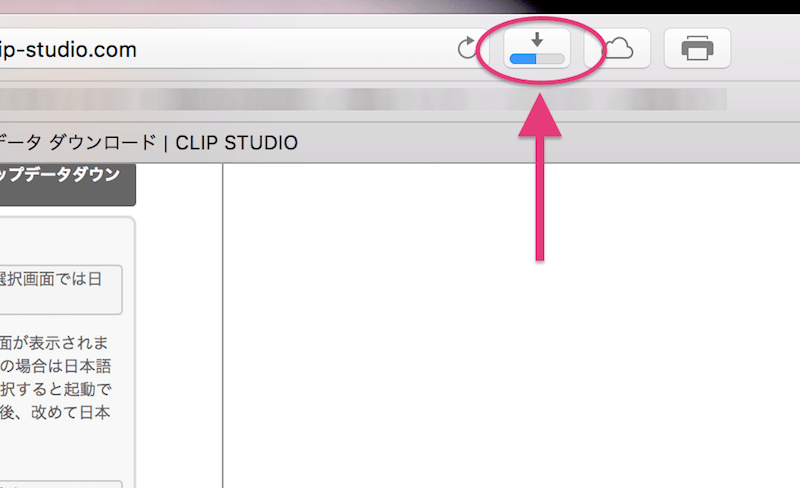
旧Chromeの場合はブラウザの左下にダウンロードが表示される。
(新しいバージョンのChromeはSafariと同じく右上になりました。)
そのままダウンロードが完了するまで待っとく。
❸クリスタをインストールする
ダウンロードが終わったら、PC上で展開『インストール』します。
ダウンロード先のフォルダは、それぞれ個人の設定で違うと思いますが、
デフォルト設定からいじってない場合、
基本はダウンロードフォルダ内に格納されます。
そこでインストール展開できる。
ただ、ブラウザのダウンロード表示から、
PCのデスクトップへドラッグするのがわかりやすいかと思う↓
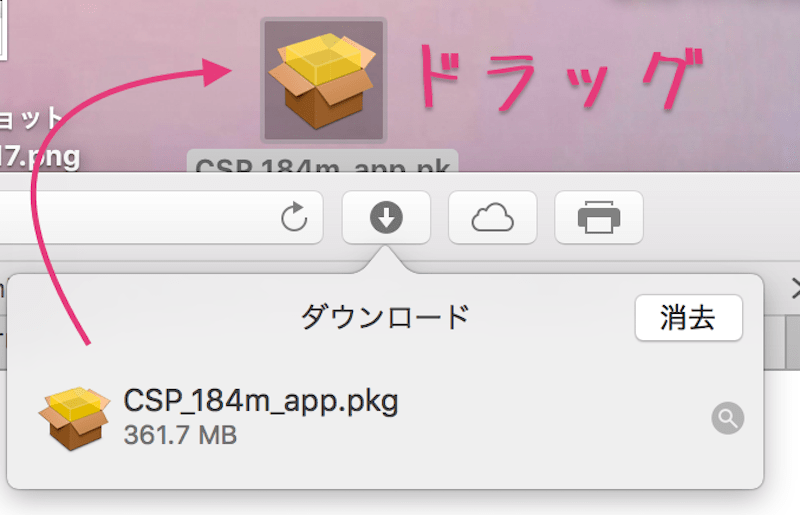
ダウンロードしたファイルは、Macの場合下図のようなやつ↓
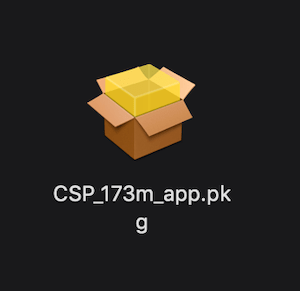
Windowsの場合、紺色の四角いファイル。
Win『CSP_〇〇〇〇_setup.exe』、Mac『CSP_〇〇〇〇_app.pkg』などのファイル名のやつ。
これをダブルクリックしてインストールする。↓
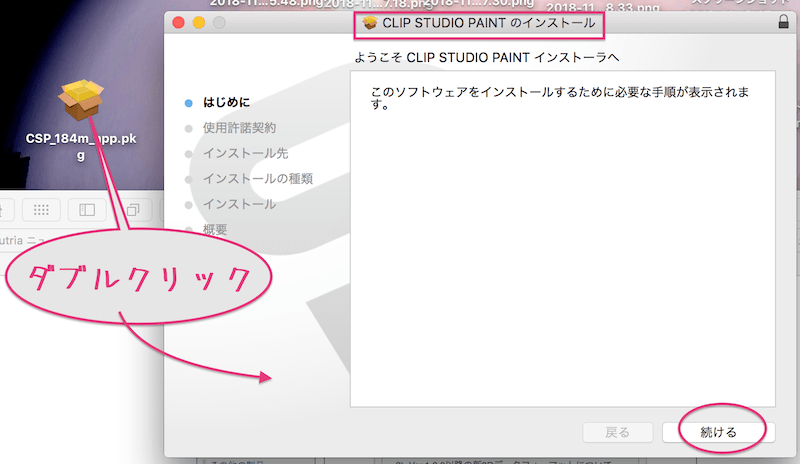
そうすると画面でインストールの手順を促してくれるので、その通り進めばOK。
続けるをクリック↓
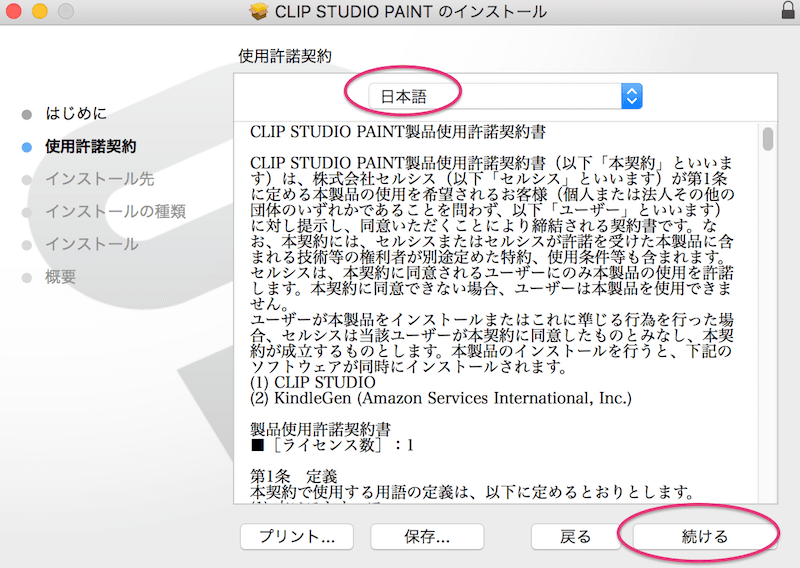
内容に目を通して、同意できたら、同意する↓
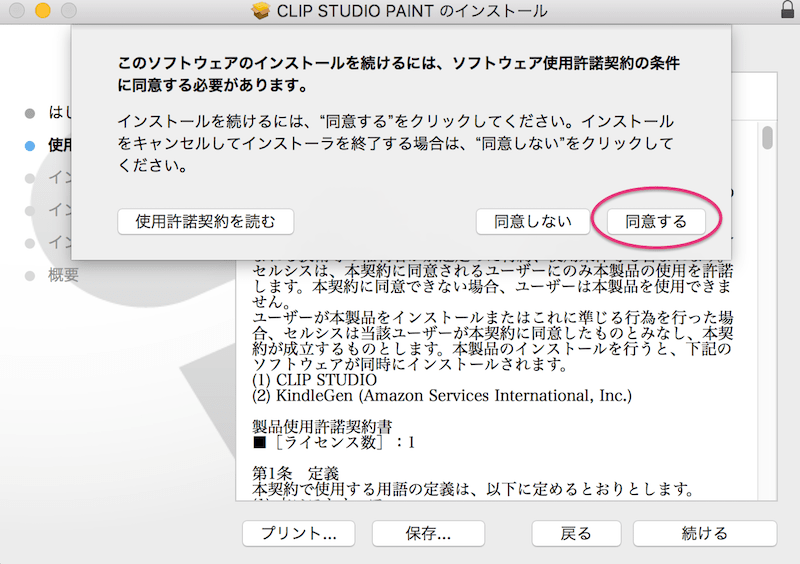
インストールをクリック↓
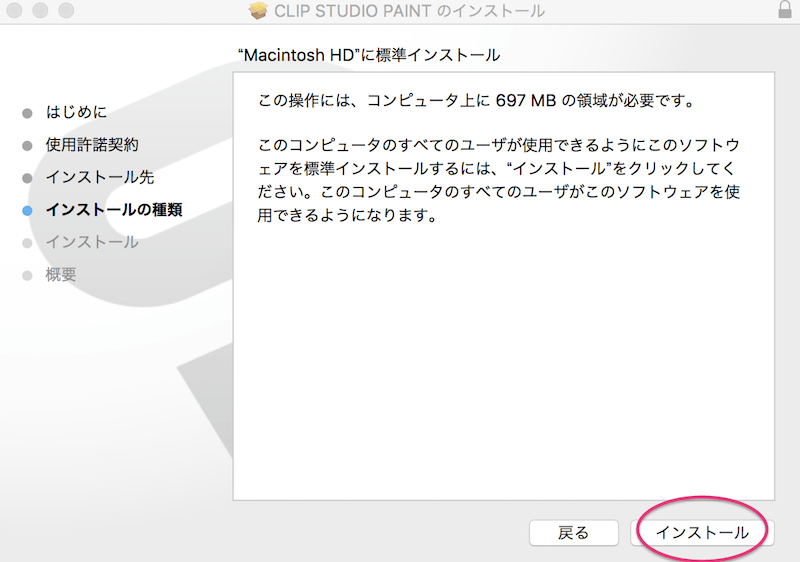
Macの場合もWindowsの場合も、インストールを許可する必要がある。
ま、基本的に許可しないとインストールできない笑 。
(パソコンにパスワードかけてる人は入力が必要かも)↓
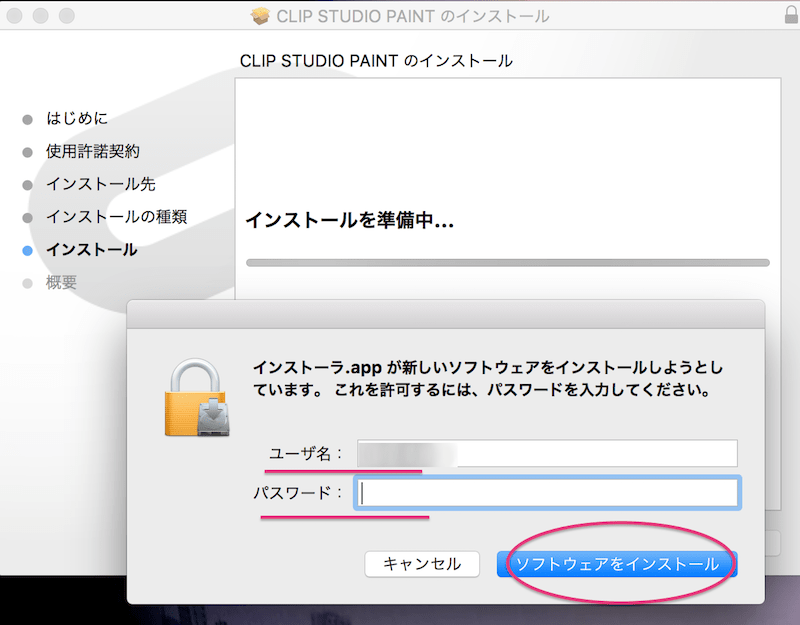
下図のように、『語源の選択』の画面も、しっかりチェック!↓
『語源選択』が表示されたら、『日本語』になってるか確認し、なってなかったら、バーをプルダウンして『日本語』にする。
(※日本語以外だと正しく使えなくなる。)
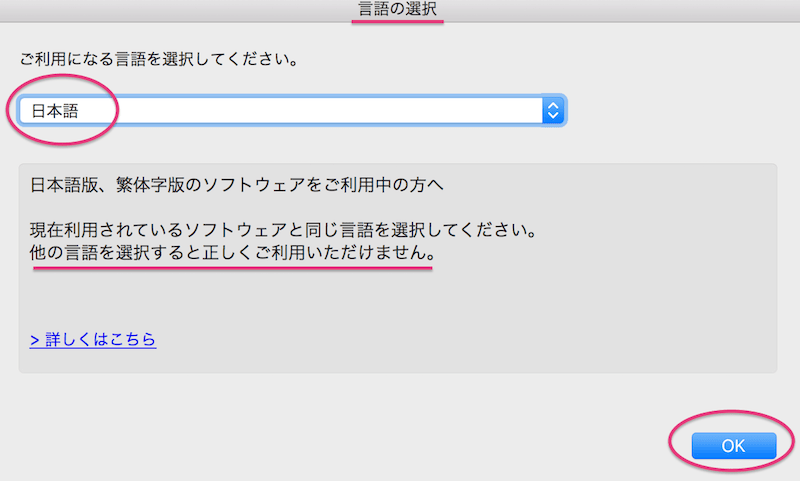
インストール開始↓
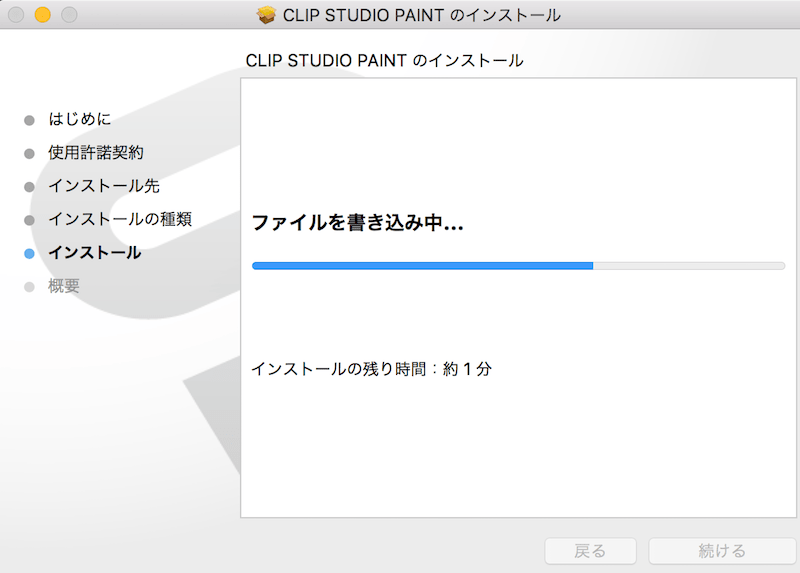
インストール完了↓
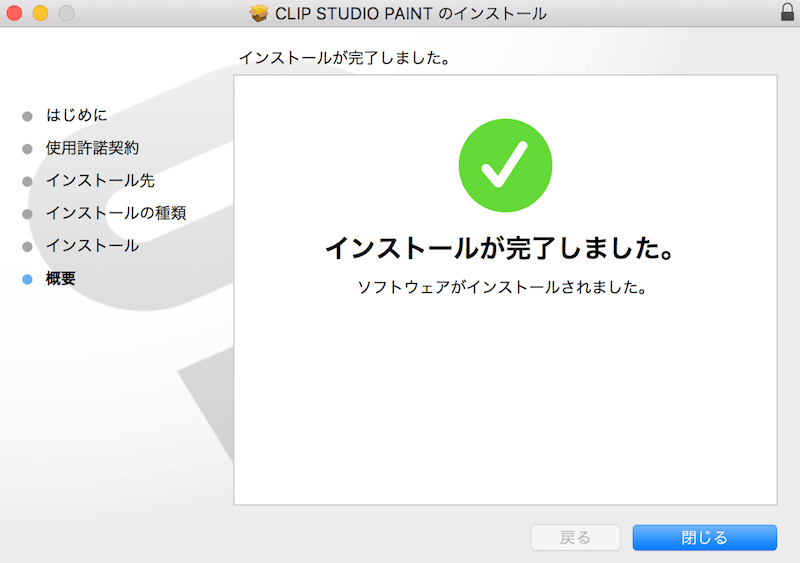
インストールが完了すると、クリスタ を立ち上げる(起動させる)アイコンが作成されます。
❹CLIP STUDIOを起動する
インストールしたクリスタを購入したライセンスで起動させるためにはまず、
クリスタのライセンス登録が必要になり『アクティベーションコードの入力』が必要になります。
アクティベーションコードの入力は『CLIP STUDIO』の方からがわかりやすいので起動します↓
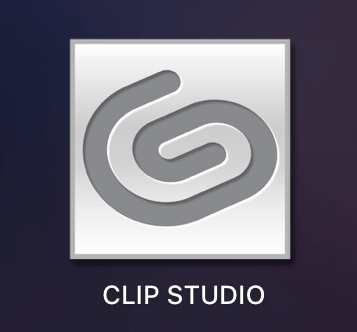
❺CLIP STUDIOアカウントでログインしておく
CLIP STUDIOアカウントでログインされてる必要があるので、してない場合はしておく↓
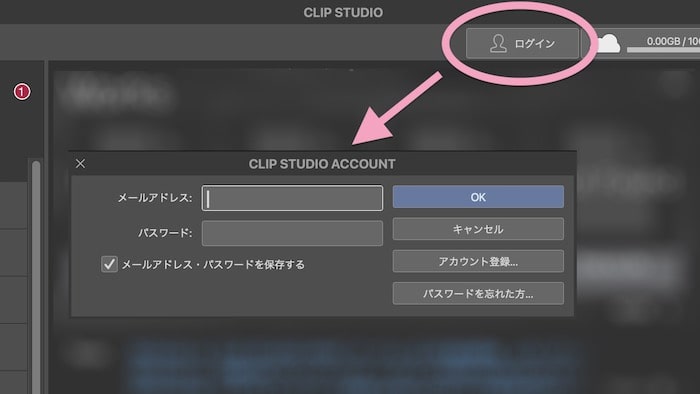
※Amazonアカウント経由でDL版を購入してる場合は、ここでCLIPアカウントの作成登録・ログインできます。
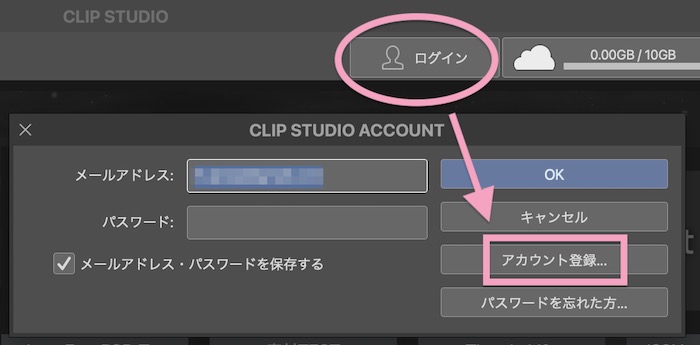
❻取得したアクティベーションコードを入力・送信する
起動したら以下の順で『アクティベーションコードの入力』をし、ライセンス登録・認証していきます↓
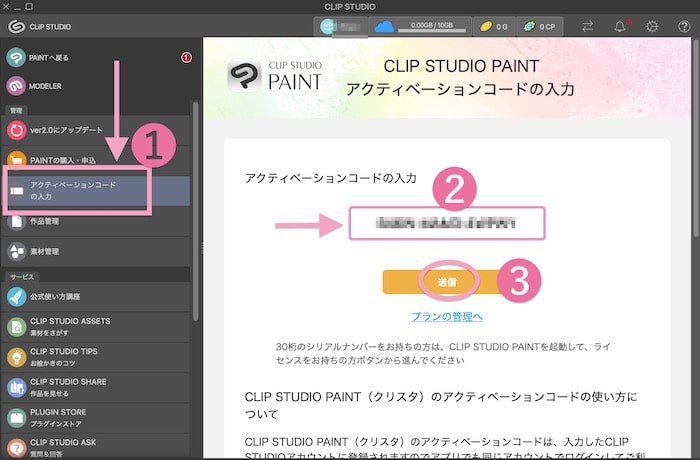
- 左側の『アクティベーションコードの入力』を開く
- 取得したアクティベーションコードを入力する
- 送信ボタンをクリック
以下の画面になったら、内容を確認し『使用する』をクリック↓
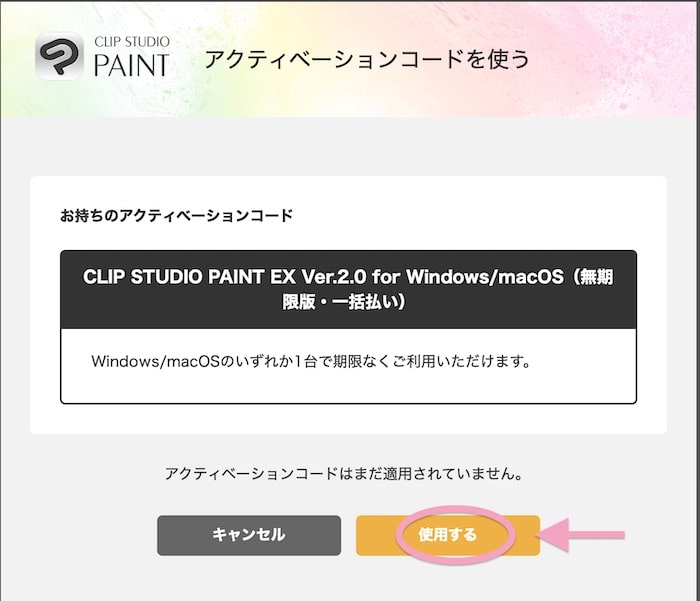
次に、以下の画面になったら、『確定する』をクリック↓
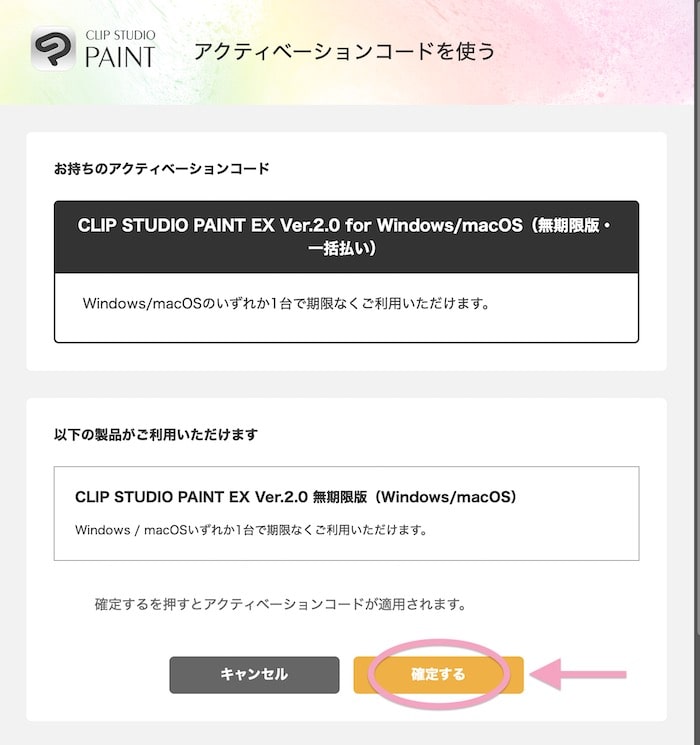
少し待つと「ご利用ありがとうございました」の画面になり、↓
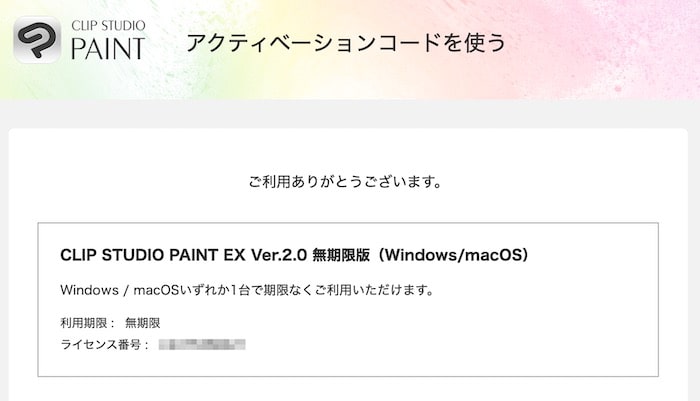
この画面の下に『CLIP STUDIO PAINTを開く』のボタンがあるかと思います。
そこから購入したダウンロード版(無期限版)を起動できます。
ない、わからないという場合は、CLIP STUDIOの左上の『PAINT』のところから起動してみてください。↓
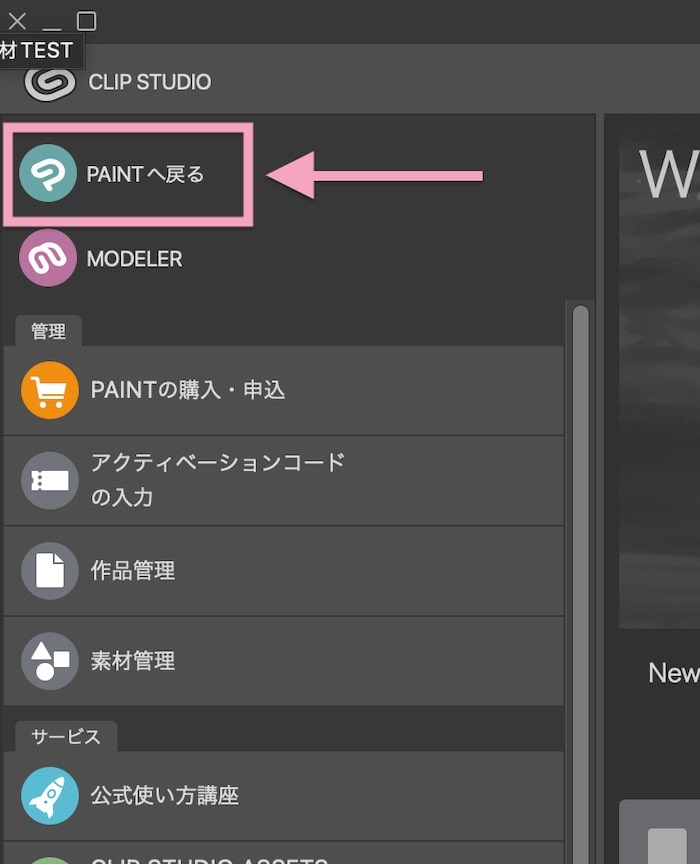
また、CLIP STUDIO PAINT起動時に、起動ウィンドウが表示され、すぐ起動できない場合は、そのウィンドウに表示される内容を確認し、それに合わせて進んでみてください。
ライセンスの確認・変更・入力・登録・認証など、CLIP STUDIO PAINTの方でも可能です。↓
Windowsでの『ライセンスの確認・変更』
上部にある
『ヘルプ』から『ライセンスの確認・変更』を開く↓
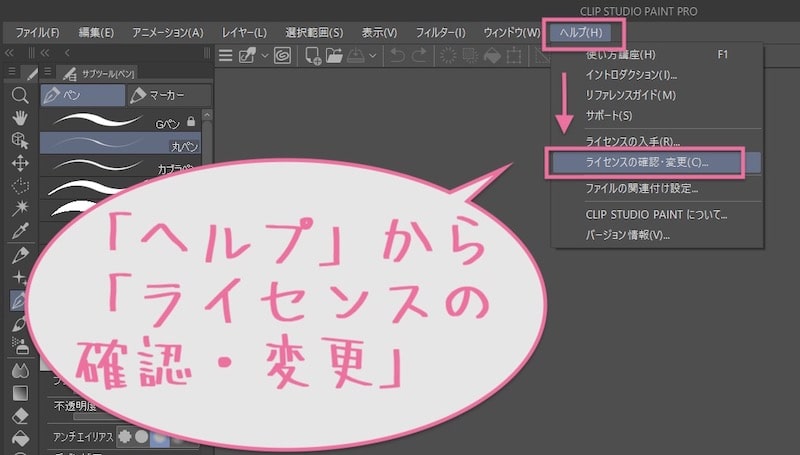
macOSでの『ライセンスの確認・変更』
上部左上にある
『CLIP STUDIO PAINT』から
『ライセンスの確認・変更』を開く↓

3,クリスタのダウンロード版に【期限】ってあるの?の件
◆一括払い買い切りダウンロード版は無期限版
クリスタのダウンロード版(PC用 一括払い買い切り型)に『使用期限』はない
ダウンロード版=PC用一括払い買い切りのクリスタ=無期限版
アクティベーションコードの入力の際にもライセンス期限の確認ができる↓
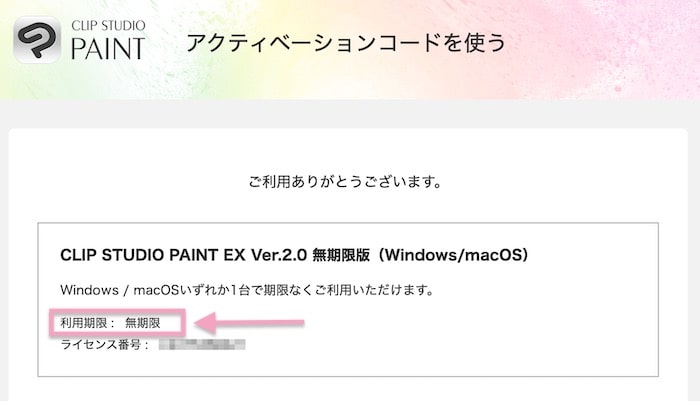
クリスタの「ダウンロード版」は、買い切り「パッケージ版」と同じく、
「無期限版ライセンスを一括で買い切りできるクリスタ」となっています。
逆にペンタブや特典に付属するクリスタ等は、◯ヶ月/1年/2年などの使用期限があるライセンスもあり。
ペンタブ付属のクリスタ(バンドル版)や、何かの特典に付属するクリスタの場合、
◯ヶ月とか1年とか2年などの使用期限付きでの提供になっている。
※使用期限などはちゃんと記載されている。
この場合、
有料ライセンスに移行などが必要になってくるということ。
◆PC買い替え時のDL版クリスタの移行は?
新しいPCにまたクリスタをダウンロードし、アカウントにログインして『切り替え認証』をすれば移行して使い続けられます。
PC移行でクリスタを使えるようにするには、
- 新しいPC上でCLIP STUDIOアカウントログイン
- 所有するクリスタVerをダウンロード※1
- クリスタをインストール
- CLIP STUDIO PAINT起動でデバイスの切り替え認証
- 必要あればクリスタ再起動
- 最新のは基本、自動で起動してくれます。
※1)
上のクリスタをダウンロードするにあるように、ダウンロードページには現行バージョンと旧バージョンのダウンローダーが用意されてます。
また、以下のページからもできるようにしてくれてます。↓
▶[Ver.1]古いバージョンのアップデータはダウンロードできますか?|support.clip-studio.com
▶[Ver.2]古いバージョンのアップデータはダウンロードできますか?|support.clip-studio.com
▶創作応援サイトCLIP STUDIO|clip-studio.com
(アカウントマイページにログインできるサイトページ)
また、無期限版一括買い切り(Win/macOS用)のクリスタは、1ライセンスで2台までのPCにインストールしての利用が可能で、
例えば、WindowsとMac、デスクトップPCとノートPCのように、2台までのPCなら『切り替えて』使うことも可能です。
所持するクリスタの無期限ライセンス使って別のPCで起動させようとすると、
「すでに別のデバイスで使用しています。使用するにはデバイスの切り替えが必要です。」
という表示がされるので、「切り替えて起動」のボタンを選択します↓
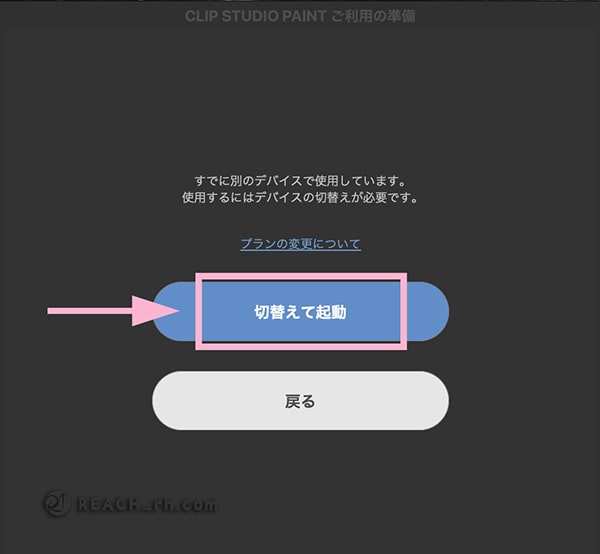
すると、下図のように「デバイスの切り替えには上限があります。切り替えて起動しますか?」と表示されます。
この画面は旧バージョンのシリアルナンバーがライセンスキーのときは表示されずにすぐに切り替えができたので、一瞬、「え!?」となりますが、
「はい」で大丈夫です。↓
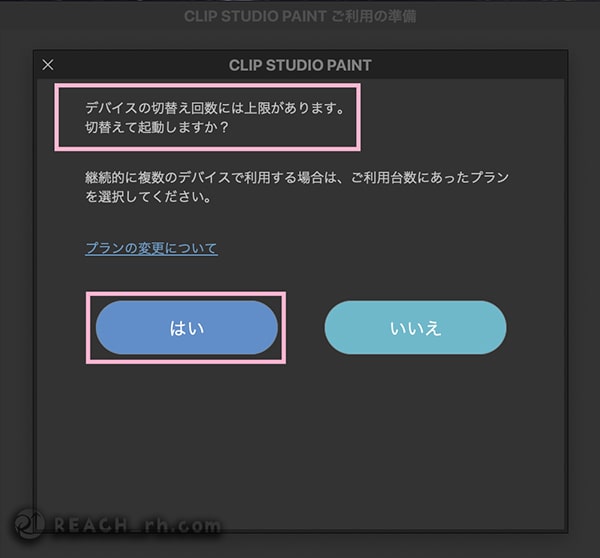
次に「認証の解除に成功しました。製品の全ての機能をご利用いただけます。」となり、
「起動する」のボタンをクリックすると使えるようになります。↓
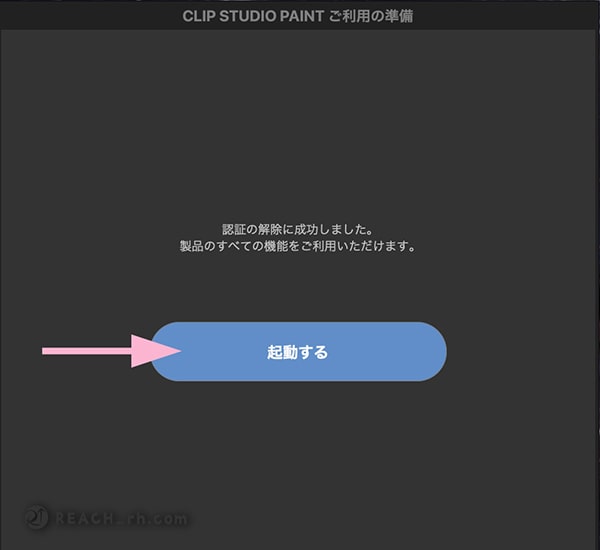
無期限版の場合、PCを切り替えて1台づつ起動をするぶんには使えなくなることはない。というのもサポートさんに確認済みですし、実際私もPCの移行もしてきましたし、現在MacとWindowsで切り替えての使用もしています。
※アプリケーションの同時起動はNG。あくまでも起動して使えるのは1ライセンス1台で、ライセンスを持つ本人と本人が占有・管理するPC。
▶︎CLIP STUDIO PAINTを複数台の異なるデバイスで利用することができますか?
Clip Studioの公式サイト▶︎CLIP STUDIO PAINT PRO
▶︎CLIP STUDIO PAINT EX
ってことで
楽しいクリエイトあれ!
しゃらんるあぁあああああ❤︎
\(`^`)b





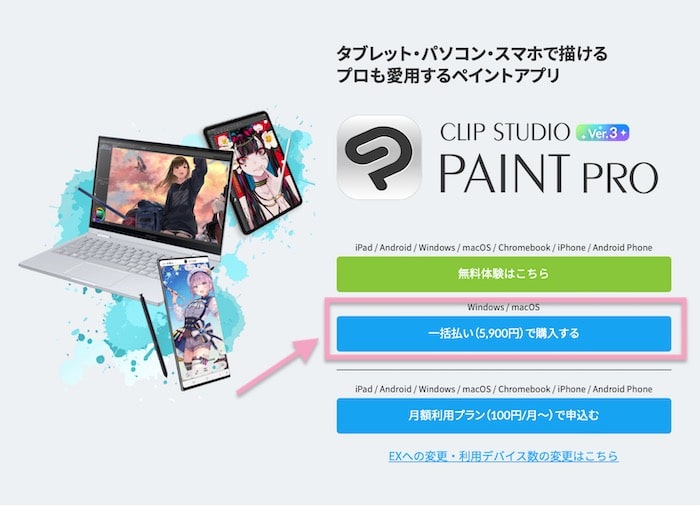

コメント