クリップスタジオペイント
CLIP STUDIO PAINT (通称クリスタ)にはPROとEXがありますが、
クリスタEXの場合、『複数ページ作品の一括書き出し』・『一括印刷』・『一括保存』などもできる。
この作業も、アクション・バッチ設定なしにそのままできるのでストレス軽減できます。。。。
パッと聞くとその必要性・重要性ってピンとこないかもしれませんが、
これ、一括でできないと結構な柔らかい忍耐力を要します。
 り~ちん
り~ちん私のような忍耐力のないキーキー族にはなかなかの重労働になってしまいます。笑
 少年B カクちやん
少年B カクちやんなるほどね。。。わたしキーキー族じゃないし柔らかい忍耐力もあるけどやっぱり一括でできる方がいいな。キーキーされてもヤダし…笑
ということで今回はその、
◆クリスタEXでの『一括書き出し』『一括印刷』『一括保存』
についてです!
※同人誌/電子書籍フォーマットでの書き出し方は別ページにまとめてます。↓

※この機能はクリスタEX特有の機能で、クリスタPROにはない機能です。
『クリスタPROとEXの違い』について詳細は下記のページ参照↓
▶︎▷クリスタPROとEXの違いを比較(どっちがいいか選択のポイントはコレだ!)
EXの『複数ページ管理機能』の内容と使い方を全部まとめてチェックは下記のページを参照↓
▶︎▷【クリスタEXの機能】EXにしかない機能詳細と使い方の網羅まとめ!
▶︎CLIP STUDIO PAINT EX
1、クリスタEXの一括書き出しの仕方と詳細
クリスタEXではマンガなどの複数ページ作品に対しての一括処理機能が充実してますが、書き出し系では、以下のことなども可能となります。
- 複数ページ一括保存
- ファイル形式を指定して一括書き出し
- 複数ページの一括印刷
- pdf形式での書き出し/読み込み
❶複数ページ一括保存
これは基本でスルーされがちですが、
複数ページある場合で単ページごと作る場合、1ページ毎の保存が普通は必要になります。
んが、
EXは『ページ管理ウィンドウ』を常に立ち上げたままの作業ができて、全ページ一気に保存できる。
当たり前のような感じがしますが、ファイル全体を立ち上げられて管理できないとできないこと。
やり方も簡単。。。
『ページ管理ウィンドウ』を立ち上げた状態で、全ページ選択>保存でOK↓
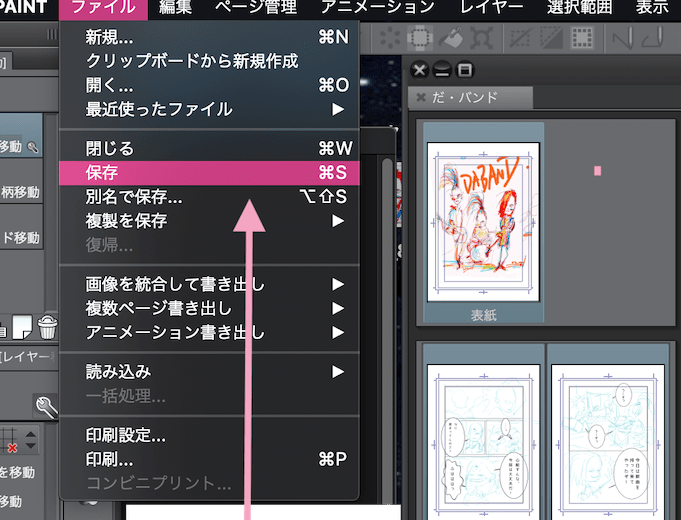
これだけで全部の編集、全ページ内容が保存される。
全ページ選択は、ページの最初をクリックで選択>最後のページをshift+クリック
また、この時もちろん編集内容は全て上書きされるので、編集前のデータが必要な場合は別名で保存するか、バックアップが必要。
※編集した単ページごと、またはそれのみを保存したい場合はその単ページ原稿ファイルを立ち上げたまま、そのを単ページ原稿ファイルのウィンドウが選択された状態で保存。
全ページの情報を一括で設定または変更してそれを一気に一回で保存できるってことです。
最初からEX使ってる方はあまり感じないのかもしれないけど、複数ページ制作にはこれも地味に便利です。
❷ファイル形式を指定して一括書き出し
レイヤー情報のあるファイルを別のファイル形式にして書き出す必要があることは普通にものすごくありますよね。。。
というかレイヤー情報があるままで他の媒体で発表することはほとんどできなかったり……..。
イラレやフォトショ形式(psd形式/ai形式)で印刷屋さんに納品する場合を省いては、レイヤーを統合した状態で書き出す必要があることがほとんど…..
最終的には作品が完成したら、
一般的に表示することができるファイル形式や、その先に合わせたファイル形式に書き出し直す必要があるということですね。
つまりjpgとかpng、pdf、またはpsdなどに変換して書き出すシーンが出てきます。
もちろん通常jpgとかpngには大体書き出せるでしょう。
クリスタPROもclipファイルからjpgとかpng、psd,psbなどに変換して書き出すことができる。
※レイヤーが分かれた状態でフォトショでも再編集できる形式で書き出すこともできます。この辺りすごくステキw
ただ、クリスタでは複数ページのファイルを『一括で書き出す』ことができるのはEXのみ。
例えば、描いたマンガをWeb上でまずは発表したいなんて場合もあると思いますが、その場合、
レイヤーを統合して jpgや pngファイル形式、または特定のフォーマットなどに変換して書き出す必要がある。
それがEXなら『全ページ分、一括』でできるってことです。
または、『全てのページを一度で』フォトショで編集できるファイルに変換しておくこともできちゃう。
やり方としては、
ファイル>『複数ページ書き出し』>『一括書き出し』と進みます↓
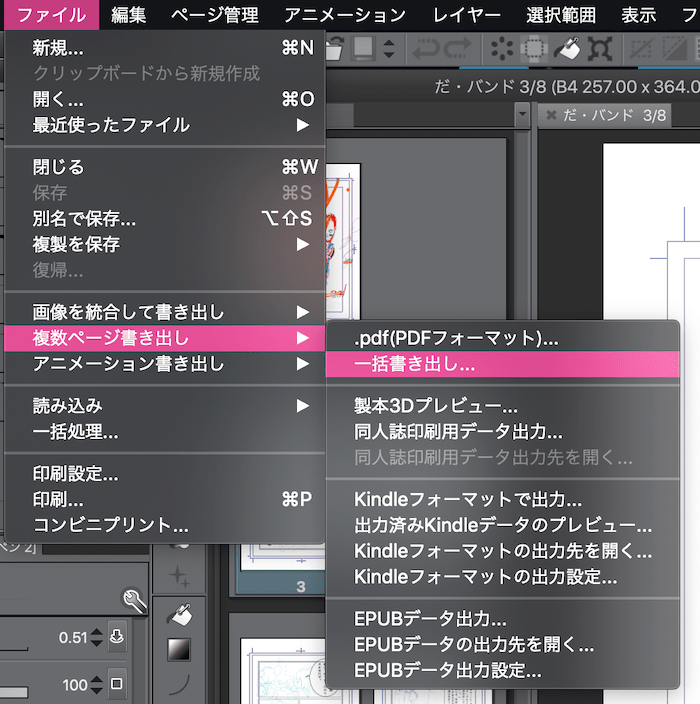
すると、一括書き出しできる形式を選択できるパネルが立ち上がる↓
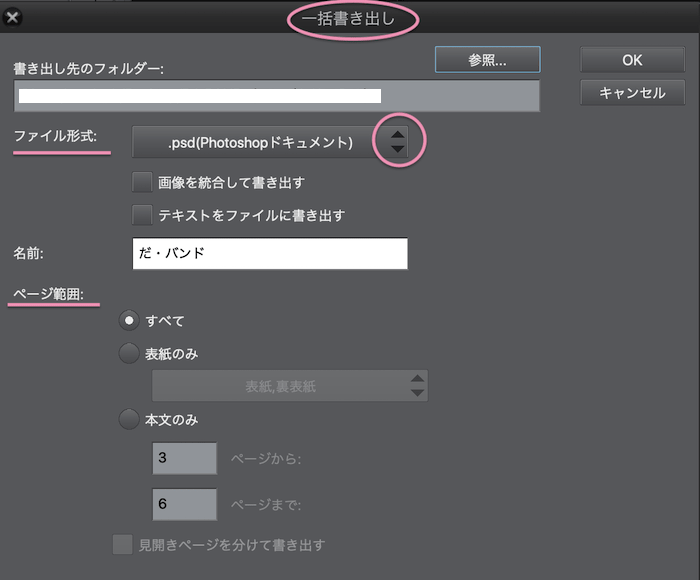
- 書き出し先の保存先
- ファイル形式の選択
- 作品名
- 書き出す範囲(ページ範囲)
を指定できる。
ファイル形式では、下図のようにプルダウンして選択でき、↓
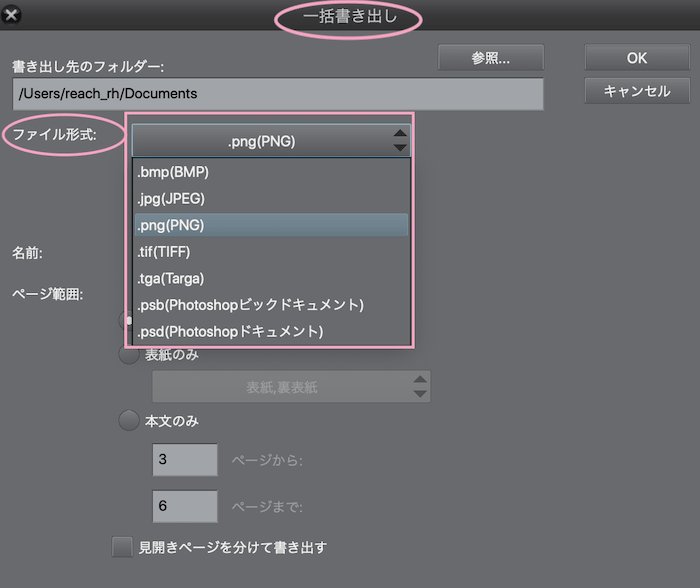
- .bmp(BMP)
- .jpg(JPEG)
- .png(PNG)
- .tif(TIFF)
- .tga(Targa)
- .psb(Photoshopビッグドキュメント)
- .psd(Photoshopドキュメント)
の中から選択指定できる。
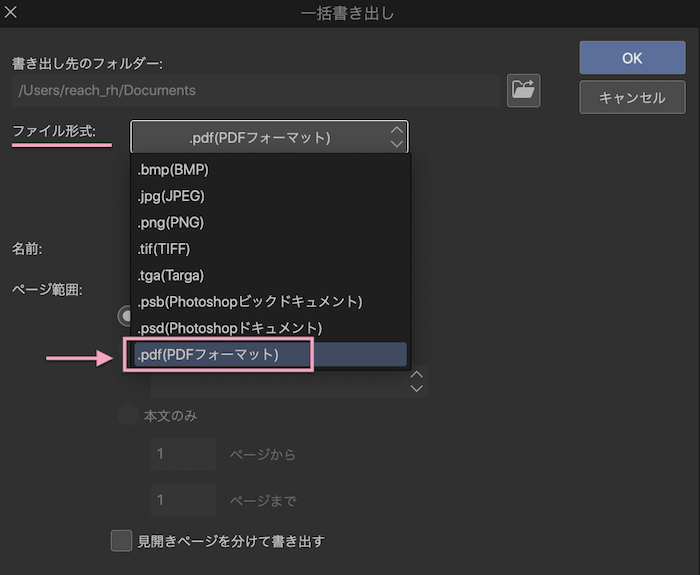
フォトショ形式は、psd とpsd がありますが、通常はpsdです。
使い分け内容は、
- Photoshopドキュメント(PSD)形式>幅と高さのどちらか一方でも30,000pxをオーバーしていると保存できない
- Photoshopビッグドキュメント(PSB)形式>30,000pxを超える場合
フォトショ形式は、フォトショで再編集、手直しがしたい場合や、psd形式で納品しなければならない場合でしょう。
フォトショでもレイヤーを分けた状態で編集できるのでかなり便利です。
ただ単にイラスト、マンガをWeb上で表示できる画像形式にしたいだけならべつにフォトショ形式にしなくてもいい。
フォトショがなくともクリスタでもちろん完結できる。
マンガ、イラストの場合で、Web上で表示させたい場合、
グラデの表現が繊細に出る必要があるので、一番多いのはPNGより JPEG書き出しかと思う。
画像形式について詳しく知りたい方は、こちらを参照↓
▶︎『画像ファイル形式の違い』って?どう使い分ければいいの?の件
◆例えばJPEGの場合
例えば変換書き出し形式を『jpg』に選択、『ok』タブをクリックすると
下図のような詳細設定画面になる↓
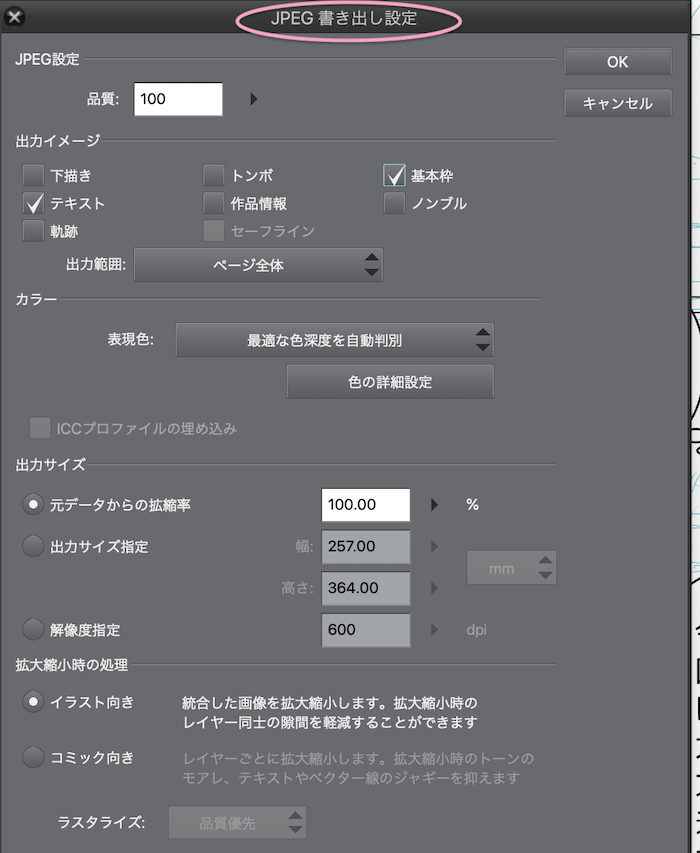
- 品質
- 出力イメージ
- カラー
- 出力サイズ
- 拡大縮小時の処理
などを設定できる。
この辺りはPROでも大体同じことが設定でき、PROの方も同じみの画面かなと思う。
表現色を選択でき↓
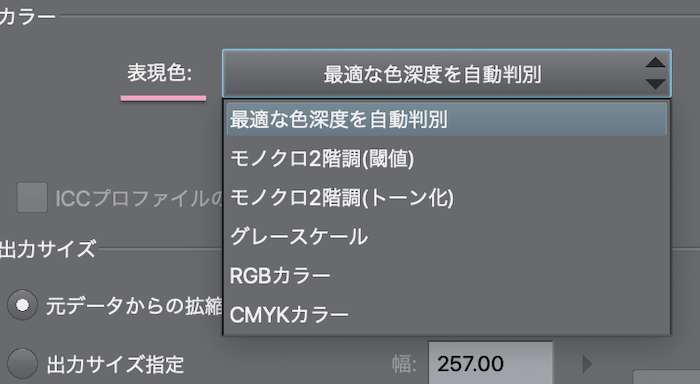
色の詳細設定ができる↓
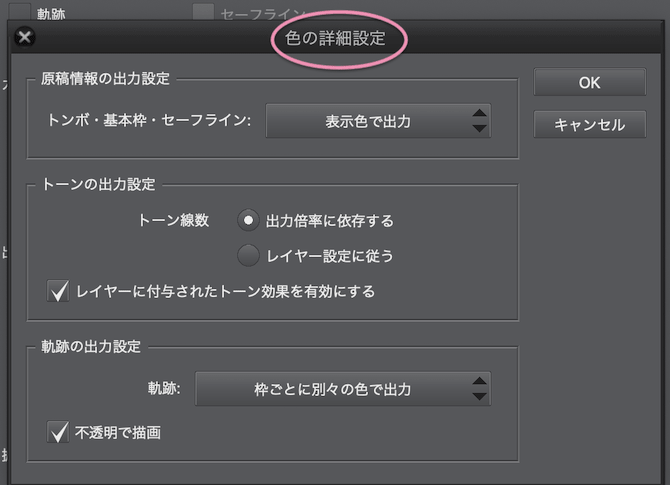
軌跡の出力設定は、アニメーション制作の場合に関わることなので、ここではスルーでOK
トーンの出力設定は『出力倍率に依存する』を選択すると、出力サイズの設定によってトーンが綺麗に出ないこともある
逆にレイヤー設定に従うにすると、すんごい重くなる場合もあるので、調整が必要かと思う。
設定ができてOKすると、jpgなどの場合、プレビューで確認できる↓
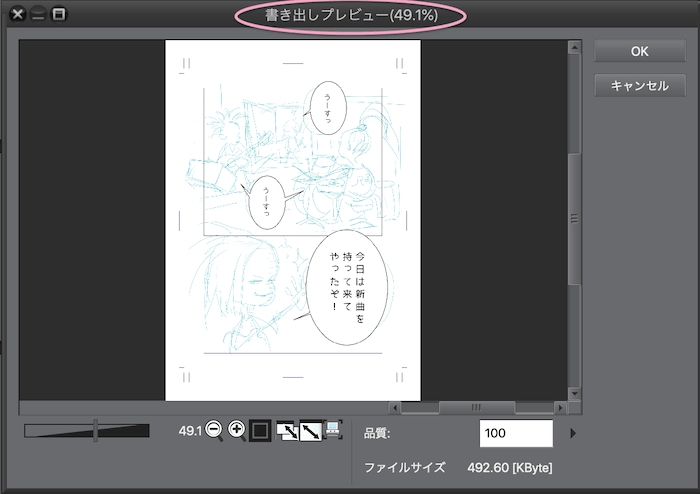
◆PSD形式の場合
まあ、全部のページをpsdにしたいというのはあまりないかもしれない。。。
ただ、表紙や裏表紙をフォトショで調整したいって場合は結構あることかもしれない。
書き出し設定は下図のような内容↓
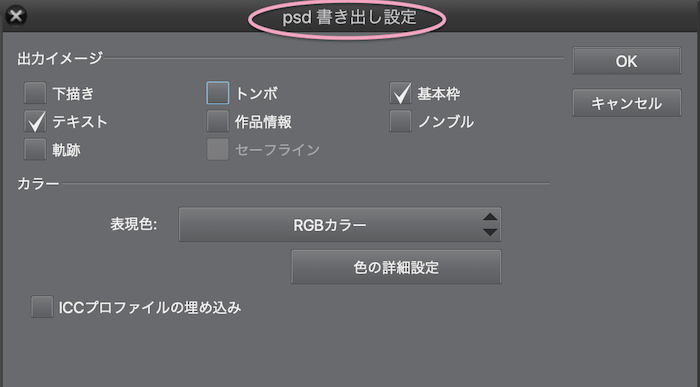
出力イメージで、トンボ・基本枠・セリフなどを一緒につけるかどうかを選択できる。
必要かどうかは用途によって使い分ける必要があるけど、フォトショでも最後にカットできるので、全部つけてもいい。
ただ、何ページもやるなら重くなるので、先にカットできることはカットしといた方がいいかなと…..
表現色の設定↓
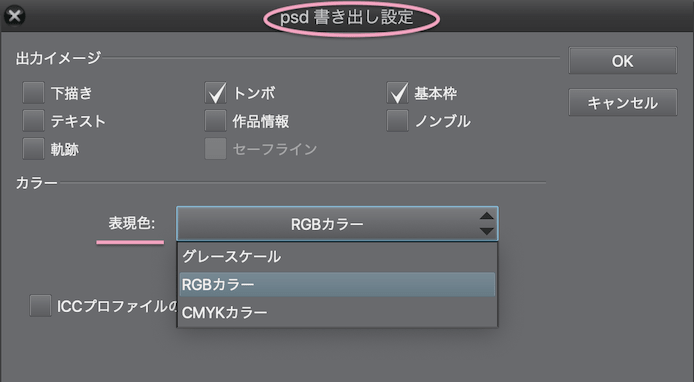
色の詳細設定↓
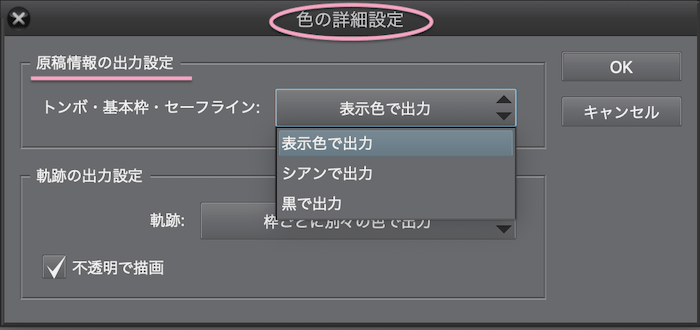
などがもちろんでき、
つまり、これらを先に設定したら、指定したページ範囲を自動でまとめて書き出しといてくれるってこと。
フォトショで画像作りしてクリスタEXの『ページ管理機能』を使うなんてことも便利機能をフル活用するには良いかなと……
※psd形式で書き出せることによって、フォトショとの併用・連携なんかも可能になりますが、
psd書き出し保存も色々やり方があるので併用したい・してる場合はこちらもチェックしてみてください↓

❸複数ページの一括印刷
全部のページを一括で印刷することができる。
EX 以外でもプリント出力は単ページごとなら通常の機能ですが、複数ページプリントする場合、
ページ毎に印刷設定して1ページづつ印刷するしかない……….
これもページ数がある程度ある場合プリンタとPCに張り付いてやらなければならない。
私も経験がありますがものすごく手間で時間がかかります。笑
EXの場合はその、『複数ページの一括印刷』もできる。
最初に印刷設定をすれば自動で全ページ印刷してくれるので、その場に張り付いている必要がなくなる。
その間に居眠りしたりおやつ買いに行ったりシャワーしたりしてられるw
『ページ管理ウィンドウ』をたちあげ、
ファイル>印刷 ↓
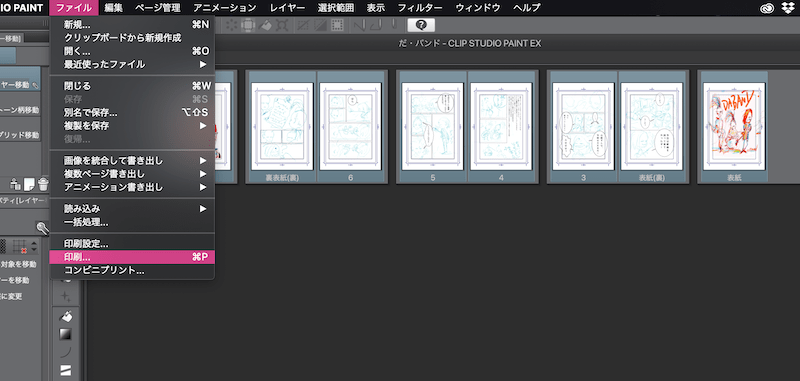
プリント設定の『ページ』の部分を『すべて』にすれば、全ページ紙に印刷できる。
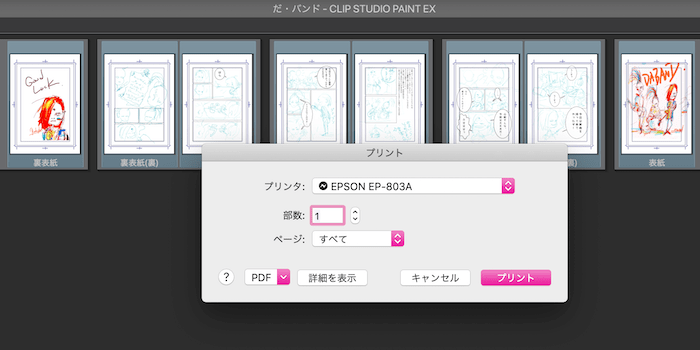
もちろん指定すればその指定ページのみの印刷もできる。
PC表示を原寸表示することもできるけど、
モノクロトーンのニュアンスやイメージ、文字校正、修正箇所のチェックなどはPCより、実際プリントしてチェックした方がわかりやすいし、プリントして手にしてみて初めてわかることも多い。
一度はテストプリント出力してみた方がいいのは鉄則に近いことだと思う。
紙で出力してそれに赤を付けておけば修正モレも防ぎやすくなるし。
特に口頭での指示を受ける場合は紙にささっと書き込める方が圧倒的に早い。
なのでどうしてもまだ紙に出力してみることは必要だったりする。
※色味自体の表現はプリンタの出力機で出力したものはあてになりません。
(当然、印刷屋さんでの印刷とはかなり異なります。)
❹pdf形式での書き出し/読み込みについて
上記でもさらりふれましたが、
EXでは、PDF形式ファイルの入出力対応も以下のVerアプデにより可能に進化しました!↓
- 『PDF形式ファイルの書き出し』
- Ver.1.10.5アプデ「’20.12.10」〜
- 『PDF形式ファイルの読み込み』
- Ver.1.11.6アプデ「‘21.12.14」〜
※読み込みも全てのデバイスで標準対応。
(よって、クリスタプラグインストアでのPDF入出力プラグインの販売は’21.12.14で終了。
購入済みプラグインは引き続き利用可能。)
- 【Win・Mac共に】
『ファイルメニュー』>『複数ページ書き出し』>PDF形式書き出しでOK
- 書き出すときに『一括書き出し』ダイアログで『見開きページを分けて書き出す』も設定できる。
- 『PDFフォーマット書き出し』ダイアログに『圧縮』も追加され、PDF内にある画像圧縮方法も選択できる。
(ファイルを軽くできる)
↓
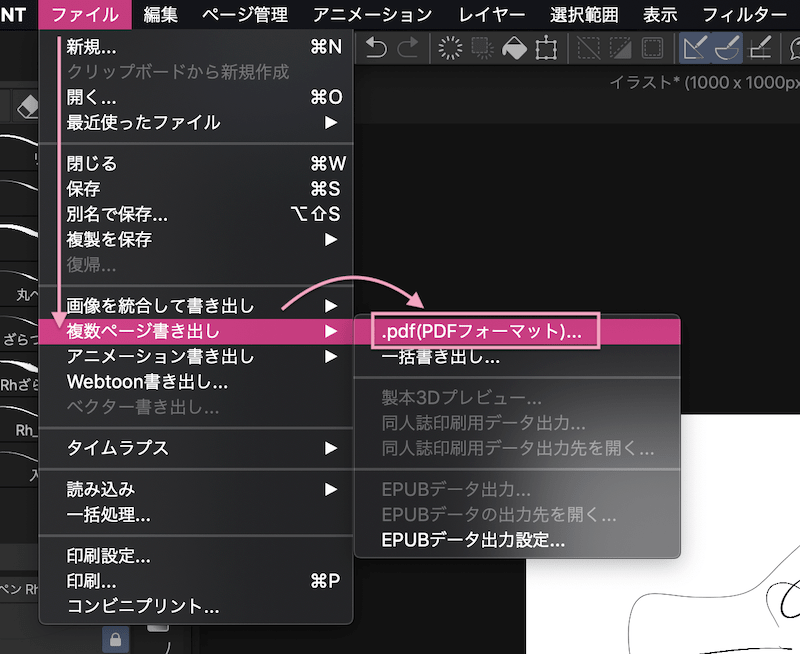
↓
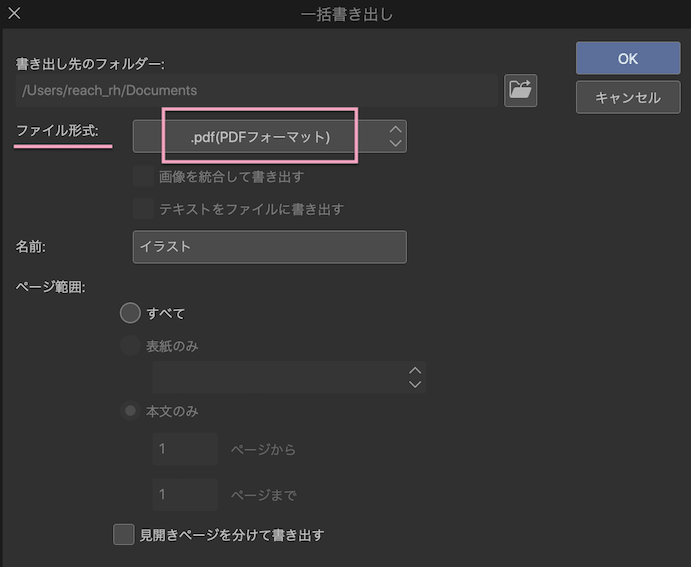
↓
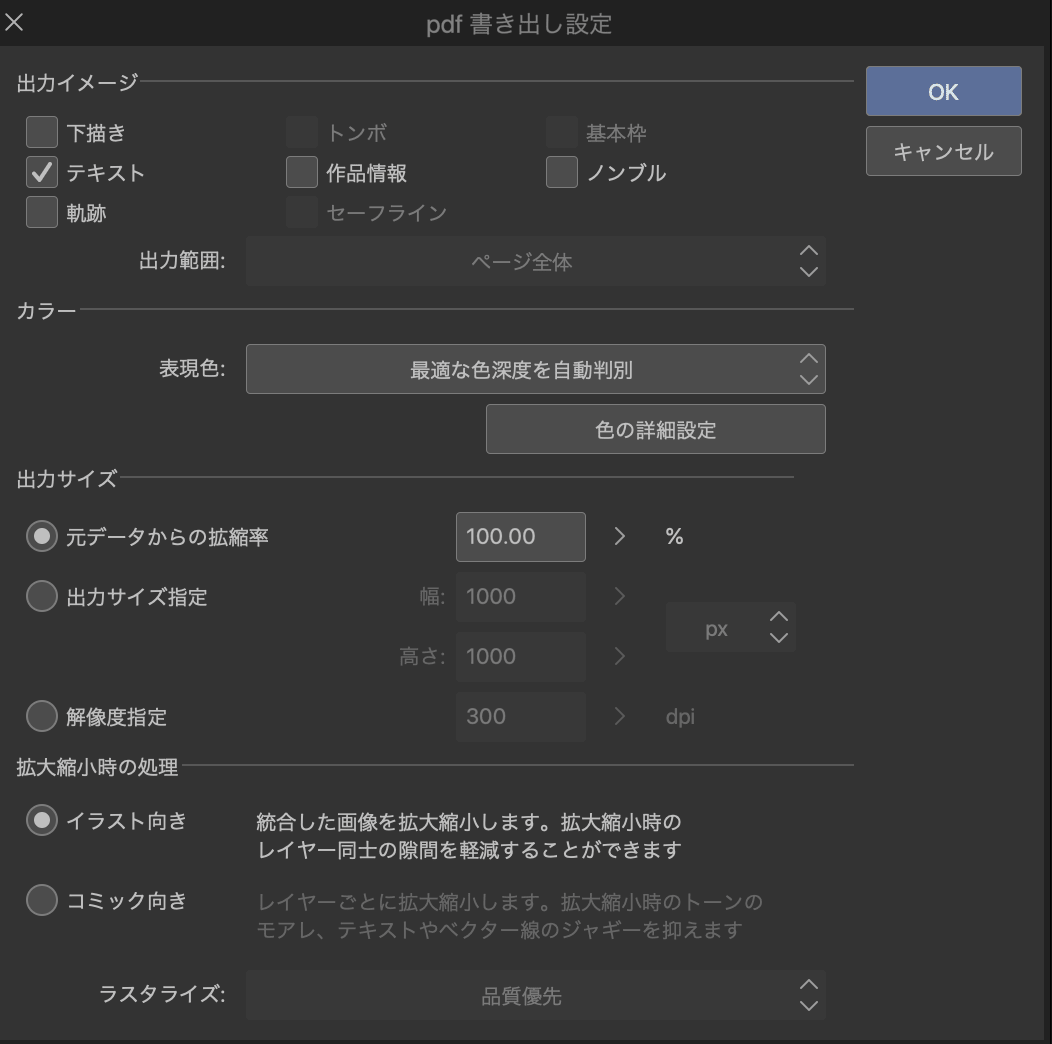
↓
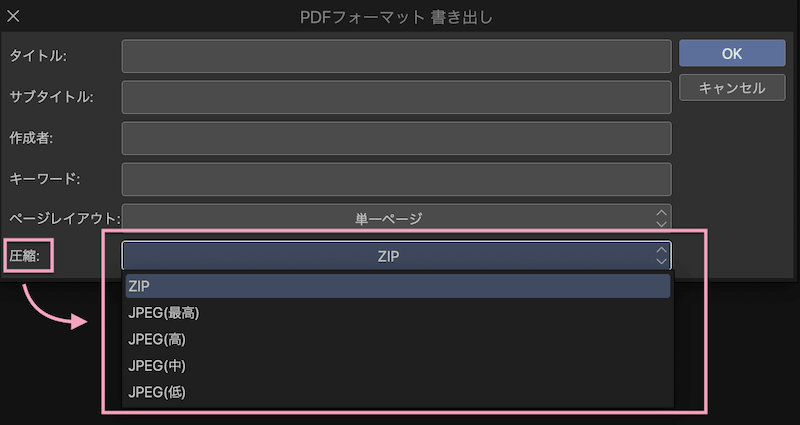
指定したフォルダにちゃんとPDFで書き出されるし、書き出したPDFファイルを開けます
(環境によって表示のされ方が異なるかもしれません)↓
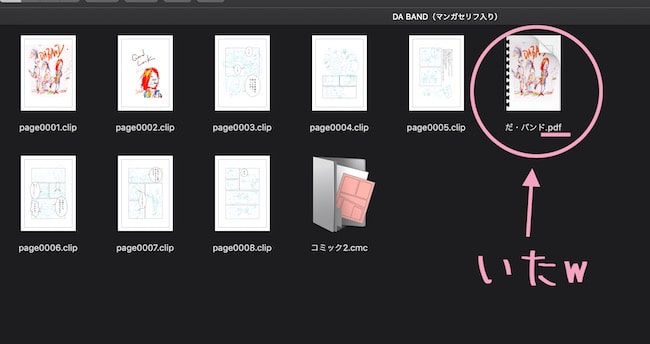
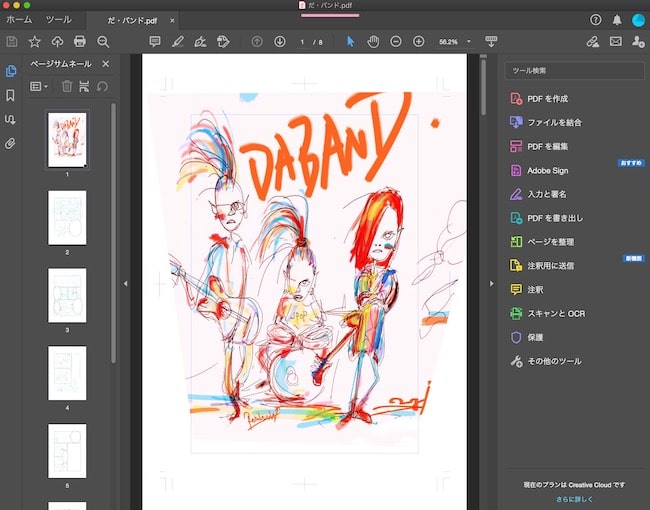
※アップデートする場合は互換性等のチェックも忘れずに↓

2、一括書き出しでの注意点
- ファイル形式、書き出し設定が適正か先に2ファイルくらい試し書き出ししてみてから一括書き出しする。
- 印刷も2ページくらい試しプリントをしてみてから一括印刷する。
どちらにせよ、いきなり一括でやらないってことですね。
ファイル形式を指定して書き出す場合、
あれ?ここはこの設定じゃない方がいいんだよな、とか、違う設定の方が適正だったかな?と書き出した後に気づくこともあります。
なので、最初から一気に書き出さず、表現が繊細・複雑なページ、重要ページなどをまず先に試し書き出ししてから、全部を書き出した方がいい。
全部書き出してから全部やり直しなどはなるべく避けたいしそれではせっかく一括書き出しで時短できるのに逆効果になっちゃう。笑
印刷の場合も一緒で、
紙とインクと時間をなるべく節約するために、
印刷設定してまずは試し出力して、出方をチェック、プリンタの調子などもチェックしてから一括指定した方がいいです。
3、一括機能がないPROでの場合は?
PROでももちろんファイル形式を指定して書き出したり、印刷できることは上記にも書きましたが、
一括でできるのはクリスタではEXのみで、
ページごとに全部設定、出力が必要になってくる。
設定内容は一歩前にした設定が引き継がれるようになってるけど、
やはりページごとに、ある程度設定確認・OKボタンを押すなどの手間は欠かせないし、
終えるまでそこから離れられない状態になってきちゃいます………….
これはなかなかのジレンマが生じるかなと……..
単ページでの制作しかしない場合は逆に特に必要ない機能でもありますが、
複数ページにまたがる作品を作るのならやはり『ページ管理機能』は必要に思う。
PROからEXにアップグレードするのは優待でできます↓

パッケージ版とダウンロード版の違いについてはこちらで詳しくまとめてます↓

気になる全種類での値段比較はこちらを参照↓

購入方法、買い方についてはこちらを参照↓

▶︎CLIP STUDIO PAINT PRO
▶︎CLIP STUDIO PAINT EX
ということで、
楽しいクリエイトをば!
しゃらんるあぁああああああ❤︎
\(`^`)b ( ̄v ̄)ゞ




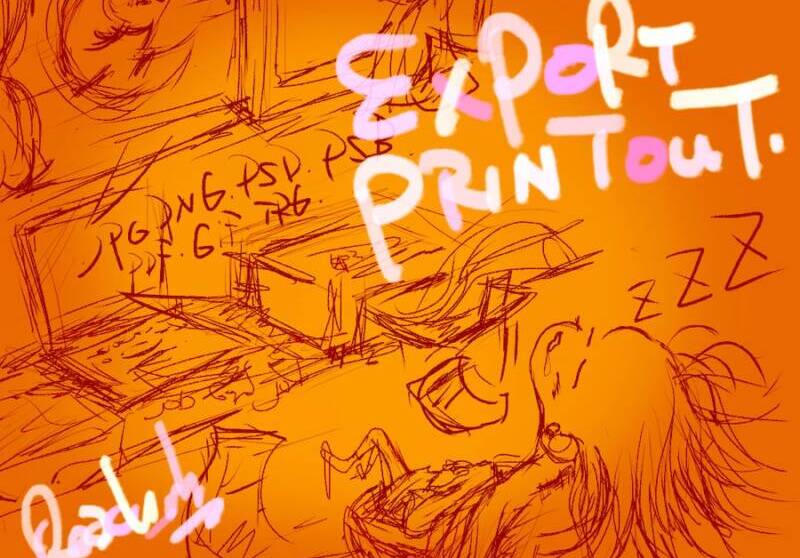
コメント