初めに
以下は実際に試し、活用してきたやり方を記載していますが、
これらで正しい色にできるわけではないですし、色の差がなくなるわけではありません。
また、自分の環境下内では色の差を軽減できたと感じても、正しくキャリブレーションされてある環境や、他者の環境下では、逆に色の差が大きくなってしまってるなども普通に起こりえます。
試してみる場合は、それらふまえた上で、もとに戻せるようにしておく・他の複数の環境でも確認するなど、自己責任においてとご了承下さい。
<(_ _)>
イラストなどを描いてSNSで投稿してみると、
『パソコンとスマホの色 違いすぎ!
なにコレ!?』
と、なったりしますよね….
基本的に通常、色は大きく違っていて当然なのですが…
- デバイス(機器)ごと、使ってるソフトなど、全部の『カラーセット』の把握
- 環境全体でのカラーセットの統一や切り替えての確認
などで軽減させることもできます。
ということで今回は、
◆色のギャップを軽減させるための確認と設定
についてです。。。
◆機器での色の違いはなぜ起こるのか?の件
一言で言えば、『見る環境の違い』。。。
色の違いが起こってしまう原因
- デバイス(各機器)の違い
- モニター性能の違い
- モニターの色空間基準の違い
- 機器の個体差
- 使用アプリのカラー設定の違い
- 見るひと、見た時の感覚や体調の違い
- 見る時間(光源)の違い
などなど…..
描いてるときにどんなモニター使っているのかがまずものすんごく重要な体感。
良く見せることに特化したよけいに着色されるモニターもあるし、
色域規格がどれか不明、などの業務用的モニターなどもあるし…..
色調整を「専用の機器」でしっかりしていたとしても違いは0にはできない部分で….
- 自分のPC環境内での色再現
- 特定の取引先との色再現
などは
モニターの統一、専用機器でのカラーキャリブレーションで統一するなどによって、ある程度近い再現環境は作れるが、
それでも実際は色のギャップ、違和感って付きまとうもので….
その中でも、PCとスマホでの色の差をうめるのはかなり厳しい感じ….
ということでまずは、
『違ってあたり前、同じにはならない』という認識は最初に必要だと思います。
ある程度の諦めは必要かなと。。。。。
◆色の違いを軽減させるために確認しておきたいこと
本来は専用の機器を導入して定期的に正しく色調整するのが一番ですが、以下のことならすぐにできる↓
- 現状の把握
- 各ディスプレイ・使ってるアプリのカラー設定
(カラープロファイル,色域規格)の確認や見直し
- 各ディスプレイ・使ってるアプリのカラー設定
- 何に使うかで切り分けて統一・確認する
- 自分が基準とするメイン環境以外でも確認する
使う機器の色空間・色域規格の確認
機器、各デバイス(パソコン/スマホ/タブレット/モニター/カメラ/プリンターなど)は通常、別のデバイスでも同じ色を再現するために使える情報ファイル「カラープロファイル」を持っています。
また、再現を成り立たせるための色の範囲を定めた規格や基準「色域規格」というのがあり、
「カラープロファイル」を使ってその色域規格に準じた色再現ができるよう対応されたモニターも様々に沢山ある。
カラープロファイルは切り替えたりも可能で、それにより色域も変わってきます。
色域規格は、使用用途や環境などで適正も変わり、一概にどれがいいと言えるものではないですが、最低限把握しておきたい基本規格はまずは下記の4つかなと。
主な色空間・色域の基準規格
- 『sRGB』(国際基準規格)
- 『AdobeRGB』(Adobe規格)
- 『NTSC』
(アナログTVの色域規格)自分
そして例えばiPhone、iPadでも使うなら、
- 『Display P3』なども意識が必要かなと
- Apple Inc.によって作成された色空間で、
広色域ディスプレイP3カラー
- Apple Inc.によって作成された色空間で、
このあたり。
これら規格自体の違いや、機器の能力(基準規格の『色域カバー率』)や、世代などなどで、
色の表現幅、再現幅が違い、様々です….
色域の広い規格で繊細に表現したとしても、色域の狭い中でモニターするならその繊細な色のトーンはどうあがいても出ないというのは仕方ないことですよね…
そして、その規格自体が違えば、もっと違ってきて当然….
なのでまずは、
自分の現状はどうなってるのかの把握と、その中で自分が基準とするものをどう決めておくか?などを意識していけることが先決かと思う。
色域や基準規格の詳しくは下記のページ参照
▶︎❤︎8、色域(sRGB/AdobeRGB/NTSC)
▶︎❤︎19、DCI-P3(ディスプレイP3)
使用ソフトのカラー設定の統一
そしてアプリケーションごとにもカラー設定があり、使っているアプリは何になってるのか、何にするのかの確認&見直しも必要で…
例えば、フォトショとクリスタでのカラー設定が違っていたとか、PCとiPadでアプリのカラー設定が違っていた、などでも色のギャップが生まれてしまいます。
制作目的・用途によって異なってきますが、標準・基本的には、以下が無難なところかと思う↓
- RGBは
『sRGB IEC61966-2.1』 - CMYKは
『Japan Color 2001 Coat』
sRGB~は色域が狭めなので賛否両論あると思うが……
これも色々切り替えられるので、用途に合わせて変更して確認できるし、一時的に変えてプレビューで確認なども可能です。
※設定の仕方じたい・詳細は下記のページ内容を参照してみてください↓

で、
表示でのカラープロファイルと、作った画像に埋め込むカラープロファイルはまたちょっと違う役割や注意点があったりもするのでそこも意識しておきたいところかなと…↓

【重要】モニターカラー調整での注意点
上記の実際の設定自体を実行する前にふれておきたいこととして、
カラーセットの数値・バランス自体を「目視&手動で感覚的に調整」できるモニターであっても、
PC,モニター自体の元の色調整を自分の感覚(目視&手動)でいじるのはガマンしたほうがいいです。
安易に自分の感覚で機器の元の基準値自体をいじってしまうと逆に破綻しやすくなるので、そこは踏まえておきたいということ。
あくまでも、
各機器や各ソフト等に
- 『すでに登録されているその基準規格の切り替え』、
『セットされてるものの切り替え』で自分が基準にすべき規格を把握して統一したり、仮基準として確認する
ということ。
そして、繰り返しになりますが、
※本来は、専用モニター&専用計測器を使い、ちゃんとした色合わせ(カラーマネジメント)が必要なところです。
ただ、対応する専用のモニターを揃え、さらにそれに対応する計測機を選ぶ必要もあるし、1回合わせたからといってずっとその状態を保てるわけではない….
(放置してると狂ってくる→定期的な調整が必要)
そして、
- 『カラーキャリブレーションしたから正しい色で表示できてる』
- 『カラーキャリブレーションしたから他と統一できてる』
- 『カバー率100%のモニターだから100%保証されてる』
というわけではなく、過信は禁物な感じ……
もちろんある程度基準値に近いカラー表現、色再現が可能にはなるのですが、
- その機器(モニター・ソフト・キャリブレーター)の性能
- 計測した環境&計測した人のやり方・つめかた
などでもで結果は結構変わります。
更に、自分のキャリブレできるメインモニターで特定の色域規格だけちゃんとしても、
他のデバイスで見た時、逆にかえって色の差が広がってる!?なんてこともあったりで…..
複数の規格に対応できる調整も必要になってきたりして、正しく使いきるのはわりとハードル高めに思う。
なのでまずは現状の把握と、できることから順に整えていくのが良いかと思う。
ということで詳細↓
◆Macでのディスプレイカラープロファイルの確認と設定
❶Appleマークからシステム環境を開く↓
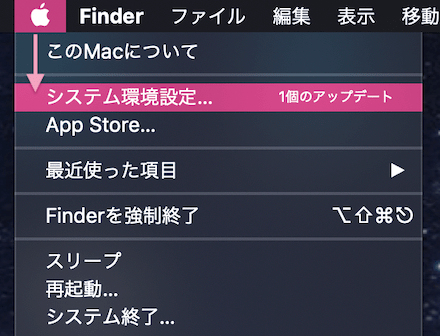
❷システム環境の『ディスプレイ』を開く↓
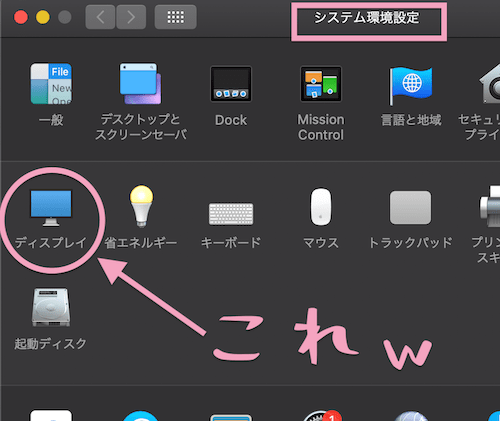
❸『カラー』タブを開くと、
『ディスプレイプロファイル』が現在何になってるかの確認と、変更が可能↓
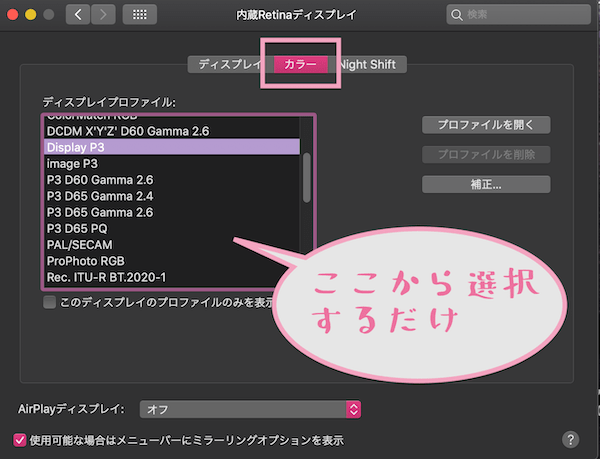
例えば、
- AdobeRGB
- sRGB IEC61966-2.1
- Display P3
で確認してみるなども可能。
切り替えたからといってその規格で正しい色になってるというわけではもちろんないのですが、
例えばiPhoneとMacの場合、一旦、Display P3にし、iPhoneの「True Tone」をOFFにすると、視覚的にはかなり近く見えます。
※以下の「iPhone『True Tone』オン/オフの仕方」参照
どちらにせよ、最終的にはiPhoneに画像を送ってiPhoneで表示させての確認は必須ですが、
途中段階で、「iPhoneてきにはこんな感じになりうるのね」と一旦チェックに活用してました。
ただ、特に納品や印刷物に対応させる必要がある場合などは、ここで表示される色を信頼・着地点とはもちろんできないです。
ちゃんとキャリブレーションし、本当に他者のデバイスで確認させてもらったり、
色校(仮印刷や本印刷して色チェック)したりが必須。
以下の、◆印刷物の場合 も参照
◆Windowsでのディスプレイカラープロファイルの確認と設定
Windowsの場合も確認と変更は可能。
❶PC左下のWinのマークから❷『設定』を開く↓
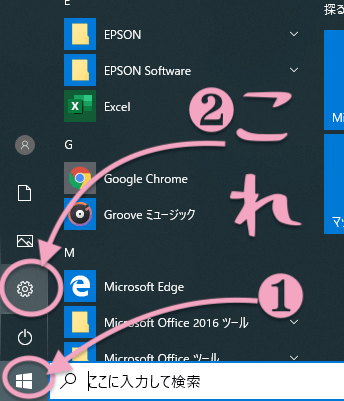
Windowsの設定から、『システム』を開く↓
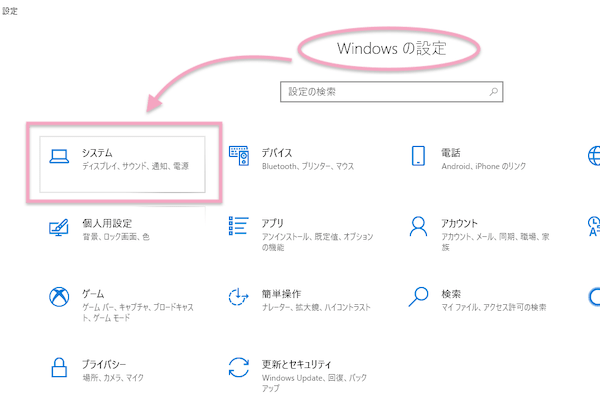
❶ディスプレイから、❷『ディスプレイの詳細設定』を開く↓
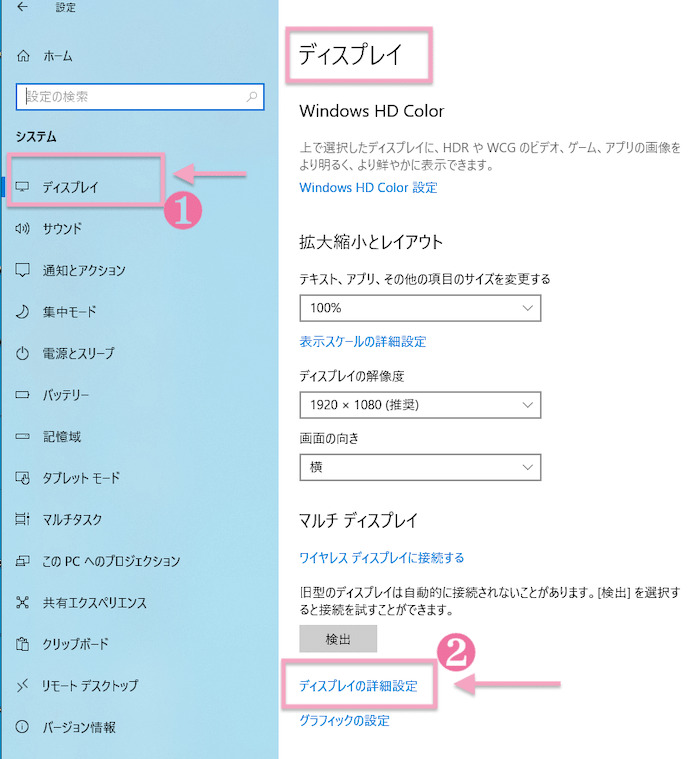
『ディスプレイのアダプターのプロパティを表示します』をクリックして開く↓
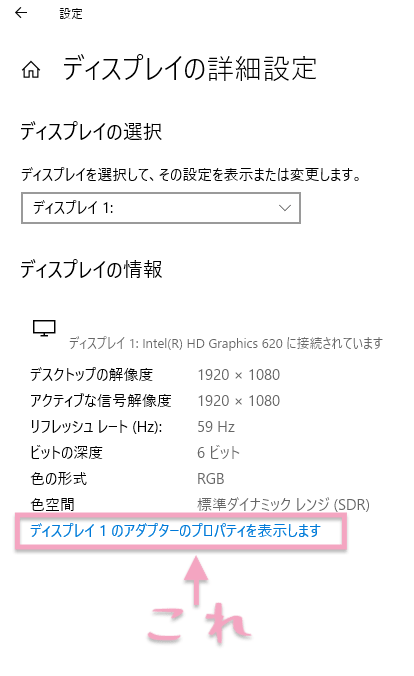
『色の管理』を開く↓
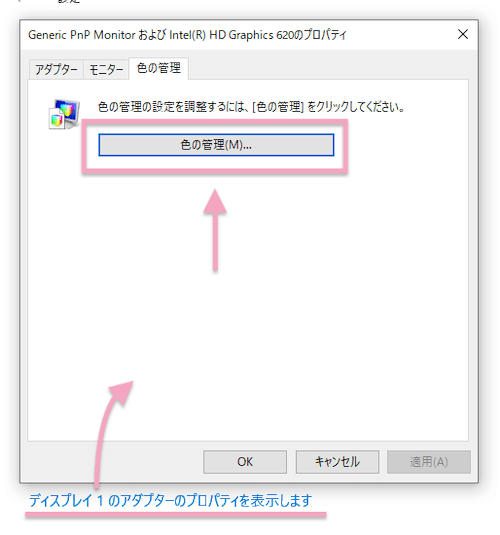
色の管理から『詳細設定』のタブを開く↓
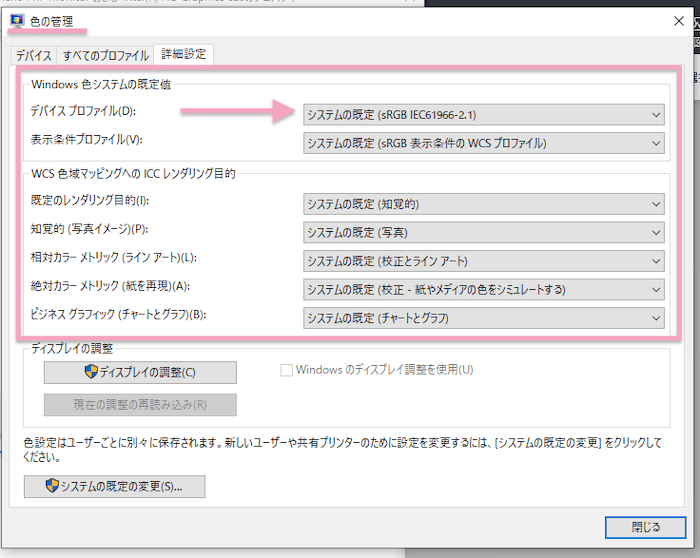
ここで現在設定されてるカラープロファイルの確認ができ、変更もできる。↓
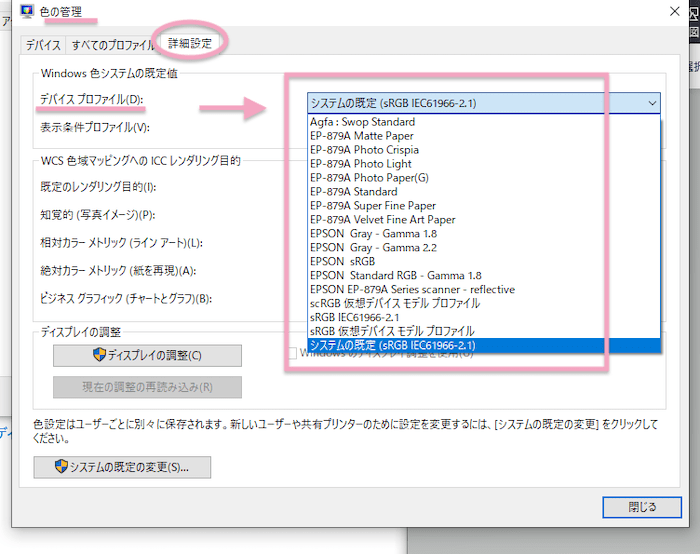
Windowsの場合も、色々あり、
一般的な『sRGB IEC61966-2.1』もあります。
Winの場合たどり着くまでがわかりづらかったりもしたので、意図しないところをいじらないように注意な感じ。
WindowsとiPhoneやiPadだと色味の方角を近づけるのはますますなかなか厳しいのが現状かと思う。
Winの場合、私はいさぎよくいちいちiPhoneで表示させて確認してます笑
◆iPhoneのカラー設定
- iPhone、iPadの場合はAppleなのでメインは
『ディスプレイP3カラー』が多いと思う
- 『True Tone』の設定に注意
カラープロファイルがどれなのかの確認はApple公式での仕様などで確認できる。
iPhoneのカラープロファイルは今のとこ『ディスプレイP3カラー』ですが、機器やiOSで変わってく可能性もあるので、要所要所での確認はしておきたい。
また、
iPhoneの場合、『True Tone』という、
異なる環境でも色が一貫して表示されるよう
環境光に合わせてホワイトバランス調整して自動的に自然な色で表示しようとしてくれる機能があったりします。。。
これってデフォルトではオンになってくれちゃってます 笑
これがはっきり言って良いんだか悪いんだか…という感じで…….
なんだか白が黄色っぽくなるんですよね 笑
個人的には逆にホワイトバランス崩れてる感じがしちゃう 笑
なので、
どれが素の色かチェックするにはこのモードは一旦OFFにしといた方がいい感じではある……..
ただし、
デフォルトではオンなので、気にしてないユーザーのほとんどが
このホワイトバランスで見てるであろうというのは頭に入れておきたい。
なので、その自分の制作物を発信する先は、
- どんな人たちがどんな環境でどんな設定で見ているのか?
これに合わせた意識・対応もすごく必要に思うです….
自分の環境下ではOKな感じでいても、他の人のスマホで見てみたら全然違ってて、
むしろそっちの意図しない色で見えてる人の方が圧倒的に多いという場合もあるので…..
iPhone『True Tone』オン/オフの仕方
ONにしとくかOFFにしとくか、どちらがいいかは実際に自分の環境でチェックしてみて判断してみてくださいね…
設定から『画面表示と明るさ』を開き、
『True Tone』の欄の右のボタンでオンオフできる↓
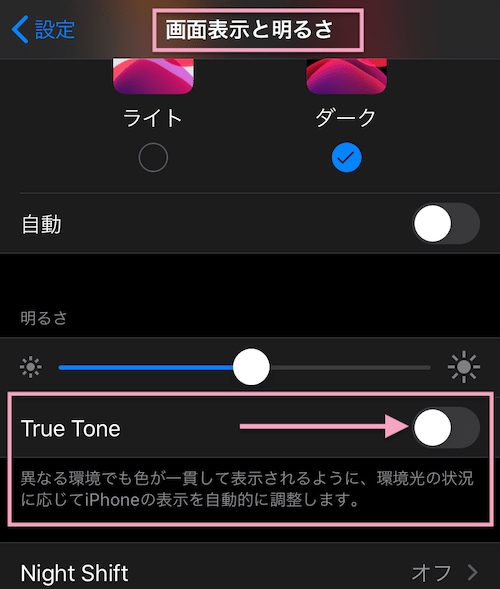
などなど、端末、機器により色々なモードが搭載されてたり設定変更できるものがあったりします。
iPhone以外のスマホでもそれぞれのカラー設定あると思うので、
自分の使ってるスマホのカラー設定はどうなっているのか?をまずはチェックですね…
◆印刷物の場合
単に一般的なデバイス間のモニター上では、上記のことたちだけでも色のギャップ感に対する抵抗感は軽減されると思いますが、
印刷物にするとなるとそうもいきません….
まず、カラーモード自体の根本が大きく違うというのも大きい…
※一般的な画像データはRGBベース
印刷物用データはCMYKベース
自分が意図したものに近い色を出すには、
- モニターのカラーキャリブレーションをする
- 印刷屋さんのお得意さんになって相手と自分の情報のやり取りをさせてもらう
- 環境の共有とすり合わせをする
- 意思の伝達、試行錯誤を怠らない
などを経ていかないとかなり難しいと思う。。。
通常、個人の場合はまずそこまではなかなか難しいですよね。。。
最低限できることは
- 入稿先規定の入念なチェック&規定にしっかり乗っ取ったデータ作りを目指す
- 過剰な色補正はしない
- 印刷物用のデータ作りというのを最初から意識しておく
- 色校正する
基本的には、
色が大事なら色校正は必須だし、
実際に印刷してみて自分で確認しながらお金をかけてやってくしかないかなと…
最後に
大前提として、そもそもその機器/モニターの精度・性能だけで根こそぎ基準が変わってしまうので、なんとも難しいところ…..
上記の方法は、ある状況でいくらかマシにするには?の対策で、
もちろん正しい色判断や調整ができるわけではない。当然、これで解決とはいきません。
設定を切り替えて自分の環境下では色の差を軽減できたと感じても、正しく整えられた環境・他の環境からは逆に遠ざかってしまってる場合もあると思う。
んが、
少なくとも、どれだけ通常での色表示って曖昧なのか、どれだけマチマチなのかを体感できて、いい意味で諦めもつき、違って当たり前の前提から進められるかなと…
もし、ある程度本格的に色の統一をして、基準をつめておきたいなら、やはりカラーマネジメントモニターでカラーキャリブレーションできる環境を整えていくのがベストかと思う。
これもメーカーによって互換性を把握する必要があるので、私はEIZO&EIZO ColorEdgeを使っています。
他にも、色々あり、各メーカーに合わせた専用の機器が必要。
「BenQ」は性能評価が高いのに価格は控えめで人気ですよね…
「EIZO」は業界で最も使われてるカラーマネジメントモニターかと思う。
私は会社員時代にEIZOをずっと使っていたのと、ソフト&センサー選択が明確なので、個人でもEIZOのカラーマネジメントモニターを使い始めてます。↓
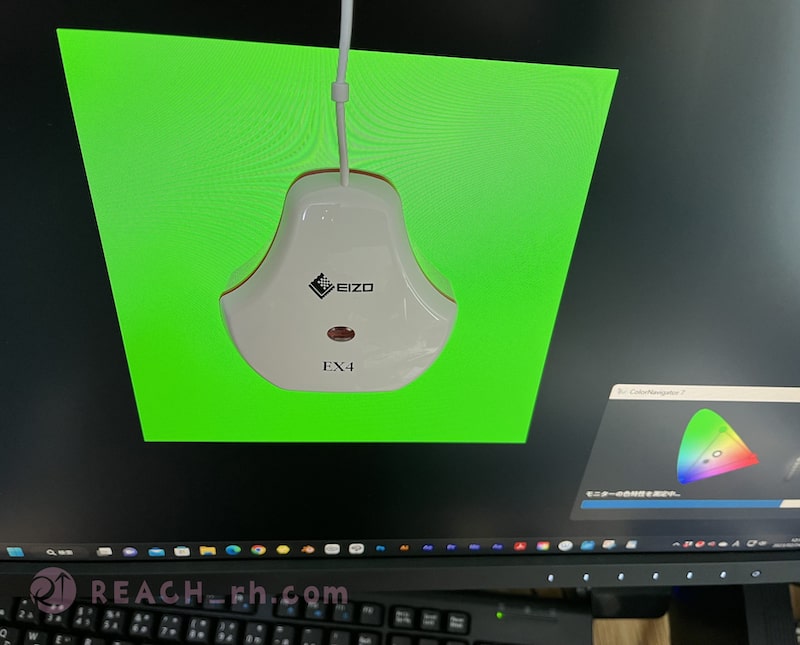
ということで、
楽しいクリエイトあれ!
しゃらんるあぁああああああ❤︎
\(`^\(`^`)/^`)/ ♪
\(`^`)b ( ̄v ̄)ゞ









コメント