ちょっとした落書き、お絵描き、イラストをささっと描く時、
お気に入りのアナログペンや、お気に入りのGペンなどで描く描き味をデジタルで出すのって筆圧設定なども大事かと思うのですが、
【入り抜き設定】でかなりニュアンスが出たりもするので、今回はその辺りのメモです。。。
【入り抜き】とは?
線の描き始め(入り)や描き終わり(抜き)のことで、デジタルではその値を調整できるパラメータが用意されていたりします。
クリスタ(Clip Studio Paint)でも調整できます。
描き始めを細くから徐々に太くして、
描き終わりを徐々に太くから細くするなどができる。
入り抜き設定でのタッチの違いは下図の線を見ればわかると思う
(左から右へ線を描いています)↓
※画像上部タップで拡大/画像タップで戻る
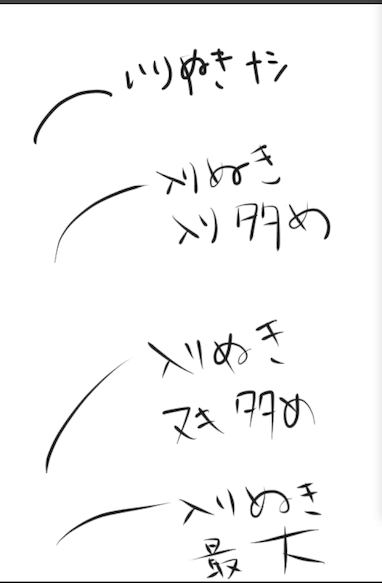

この微調整で自分のお気に入りの線に近づけていくこともできる。
大きく分けて、筆圧設定・入り抜き設定・自動補正設定などでトータル的に自分用の設定にしてくのが良いかなと。。
クリスタでの【入り抜き設定】の仕方
クリスタでは2つの入り抜き設定方法がある
- サブツール項目での『入り抜き設定』
- 筆圧に合わせて自然に出させる
『筆圧グラフカーブでの設定』↓
※画像タップで拡大/画像タップで戻る
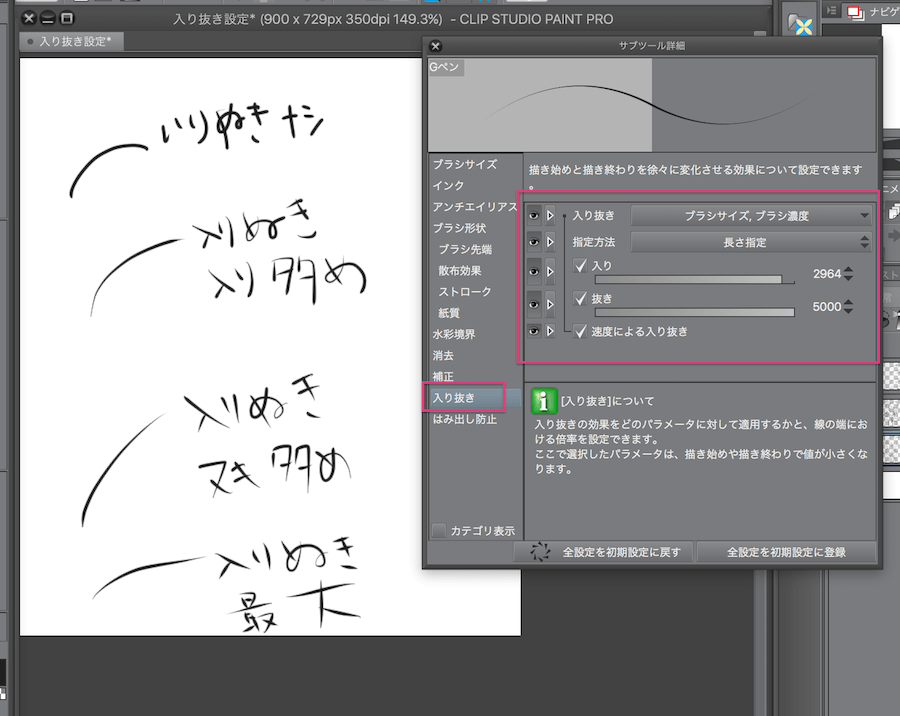
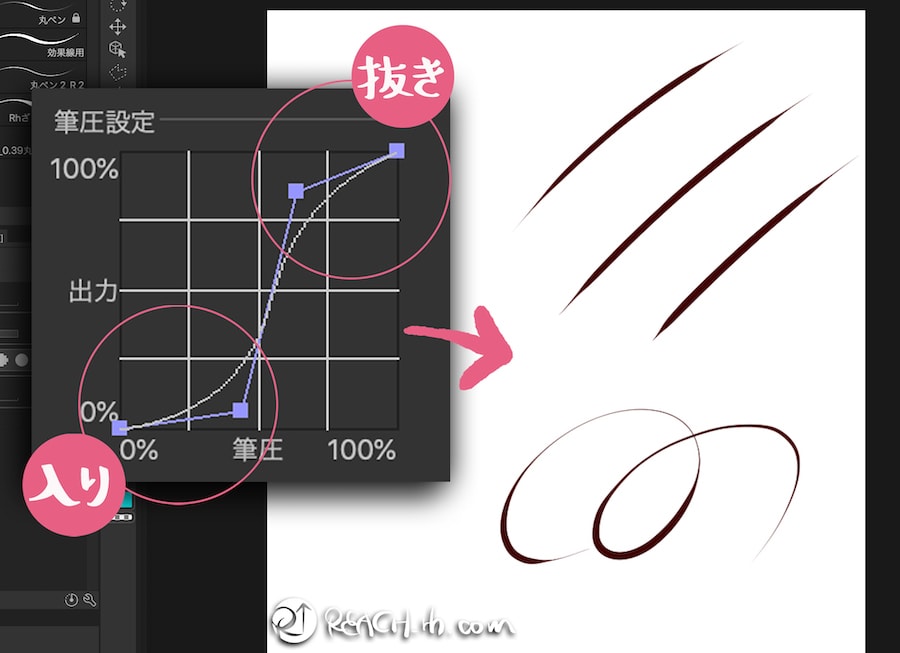
両方ではなく、どちらかを生かしてやるのが競合しなくて良い感じですが、
例えば筆圧設定グラフでは上図のようなカーブにせず、
『筆圧弱め向け』や『強め向け』などの大雑把なカーブにしておき、
入り抜きの細かい設定はサブツールパネルからの入り抜き設定で指定して、
筆圧に関係なく反映させるなどもできる。
(都度同じような感じで反映させたい場合などにも便利。)
また、
筆圧設定での筆圧影響元のチェックを外して機械的に入り抜きだけにするなどもできるので、決まった太さ、決まった形の線が必要などの場合にも便利かと思う。
❶入り抜き設定のやり方
まず、ツールで自分が設定したいペンとか筆のアイコンをクリックして(※❶)、
サブツールの中でさらに設定したいペンを選択する(※❷)
そしてツールプロパティパネルの右下のスパナマークをクリック(※❸)↓
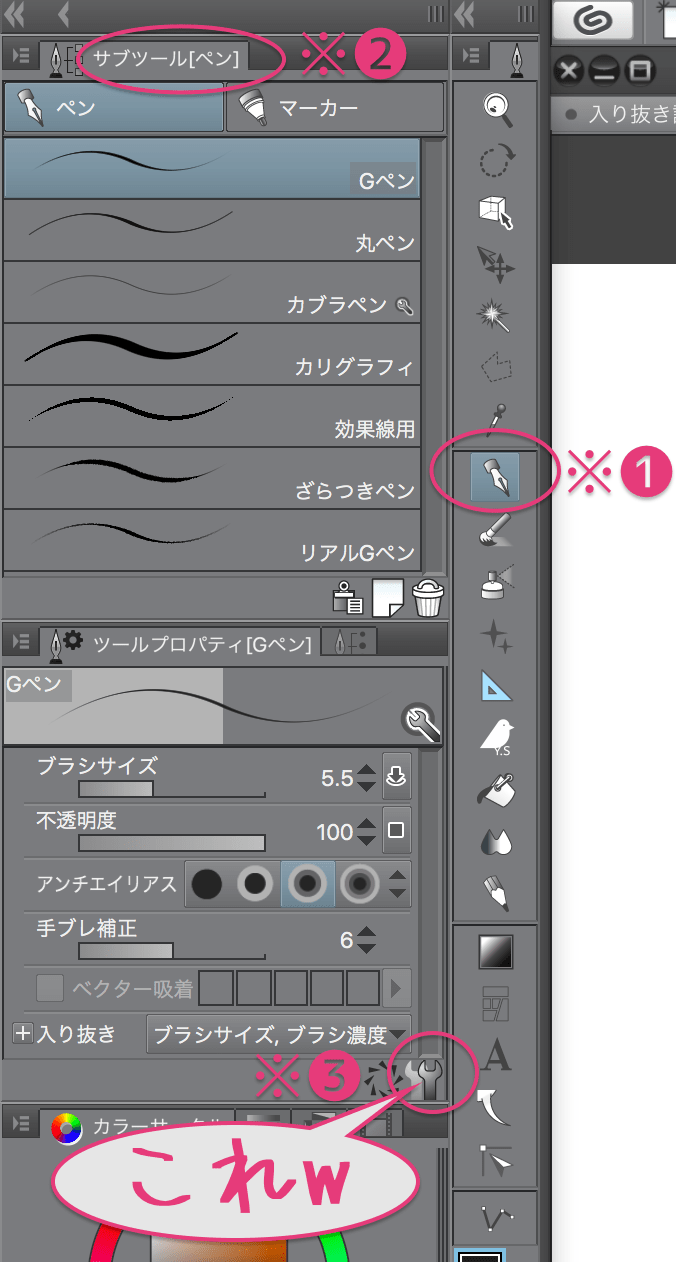
スパナマーク(工具マーク❶)からサブツール詳細パネルで、『入り抜き❷』のカテゴリ欄を開き、入り抜きの各項目設定❸ができる
↓
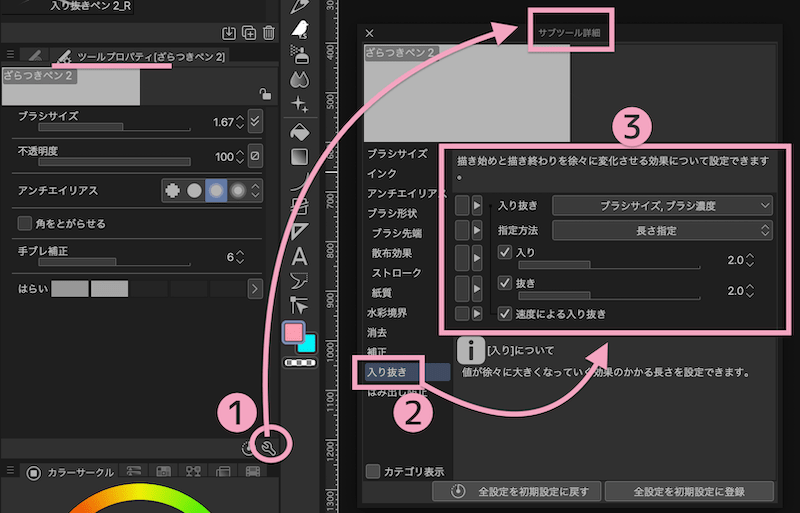
↓
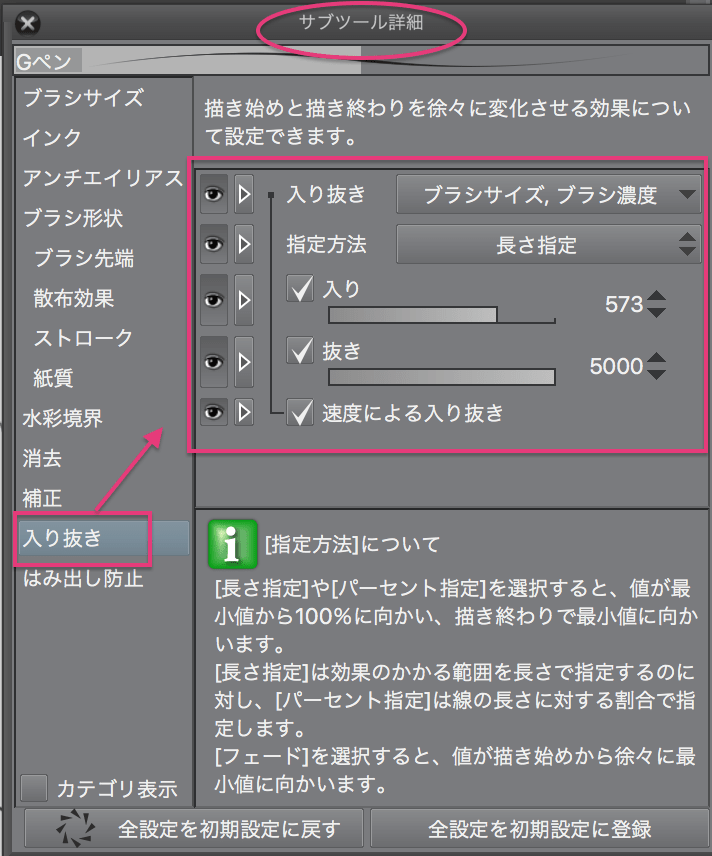
入り抜きのカテゴリで各内容を細かく指定できます。
◆『入り抜き』の項目では更に、
右のボタンをクリックしてプルダウンし、
ブラシサイズや濃度等など、何をどう変化させるか、
『入り抜き影響元設定』で選択と数値の指定ができる↓
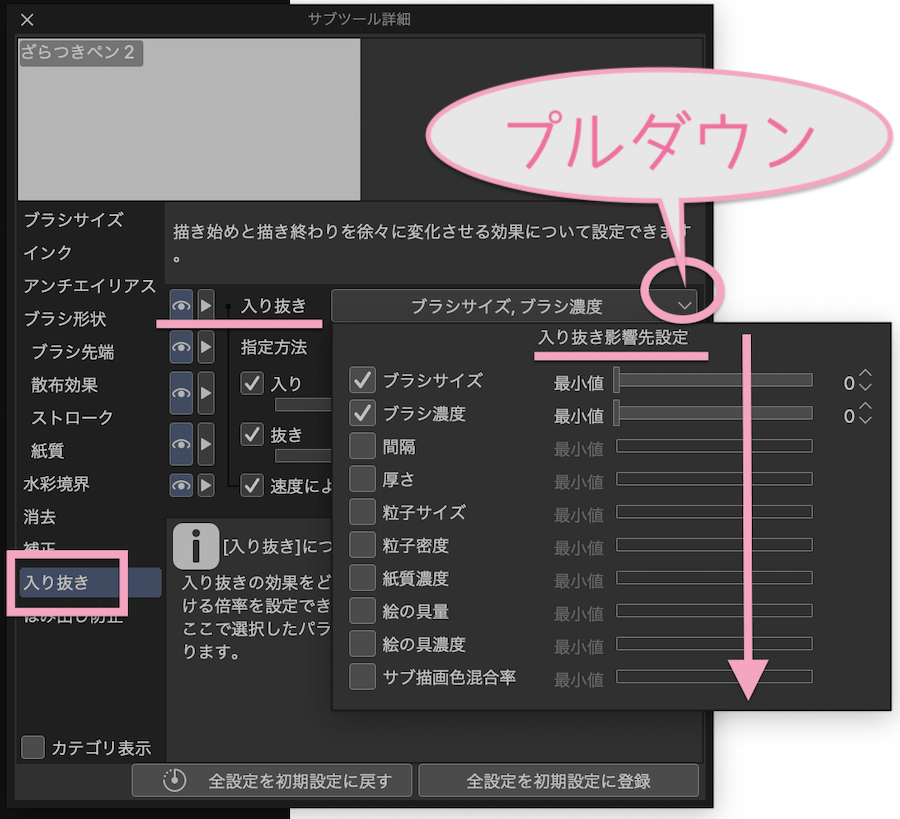
◆『影響元設定』では、その変化のかかり度合い(振り幅)を決められます。
入り抜き影響元設定では『最小値』の指定ができ、
入りでは、ここで指定した最小値から最大値まで変化させられ、
抜きでは、最大値から、ここで指定した最小値まで変化させられる。
※最大値は『ツールプロパティ』で設定した元の値
単純に言えば、最小値を0のまま、元の値を大きくすれば、その変化の度合いは大きくなります。
◆『指定方法』では、
上記で指定した最小値から最大値の変化反映の方法、
『かかり方』を設定できる↓
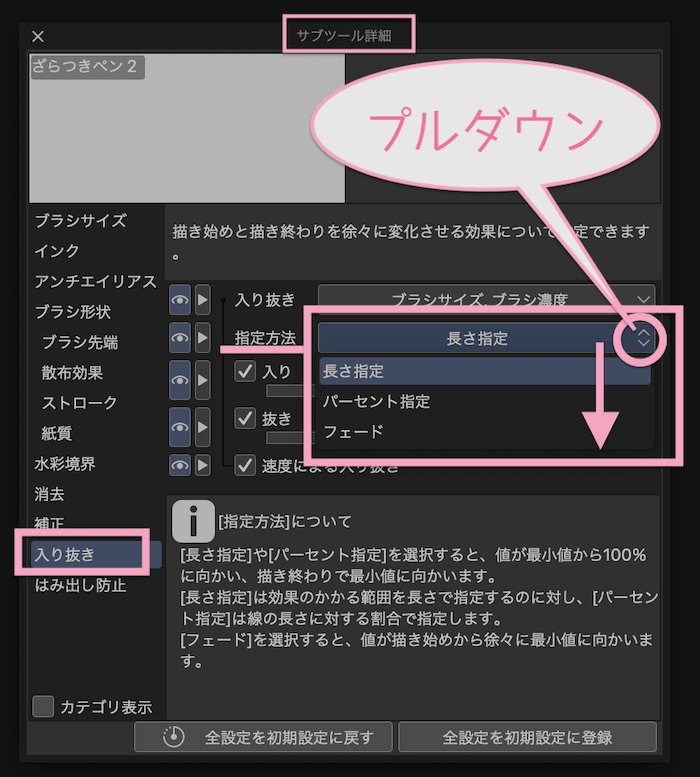
◆『指定方法』では、入り抜きのかけ方の種類を指定できる
*長さの指定
範囲を長さの単位で指定したい場合。
*パーセント指定
描く線の長さを100%としてそのかかる範囲を比率で指定したい場合。
*フェード
抜きの部分(描き終わりの部分)のみ設定したい場合に便利で、
最小値までの値を徐々に反映させるよう指定できる。
これらの項目を選択して、
その項目の『入り』『抜き』『速度』などで、
効果を反映させる『範囲』を指定できます↓
◆『入り』『抜き』『速度』では、入り抜きがかかる『範囲』を指定できる
◆『入り』の項目では、
チェック入れてオンにすると、
描き始めの変化の範囲を指定できる。
◆『抜き』の項目では、
チェック入れてオンにすると、
描き終わりの変化の範囲を指定できる。
◆『速度による入り抜き』の項目では、
チェック入れてオンにすると、描く速度で入り抜きの範囲を変えられます。
ストロークの速度によって入り抜きの強さが変わる。
(速いほど反映される範囲が長くなり、遅いほど範囲が狭くなる。)
設定の反映具合を見ながらやるには、サブツール詳細パネルをいちいち開くのは面倒ですよね、
その場合、
サブツール詳細パネル内の入り抜きカテゴリを開き、
下図のようにその詳細項目をクリックして『目のマーク』にしておくと、
ツールプロパティに表示されるので、やりやすいです….↓
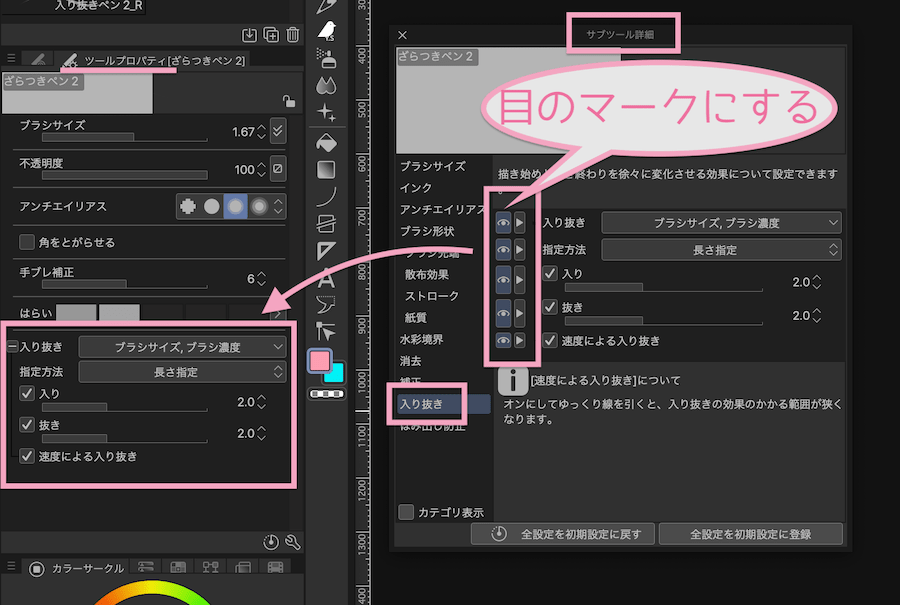
入り抜き項目をプルダウンして『入り抜きなし』にすると下図のようなタッチになる↓
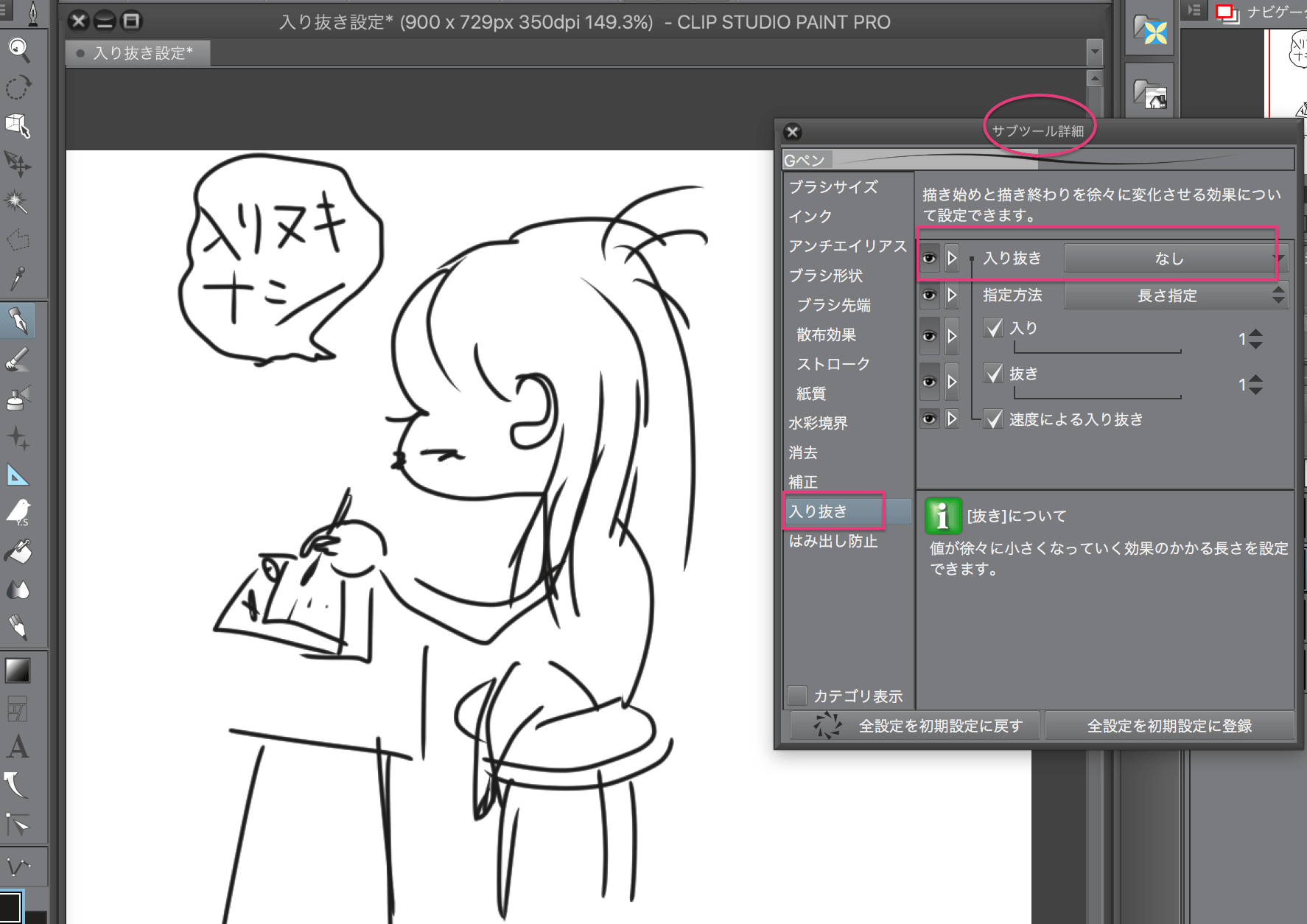
『入りも抜きも値を大きくしてみた』のが下図の感じですが、
これは好みで好きなタッチに調整できます。↓
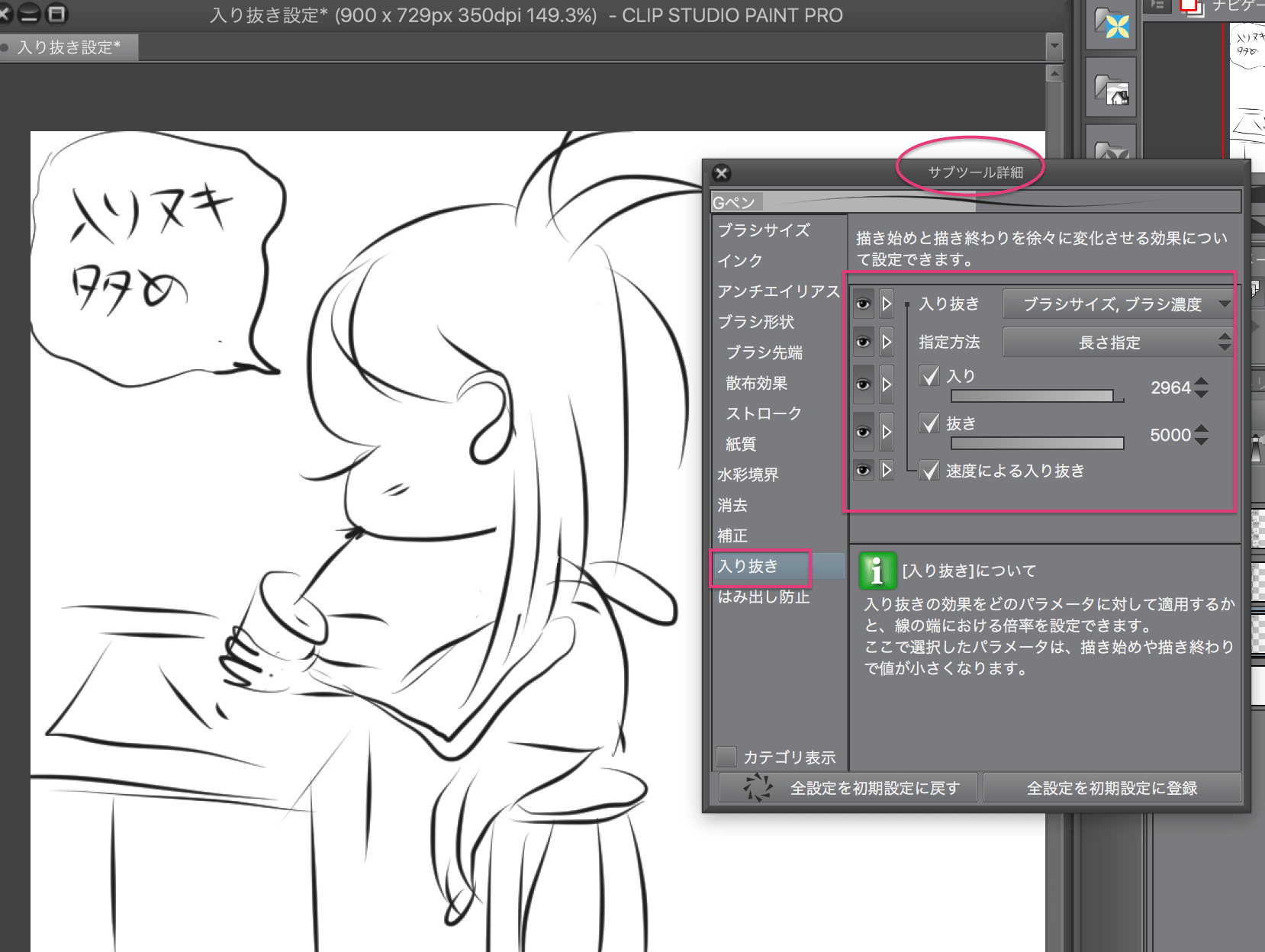
ざっくり設定してみての描き味↓
❷筆圧グラフでの入り抜き設定
❶の入り抜き設定では、上記のように細かく設定ができ、ある程度一定の入り抜きが可能になります。
筆圧グラフでの入り抜き設定では、筆圧での力加減で自然な入り抜き表現が可能になります。
手の力加減で入り抜きが反映されるので、個人的にはこっちの方が感覚的になれてわかりやすい感じもする…↓
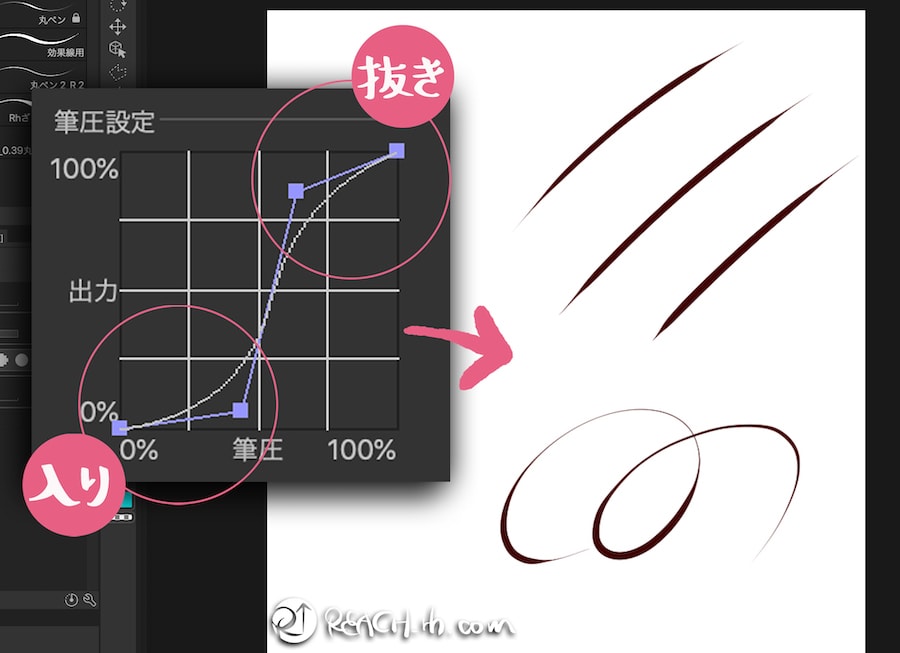
長くなってしまったのと、筆圧設定内容と合わせてのほうが理解しやすいので、記事を分けました。
下記ページ
3-4、筆圧最小値最大値設定と筆圧カーブ設定での例(筆圧弱め・強め・入り抜き)を参照ください。↓

入り抜き設定して線ざっとを描いてみたやつ↓



で、入り抜き設定や、ブラシカスタマイズなども描き味良くするには重要なんですが、使うペンタブ自体で表現の幅は楽にグッと変わるのも事実だなぁと…
ワコムのIntuosとIntuos Proの違いや、筆圧レベル・傾き検知機能の有無でどのくらい表現幅が変わるのかなど比較動画含めてまとめてますので新たにペンタブの導入を考えてる方はチェックしてみてください。↓

あと、クリスタはPROとEXがありますが、複数ページもの制作や、マンガを描くなどにはEXの機能がすんごい便利。
絵本やコミック、電子書籍、ポートフォリオ冊子などの制作にもフル活用できる。↓

で、
クリスタEXへのアップグレード・移行・乗り換えは優待価格で簡単にできる。
値段は現在持ってるクリスタPROの状態と購入形態の選び方で変わります。EXへアップグレードを考えてる方は下記のページもチェックしてみてください↓

ワコムの液タブ導入を検討してる方はちらをチェックしてみてください。全て試した上で突っ込んだ内容をまとめてます↓

ってことで
楽しいクリエイトをば!
しゃらんるあぁああああ❤︎
\(`^`)b




