前回クリスタ(CLIP STUDIO PAINT)で曲線や直線を描いてみました
それらは『ベクターレイヤー』を使うと便利です
今回はその『ベクターレイヤー』の便利な点などをまとめ、『ラスターレイヤー』と使い分けてその味を知ろうという内容です
♥1、クリスタ(CLIP STUDIO)ベクターレイヤーの特徴
クリスタには『ベクターレイヤー』と『ラスターレイヤー(通常のレイヤー)』があることは前回も書きました
イラストをクリスタで描く場合、これらの特徴を理解して活用すると便利。。。
ベクターレイヤーは図形、直線、曲線を描いたりする際便利です
*ベクターレイヤー
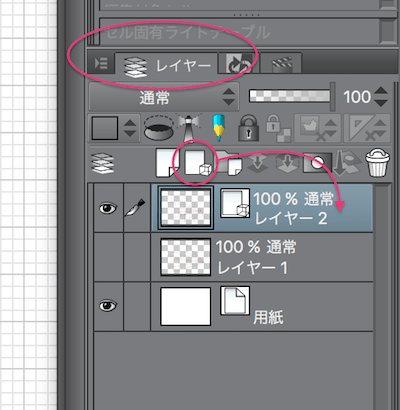
ベクターレイヤーの特徴
- 図形、直線や曲線(パス)を後で細かく編集しやすい
- はみ出た線(パス)を簡単にささっと消せる(ベクターレイヤー用の消しゴムツールがある)
- 『フリーハンド』で描いた線も修正できる
- ベクターレイヤー内では選択範囲を塗りつぶせない
一番大きい利点は線画の修正が超楽になることでしょう。。。
漫画やアニメーションでは線画の修正が後から必要になるシーンがたくさん出てきますが、
ベクターレイヤーでベクター線画にしておけば、描いてしまった後から、
- 線の太さの変更
- 線の色の変更
- 線のブラシ形状の変更
- 線を切る、つなげる
- 線のライン、曲線の修正
などなどを、劣化させることなく、一から描き直すことなく、サクッと編集が可能になります。
❶図形、直線や曲線(パス)を後で細かく編集しやすい
これは前回書いた通り、滑らかで正確に描くことが可能です。
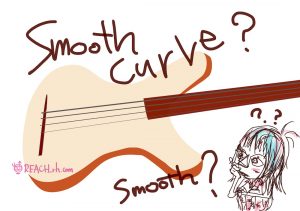
❷はみ出た線(パス)を簡単にささっと消せる
(ベクターレイヤー用の消しゴムツールがある)
これ便利w
下書きした図形や建物などを直線ツールを使って描き起こすことってあると思うのですが、大雑把に描いてそのあとにはみ出た部分をベクターレイヤー用の消しゴムで簡単にキレイに消せる
下図のように、
ベクターレイヤーに描き、消しゴムツールを選択>ベクター用を選択
>ブラシサイズや、ベクター消去の種類を選択↓
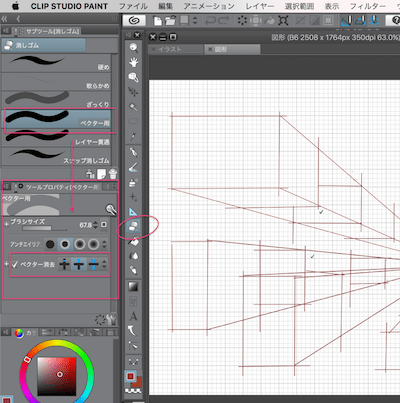
これではみ出た部分などをささっとキレイに消せるw
これも実際やってるのを見ないとわかりづらいと思うので録ってみました
このページの
♥2、ベクターレイヤー用の消しゴムを使ってみたを参照くださひ
❸『フリーハンド』で描いた線も修正できる
フリーハンドで描く時、『手ぶれ補正』なども使えますが、
描いてて部分的に、
- ここはもっと太くしときたかった
- もっと細くしときたかった
- もうちょっと弧を描きたかった
- この線とこの線は繋げておきたかった
- もっと単純化すればよかった
などが出てくることってありますよね?
アナログと違ってペンタブで描く場合、思った通りにいかないことがあったりして、
部分的にここだけちょっとだけ直したいってことあったり…
そういった場合、もちろんレイヤーさえ分けてたらその線だけ部分的に消して何回でも描き直すことができます。
そこがデジタルの素晴らしいとこであると思う。
ただ、消してからまたフリーハンドで直してもつなぎ目がうまくいかなかったり、
また同じようにうまくいかないってなったりして部分的にやればいいだけなのに時間かかってしまったりするのも事実。。。。。
そんな場合でも、
ベクターレイヤー上で描いたものなら、フリーハンドで描いたペン・ブラシの線も
自動処理で修正したり、制御点を使って修正したりなどができるのでそこも便利。
アドビソフトでは、そのあたり、
- ベクター描画がイラレ
- ラスター描画がフォトショ
というように特性が分かれているけれど、
クリスタでは、
レイヤーを使い分けることによって『クリスタ内で併用して使える』。
下図は制御点を表示させてみたもので、点をつまんで線を修正できる↓
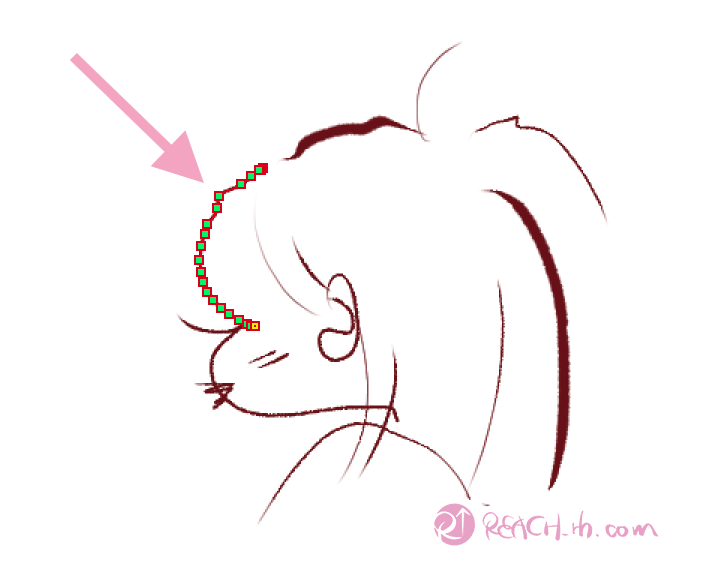
『サブツールパネル』で線修正の種類を選択して、『ツールプロパティパネル』で修正内容を選択して、『なぞるだけで自動的に処理』したりもできる↓
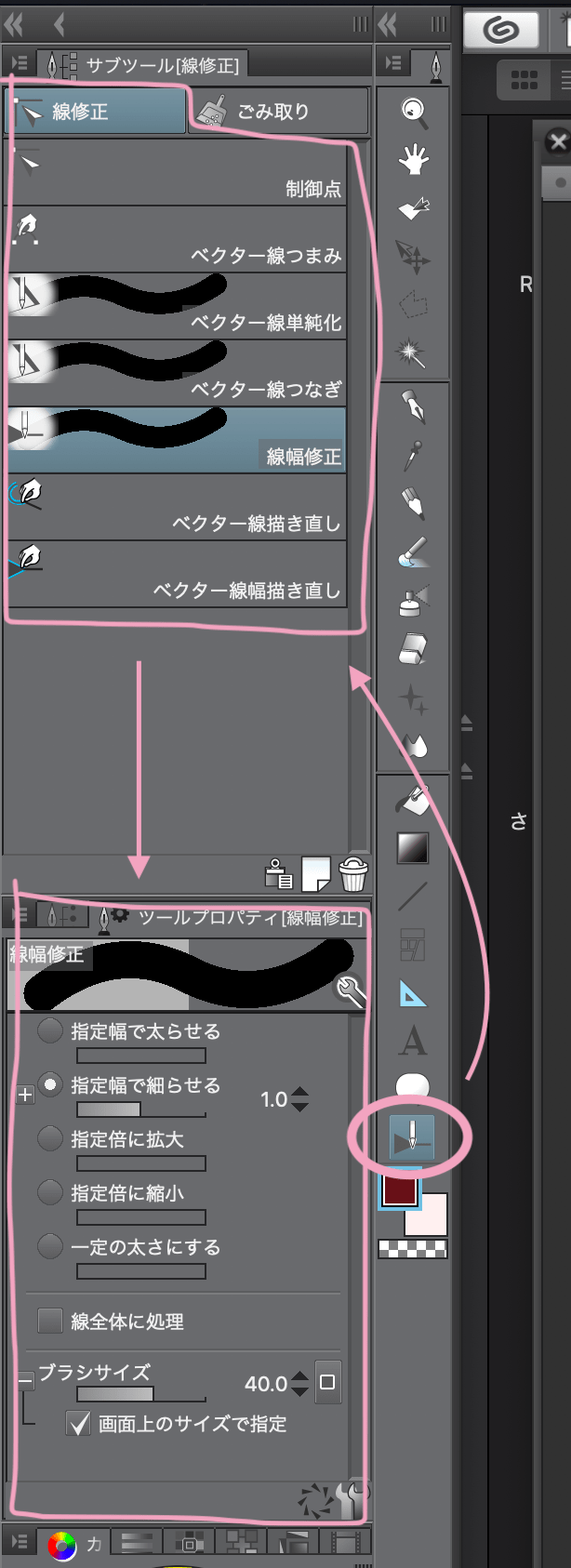
線を描いたあと、部分的に太くしたり、細くしたりなども簡単。。。
この辺り、マンガやアニメーションでの線画で超便利にサポートしてくれ、時短できます。
クリスタEXで3D素材からラインとトーンを抽出するやり方【3DLT変換の基礎】の、
▶︎*2-2、輪郭線を手動で手描き風に微調整する参照
で、
❹ベクターレイヤー内では選択範囲を塗りつぶせない
イラストを描く場合、選択範囲をべた塗りすることって多くあると思うのですが、
ベクターレイヤー内ではバケツツール使えない。。。。。。
なので、ベクターレイヤーの場合はまず、
ベクターレイヤー内で塗りつぶしたい範囲を選択してから
ラスターレイヤー上でバケツツールをひっくり返してラスターレイヤー上でべた塗りしてくといいかなと思う
ラスターレイヤーで図形ツールを使う場合は簡単でバケツツールを使う必要もない↓
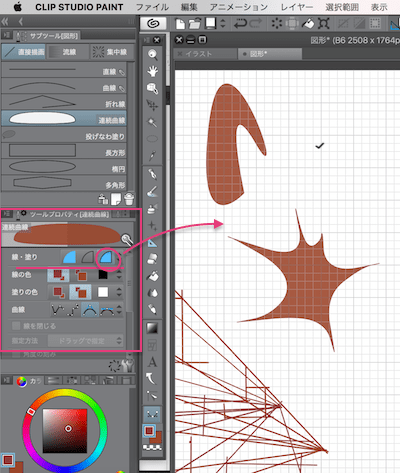
そんなところです。。。。。
♥2、ベクターレイヤー用の消しゴムを使ってみた
で、
ベクターレイヤーの使用目的の1つとしてこれは本当に便利!と感じるのが、上記に書いた、
『ベクターレイヤー消しゴム』!
交差からはみ出た線を上からざざっと消しゴムでなぞるだけで綺麗に消せたりするのすごくないですか?。。。
ベクターレイヤー用消しゴムを使ってみた動画 笑↓
上記のことからベクターレイヤーは、図形、直線、曲線などを描きたい場合に便利なレイヤーと言える
ベクターレイヤーの活用点を知ってラスターレイヤーと使い分けすると作業も楽になる
まだまだ便利な機能が隠されていると思うので、また書いていこうと思う
ってことで楽しいクリエイトをば!
しゃらんるあぁあああああ♥
クリスタEXはかなり時短できる機能が豊富。そしてクリスタPRO持ってる人は優待価格でアップグレードできるのでもっと楽しくなります↓


\(`^`)b
\(`^\(`^`)/^`)/ ♪




