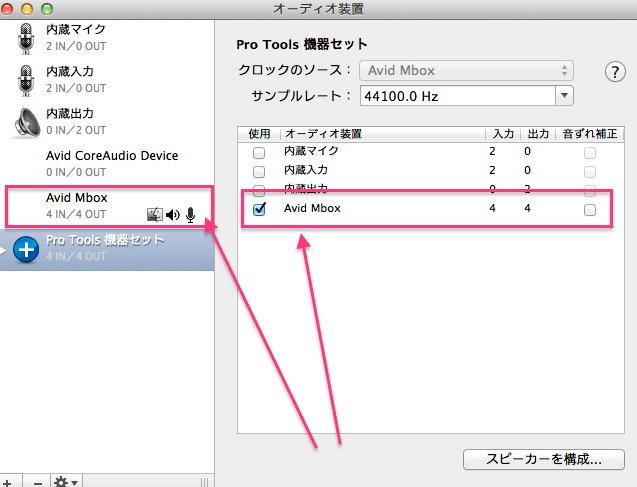ProToolsのオーディオインターフェースの1つである、
Avid Mbox の接続設定のメモです。
現在これからMbox買うって方はさすがにいないと思いますが、
ProToolsでのオーディオインターフェイス接続設定の1例として残しておきます。
❤︎1 、Mbox 接続の手順
ProTools は購入したアクティベートカードNOをAvid マスターアカウントに登録してDLし、iLokにライセンスをインストールしてiLokをPCに接続した状態で起動するので、
iLokにライセンスがあれば、他のPCにインストールできるようになっています。
ただ、PCのOSをアプデしたら起動しなくなった、不具合が起きたなどがあるので互換性チェックは先に済ませておいた方が良い
❶、ドライバーのインストールをしておく
Mboxを接続するには、互換性のあるドライバーをAvidからDLしてインストールしておく必要がある
▷ProToolsとMac OS X互換性実験結果を参照ください
で、上記のことを先に済ませたとして次に進みます
❷、PCサウンドの設定
まず USBだったりファイヤーワイヤーだったりでオーディオインターフェイス(この場合Mbox)と、
PCを繋いでおく。
そして、
環境設定>サウンド
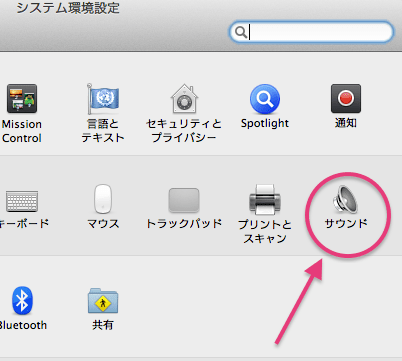
サウンドでAvid Mboxを出力、入力設定しておく↓
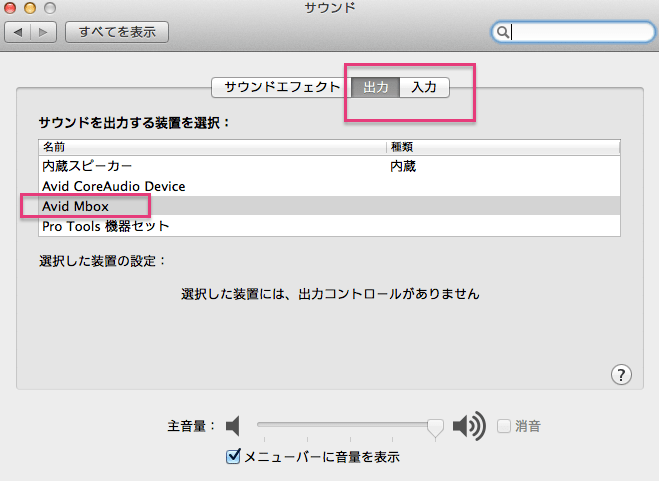
❸、Audio MIDI設定
Launchpad>その他>Audio MIDI設定
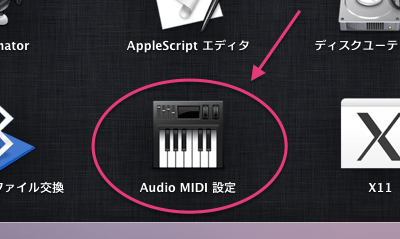
オーディオ設定でAvid Mboxにする
MIDIスタジオ設定では、認識されているか見る
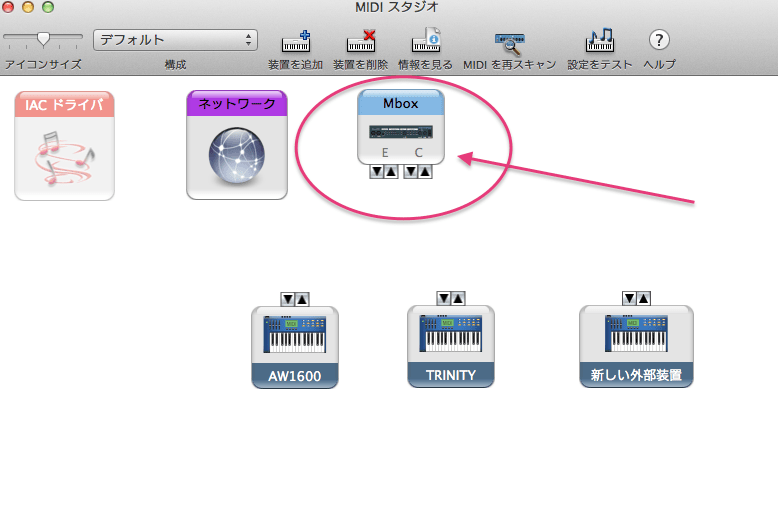
❹、ProTools ハードウェア設定
あとはProtoolsで調整できる
設定>ハードウェア
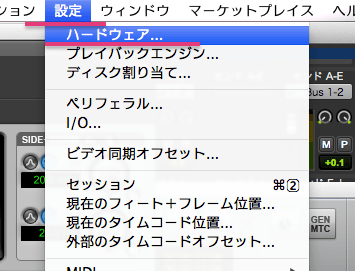
Avid Mboxが認識されているのを確認し、コントロールパネルを開く
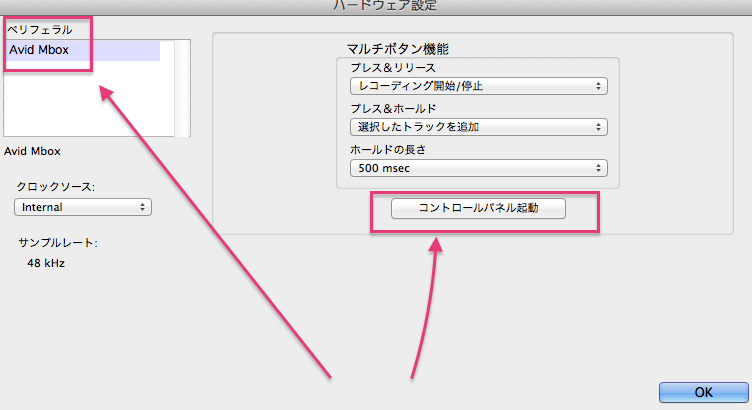
するとMboxのコントロールパネルが立ち上がるので、調整してモニターしてみる
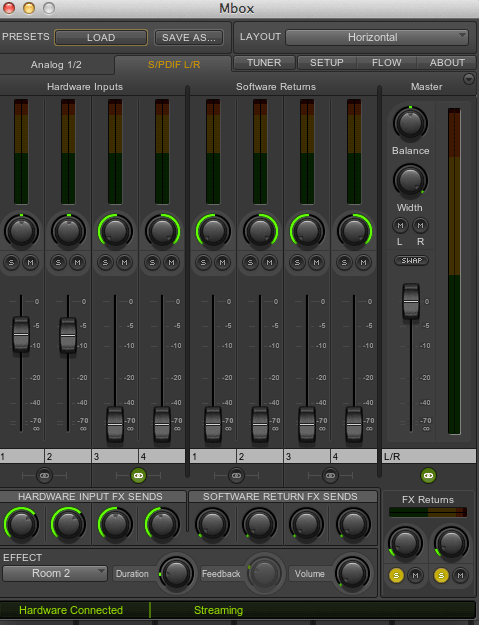
詳しくは
▷Avid Mbox で低レイテンシ〜を参照
そんな感じでドライバーのDL、インストールをすればあとは普通通り簡単に低レイテンシーでモニターできちゃいます
Mboxの場合、コンパネで空間系のエフェクターをつけたり、本体のスイッチでソフトリミッターもONにできるのので、ダイレクトモニタリングでもわりと使いやすい。
ただ、かけ録り用のリミッターとしては効力が柔らかすぎるのと、EQ調整も出来ないので、あくまでもモニターしやすくする程度の調整かなと…..
音はクリーンであたたかく、素直でいい感じ…
これで効くコンプがついてたら文句なしな感じw
現在ではより進化したオーディオインターフェイスがモリモリ存在し、
ProToolsでもサードパーティ製のものを使えるので、
Mboxから次、DSP搭載のオーディオインターフェイス
(独立したミキシング機能/ダイナミクス系やエフェクト機能がついたやつでダイレクトモニタリング時にエフェクトかけてモニター録音できる)が欲しくなる場合も多いと思う。
そうなったら、こちらもチェックしてみてください↓


ってとこでした
では楽しいDTMライフ、宅録ライフをば!
しゃらんるわああぁあ❤︎
\(`^`)b