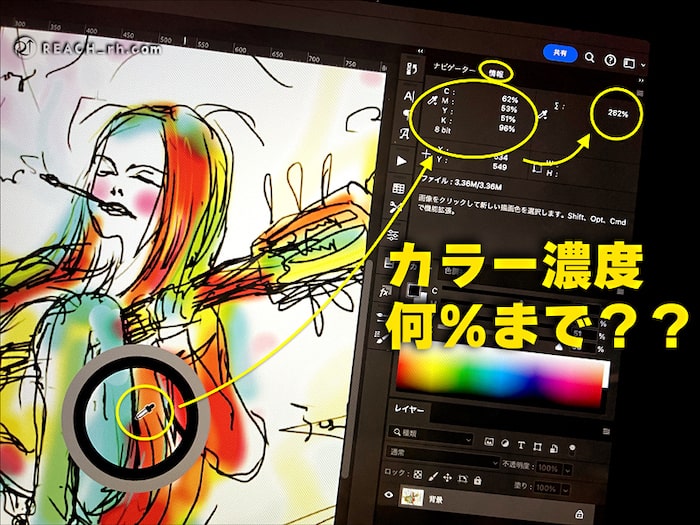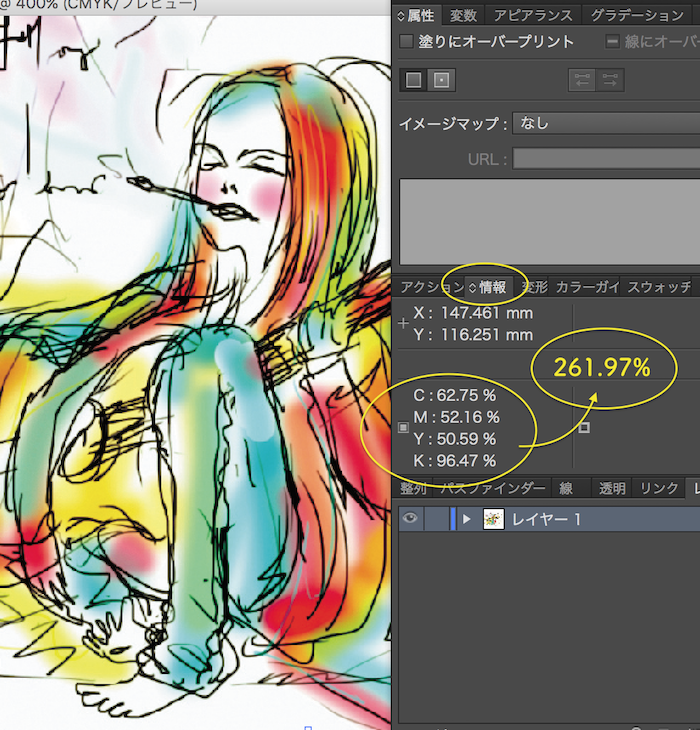印刷物でのデータは、濃度オーバーにならないデータが必要で、
配置画像の濃度を300%以内にしてください
と言われ、入稿ファイルが通らない場合もあったり。。。
私も以前、画像のインキ総使用量を300%以内にしての再入稿が必要となったことがありますが、調整して無事印刷できたので、
その内容、やり方を記録しておこうと思います。
ということで、
◆フォトショとイラレで濃度300%以下のデータを作る方法
これいってみますw
そもそも何故濃度オーバーになるのか?
- CMYK変換プロファイルがそもそも規定と合ってない
- CMYK変換してから補正などしてしまってる
などがほとんどの原因かと….
CMYKカラー変換は、どれに変換するかの設定ができ、
- Japan Color 2001 Coated(一般コート紙用など)
- 濃度350%以内になる
- Japan Color 2001 Uncoated(上質紙/マットコート紙用など)
- 濃度310%以内になる
※実際にやってみましたがちゃんとインキ使用量はそれぞれ350%,310%以内になってました。
現在では通常、上のどちらかでの変換で通るのですが、稀に濃度は300%までという場合もある。
当然、使われる用紙によっても変わってくるのだと思う。
300%以内におさまるCMYKプロファイルは、
- U.S. Web Coated(SWOP)v2
- 300%
- Japan Color 2002 Newspaper
- 240%
あたりのようです。
※これはやってみてはいないですが調べて見つけました。
▶︎「インキの総使用量」確認方法|CLIP STUDIO ASK
なので、後から濃度、インキ総使用量を300%以内にしてください、と言われた場合は、
そもそものカラー設定はどれならいいのか、CMYK変換の設定は、通常のJapan Color 2001 Coatedでいいのか?を問い合わせてみるのがいいかと….
カラー設定自体が規定と違うのなら、イラレファイル自体から設定しなおす必要も出てくるし、
どのように調整設定すればいいのかをその入稿先の印刷屋さんにちゃんと問い合わせた方が良い。
規定通りに調整できるのが一番いいので…
※印刷屋さんに最低限確認しておいた方がいいことはこちらも参照↓

また、350%まででOKな場合でも、CMYKに変換した後からその画像を補正などしてしまってるせいで、濃度オーバーになってる場合も多々あります。
CMYK変換は、RGBで制作して調整・完成させてから最後に変換し、以降はできるだけいじらないで済むに越したことはない。
CMYKに変換すると色がくすむので変換した後にも調整したくなりますが、フォトショの場合、
表示>色の校正で、変換ではなく、CMYKのプレビューで確認しながら調整もできます。
単純には、C,M,Y,Kそれぞれ100%まで使うと400%になってしまうので、CMYKのパラ数値も意識しておくと単色、リッチブラックやスミベタを作る際にも役立つかなと…
ただ、そもそも印刷用カラーモードに変えるということは、モニターでのカラー表示形式とは根底から変えることになるので、
同じようにはならないというある程度のあきらめも必要かと思う。
過剰な色補正でなんとかなるものではいので、やり過ぎには注意しておきたい。
画像の濃度を300%以内に抑えるには
入稿先の印刷屋さんが、カラー設定規定をはっきり提示してくれる場合は、その設定に合わせることで解決すると思いますが、
とにかく配置画像の濃度を抑えて、という場合、画像を個別に調整するしかない感じです…..
フォトショで『インキの総使用量の制限』を300%にする
次の章の『カラープロファイルの変換』で調整設定するのが本来のやり方のようですが、
実際に私が300%以内にしてください言われ、やってみて入稿が通り、印刷してみてOKだったやり方から記載しています。
- カラー設定から「作業用スペースのCMYK」のところを「カスタムCMYK」にする
- 「インキの総使用量の制限」の欄を「300%」にしてOKクリック↓
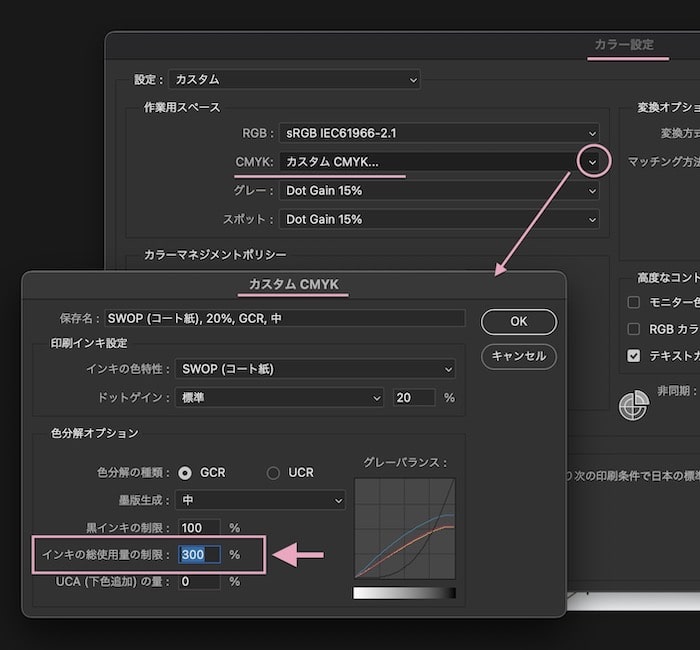
上記の設定ができたら、画像のカラーモードを、一旦RGBカラーに戻し、
再度CMYKカラーに変換し直す↓
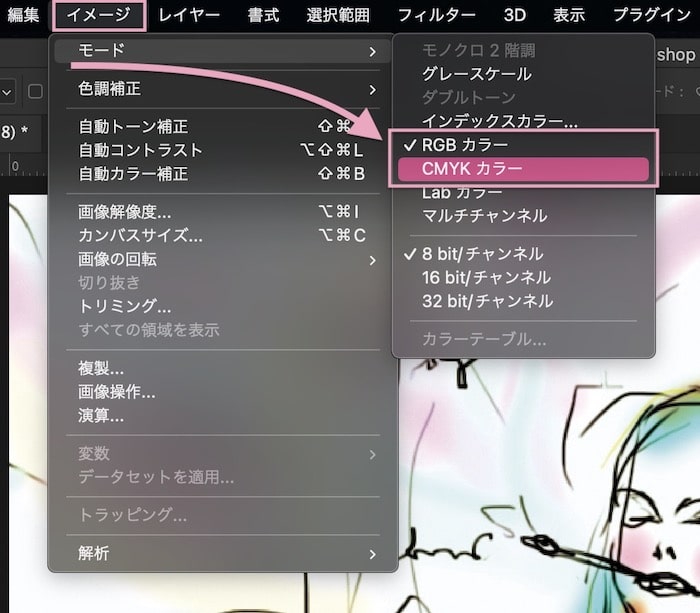
※この変換はできるだけ最小の回数にとどめる方が無難。
(何度も繰り返し変換すると劣化してくる可能性がある)
当然、元画像のバックアップは取っておく方が良いです。
以下のように、このまま変換していいですか?という内容のアラート画面が表示されるので、「OK」する↓
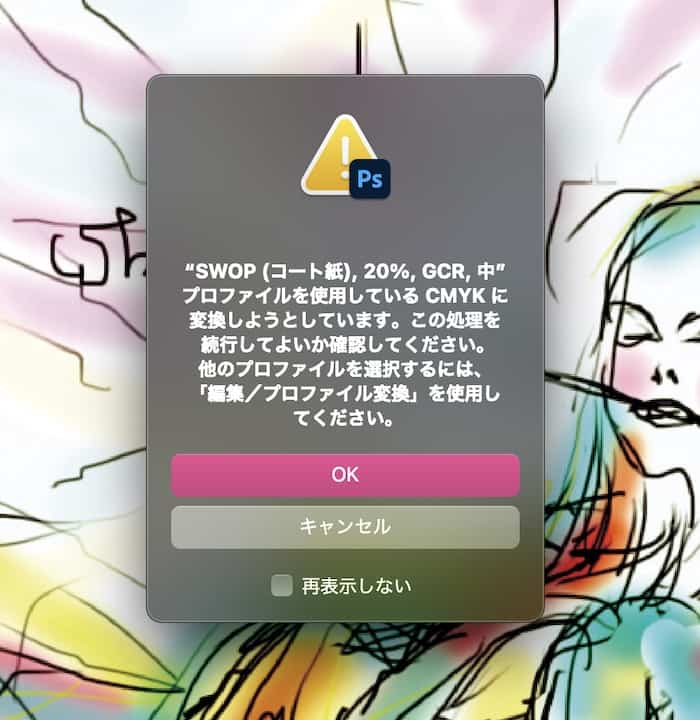
これで画像の濃度は300%以下になるので、フォトショとイラレで確認しておく。
(以下の▶︎濃度(インキの総使用量)確認の仕方参照)
プロファイル変換から設定するのが良いかもな件
私は上記の方法で入稿&印刷してことなきを得ましたが、
CMYKカスタムは、カラー設定からではなく、
編集>プロファイル変換>CMYKのところから変換する方が良い?正しいやり方っぽい
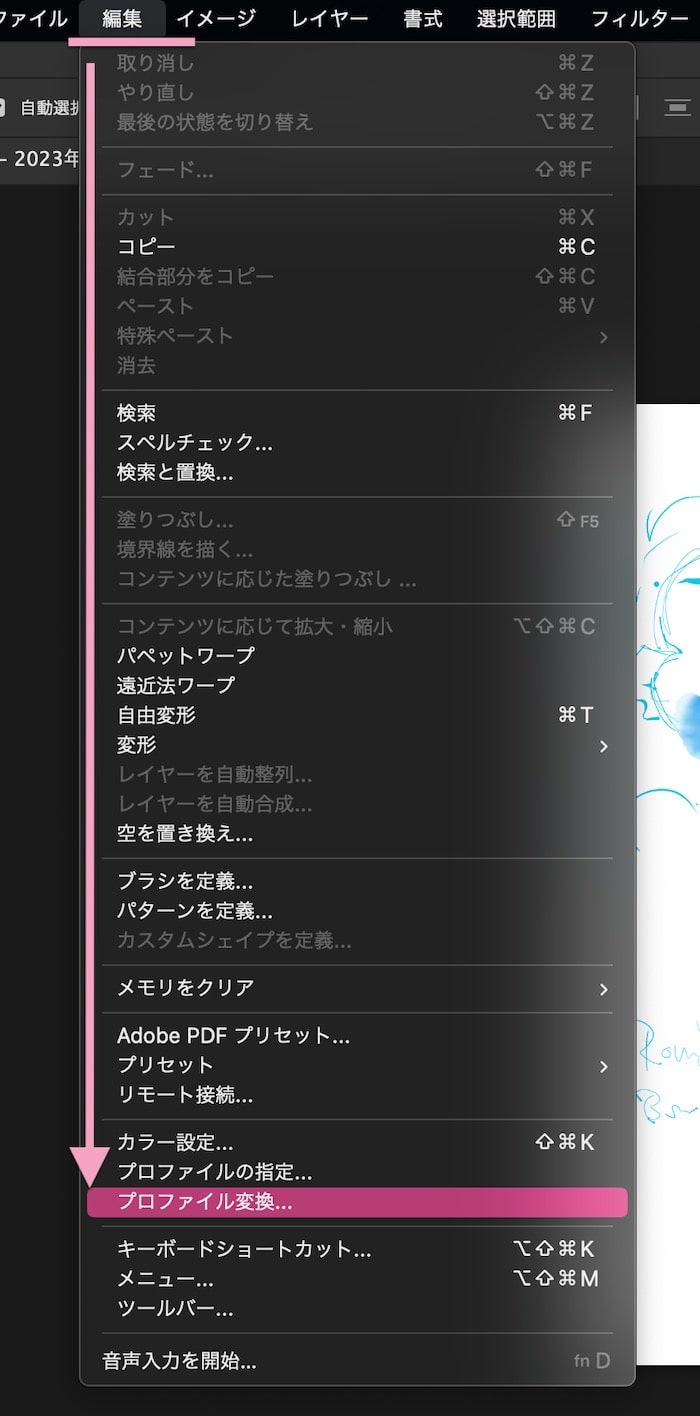
↓
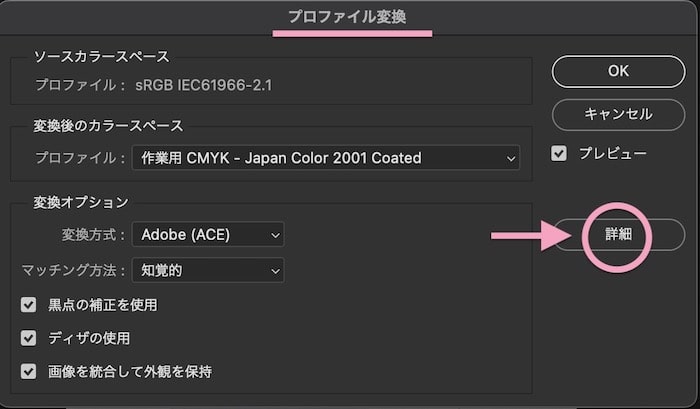
↓
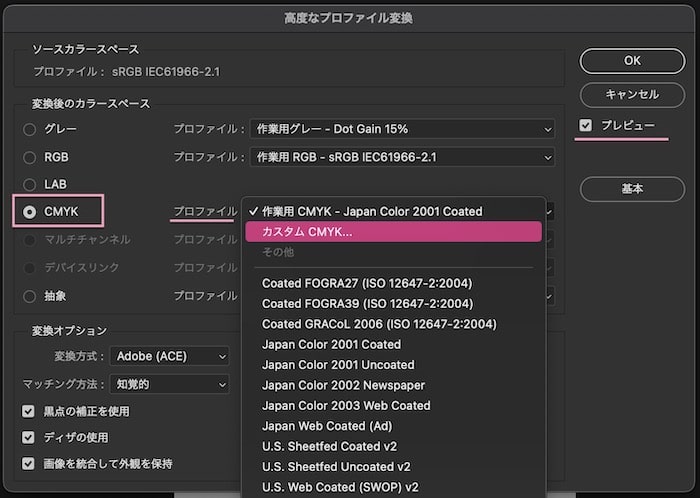
↓
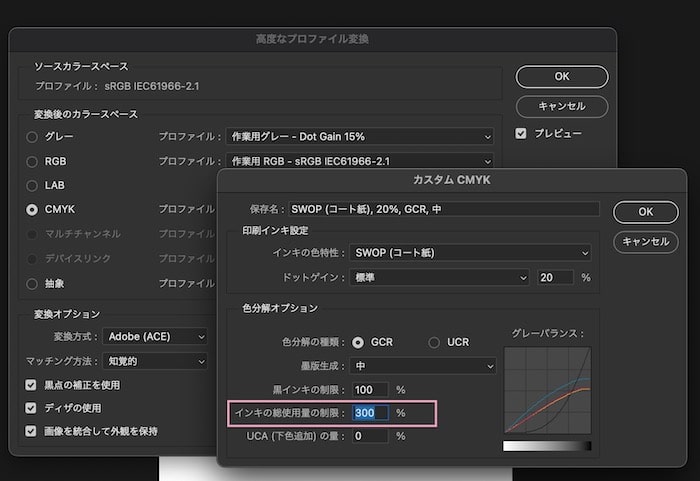
【Photoshopで確認】濃度(インキの総使用量)確認の仕方
濃度のチェックの仕方はいろいろありますが、フォトショの『情報パネル』でもできます。
ウィンドウ>情報で、情報パネルを表示させる
情報パネルオプションでインキ総使用量の数値が表示されるようにしておく
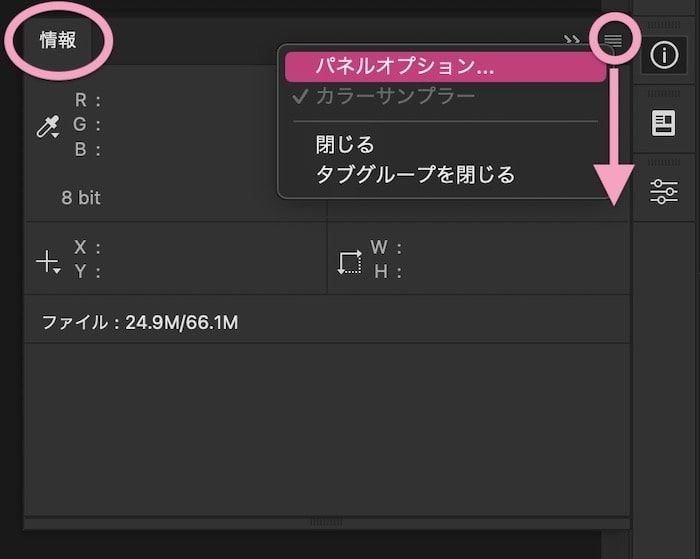
↓
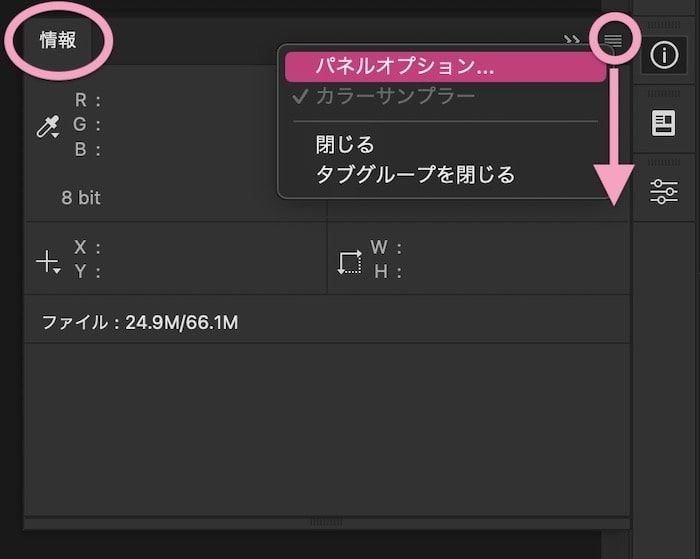
↓
第2色情報で、インキの総使用量も表示を設定
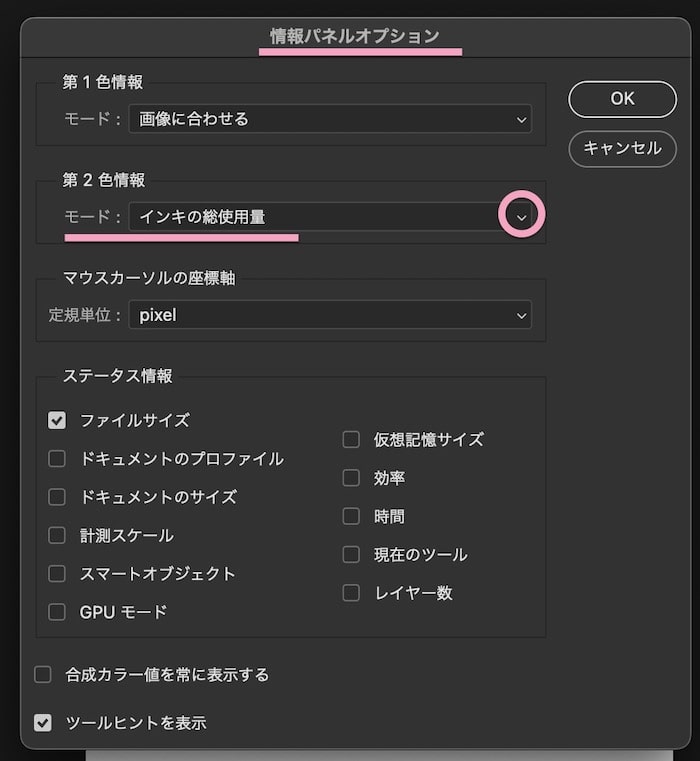
色の濃そうな箇所にカーソル当ててチェックしまくる!
フォトショの情報パネルを表示させたままにしておき、カーソルを合わせるとそこの箇所のCMYK合計数値を表示してくれます。
濃そうな箇所にカーソルを合わせ、チェックしまくってみる。
下図は、399%でブッちぎり濃度オーバー〜〜!!!の図です笑↓
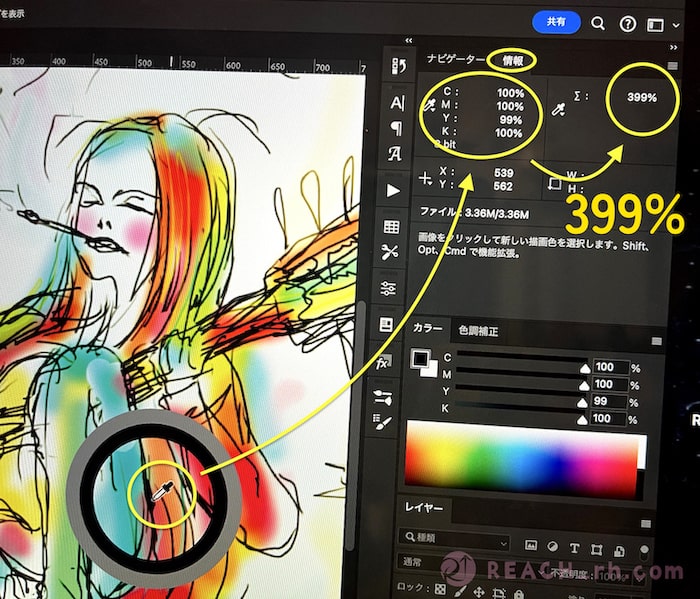
ここから上記のようにインキ使用量制限させる設定をすると、
下図のように濃いところでも、262%(300%以内)になっているのが確認できます。↓
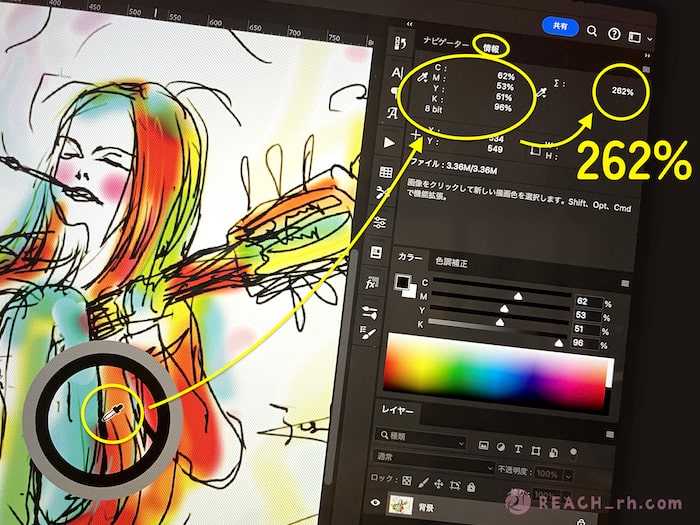
これで画像の濃度的にはOK
この画像を印刷屋さんの指定したファイル形式に保存しておく
(EPSとかTIFFとかPSDとか)
【Illustratorで確認】300%に抑えた画像をリンクしたり埋め込むには?
印刷屋さんによって、最初の入稿規定も違ってくるので、
- 300%以下にした画像だけ指定のファイル形式で送って!
- イラレに配置し直したaiファイル(イラレファイル)と画像も別途に付けて入稿し直して!
など、別れてくるかと思う。
❷の場合は、当然イラレに配置した状態での確認もしておきたいですよね….
濃度確認は、イラレに配置した画像の「情報パネル」でできるが、
通常は、イラレのカラー設定で、
- プロファイルの不一致や、埋め込みファイルなしの場合「確認」されるように設定してある
- ドキュメントファイルのカラー設定はCMYKのJapan Color 2001 Coated
だと思う。
設定内容詳細は以下参照
つまりこの場合、配置すると確認アラートが出る。
その時の答え方・進め方によって結果が変わってくるので以下に記録しておきます。
*例えばEPS画像をイラレで直接開くと、下図のような確認をされる場合がある。
この場合元画像の設定で開きたい場合は、”そのままにする(カラーマネジメントなし)でOKにして開くと、その画像設定のまま開かれる。↓

濃度の確認は、
「情報パネル」を開き、「スポイトツール」で画像をクリックすると、その位置のCMYKのインク量が表示される。
合計値がその位置のインキ総使用量なのでちくちく確認する笑↓
*また、EPSを配置で埋め込みにすると、EPS画像の場合は何も問われず、そのままその画像の設定を保持したまま埋め込める
*また、EPSを配置でリンクの場合はこの作業スペースの設定になる(濃度350%)
*TIFF画像、JPG画像(JPGは使わないと思うけど)の場合は、
*直接イラレで開くと下図のように確認される
元画像のプロファイルを生かすようにするには作業用スペースの代わりに埋め込みプロファイルを使用するを選択してOKする
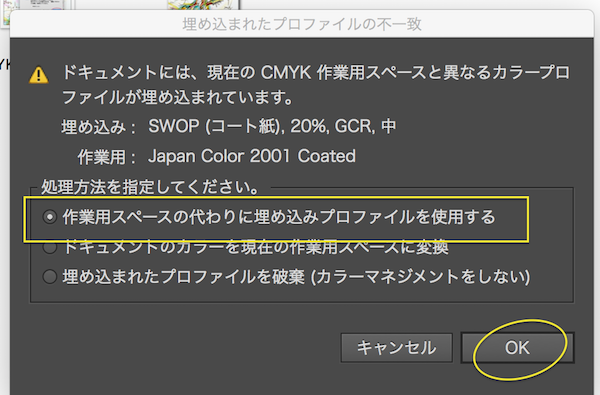
*また、TIFF、JPGを配置で埋め込みだと下図のように問われる
元画像の設定を生かすのであれば変更しない(カラー値の保持)を選択
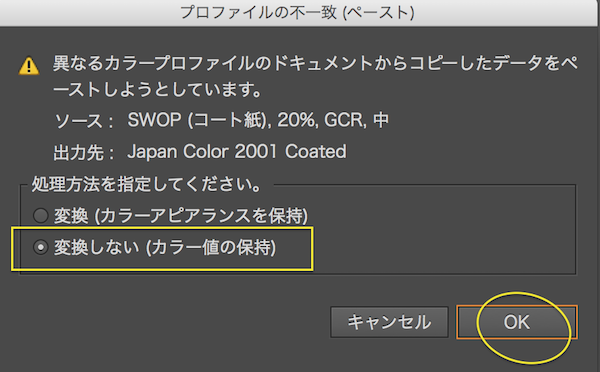
*また、TIFF、JPGを配置でリンク
だと、また下図のようになり、作業用スペースの代わりに〜を選択してもこのイラレの作業スペースの設定になり、この場では濃度350%になっている
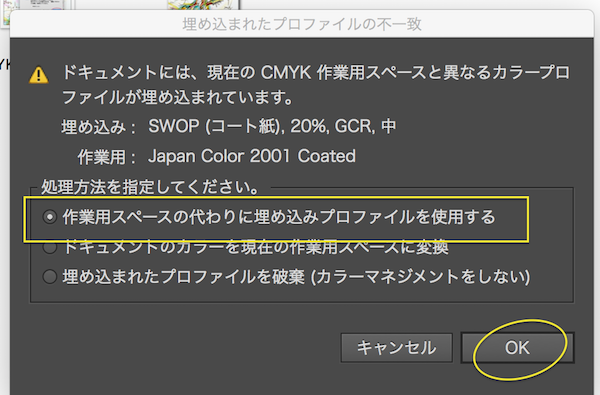
*まとめると、
使う画像を埋め込みの場合は元画像の数値(濃度300%以内)に、
リンクだとそのイラレドキュメントのカラー設定で表示される
(この場合Japan Color 2001 Coated 濃度350%以内)
リンクだとそのファイルの表示では300%以内にならないですが元画像は300%以内
という感じです……….
それと、イラレファイル自体をJapan Color 2001 Coatedにしてるのに、画像はSWOP〜でいいのかいな?となりますが、私が入稿してみた結果では大丈夫でしたし、印刷された色も違和感はなく、ことなきを得ました。。。
印刷屋さんの方であれそれしてくれてるのかとは思う……..
で、このやり方ってつまり、正しくはないけどなんとかはなる。という感じなのかなと。。。
画像のインキ総使用量(濃度)を300%以内にしてください言われたら、これらを把握した上で、
- どのように変換・制限するのがベストか
- 画像は埋め込みでいいのか
などを直接問い合わせてみると良いかと思う。
印刷屋さんに確認しておくのがベスト
上記のように手間になるし、不明な点もあるので、
どこの印刷屋さんに出すものなのかの確認と、その印刷屋さんの推奨設定や入稿規定を前もって確認させていただくことがやはり大事に思う。
特に、クライアントさんがいる場合は入稿先を先に教えてもらい、クライアントさんに調べてもらうのではなく、自分で直接入稿先に確認させてもらうのがベストかと思う。
入稿規定をWeb上で公開しているならそこでまず最初にしっかり確認しておくことが作業をスムーズにさせることになる。
また、今回のように後から調整を求められる場合も、詳しく突っ込んで確認させてもらうのが良いかと思う。
問い合わせるのは迷惑かも?とよぎったりもしますが、データ不備は余計な手間と時間が溶けるだけなので、何度もやり直すより、一旦はっきり確認してからの方がスマートかなと…
ちなみに、
ってことで、
楽しいクリエイトライフあれ!
しゃらんるわあああぁあ❤︎
\(`^`)b ( ̄v ̄)ゞ
\(`^`)b