クリップスタジオペイント
Clip Studio Paint(以下クリスタ)は、Photoshop(以下フォトショ)のファイル形式である、
.psdファイル形式に変換でき、フォトショと互換性があり、連携できるなどについてを前回書きました↓
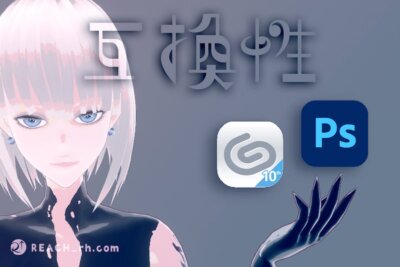
今回は、
- psd形式で書き出す3つのやり方
- 各psd書出し保存の用途や特長
- 注意点
これら含むpsd書き出し方について色々やってみてわかったことをまとめておきたいと思います。
※PSDファイルの読み込み方についてはこちらで↓

クリスタでのpsd書き出し方法
クリスタでフォトショpsd形式に書き出す方法は主に以下の3つほど。
- 複製を保存
- 別名で保存
- 一括書き出し保存
上記3つの書き出しはどれもクリスタでのレイヤー構造を維持したままpsd形式にでき、フォトショで再編集などが可能です。
んが、元ファイルがどのような構成かなどで、書き出し設定を細かくできるやり方の方がいい場合もあり、
用途で使い分けるのがベストな感じです……
Photoshopドキュメントとビックドキュメントの違いについて
使い分けはサイズの違いです。
- 【.psd】Photoshopドキュメント
- 通常のフォトショファイル
- 【.psb】Photoshopビックドキュメント
- 幅と高さのどちらか一方が30,000pxを超える場合はこっち
※このように2つありますが【.psd】で名が通ってるので、ここでも代表格としてPsファイルは【.psd】と表現しておきます。
❶【複製を保存】でのpsd書き出し
【複製を保存】psdでの用途と特長
テキストのあるイラストや、単一ページマンガをpsdにしたい場合などに向く。
フォトショでもテキストデータ編集し直しやすかったりし、主に文字ありイラストや単ページ漫画等ならこの書き出し方が一番ベストな体感です。↓
- クリスタPRO/EX共通で可能。
- クリスタのレイヤー構造を維持できる
- テキストデータ情報なども基本は維持できる
- ベクターレイヤーなどクリスタ特有の機能があるレイヤーはラスライズ(画像化)されたレイヤーになる
【複製を保存】でのpsd書き出しかた
psdで書き出したいファイルをクリスタで開き、
上部の「ファイル」から「複製を保存」>「.psd(Photoshopドキュメント)」の順にたどりクリック↓
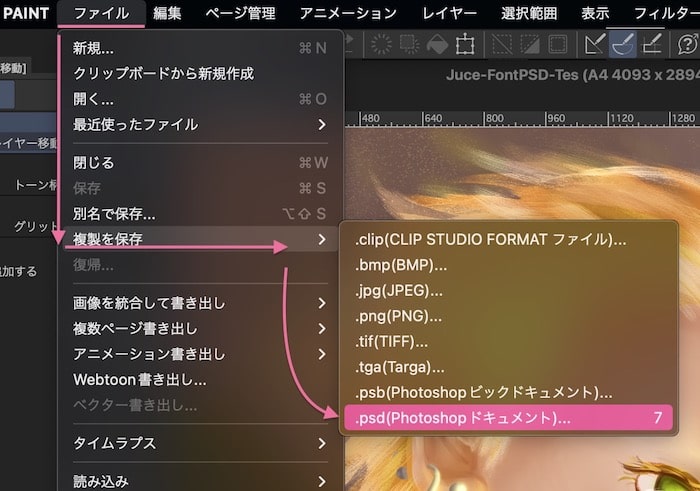
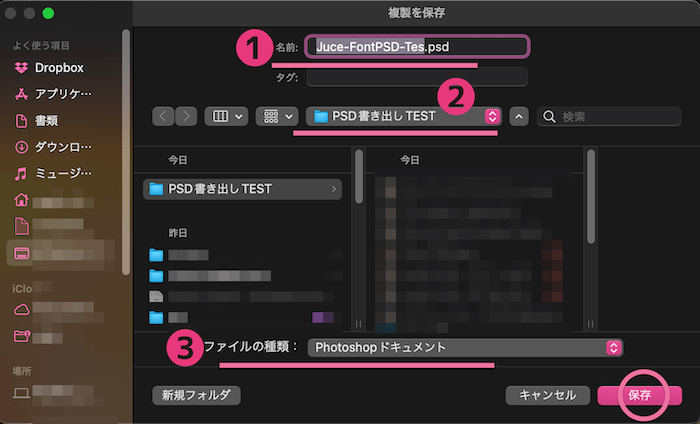
- ファイル名
- 書き出し先(保存場所)の指定
- ファイルの種類を指定し、書き出し保存できる。
ファイルの種類は、通常のPs形式は「Photoshopドキュメント」でOK。
※「ビッグドキュメント」はサイズの大きなものの場合用
(縦横どっちかが30,000pxを超える場合用)
次に、だいたい以下のウィンドウが表示されます↓
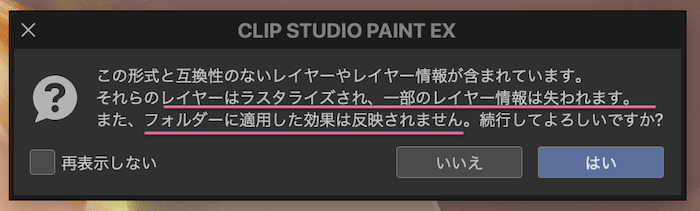
まずいの?って感じますが、『はい』にしないと進めません笑
クリスタでの特有・独自機能部分はラスタライズ(画像化)されたり、反映されなくなるってことで、レイヤー構造自体は維持してくれます。
上のウィンドウで「はい」をクリックすると次に、
『psd書き出し設定』ができるウィンドウが表示されます。↓
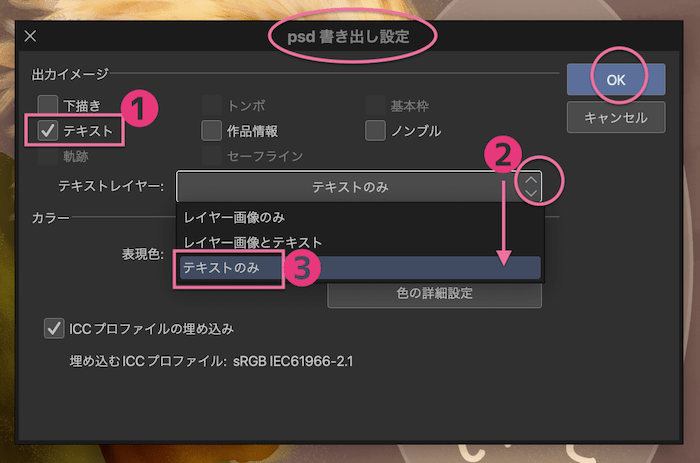
例えばイラストにテキストを入れてる場合で、テキストデータ情報も維持しておきたい場合は、
- 出力イメージで必要な項目にチェック入れる
- テキストレイヤーの部分をプルダウンし
- 「テキストのみ」を選択
設定したら、「OK」をクリックすると指定した場所に書き出し保存されます。
漫画で必要なトンボやノンブルなどがある場合は『psd書き出し設定』の出力イメージでチェックすることで出力可能↓
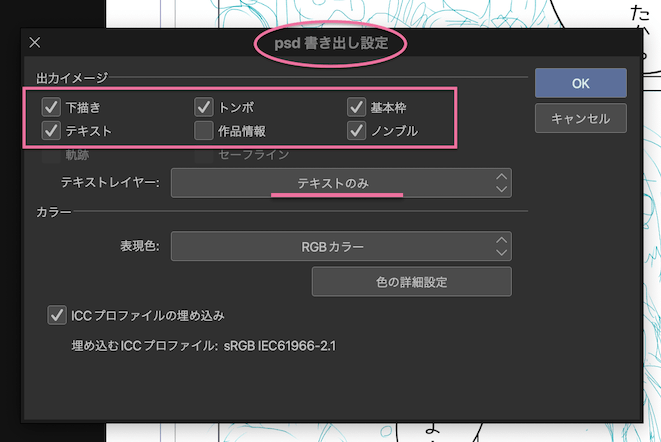
↓
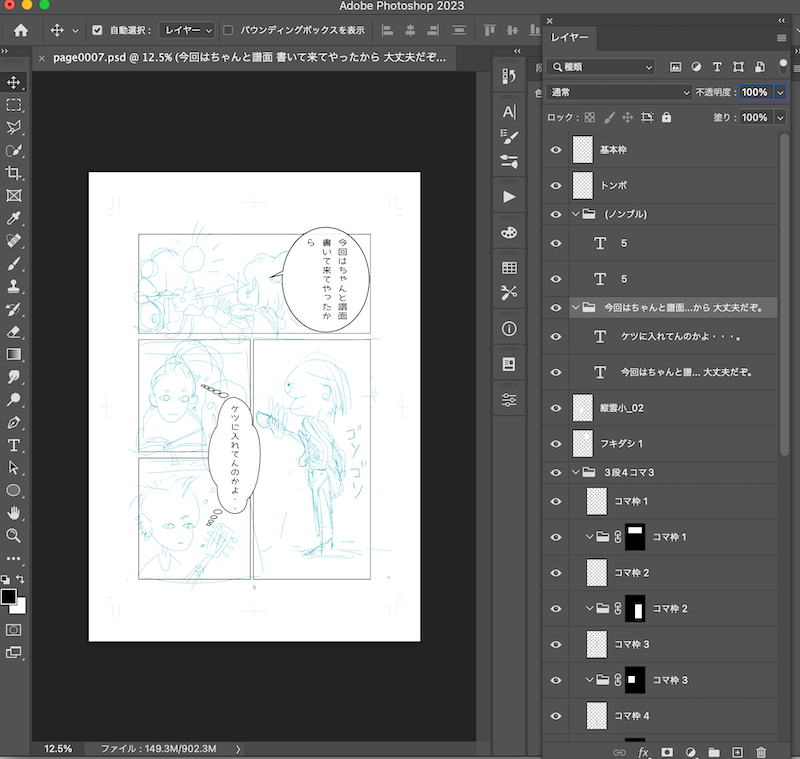
基本的なテキストデータ情報も維持され、フォトショでも書体を変えたり、文字内容を変えたりなどの編集も可能になる。
❷【別名で保存】のpsd書き出し
【別名で保存】psdの用途と特長
イラストをサクッとpsd化したい場合は手っ取り早い。
- クリスタPRO/EX共通で可能
- クリスタのレイヤー構造が維持される
- 『書き出し設定』の行程はない
- クリスタ画面でもpsdファイル表示になり、誤り上書き保存しやすい
- ベクターレイヤーやテキストデータなど、クリスタ特有機能があるレイヤーはラスタライズされる
『書き出し設定』が飛ばされるため、テキストがあるものや、漫画などの作品にはあまり向かない。
【別名で保存】psd書き出しかた
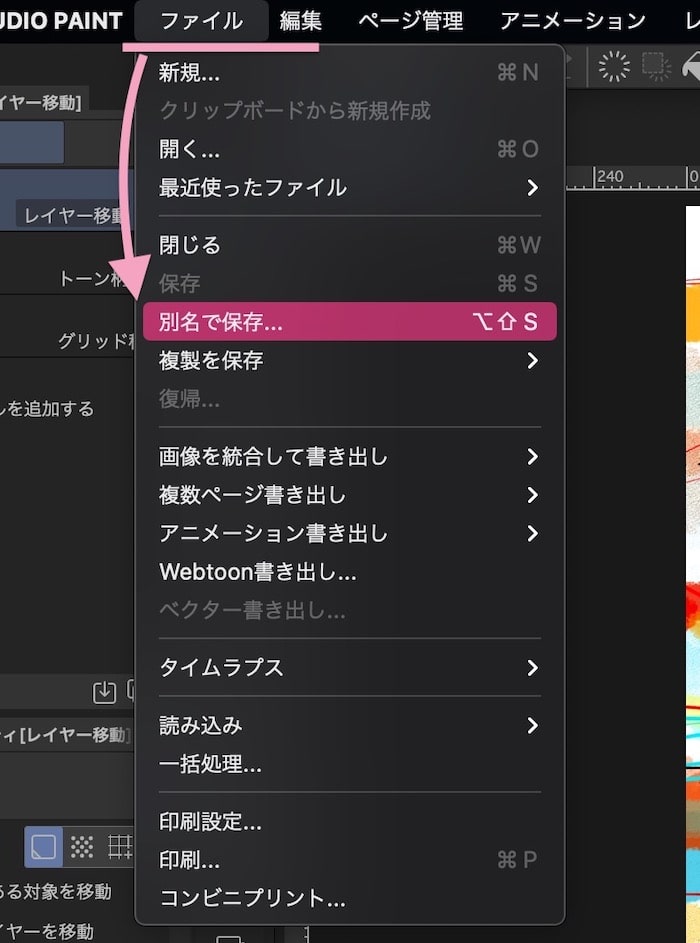
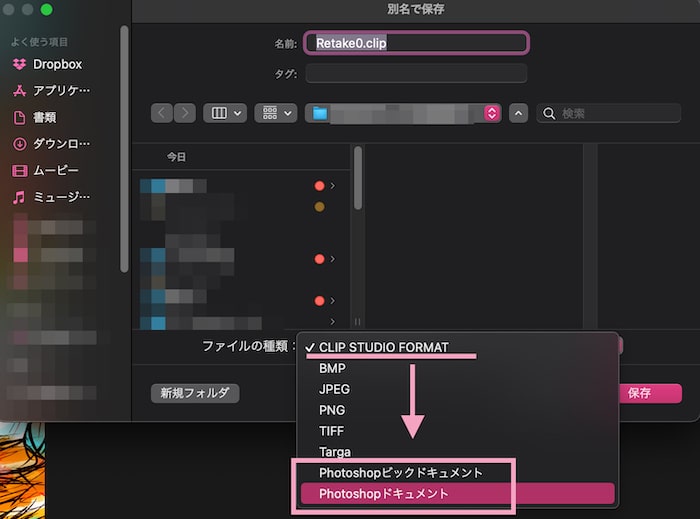
名前・保存先を指定し、
ファイルの種類をPhotoshopドキュメント(psd)に指定。
保存をクリックすると『複製を保存』のときと同じ以下のウィンドウ警告が表示されます↓
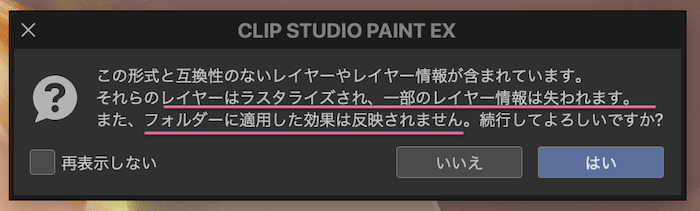
『はい』でpsd書き出し保存できますが、『複製を保存』のときと違い、
『psd書き出し設定』の行程がないため、テキストレイヤーも普通にラスタライズされたレイヤーになります。
この場合、フォトショでのテキストデータとしての編集はできなくなるので、テキストがある場合や、漫画作品などは、『複製を保存』で書き出す方が良いでしょう…
そして、
元のclipファイルは元の場所にありますが、Clip Studio Paintで起動してるファイルはpsdファイルでの表示になるので、上書き保存には注意をば。↓
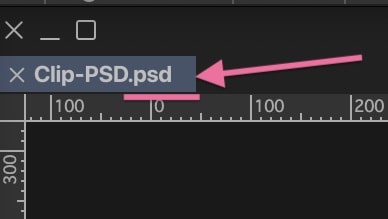
❸【一括書き出し】からpsd書き出し
用途と特長
漫画などの複数ページ作品を一括で書き出し保存したい場合に便利。
クリスタEXを所有してる場合、このやり方でpsd書き出しも有効ですね….
- クリスタPROにこの機能はない
- クリスタのレイヤー構造を維持できる
- テキストデータ情報なども基本は維持できる
- 複数ページを一括で設定書き出しできる
- ベクターレイヤーやクリスタ特有の機能があるレイヤーはラスライズ(画像化)される
基本的にはクリスタEXの複数ページ作品を一括で書き出すための機能ですが、単一ページでも有効。
一括書き出しからpsd書き出しする手順
クリスタEXでpsdにしたいファイルを開き、
ファイルから「複数ページ書き出し」>「一括書き出し」の順に開く↓
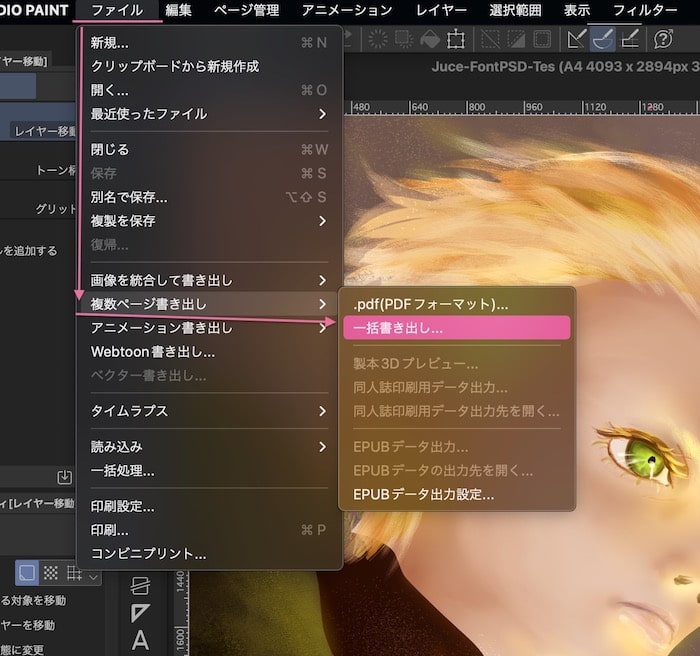
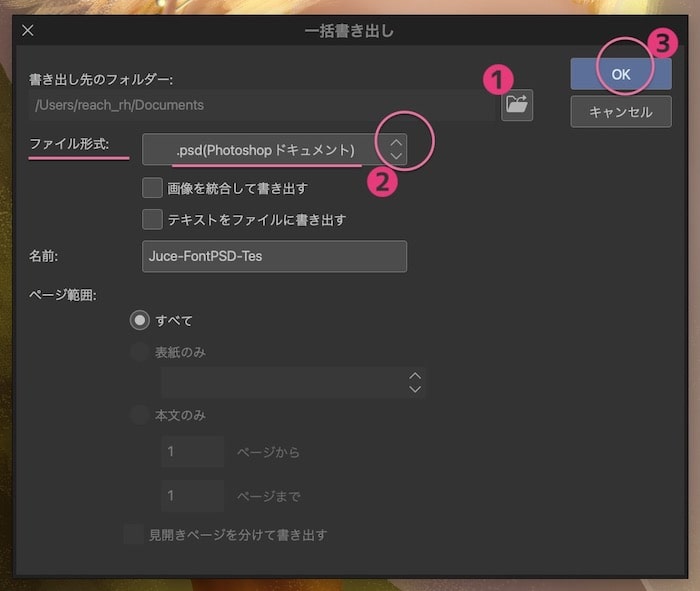
- 書き出し保存先を指定
- ファイル形式を指定
- 通常サイズは.psdでOK
- OKをクリック
- 必要なら名前もリネームしてから
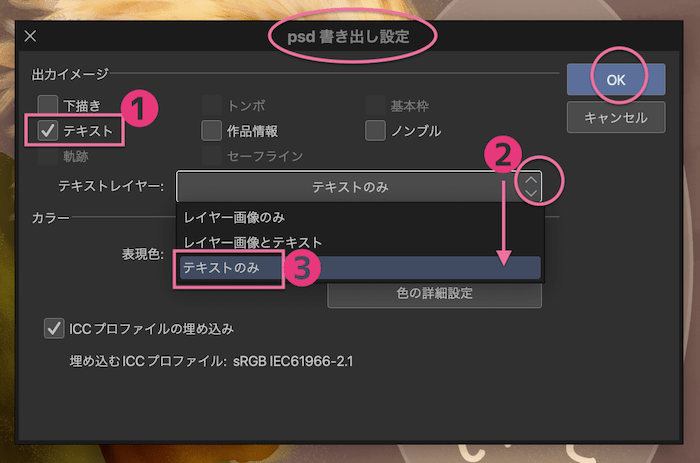
- テキストにチェック
- テキストレイヤーのところをプルダウン
- テキストのみを指定
できたらOKをクリックすると指定の場所にpsdで書き出し保存されます。
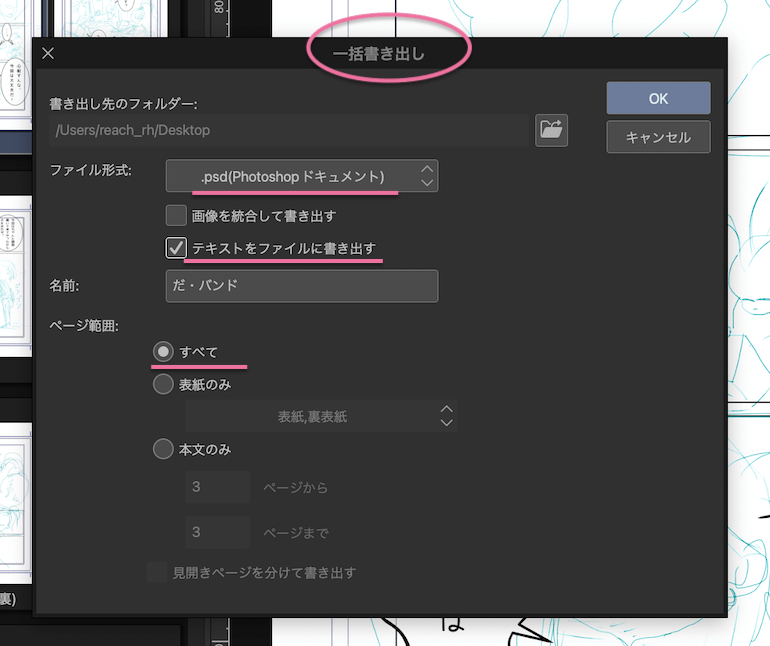
トンボやノンブルなども出力イメージでチェックすると出力できる↓
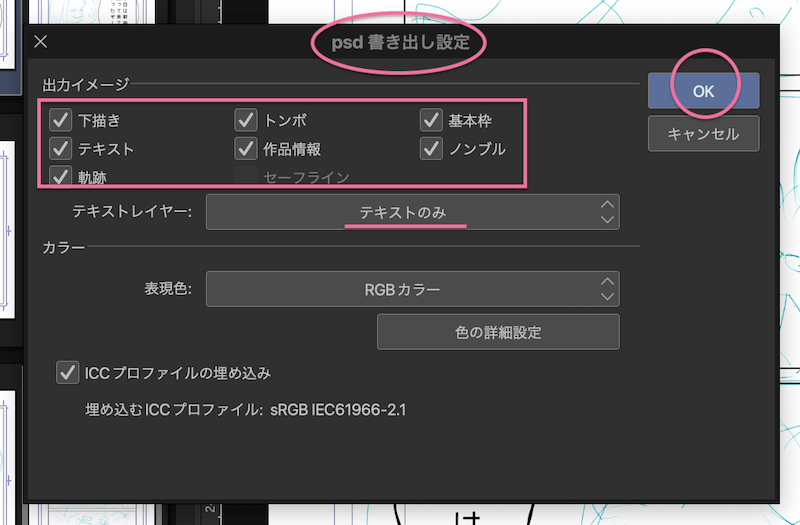
↓
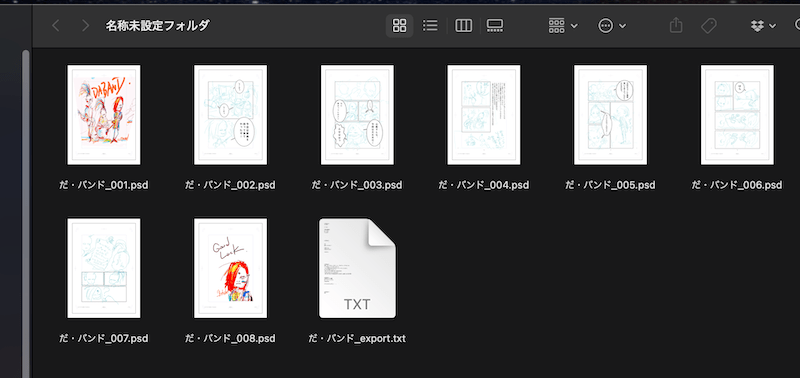
※クリスタEXの場合、色々なファイル形式での複数ページ一括書き出しなども可能になり便利です↓
フォトショで開いて編集するには『更新』する
複製を保存・一括書き出しでpsdにしたファイルを、フォトショで開くと、
いくつかのテキストレイヤーは、ベクトル方式で出力するために更新が必要になる場合があります。
これらのレイヤーを更新しますか?
と尋ねられます。
テキストデータ情報なども維持したいので、『更新』をクリックでOK↓
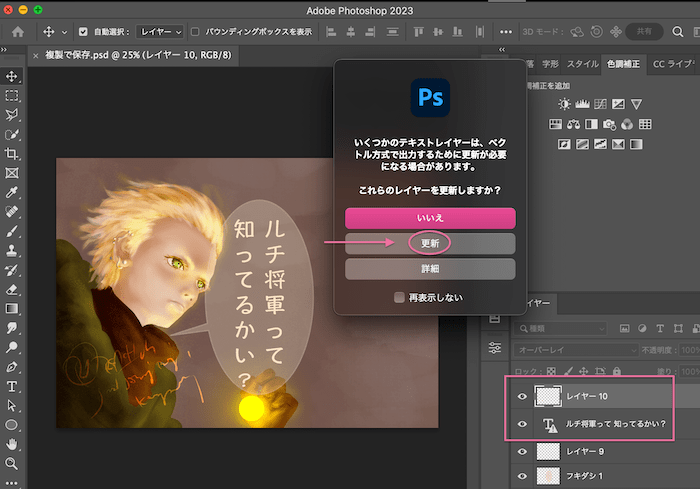
- いいえ
→テキストレイヤーもラスタライズされる - 更新
→テキストレイヤーはテキストデータとして更新・維持される - 詳細
→Adobeの詳細説明ページに飛ぶ
『更新』すると下図のように、
テキストレイヤーも、テキストデータとしてフォトショで編集できるレイヤー情報で開ける。↓
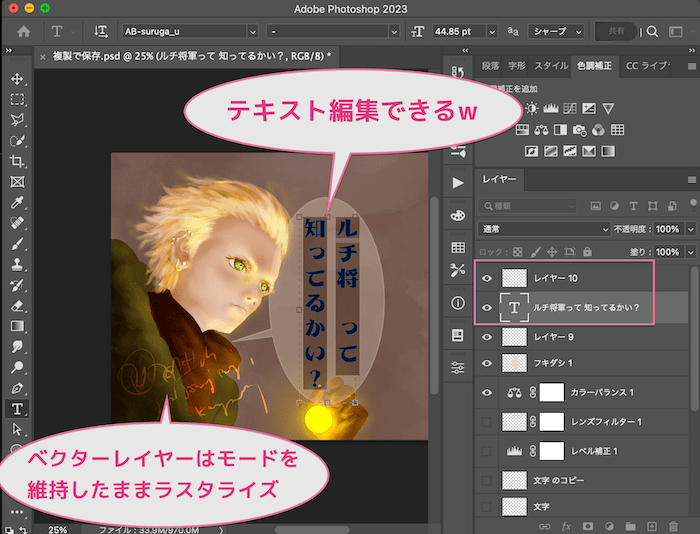
漫画で必要なトンボやノンブルなども出力できる↓
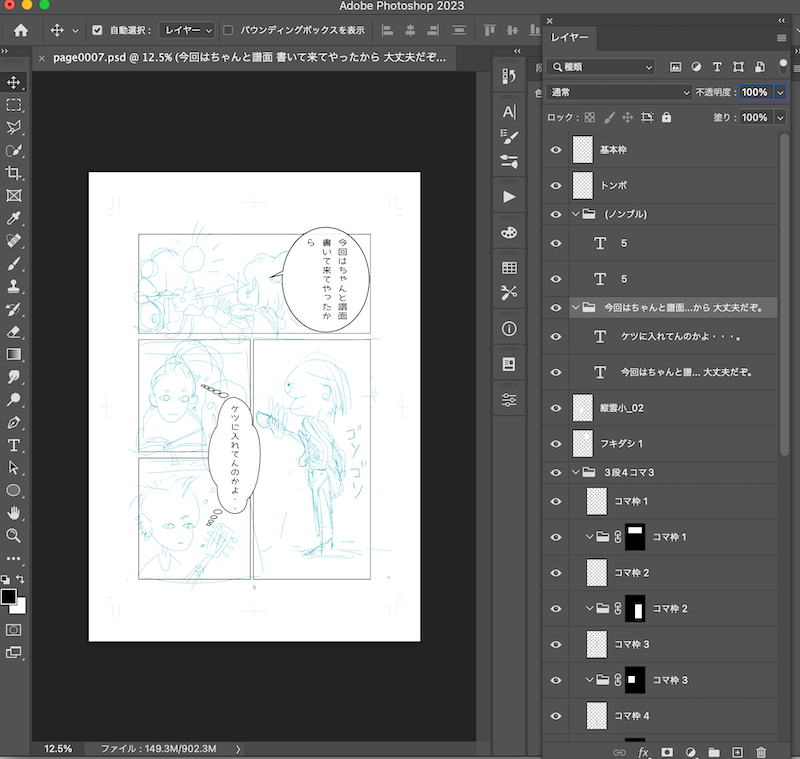
全ての書き出しで共通なのは、
フォトショはラスター形式基盤のソフトなので、クリスタのようにベクターレイヤーでの維持はできない。
(ベクターレイヤーはラスタライズされ、ベクターレイヤー特有の編集はできなくなる)
※クリスタのベクターレイヤーについてはこちらを参照↓
※ベクター・ラスターについてはこちらも参照↓
また、クリスタにはフォトショの『レイヤー描画モード』とかなり似ている『レイヤー合成モード』がありますが、
psdに書き出し保存するとクリスタの『レイヤー合成モード』を使ったレイヤーは、フォトショの『レイヤー描画モード』で代行変換されます。
これらのモードはかなり同じような効果内容になってますが、一部効果結果が違ってくるものもあり。
気になる場合はフォトショで調整も可能です。
そのあたりについての詳細は下記のページ参照↓


psdデータをクリスタで開く場合
クリスタは、
- フォトショで作成されたpsdデータ
- クリスタから書き出したpsdデータ
これら、psdファイルを開いて編集することができる。
ただし、
例えばクリスタで書き出したpsdファイルをクリスタで再度開く、またはフォトショで作成したpsdファイルをクリスタで開く場合、テキストレイヤーは、今のところラスタライズされてしまう….
フォトショ特有機能での効果も、ラスタライズされた通常のレイヤー画像となります。
どちらにせよ、お互いのソフトのレイヤーで作成し直すことはできるが、制作途中で行き来しまくるより、
どちらかで全体を作り、どちらかでフィニッシュする連携のしかたの方がスムーズかと思う。
そんなところですが、また何か発見があったら追記していこうと思います。
ということで、
楽しいクリエイトあれ!
参考記事
▶︎テキストレイヤーを維持したままPSD出力できる-CLIP STUDIO PAINT Ver.1.12.0-
ちなみにクリスタPROとEXには結構な機能の違いがあり↓

クリスタEXへは優待でアップグレードもできる↓

クリスタはpsdに書き出せるので、フォトショだけでなくAdobeCCソフトとの連携もしやすい。
AdobeCCはデジハリ講座経由で購入するのがお得&スムーズです↓






コメント