クリスタ(CLIP STUDIO PAINT/クリップスタジオ)でアニメーション作る場合、
セルの割り当て、コマ打ちって皆さんどうやっていますか?
 少年B カクちやん
少年B カクちやん1つづつ割り当ててるんだけど、すんごくめんどくさいよね!!!
 り~ちん
り~ちんそれね、実は一瞬でパパ〜っとできたりするんすよ…
 少年B カクちやん
少年B カクちやんんやっぱり!いってみろくださひ!
ということで今回は、
◆クリスタアニメーションでセルの一括指定・一括割り当てする方法
◆セルを移動させる方法
などなどの突っ込んだメモです!
クリスタアニメーションを作る基本的な部分についてはこちらをば↓

❶,セルを【一括指定,一括割り当て】する方法
1-1,新規からセルを一括指定の場合
手順❶
新規作成でフレームレート等の設定をしたら、
ウィンドウ>タイムラインで、タイムラインを表示させる
新規設定をちゃんとやっておくと、開始位置・終了位置・アニメーションフォルダ・タイムライントラックの終了位置など、しっかり設定され表示される↓
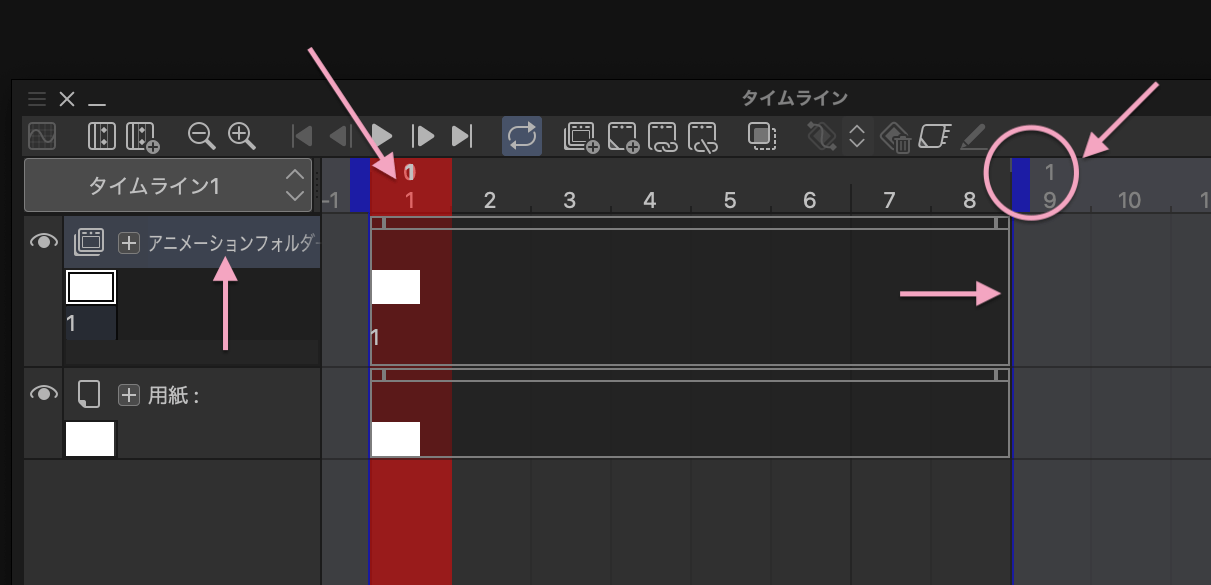
再生終了バー(青のバー)やトラック終了位置などがちゃんとなっていないと、割り当て指定がうまくいかなかったりします。終了予定フレーム地点へ合わせておいた方がいい。(後ろへ追いやっておく)
または、設定し直してもいいし….
設定変更は下記の
▶︎❹,後からフレームレート等の設定を変更する場合 を参照
手順❷
タイムライン上で指定する開始位置のフレームを選択
手順❸
アニメーション>トラック編集>『セルを一括指定』をクリック↓
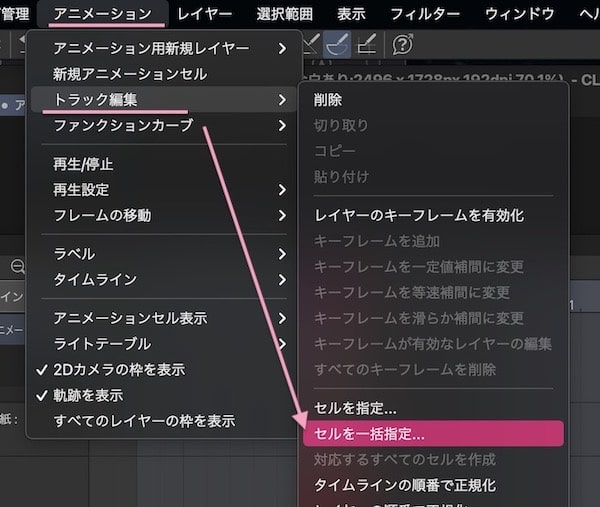
手順❹
下図のように設定ダイアログが立ち上がるので、指定数値を入力する。↓
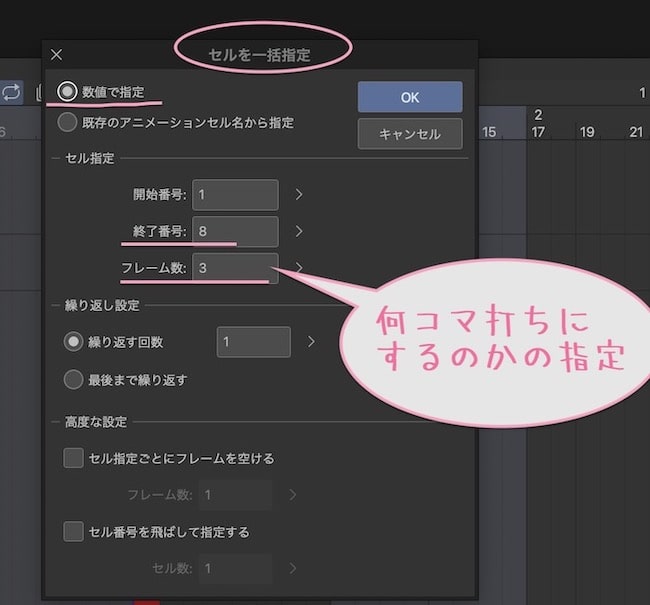
新規からはまだ何もしてない空の状態なので、
- 数値で指定を選択
終了番号等は、例えば
◆8fps/3秒/(合計24フレーム)で、
1コマ打ち(8fpsを1コマづつ全部描く)で割り振りたい場合、
- 必要アニメーションセル枚数は24枚なので終了番号は24
- フレーム数は1(1コマ打ちってこと)
2コマ打ち(8fpsを2コマづつ描く)にしたい場合は、
- 必要枚数は、1秒4枚(8fps÷2コマ=4コマ)で合計12枚(4コマX3秒=12コマ)
なので終了番号は12 - フレーム数は2(2コマ打ち)
◆24fps/5秒/(合計120フレーム)で
3コマ打ち(24fpsを3コマづつ描く)の場合は、
必要枚数は1秒に8コマ(24fps÷3コマ=8コマ)になり、
全部で40枚(8コマX5秒)なので終了番号は40
2コマ打ちの場合は、
必要枚数1秒に12コマ(24fps÷2コマ=12コマ)になり、
全部で60枚(12コマX5秒)なので終了番号は60
などなど、こんな感じで終了番号がちょっと面倒だが、指定範囲より後ろにまだ割り当ててない場合は、後で調整すればいいので、その場合なら少しアバウトでも大丈夫。。。
要は、
数値で指定なのか既存のセル名から指定するのか
何コマ打ちにするかってところが重要。
新規から指定する場合は多少失敗しても支障ないので……..
1-2,対応する全てのセルを作成する
手順❺
サクッと上記の設定ができたらをOKボタンをクリック
以下は8fps/3コマ打ちで一括指定してみたタイムライン
(かなりスカスカでカクカクになる指定だが 笑)↓
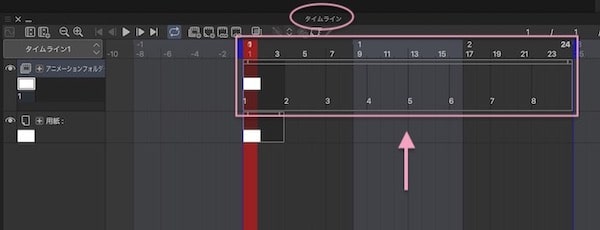
このように、セルは1枚しか作成されてない枠組みを指定できたタイムラインができる。
手順❻
 り~ちん
り~ちん次に指定したタイムラインに『セルを一括で作成』!
アニメーション>トラック編集>『対応する全てのセルを作成』をクリック↓
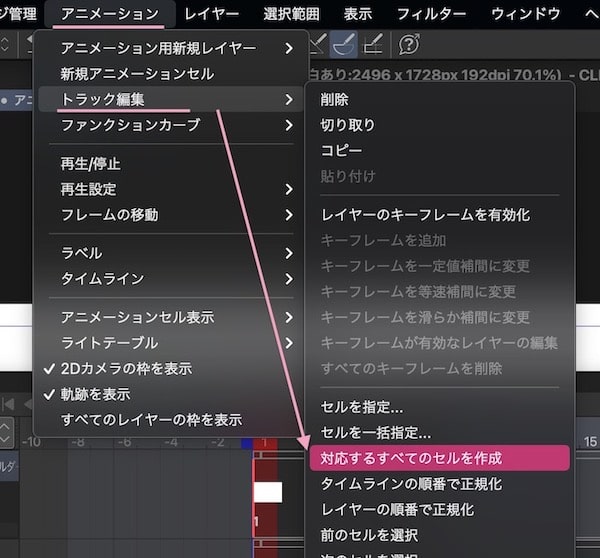
すると指定した通りにアニメーションセルが割り振られ状態のタイムラインがサクッとできる↓
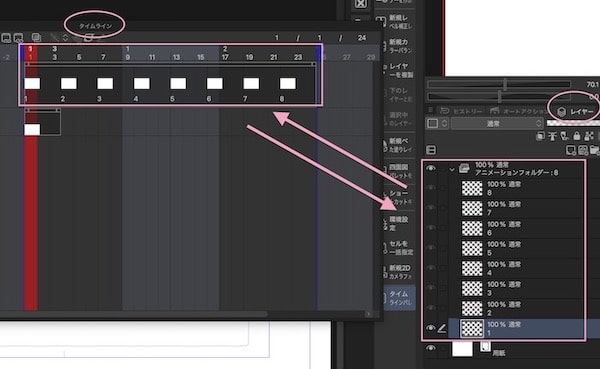
上画像のように、レイヤーパレットにも連動してくれる。
描いて動きなどを見ながら中割りを足したり位置を調整したりもできるので、先に一括でベースを作ってから描く方が楽だなと。。。
1-3,セルを一括指定し直す(割り当て直す)場合
この場合は、
指定範囲を間違ってしまったり何かのミスで破綻する可能性もあるところなので、
割り当てし直す場合も、新規の場合と最初は同じように、
手順❶
タイムライン上で指定する開始位置のフレームを選択
手順❷
アニメーション>トラック編集>『セルを一括指定』をクリック
セルを一括指定の設定ダイアログが開けます….
その設定項目の中の、最初の部分、
- 『数値で設定』ではなく『既存のアニメーションセル名から指定』を選択する
他の設定内容は新規状態からの内容と同じ。↓
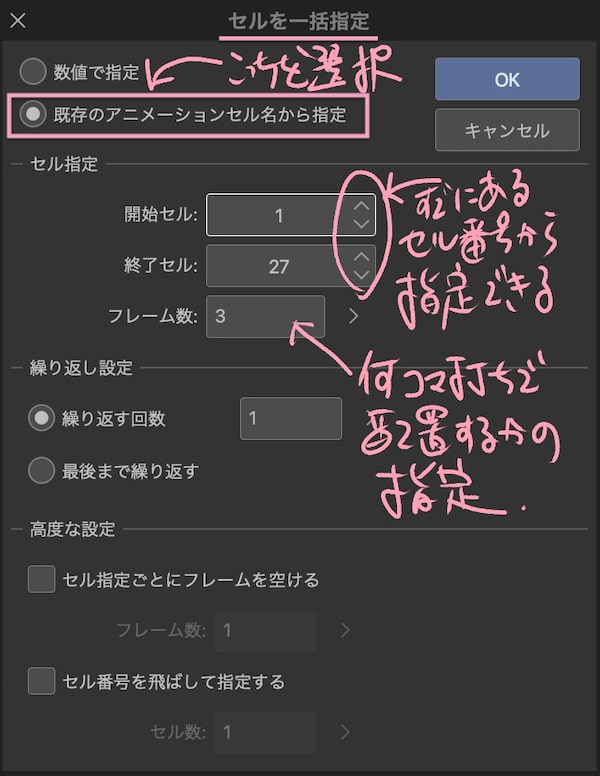
設定してOKボタンをクリックすると、
この場合既存のセルがすぐに割りふられ、配置される。
 カクちゃん
カクちゃんおお〜、サクッとこれをベースにできて楽だし、組み直す場合も早いねぃ….
❷,セルを【一括で移動】させる方法(まとめて移動)
また、タイムライン上のセルをまとめて『移動』させたいなどもあると思う。
 カクちゃん
カクちゃんある範囲の複数のセルをまとめて一括で後ろへ移動、または前へ移動させたいなどね…
 り~ちん
り~ちんそう。これは、
移動させたいセル群を『まとめて選択してドラッグ』すればOK!
この場合も、再生範囲や、アニメーションフォルダーのトラックが移動させたい範囲までちゃんとあるようにしておかないとセルが欠けてしまったりするので、そこは注意。↓
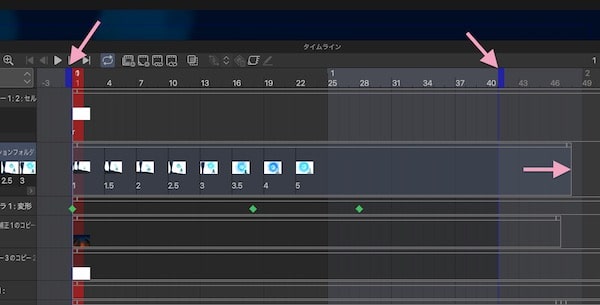
※タイムラインのアニメーションフォルダートラック(セル)範囲を伸ばしたい場合は、トラック最後の右上の角にカーソルを合わせると伸ばせるカーソルに切り替わるので伸ばしておく↓
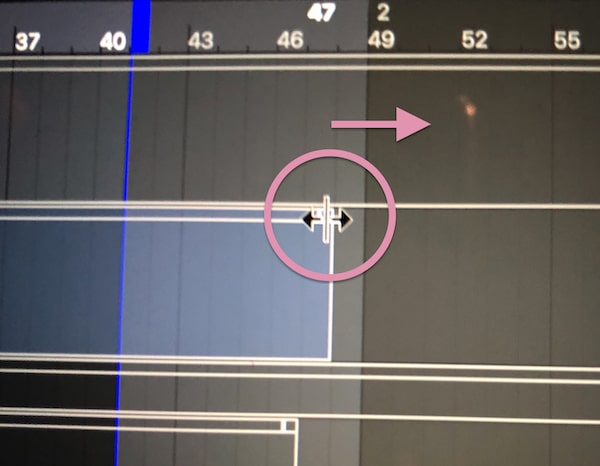
また、先にセルがある位置に被ってしまうと新たに移動させたセルがタイムライン上で上書きされる。
なので意図しないかぶりはないようにする。
ということで、
2-1,複数のセルをまとめて選択して移動させるには
手順❶
移動させたいセルの範囲をタイムライン上でドラッグして選択する
複数のセルをまとめて選択するには
そのセルの範囲をドラッグすれば選択できる。
※ドラッグ:
クリック【左クリック】したままの状態でマウス(カーソル)を動かす↓
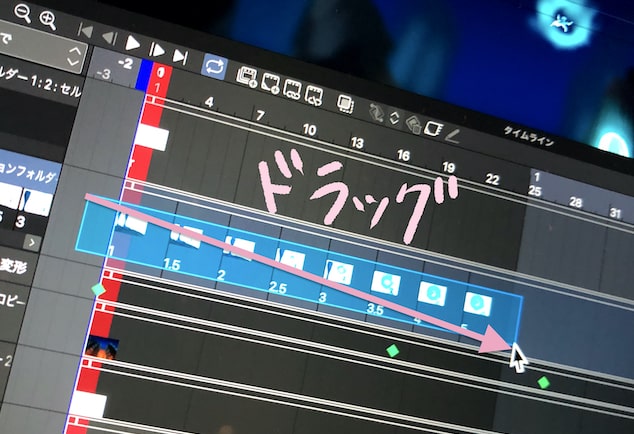
 り~ちん
り~ちんパソコンで複数のフォルダなんかを選択するときと同じ要領!
選択できると手を離してもOK↓
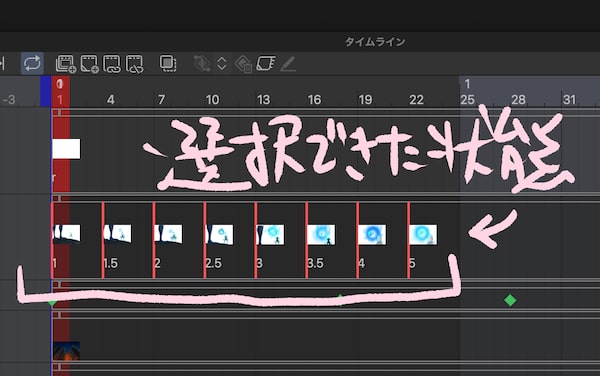
手順❷
それを更にそのままドラッグで移動。
選択できた複数のセルを、移動させたい位置(フレーム)までそのままドラッグすればまとめて移動できる↓
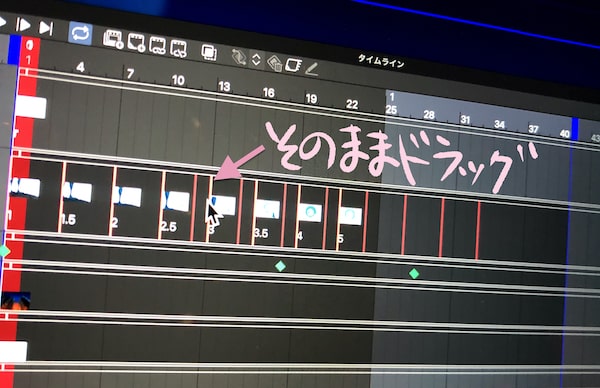
 カクちゃん
カクちゃんつまんだまま移動して離すって感じね。
また、離れたセル同士を複数選択することも可能。
離れたセルを複数選択したい場合
- Mac:command+クリック
- comandキーを押したまま選択したいセルをクリック
- Windows:Ctrl+クリック
- Ctrlキーを押したまま選択したいセルをクリック
この動作を繰り返すことで離れた位置にあるセル同士を複数選択できる↓

で、複数のセルを選択するのは、上記のようにドラッグで選択するのが一番早いが、
1つづつ選択していくことも可能。
隣接したセルを1つづつ複数選択するには
- Shift+クリック
- Shiftキーを押したままセルをクリック
1つめのセルをまずクリックで選択して、
次からShift+クリックを繰り返すことでも複数のセルを選択することができるってこと。↓
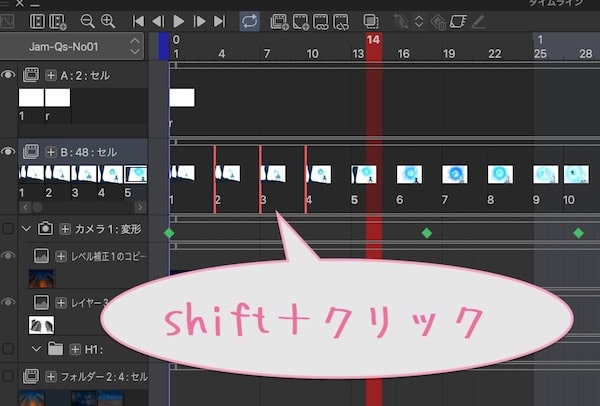
 カクちゃん
カクちゃん全部1コマ打ちで間がない場合なんかもこれなら選択できるね。
❸,セルを【単体で移動】させる方法
これはセルを個別に選択してドラッグするだけ。
手順❶
移動させたいセルを選択↓
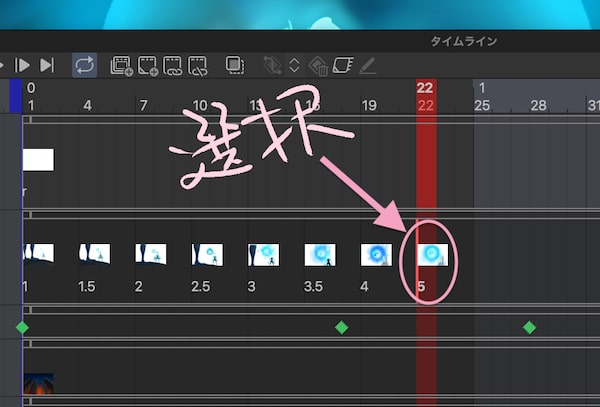
手順❷
移動させたいフレーム位置までドラッグ↓
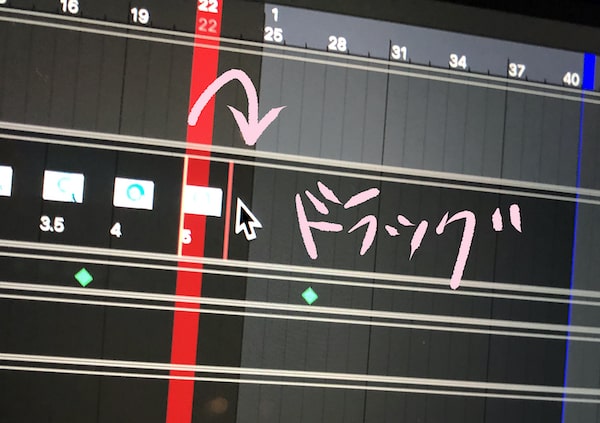
他、セルを追加するなど、基本的なクリスタアニメーションの作り方・使い方に関してはこちらをば↓

❹,後からフレームレート等の設定を変更する方法
これも、
一歩間違うとぐちゃぐちゃになってしまう可能性もあるので、
4-1,フレームレート変更の仕方
アニメーション>タイムライン>フレームレートを変更でできる
(タイムラインパネルの左上の三角のタブからも行ける)↓
↓
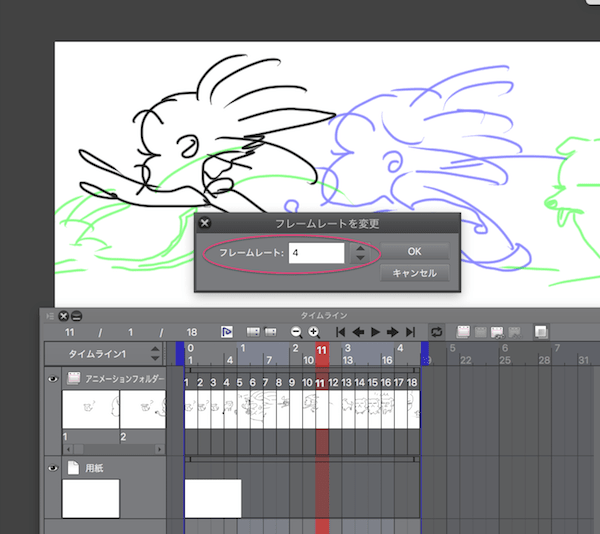
4って…笑
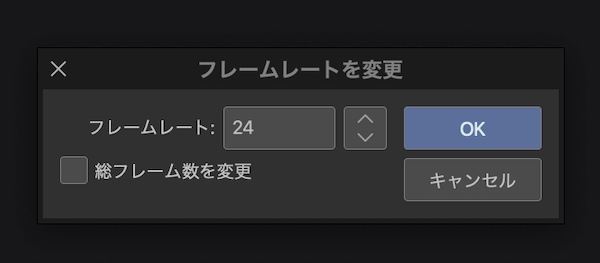
EXの場合、総フレーム数も変えられます。もとの再生時間に合わせて変更され、セルの位置も変更される。
4-2,タイムライン設定の変更方法
アニメーション>タイムライン>設定変更 でできる
(これもタイムラインの左上のタブからもいける)↓
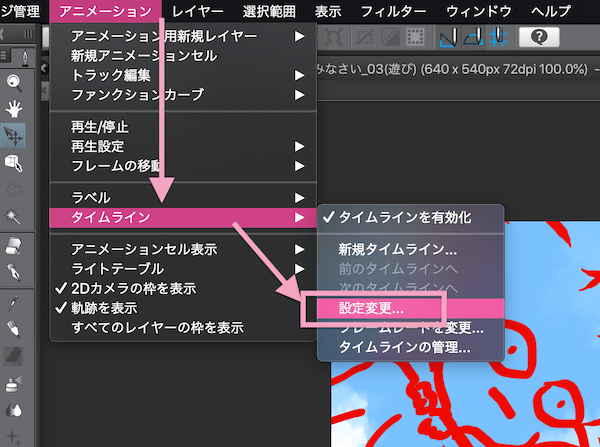
↓
終了フレームの変更等はここでできる↓
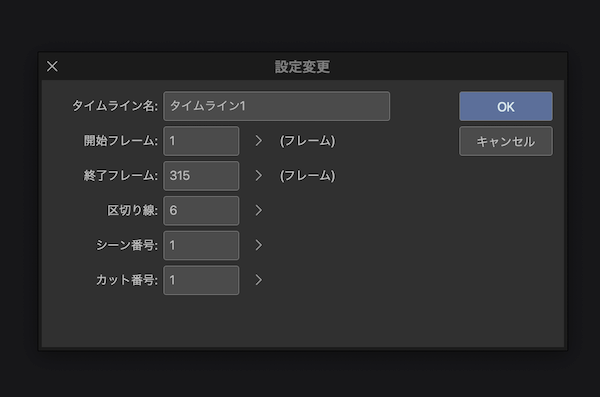
その他、タイムライン名や区切り線等も変更可能。
本当に短いアニメーションなら1つづつアニメーションセルを配置してやってもそんなに大変ではないが、長くなればなるほどセルの割り当てや、全体の割り当て直しなどが大変になってくるので、
一括指定やまとめて移動するやり方なども慣れておくと便利かなと….
また、クリスタでアニメ制作するならEXがやりやすい。
PROからEXへのアップグレードは優待で!↓

クリスタPROとEXはできることに結構な差がある!↓

ということで、
楽しいクリエイトあれ!
しゃらんるあぁあああああああ❤︎





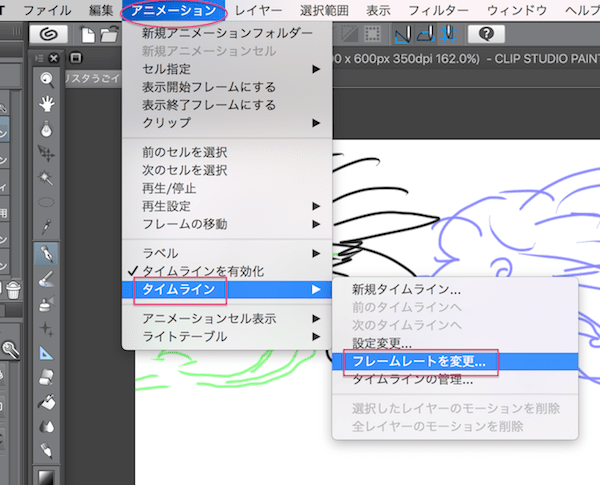
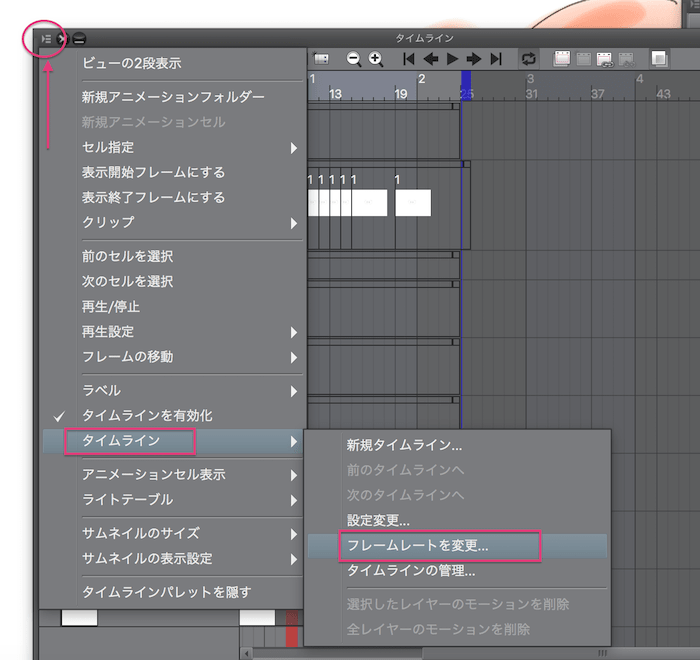
コメント