Adobe After Effects(Ae)で2023の時と同じく、2024でも起動しなくなりました。
After Effects 2024 起動しない!?だ…
更に、Media Encoderなどもアプデしたら起動できなくなりました。。。
今回の起動できない、クラッシュして開けないなどの原因は、Adobe Creative Cloudのアプリケーション全部において当てはまることだったので、自分自身が忘れないための備忘録です。
全く違うほかのアプリにも当てはまるところが多いので、知っていて損はないと思います。

で、解決したので
Windowsの場合とmacOS、両方ともまとめてみました。
同じトラップにはまった方の解決につながったら嬉しい。
【Aeが起動しない場合】ウイルスバスター活用してるならまずこれチェック!
Aeをウイルスバスターで
「例外設定」してみる!
Adobe ソフトが起動しなくなったとか、クラッシュして使えん!ってなったりには様々な要因のパタンありますが、
あるあるなのが、なんらかのセキュリティ面でコケてるパタン。
Windowsの場合、セキュリティソフト(特にウイルスバスター)、まずはそいつをうたがってみてください…
私の今回の犯人もウイルスバスターでした 笑
 り~ちん
り~ちんどうやらAeをアップデート更新するたび、いちいちこの例外設定してあげる必要があるっぽいてことが経験上わかりますた笑
Aeをウイルスバスターで例外設定する手順【Windows編】
※以下は特定のアプリスキャンの例外設定です。
実行する場合はあくまでも自己責任にてお願いします。
<(_ _)>
今回はAfter Effects(Ae)ですが、PrとかAiとかほかのAdobeソフトの場合でも当てはまる場合あるので頭に入れておきたい。
ウイルスバスターのメイン画面を表示させ、設定ボタンをクリックして開く↓
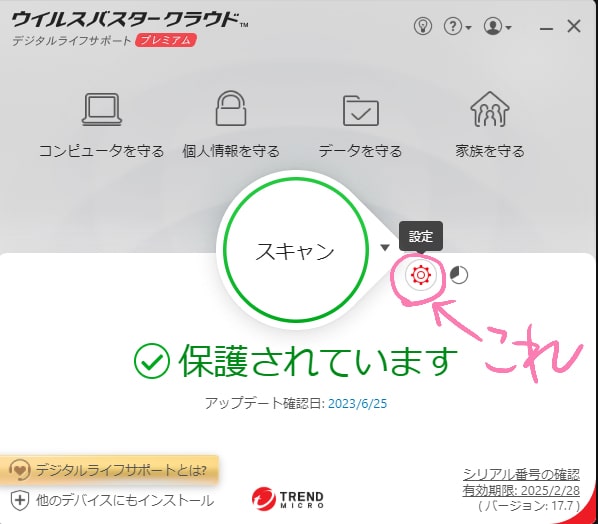
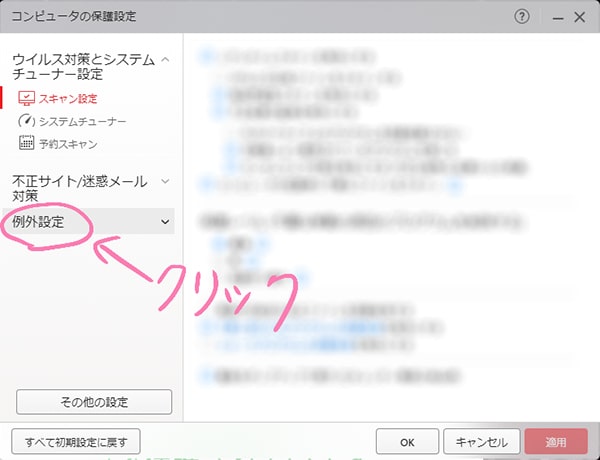
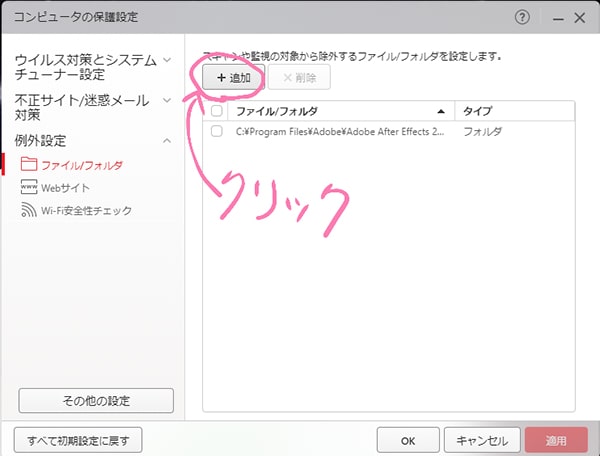
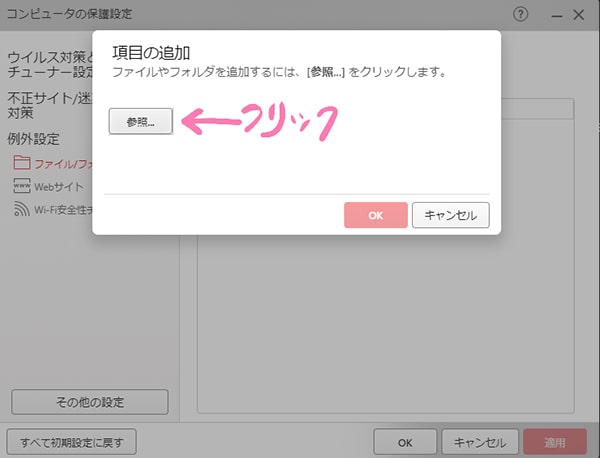
WindowsでAeが格納されてる場所
Windowsデフォルトでは、CドライブのProgram Filesにいます。
Windows(C:)>Program Files>Adobe>Adobe After Effects 2023
※もちろん使ってるバージョン、起動しないAeが2022なら2022ね。
わりと探しずらいので以下画像で記録しておきますね…
ファイルの場所というとこの右の▽からプルダウンし、
PC>Windows(C:)↓
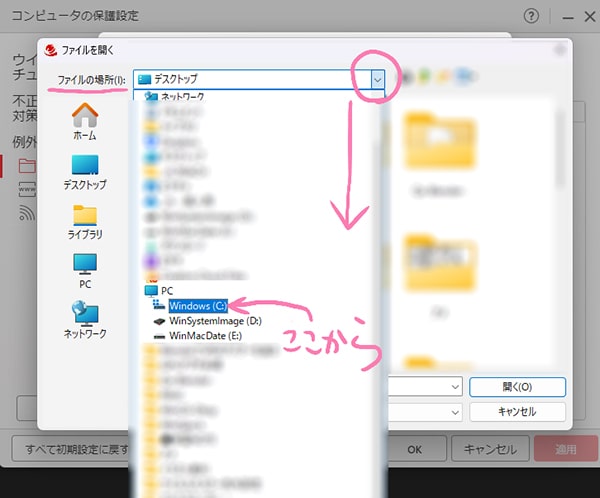
↓
Windows(C:)から、Program Files
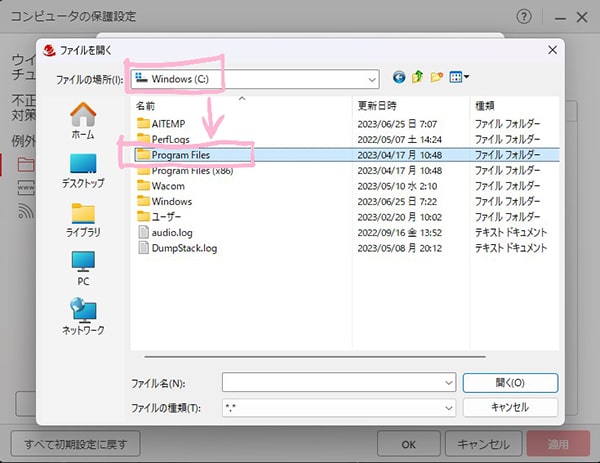
Program Filesから、Adobeフォルダ
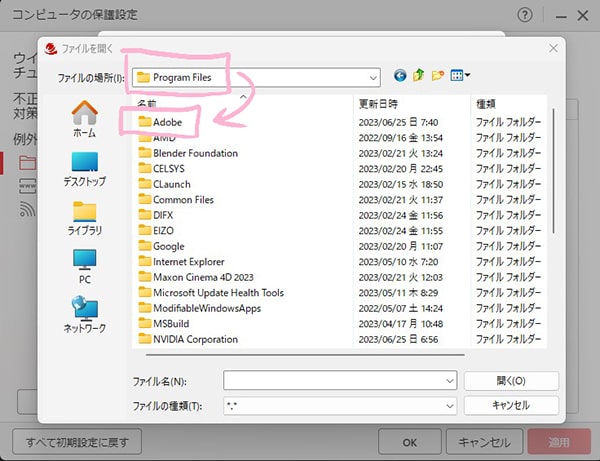
Adobeフォルダから、該当のAdobeアプリケーションを選択して開く
(今回はAdobe After Effects 2024)↓
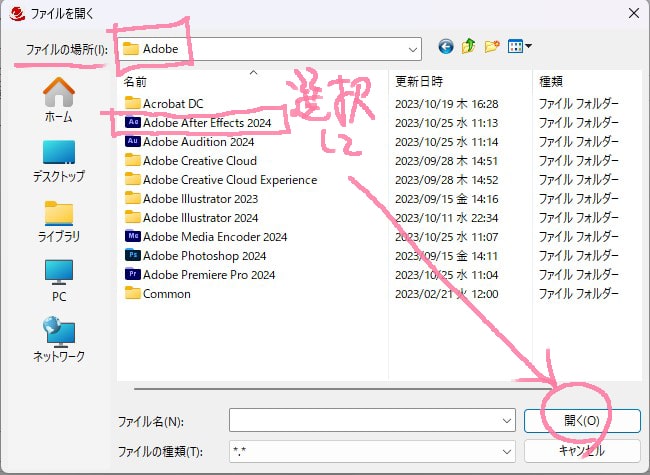
選択して「開く」をクリックすると、例外項目に追加され、例外項目内に閲覧される。
最後「適応」して「OK」すれば設定完了。
あとはAEを起動してみて確認する。
起動してみると、下のような「クラッシュ修復オプション」のパネルが表示されるので、
上記のようにセキュリティが原因で起動できなかった場合は、そのまま「続行」で起動すると起動できるようになる。↓
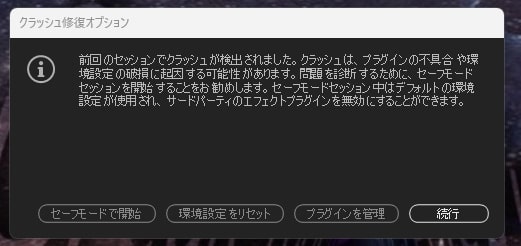
また、
上のように、「クラッシュ修復オプション」が表示されず、起動できない場合は、
PC自体を再起動してからAeを起動してみると、「クラッシュ修復オプション」が表示され、「続行」で起動できるようになります。
ウイルスバスターが原因であれば、これで起動できるようになる。
ちなみに、Prとかも起動しなくなった場合は、同じように例外設定しておく。
起動しないのには様々な要因があるが、ウイルスバスター使ってる場合はまずここからチェック。
これでも起動しない場合は以下の
macOSでAeが起動しない場合
Mac&Adobeの場合もセキィリティ的なところでひっかかるパタン多い。
◇Macプライバシー設定でAeを許可する
- Macのあっぷるマーク>システム環境設定>セキュリティとプライバシーで、
- 「ファイルとフォルダ」を開き、
- プラスマイナスボタンで追加や変更ができるので、Aeにファイルとフォルダへのアクセスを許可する↓
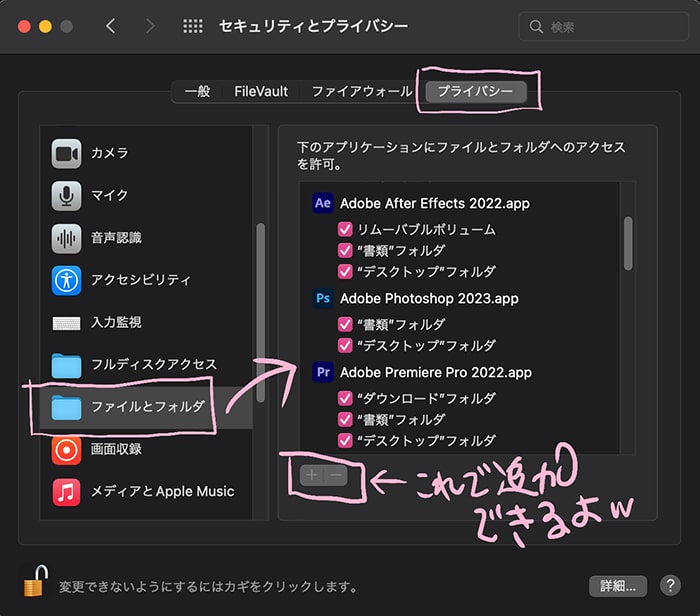
※鍵のロックはもちろん解除して編集する。
これで動作確認してみる。
◇macOSでウイルスバスターAe例外設定するには
私の環境では、上記のアクセス許可で問題は解消したのですが、macOS&After Effects(Adobeソフトたち全般)でも、
ウイルスバスターの例外設定することができる。
ウイルスバスターのメイン画面を開き、
スキャン>スキャン設定の「設定変更」を開く↓
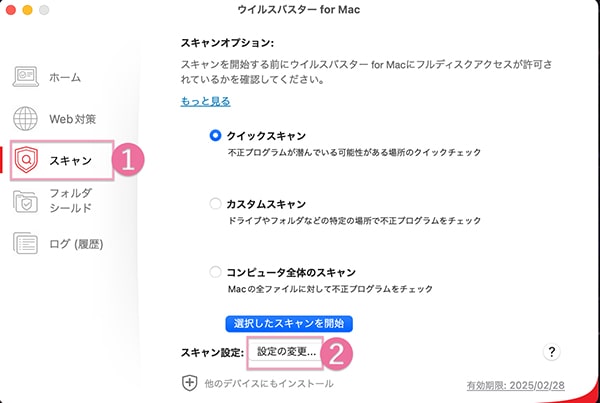
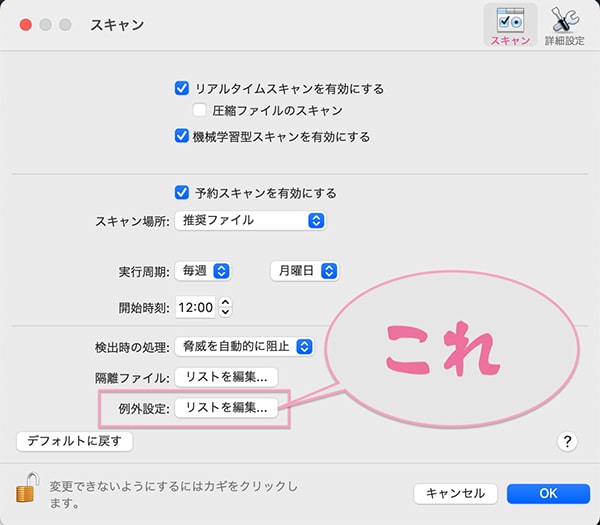
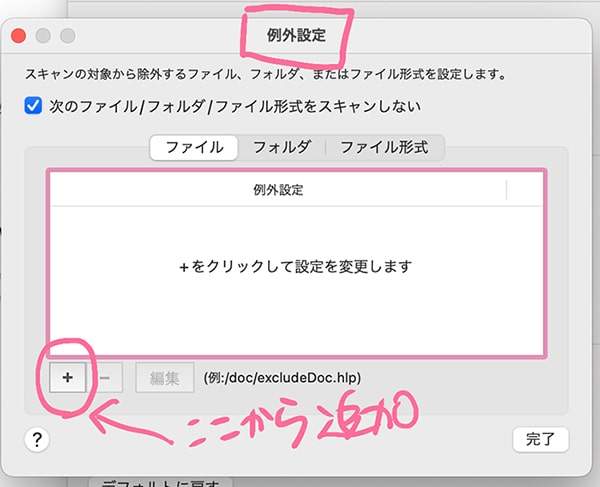
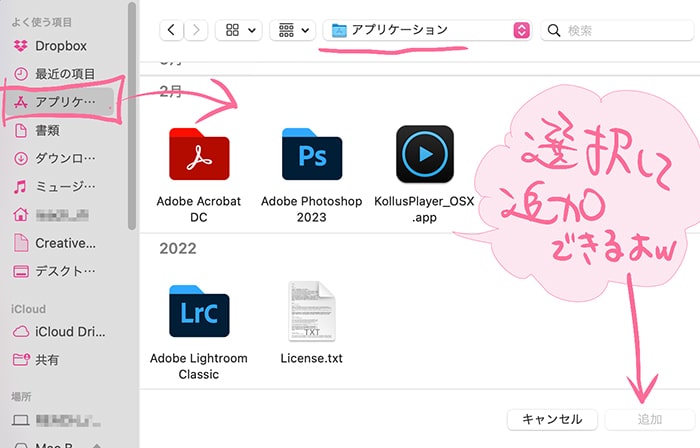
例外にしたいアプリフォルダを選択して追加すればOK.
【Aeが起動しない場合】その他の基本解決策
基本的な対策
クラッシュして起動できない、作業途中でクラッシュするなどで試しておきたい対策は以下。
- PC再起動する
- Aeの環境設定をリセットする【修復オプションを活用】
- 最新のAeバージョンにしてみる
- Aeをアンインストールして再インストールする
- Aeを安定バージョンにダウングレードする
- グラボを安定バージョンに更新するまたは戻す
このあたり。
PCのOS・グラボを最新Verに更新してAeのVerを最新にするなどで解消される場合も多いようです。
※バージョンを変える場合は、もちろん自分の環境(OSのVerやCPUの世代&GPU)と互換性があり、Adobeの動作環境と合ってるのかは確認してから実行する。
※ちなみにグラボドライバーの更新が原因で使うソフトや環境との互換がおかしくなってしまうこともあるので、最初からちゃんと吟味してアプデ更新しておきたいところかと…..

Aeの環境設定をリセットする【修復オプションのセーフモードで起動してみる】
クラッシュして起動できない場合、環境設定ファイルが破損してしまってるパタンも多いみたい。
この場合、とりあえず環境設定ファイルを削除する(デフォルトの環境に戻す)というのがこれまでの対策だった。(※環境設定で設定した内容は初期化されてしまう)
んが、
2023Verより、クラッシュすると【起動修復オプション】ウィンドウが新たに表示されるようになり、そこから、
- セーフモードで開始
- 環境設定をリセット
- プラグインを管理
- 続行
などがあり、起動確認可能になっている。↓
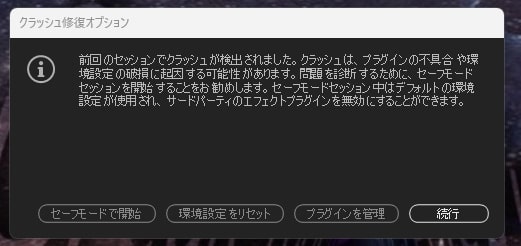
つまり、
2023Verより、設定してあった環境設定を削除する前に、何がネックになってるか探ってみることができるようになった。
なので、起動修復オプション(起動クラッシュ時のアラートウィンドウ)の「セーフモードで開始」から起動できるかを確認してみる。
セーフモードで起動できれば環境設定ファイルが破損してる可能性高いということ。
その場合は、「環境設定リセット」で起動してみる。
※環境設定で設定した内容は初期化されてしまうのでそこはご注意をば。
ちなみに手動で環境設定ファイル削除(デフォルトの環境に戻す)方法は以下↓
Ae起動直後に、
Win:Ctrl+Alt+Shift
Mac:Cmd+Option+Shift
このショートカットキーで環境設定ファイル削除のウィンドウが表示され、デフォルトの環境に戻すことができる。
ただ、わたしもこれらで色々やってみましたが、今回の場合は解消されませんでした。
とにかくウイルスバスター使ってるなら環境設定をリセットするよりまず「例外設定」を試してみるのが先かと思う。
ほぼやってみてからウイルスバスターのこと思い出したので結構ムダ足になった…
AeでのPC負荷対策「環境設定」3つの見直しポイント
単純に、少し間をおいてPC休ませると普通に起動するようになるパタンとかもあったりする。
つまりPCスペックがギリで、瞬間的負荷がかかりすぎてクラッシュしてる場合もある。
After Effects(Ae)はどんどん高機能に進化してきていて、PC負荷も高く、旧式のPCではなかなかスムーズにいかない、対応できないなんてこともある。
なので当然、PCスペックをアップさせるのがいいけど、その前に「Aeの環境設定の見直し」も重要になってくる。
これを機に見直し・再チェックしておきたいところをまとめておきます。
Ae「環境設定」3つの見直しポイント
- メディア&ディスクキャッシュ
- 自動保存
- メモリとパフォーマンス
最低この3つは最初からチェックしておきたいところかと思う。
- 環境設定>メディア&ディスクキャッシュ
どの程度の作業量なのかによってもベスト値は変わると思うが、Cドライブにキャッシュさせる場合でも、ディスク本体の容量が500GB以上あるなら、90GB~100GBくらい使っても良い体感です。
(ちなみにSSDとHDDだと結構な体感差を感じます)
また、キャッシュはとても効率的な機能だけど、たまりすぎてもファイルが重くなる。
これにより、逆に動作が鈍くなったり、クラッシュしやすくなったりなどもある…
「不要なキャッシュ」が蓄積しまくって足をひっぱってるパタン、結構ある。
なので制作での区切りが良いところ、プロジェクトファイルが完成して保存しておくときなど、定期的なキャッシュ削除は意識しておきたい。
環境設定>メディア&ディスクキャッシュの項目で、「ディスクキャッシュを空にする」で、不要なキャッシュを削除できる。↓
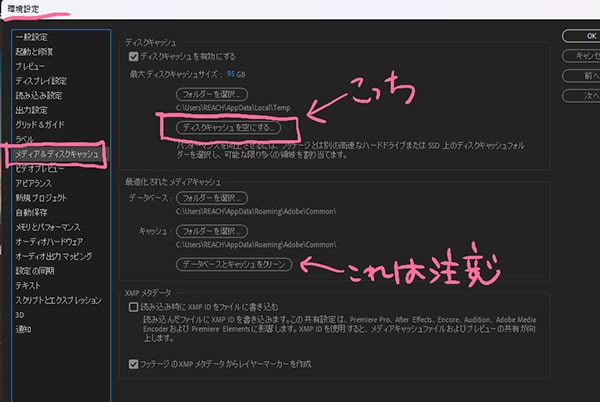
※その下の「データベースとキャッシュクリーン」は関連するファイルも削除されたりでリンクもおかしくなったりするなどあるようなので、ここには注意。↓
注意:
「データベースとキャッシュをクリーン」ボタンをクリックする前に、現在使用しているソースメディアを含んだストレージデバイスがコンピューターに接続されていることを確認してください。フッテージがあるストレージデバイスが接続されていなかったのでフッテージがないと見なされた場合は、メディアキャッシュ内の関連するファイルが削除されます。その結果、後でこのフッテージを使用するときに、フッテージの再調整またはインデックス再作成が必要になります。
▶メモリとストレージ|Adobe
- 環境設定>自動保存
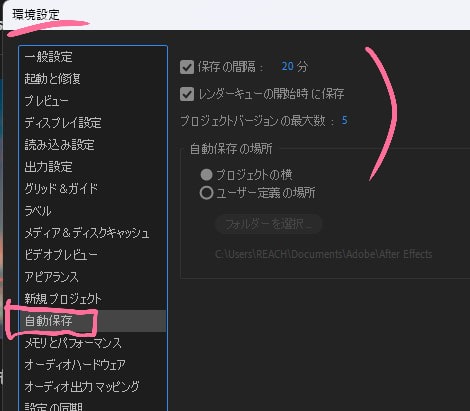
自動保存機能により救われたことがあり、わたしはとりあえあず有効にしたままにしてますが、これ、いちいち別口で保存されて地味にうざかったりするし、ディスク容量もジワジワ圧迫します 笑
自動保存の間隔の調整も意識してどのあたりがベストか調整しておきたいところ。
逆に自分で意識して手を加えたら上書き保存するクセをつけて、自動保存しないのも手だと思う。
- 環境設定>メモリとパフォーマンス
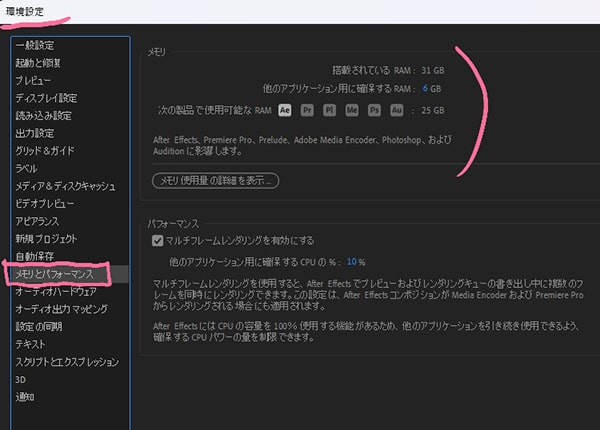
- 他のアプリケーション用に確保する RAM:
- バックグラウンドで実行しているアプリケーション用の RAM の量を指定できる。
(この数値を下げるとAeで使えるメモリ容量を増やせる)
- バックグラウンドで実行しているアプリケーション用の RAM の量を指定できる。
- 次の製品で使用可能なRAM:
- After Effectsや、他のAdobe CCで使えるRAMの量。
- 他のアプリケーション用に確保するCPUの%:
- After Effects以外の他のアプリ使用に確保するCPUパワー量を制限できる。
ほかのアプリケーションを併用したり同時に使ったりしないのであれば、1や3をグンと下げておくのも手かと。。。
他、Ae環境設定では、
環境設定>一般設定で、
「初期設定の空間補間法にリニアを使用」にチェック入れておいた方が良い。とする方が多いようです。
これはアニメーションでの補間機能の部分のところで、今回のテーマとは少しずれるが、
リニア補間はキーフレーム間の変化率を一定にするので、わかりやすくなり、自分での調整をしやすくさせるためかと思う。
ちなみにAdobe CCのアップデートは1つ前のバージョンを削除せずに最新バージョンをインストールし、動作確認してから旧バージョンを削除するなども可能です。↓
なので、Aeだけに限らず、大きめのアップデートの場合は特に、以前のバージョンを残したままアップデートするのも良いかと思う。
以上です。
では、
楽しいクリエイトあれ!
しゃらんるぅわぁああぁああああ!!!





コメント