NVIDIAグラフィックスドライバー更新って結構不具合のもとになる場合が多いみたい。
(特に複数のアプリケーションソフト使ってる場合は注意も必要)
なのでやる前にいろいろ調べてみたのだけど、基本的なことがわかってる前提で解説されてる情報が多いのと、
しかも、調べても少し前の最新じゃない情報ばかりでわかりづらいのだった。
(NVIDIAでの内容は結構変更されていてかなり違ってきている)
なので自分自身が次回からもう少しスムーズにやれるようここにメモしておきます。
えぇ、自分のために 笑
GeForceドライバー更新手順
ドライバー更新全体の流れ
- 現在のOSバージョン確認
- 現在のドライバーのシステム情報確認
- ドライバーのタイプ確認
- StandardかDCHか
- 互換性ある&更新できるドライバーの検索確認
- Studioドライバー(SD)で探す
- DLする
- インストールする
- Ver確認&動作確認
※「GeForce Experience」(GeForceについてくるやつ)
これ経由でもドライバー更新や管理ができるが、更新情報は常に全体での最新バージョンになり、ゲーミング用のドライバー(GRD)がデフォになっていて、Studioドライバー(SD)に切り替えられなくなっていたので私は「GeForce Experience」を無視して、公式サイトから直で更新している 笑(ドライバーの種類については以下順に記載してるので参照)
現在使ってるドライバー情報の確認
OSバージョンの互換性がOKな前提で、次に、PCで「NVIDIAコントロールパネル」の「システム情報」で、現在使っている、
- ドライバーのバージョン
- ドライバーのタイプ
(StandardかDCHか) - グラボの製品名・型番
を確認して把握しとく。
PC画面で右クリック>その他のオプションを表示>
NVIDIAコントロールパネル>左下の「システム情報」クリック↓
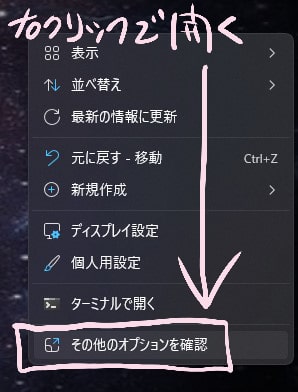
↓
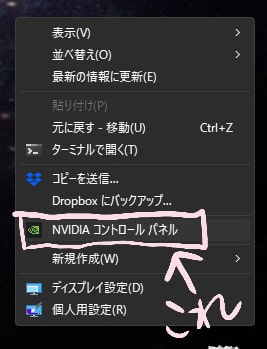
↓
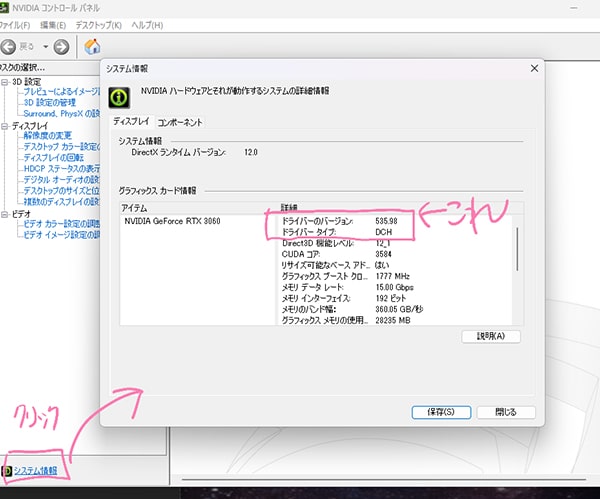
◆Standard版かDCH版かについて
Windowsドライバーのタイプ(2種類あり)
- Standard パッケージ
従来のパッケージ
- DCH (Declarative Hardware Support Apps)
新しめ、最近主流のパッケージ。
(Win10以降はこれがほとんどらしい)
現在は標準DLドライバーがDCH版にさし替わったので、
自分のPCが、DCH版であればそのまま公式DLページからで、ドライバーの種類は指定しなくとも良い
新しめのWindowsであればDCH版が主流なので、だいたいの場合はDCH版。
というか、現在NVIDIA公式ページではこれの選択指定できる欄はもうない。
んが、
※DCHドライバーをStandardシステムにインストールすることはできないし、StandardドライバーをDCHシステムにインストールすることはできない。
なので逆にもし、Standard版でDLする必要がある場合は、
Standard版のダウンロードはこちらから実行する必要がある。
https://www.nvidia.co.jp/Download/Find.aspx?lang=jp
(『Windows ドライバーの種類』で『標準』を選択する必要がある)
これらについてのもっと詳しくやソースは以下を参照↓
“「DCH」と「標準」で機能的な違いはなく、インストール方法が違っているだけです。
▶NVIDIAドライバの更新とダウングレード方法 | ドスパラ
DCHはWindows 10(バージョン1709)以降から導入された方式で、最近のPCであればDCHになっています。”
以前のNVIDIAドライバーDL公式検索ぺーじで、Windowsドライバーの種類(DCHかStandardか)を指定できる欄があったようだが、
’20年10月より現在、NVIDIA社のドライバーDLページでは、標準DLドライバーがDCH版にさし替わったようで、Standard版を指定することはできない模様。↓
”2020年10月より、NVIDIA社のドライバーダウンロードページでは標準ダウンロードドライバーがDCH版に差し替わっております。
DCH版ドライバーのインストールにはWindows10 1809以降が必要です。
もし1809より古いバージョンのWindows10環境をご利用の場合には、Standard版をご利用ください。どちらのドライバーをダウンロードしたかはファイル名で判別可能です。
・DCH版:xxx.xx-~-win10-64bit-international-dch-whql.exe
・Standard版:xxx.xx-~-win10-64bit-international-whql.exeStandard版のダウンロードはこちらから(NVIDIA社のドライバーダウンロードページへ移動します)
▶https://www.elsa-jp.co.jp/support/qa/detail/qud21-070/ | ELSA
https://www.nvidia.co.jp/Download/Find.aspx?lang=jp
『Windows ドライバーの種類』で『標準』を選択してください。”
なのでDCH版の場合は、把握しとくだけで気にしなくて良い。
互換性のあるGeForceドライバーを検索して更新するやりかた
❶公式サイトでドライバー検索チェック
NVIDIA GeForceドライバーを手動検索できる公式ページで、システム情報を入力して、互換性のあるドライバーを検索する。
▶https://www.nvidia.com/ja-jp/geforce/drivers/
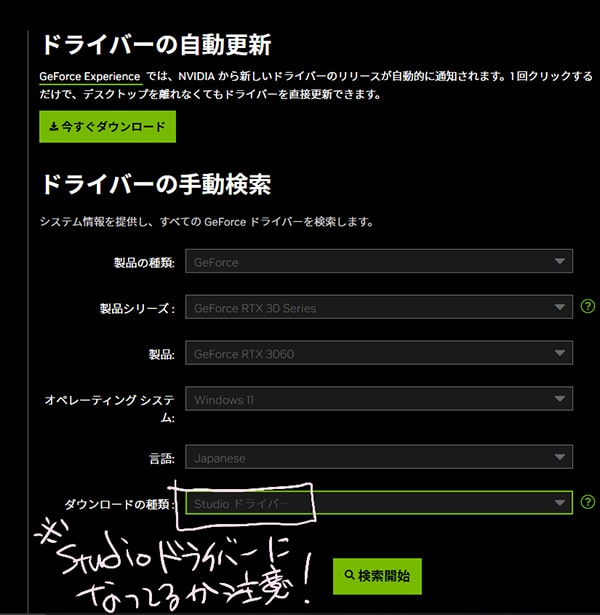
※いや、ゲームするためのグラボ・PCならGame Ready ドライバー (GRD)のほうが適正でしょう…↓
◆NVIDIAドライバーのタイプ(種類)について
NVIDIAドライバーのタイプ(種類)
- Studio ドライバー (SD)
- Game Ready ドライバー (GRD)
最新のゲームにも対応させたいならGame Readyドライバー (GRD)のほうが適正だし、基本的にはGRDのほうが主流で使ってる人はGRDのほうが多いでしょう。
デフォルトではGame Readyドライバー (GRD)だし、通常意識してない場合はGRDになってるかたがほとんどだと思う。
ただ、がんがんリリースされ、PCでは更新をどんどんあおられるため、不意に更新してしまい、結果バグに遭遇するかたも多いようです。
で、クリエイティブ用途で使うなら、Blender,Maya,3ds Maxなどでも最適化・テストされてる、
安定性のある「Studio ドライバー (SD)」が適正らしい。
StudioドライバーはDCHとStandardの両方で提供されてはいるようだ。
(ゆくゆくはDCH版のみになるのかも…)
とにかく、NVIDIA公式サイトDLページのドライバー検索で、自分の用途でグラボの種類・シリーズをしっかり入力し、
- オペレーティングシステムの欄
- Windows11
- DLの種類の欄
- Studioドライバー(SD)
こうしておけば必然的にそれに適したSDが検索されるはずだ…
そこから上がってきたドライバーにめぼしをつけ、詳細を確認してみるか、おもいきってそのままDLして使ってみるか、というところ。(私はそのまま更新して大丈夫だった。バージョンにもよるだろうけど)
もし、バグがあった場合は、使ってたバーションで問題なかったのならそのバージョンや、評判の安定してるVerにダウングレードすることもできる。
更に、その検索で出てきたドライバーの名前でWeb検索して詳細(対応されるグラボなど)をがっつりチェックしてから更新するのがベストかもしれない。
▶NVIDIAドライバの更新とダウングレードする方法|パソコン工房も参照。
更新のしかたは「GEFOCE EXPERIENCE」でのやり方だが、ダウングレードする場合参考になるかも。
基本的には検索結果に出てくる最新のStudioドライバーにしておきたいところ↓
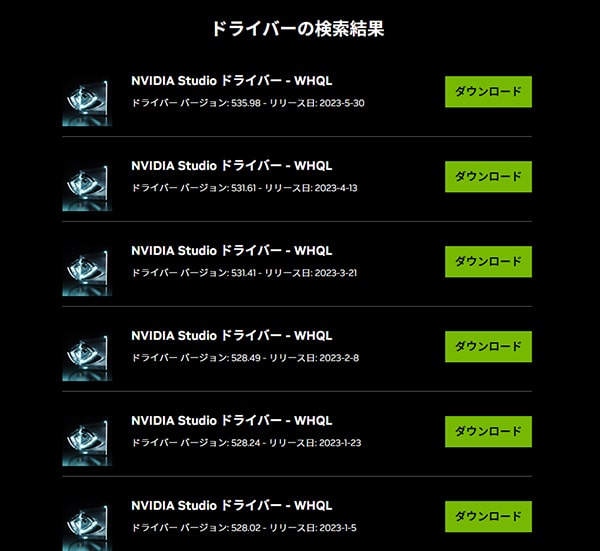
ただ、あまりにもリリースされたばかりの場合は個別にチェックしておいたほうが良いのかも。
❷ドライバーをDLする
どれに更新するか決まったら、それのダウンロードボタンをクリックし、更に「今すぐダウンロード」をクリックしてDLする。
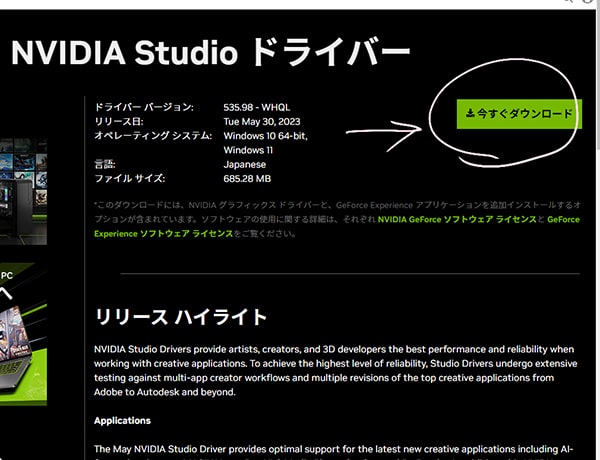
❸ドライバーをインストールする
DLしたドライバーのインストーラーをダブルクリックしてインストールする。

OKクリック↓
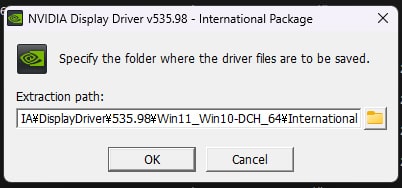
↓
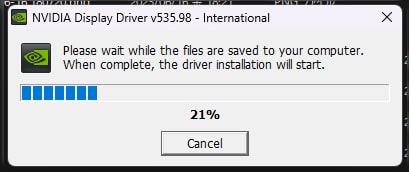
次に、GeForce Experienceも一緒にインストールするかを選べる画面になるが、ゲーム以外の用途ならあまり必要ないので、NVIDIAグラフィックスドライバーのほうにチェック入れて続行する↓
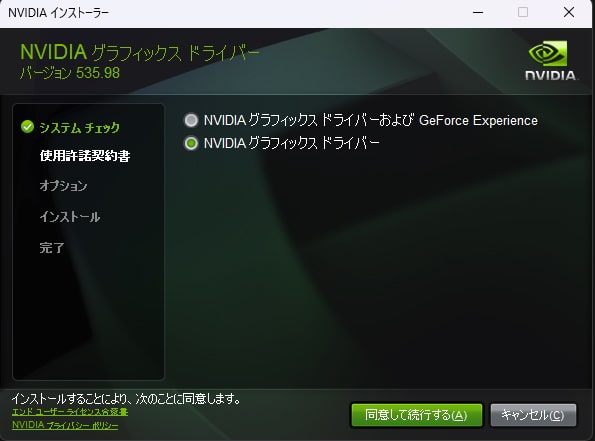
インストールオプションでは、現在の状態で問題があるわけでない場合は高速を選択でOK↓
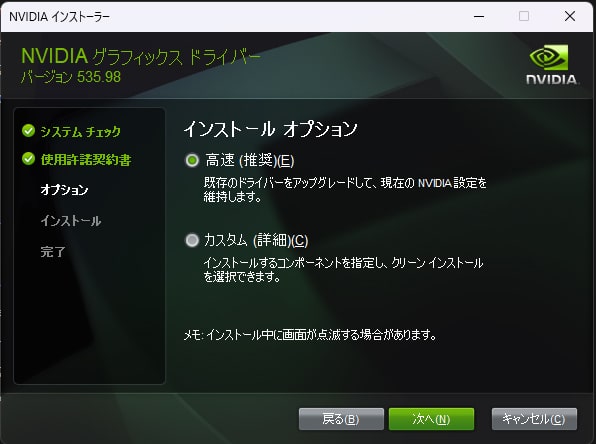
↓

↓
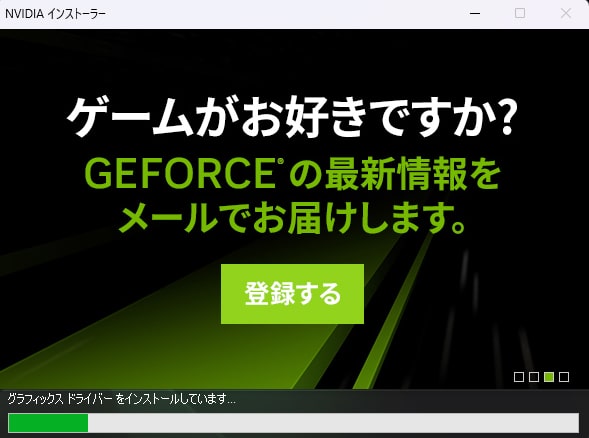
↓
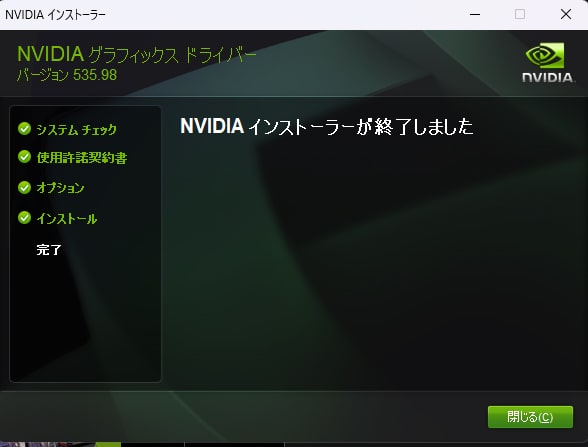
完了したら、再度「NVIDIAコントロールパネル」の「システム情報」で、バージョンなどを確認し、ちゃんと更新されてるかチェックしとく。
更に、既存のソフトなどを起動して動作確認しておく。
インストール時
「GEFOCE EXPERIENCE」での場合
冒頭で言ったように、「GEFOCE EXPERIENCE」ではStudioドライバーに切り替えられなかったので、私はもう使っていないが、なんらかのあれそれでまた使うこともあるかもしれないのでメモしておく。
NVIDIAドライバのダウンロードが完了すると「エクスプレスインストール」か「カスタムインストール」を選択する画面になる。
2つの違いは以下。
- エクスプレスインストール
- 現在のインストール状態と設定を維持してNVIDIAドライバを更新。
- カスタムインストール
- 「インストールするドライバの選択」と「設定を初期化するクリーンインストール」を選択することができる。
現時点で障害など発生していなければ「エクスプレスインストール」で問題ない。
問題が発生している場合であれば「カスタムインストール」の「クリーンインストール」を選択し、NVIDIAドライバをインストールする。
ということで、
楽しいクリエイトあれ!
しゃらんるぅあわぁああああああああw






コメント