Adobe CCのアプリケーションソフトをアップデート更新すると、
起動しない・不具合が出た、などで以前と同じように使えないなどが起こることがある…
なので、毎日常に使うようなアプリ、仕事で使うアプリなどは特に、
もとの旧バージョンを残しておいて、最新バージョンをインストールする
(以前のバージョンを削除せずに最新バージョンもインストールしてその環境で試す)
のが吉。
これにより、同じPC内に新旧バージョンの両方のアプリがインストールされた状態になり、両方使うことができるようになり、使えていたバージョンをキープしたまま、新バージョンを試すことができる。
ということでそのやりかた記録です!
Adobe CCで旧バージョンを残したままアプデする手順
まず、Adobe CCのデフォルト設定のままだと、知らない間に自動でアップデートされてしまいます。
また、アップデートがあった場合、以前のバージョンは削除されて新しいバージョンに自動更新されるようになっている。
なので、
- 自動更新をOFFにする設定
- 以前のバージョンを削除しない設定
が、まずは必要。
Point❶「自動更新をOFF」にしておく
Adobe CC Desktopを開く↓
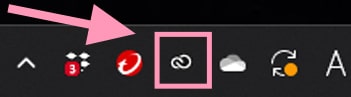
設定はAdobe CCの「環境設定」からでき、WindowsとMacで微妙に開き方は違います。
Windowsの場合
- 左上の「≡」のアイコンタブから
- ファイル
- 環境設定
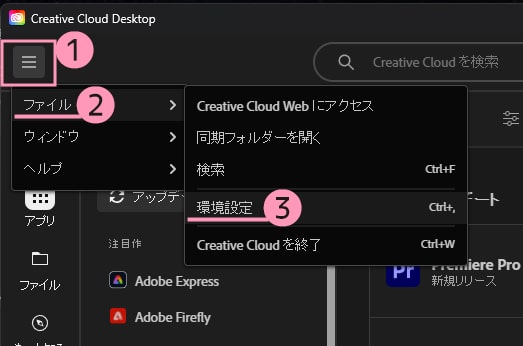
Macの場合
- PCの左上の「Creative Cloud」から
- 環境設定
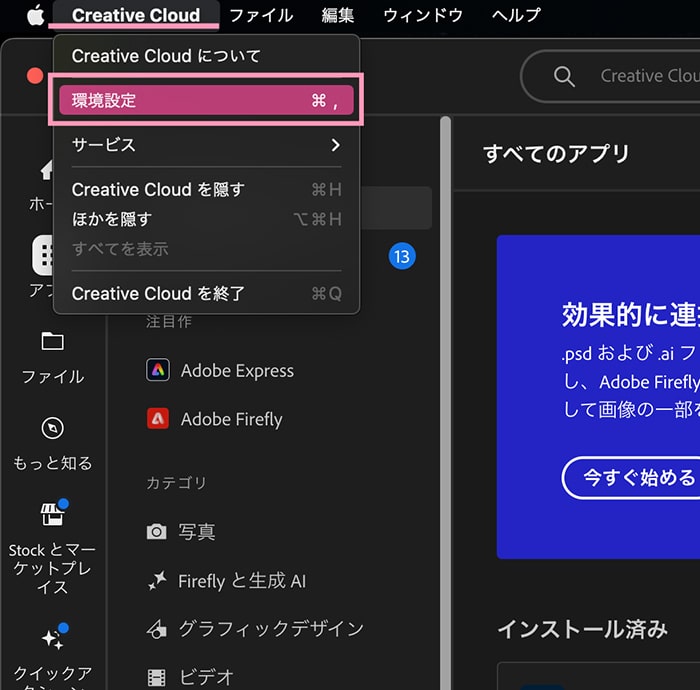
上記の環境設定を開いたら、「アプリ」のタブを開き、
「自動更新」のスイッチを青からグレーにしてOFFにしておく↓
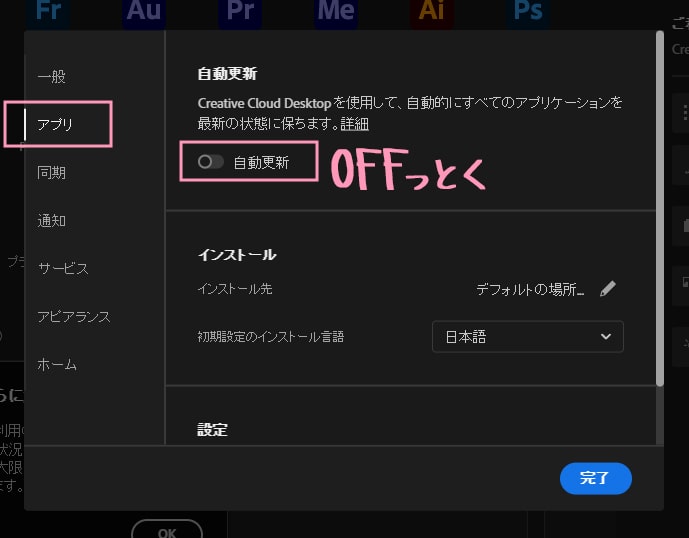
最後「完了」をクリックして閉じる。
これにより、不意にアップデートされないようにでき、自分のタイミングで手動アプデできるようになる。
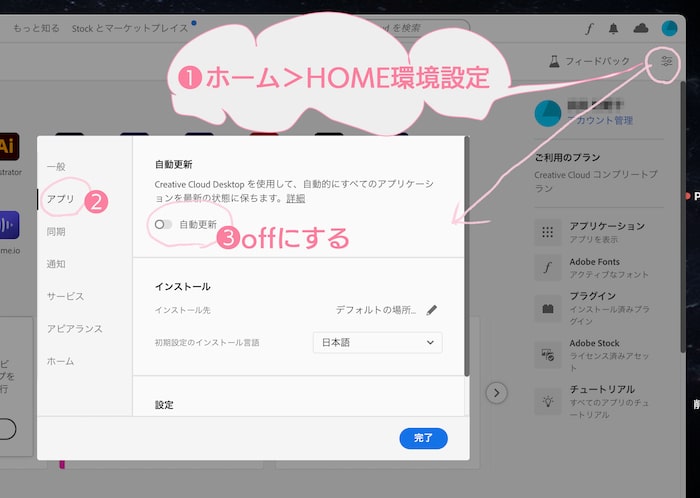
- Creative Cloud を開き、ホームの画面を開くと、右上に「ホーム環境設定」のアイコンがあるので、それを開く。
- 開かれたウィンドウ内の左にある「アプリ」の項目を開く。
- 自動更新をOFFにしておく(レバーボタンを青からグレーにする)
- 設定したら「完了」をクリックして閉じる。
Point❷「以前のバージョンを削除」にならないようアプデする
上記の設定をしておくと、
自分の好きなタイミングにより手動でアップデートすることができるようになります。
その際に、アップデートの指定選択で、
『以前のバージョンを削除せずにアップデート』することができる↓
- Creative Cloud Desktopの「アプリ」のページを開く
- アップデートのところを開く
- 新しいアップデートを確認
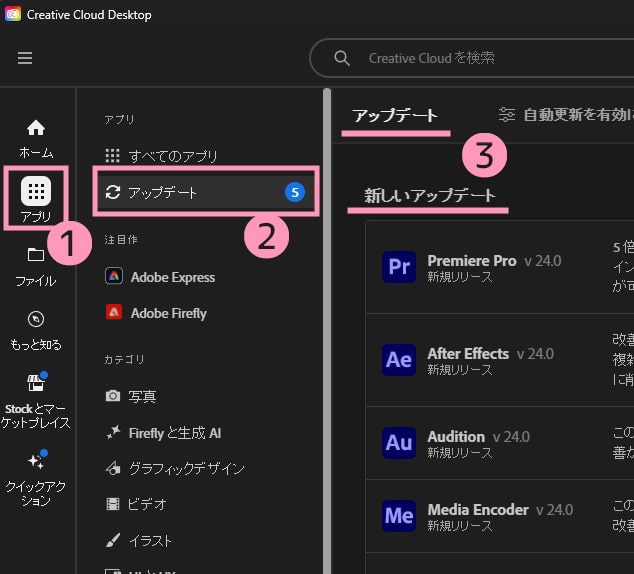
アップデートしたいアプリの「アップデート」ボタンから、「今すぐ」を選択する↓
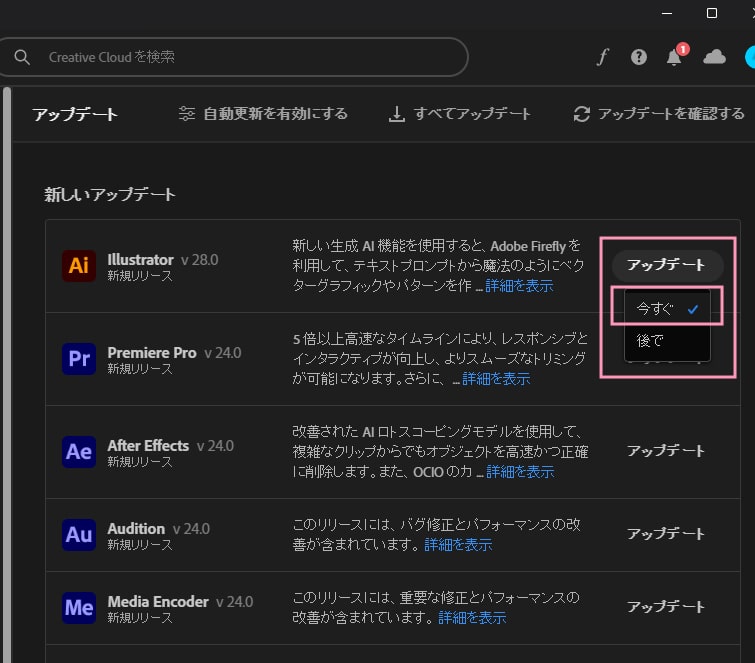
上記の「今すぐ」を選択で、デフォルトオプションの選択ができ、
「以前のバージョンを削除」のチェックを外して「続行」ボタンクリック↓
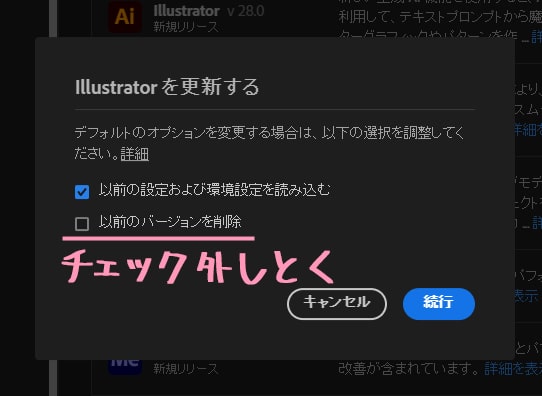
※「After Effects」の場合は、Cinema 4D by Maxonを含めるかどうかを先に尋ねらる場合があります。↓
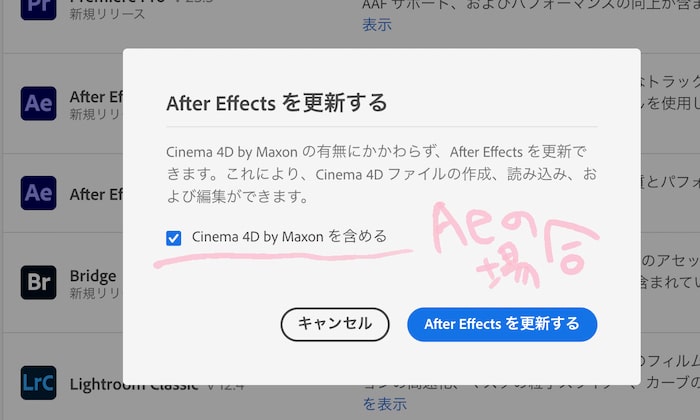
設定し、「After Effectsを更新する」のボタンをクリックすると、
「以前のバージョンを削除」のところのチェックを外せるうウィンドウが開きます。
あとは、続行するとアップデートされるので、アプデが完了するまで待つ。
これが前のバージョンを残したまま最新アップデート更新する手順。
アプデしたらチェックする
上記の手順(設定)でアプデすると、以前のバージョンと、最新バージョンの2つがPCにインストールされた状態になり、旧バージョンと最新バージョンの両方使える状態になります。
最新バージョンアプリのほうでしばらく使って動作確認しておく。↓
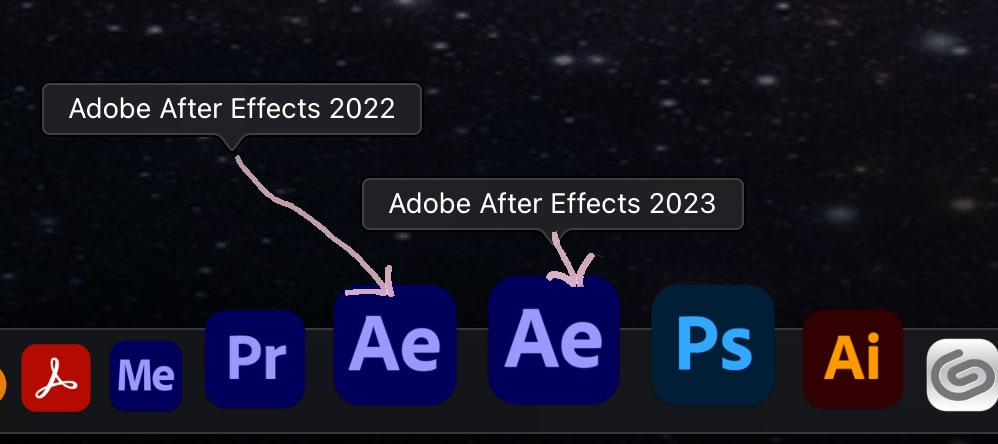
旧バージョンを使う必要がある場合は、旧バージョンで開いてからファイルを開く。
(普通にファイルを開くと最新バージョンの方で開かれます)
何かうまく動作しない場合は旧バージョンで取り合えずしのいでおいて、最新バージョンの問題点の要因を調べて次の対応を考えておく。
更新したら起動できなくなった!などの場合はこちらもチェックしてみてください
(※Aeのみでなく、他のAdobe CCにでもあてはまったりします)↓

旧バージョンも再度インストールは可能
上記のようにやるのがベストに思うが、
旧バージョンを削除してアップデートしてしまった場合も、後から旧バージョンをインストールすることはできる…
ただし、例えば2023年のバージョンが最新の場合、2022年のバージョンまでしかさかのぼれないのでそこは注意。
- 西暦バージョンは1つ前まで
- その西暦バージョン内での細かいバージョンはさかのぼって選べる
Adobeアプリで以前のバージョンをインストールする場合のやりかた
Creative Cloud Desktopの、アプリを開き、アプリ右のある「・・・」をクリックすると、
「他のバージョン」という項目があり、それを開くと旧バージョンが閲覧され、選択してインストールできる↓
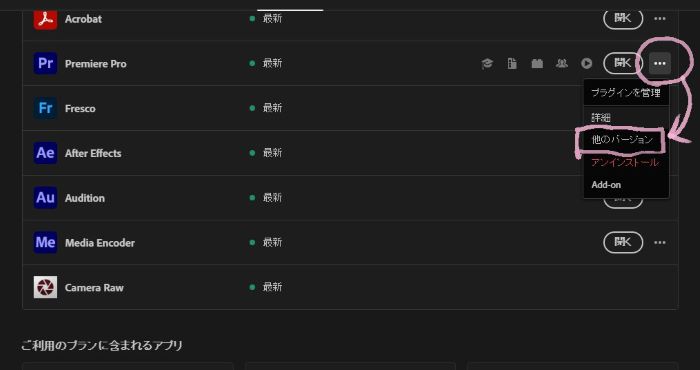
↓
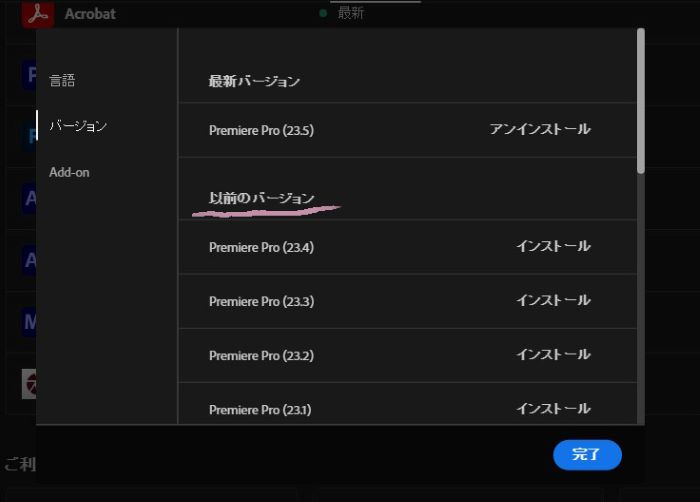
旧バージョンが不要になったら「アンインストール」
最新Verで完全に大丈夫なことが確認でき、旧バージョンが不要になった場合はごみ箱いきにするのではなく、「アンインストール」が必要。
(※ゴミ箱に入れて削除しても削除はできていない)
「アンインストール」は、Creative Cloud Desktopを開き、アプリ>全てのアプリ>「・・・」からできる↓
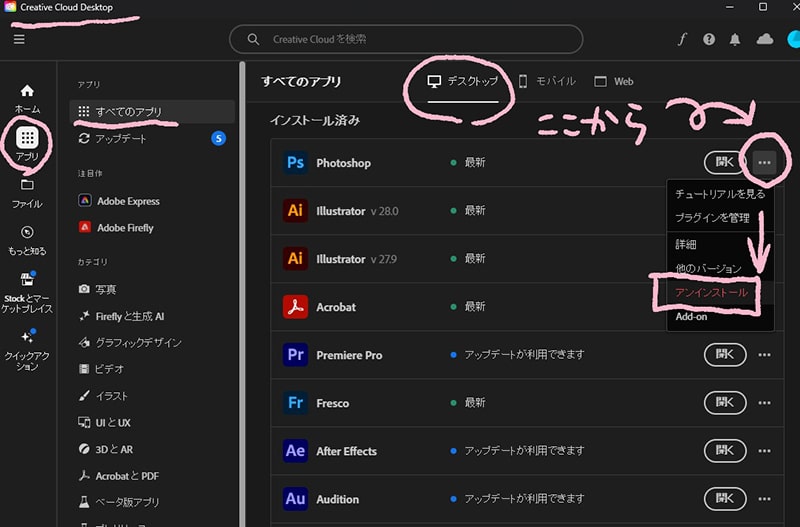
アンインストール・削除時の注意点
環境設定ファイル、外部のプラグインやブラシ等などがそのアプリフォルダー内に保存されている場合は別途バックアップしておくことが必要。
※とりあえずはアンインストール時に設定は残して引き継げる削除のほうを選択して実行するのでも良いかも
Adobe CCは色々な契約のしかたがあり、安く使い続ける方法も定着してきましたよね…
基本、正規のルートで安く更新するのがやはりベスト。
半額に近い価格で使えるようになったのですから….↓



ってことで、
楽しいクリエイトあれ!
しゃらんるあぁあああああ~




コメント