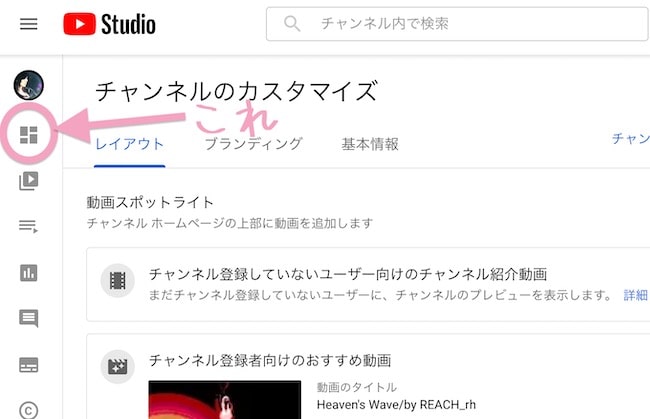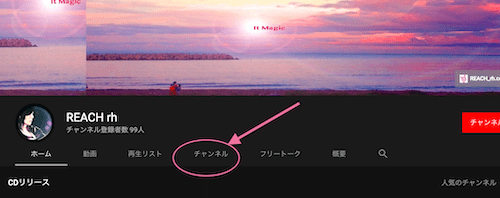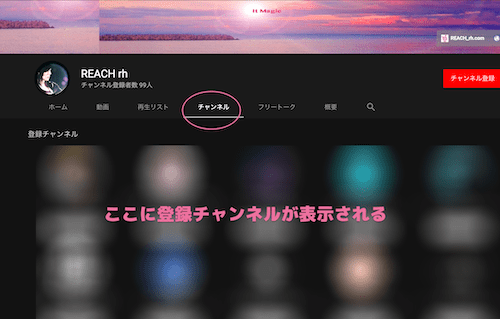YouTubeでの『チャンネル登録者』の確認の仕方を、PCとスマホ両方のやり方でメモしておきます。
‘22.03.05現在では以下のやり方で確認できるです。
Youtubeの仕様や、色々な環境の進化によって、またすぐ変わる可能性もあるのでそこはご了承くださひ <(_ _)>
❤︎0,チャンネル登録者は非公開アカウントの場合確認できない
まず、
大前提として、Youtubeの登録チャンネルは『非公開』にできます。
ここで注意点↓
登録チャンネルを非公開にしてる他者のアカウント
- 登録チャンネルは非表示になり確認できない
- そのアカウントがチャンネル登録してくれても確認できない
(チャンネル登録者に表示されない)
自分のYoutubeアカウントで、どのチャンネルに登録してるのかを非公開にしてる場合
- 誰に登録されたのかは確認できない
- 誰かのチャンネルで登録してもその人には伝わらない
- 登録チャンネルが非表示になり、他者から見られないようになる
ちなみに以前はデフォルトで公開になってましたが、
『現在のデフォルトでは非公開』になってます。
新しめのアカウントの場合、デフォルトのままだと非公開になってるので設定で公開にしてない限り、
- 登録者の確認はできない
- 登録者の確認はされない
(※古いアカウントでも非公開に設定できます)
ってかこのあたりもまたすぐ変わるのかなぁ〜。。。。
以上を踏まえた上での確認方法は以下です↓
❤︎1,【PC】でYouTubeチャンネル登録者を確認する方法
誰が登録してくれたのかを確認する
手順❶
PCブラウザから自分のYouTubeチャンネルにアクセスし、ログインしておきます。
手順❷
下図のように自分のチャンネルページの、
『チャンネルカスタマイズ』のボタンをクリック↓
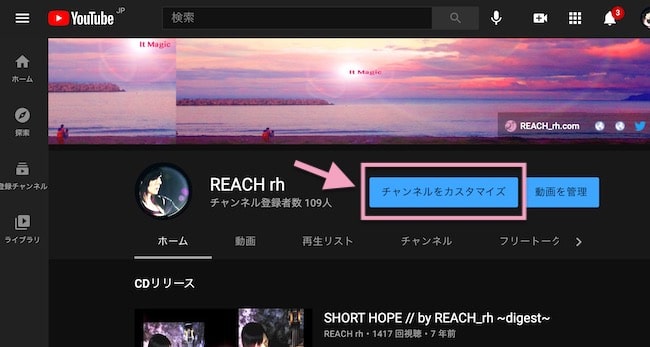
手順❸
左側に『ダッシュボード』を開けるタブがあるので開く↓
手順❹
『最近のチャンネル登録者』の欄から『全て表示』をクリック↓
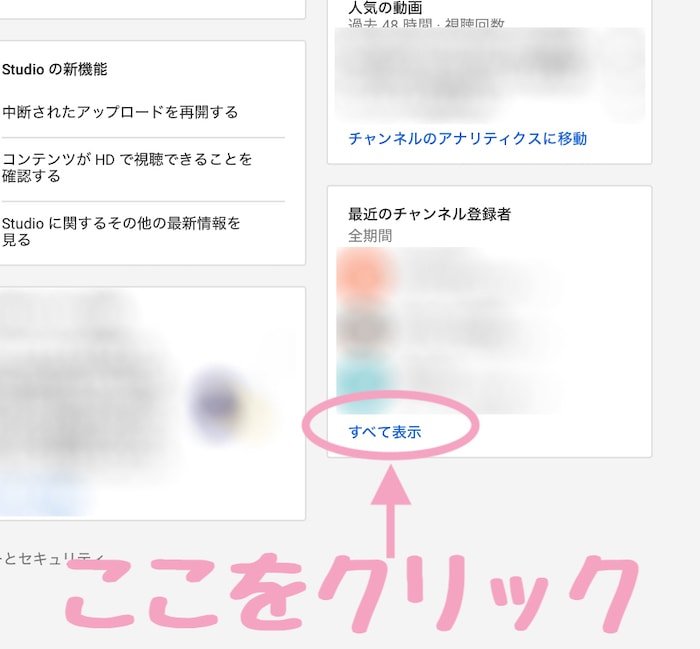
チャンネル登録者の画面が立ち上がるので、
『全期間』の表示にすると非公開にしてない人のは確認できる↓
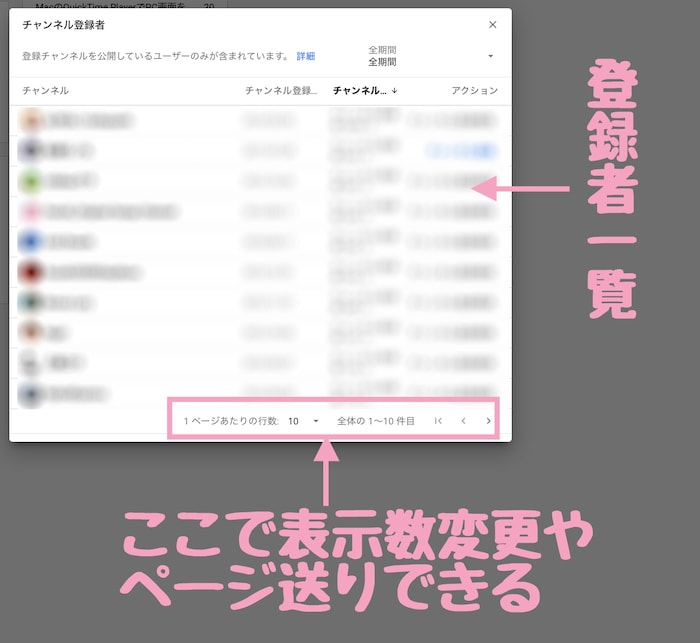
登録者数の推移を期間で確認する
人数や推移は他からでも確認できますが、上記の流れでのついでに…
『ダッシュボード』>『チャンネルのアナリティクスに移動』で確認できる↓
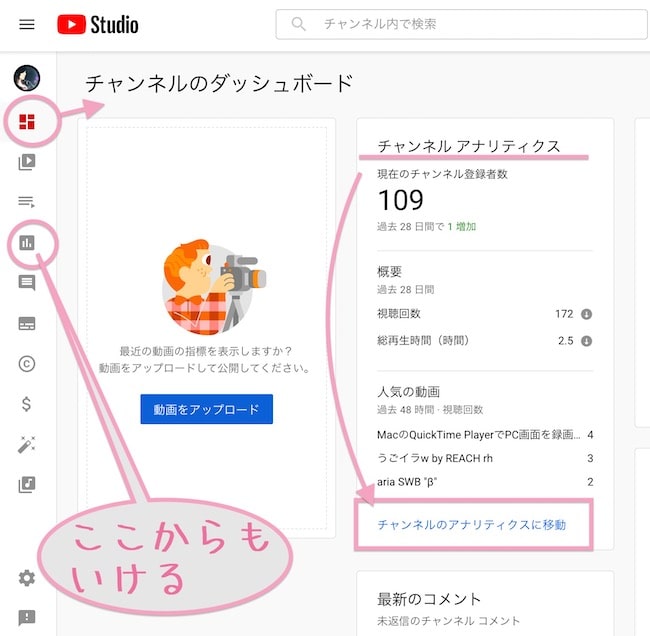
↓
アナリティクスページでチャンネル登録者のタブを選択し(下図❶)、期間を指定する(下図❷)↓
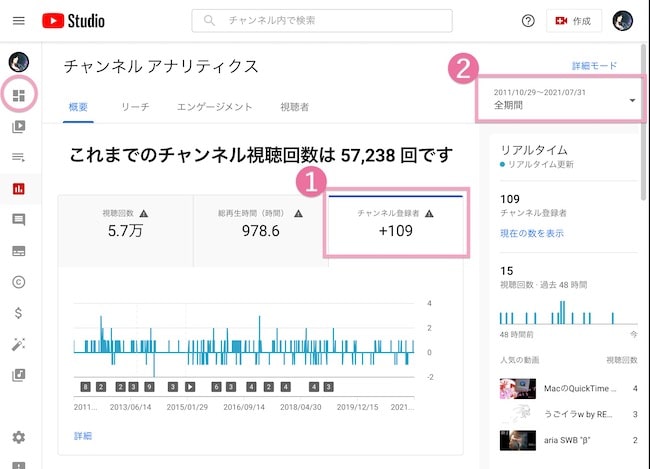
すると上図のように登録者数の推移を期間で確認できます。
❤︎2,【スマホ】でYouTubeチャンネル登録者を確認する方法
スマホで登録者確認の注意点
- 【ブラウザからアクセス&PC版表示すると確認できる】
- 【YouTubeアプリからだと『登録者数や推移しか』確認できない】
スマホからだと『Chrome』とか『Safari』などのブラウザからアクセスして『PC版表示させる』必要があるってこと。
やり方は『PC版表示のさせかた』のみ微妙に違いがあるだけで、PC版表示させられればあとは上記のPCでの確認の仕方と同じです。(デバイスの違いにより実際のPCよりやややりづらいけど….)
やり方詳細↓
◆ ChromeやSafariなどで『PC版表示』させて確認する
手順❶
スマホでChromeやSafariなどからYouTubeの自分のページにアクセスする
※チャンネルのアカウント名で検索してすぐヒットするならそこからアクセスする
※ヒットしないならYoutubeで検索し、Youtube公式ページから自分のアカウントにアクセスする
手順❷
ログインしておく
手順❸
スマホの場合ブラウザからアクセスしてもモバイル版表示され、アプリと同じく登録者数などしか確認できません。
なので『パソコン版』で表示させる。
このパソコン版で表示させるやり方だけChromeとSafariでは違いがあります。
Chromeの場合は下図のように、
右下にあるてんてんてんのタブをタップ↓
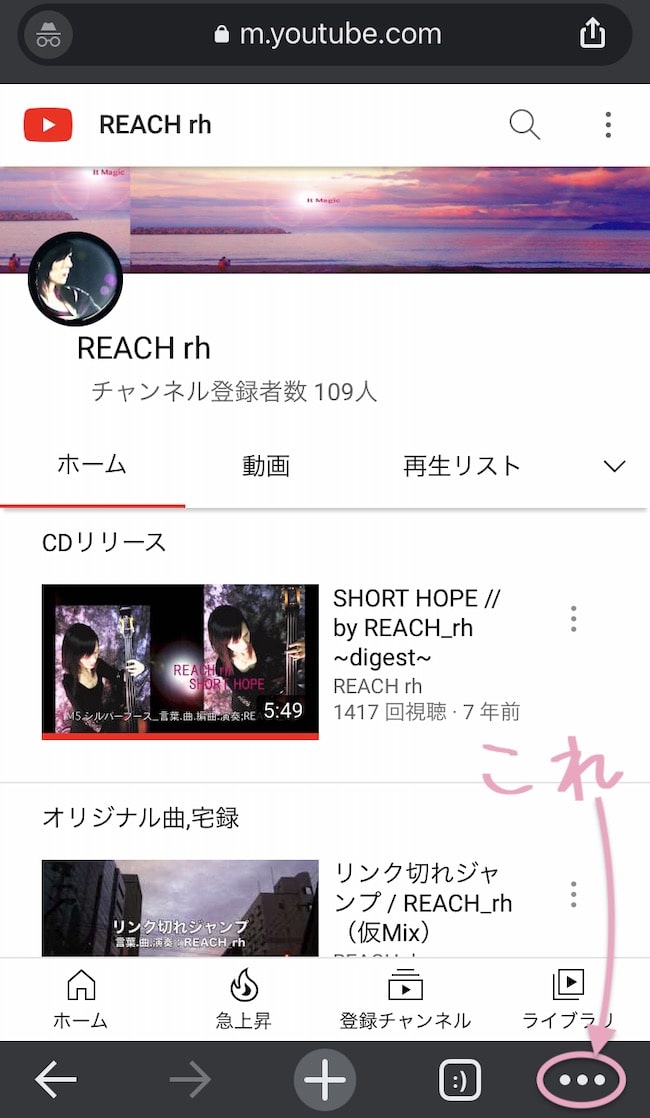
すると色々項目が出てきますが、下へスクロールし、
『PC版サイトを見る』をタップすれば開けます↓
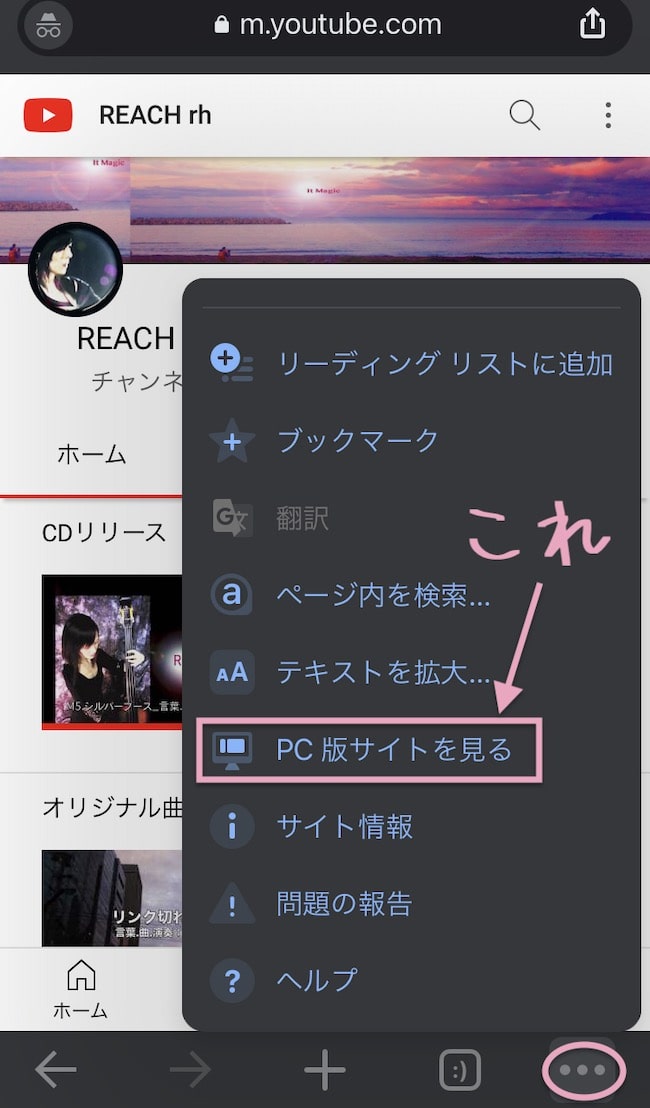
Safariの場合は、
上部の検索バー左側先頭にある『ぁあ』などの表示切り替えできるタブをタップ↓
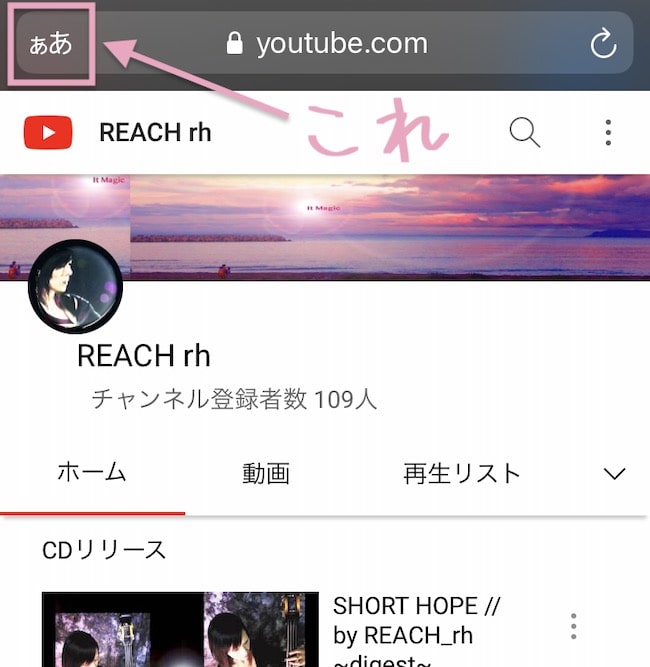
すると下図のように色々項目が出てきますが、
『デスクトップ用Webサイトを表示』をタップすれば開けます↓
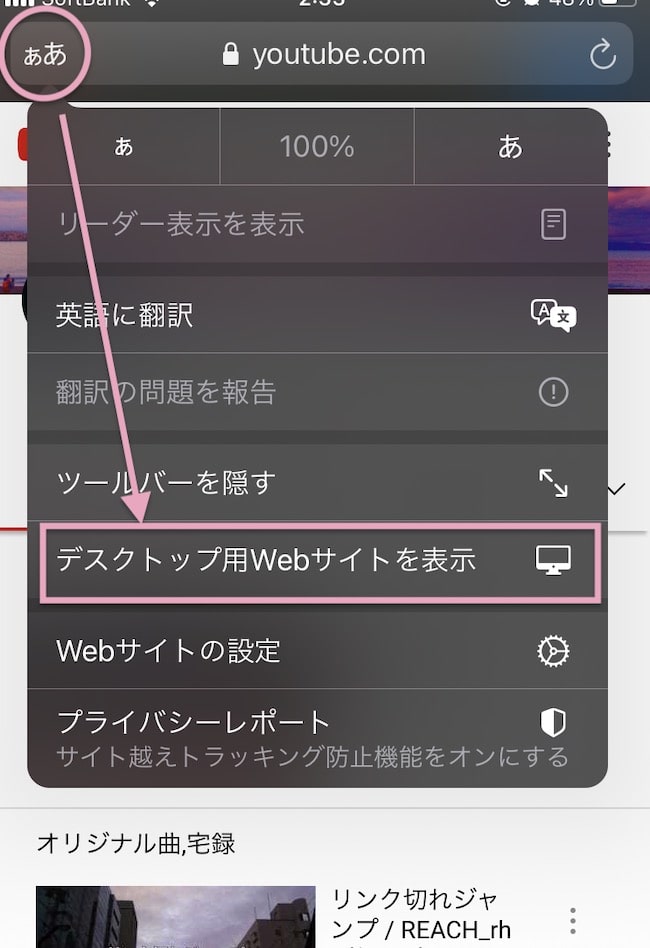
以降はChromeでもSafariでもPCでの確認の仕方と一緒。
手順❹
パソコン版で表示できたら『チャンネルをカスタマイズ』をタップ↓
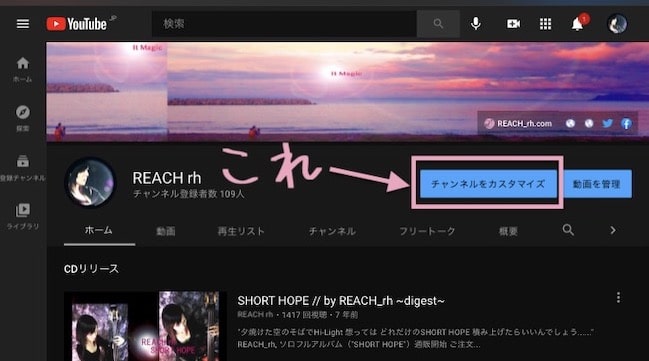
手順❺
左側に『ダッシュボード』を開ける項目タブがあるのでそこをタップして開く↓
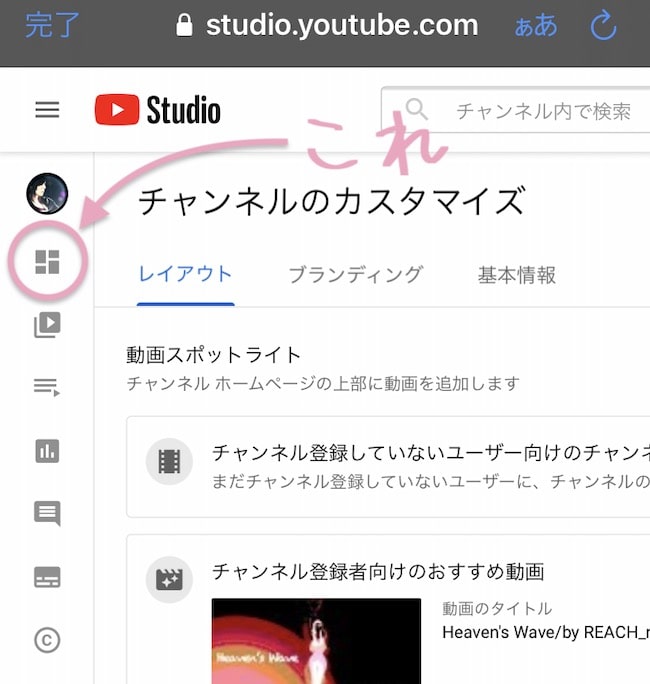
手順❻
ダッシュボードを下へスクロールすると『最近のチャンネル登録者』の欄から『すべて表示』をタップ↓
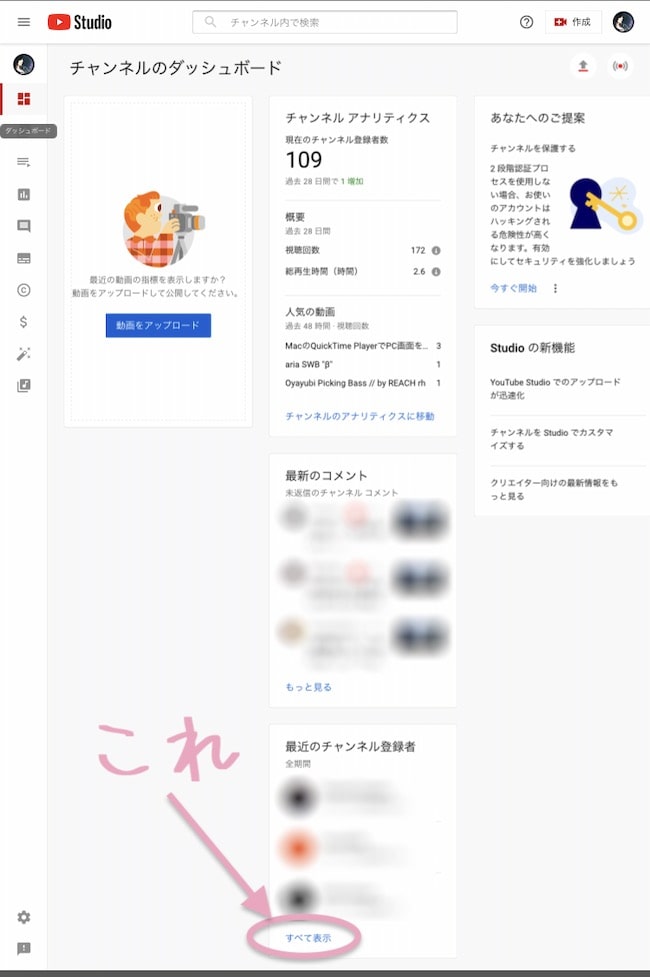
手順❼
登録者が表示されます↓
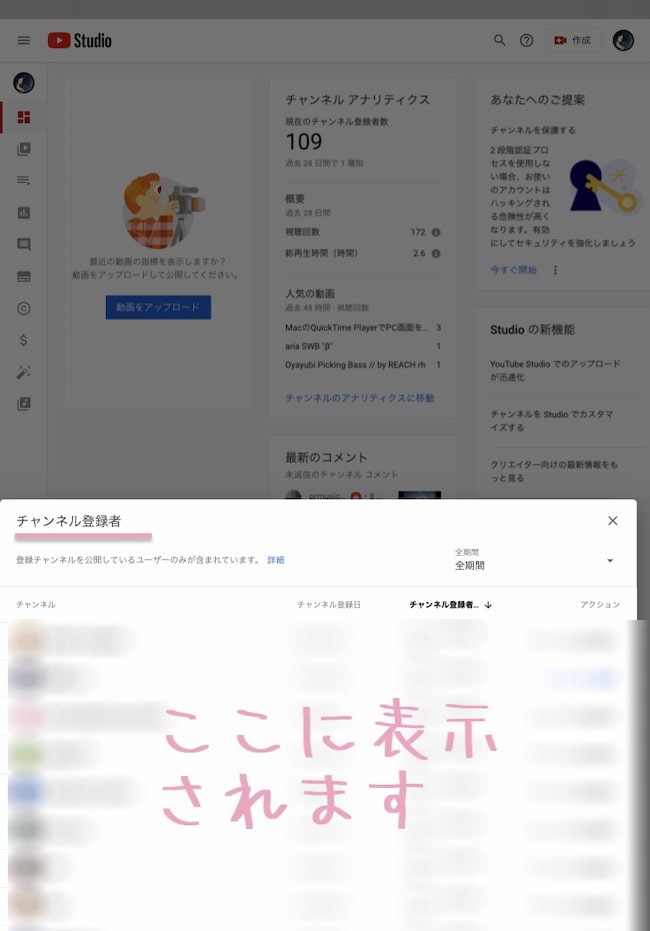
全期間に設定してページ送りすれば、非公開にしてないチャンネル登録者は全部確認出来ます↓
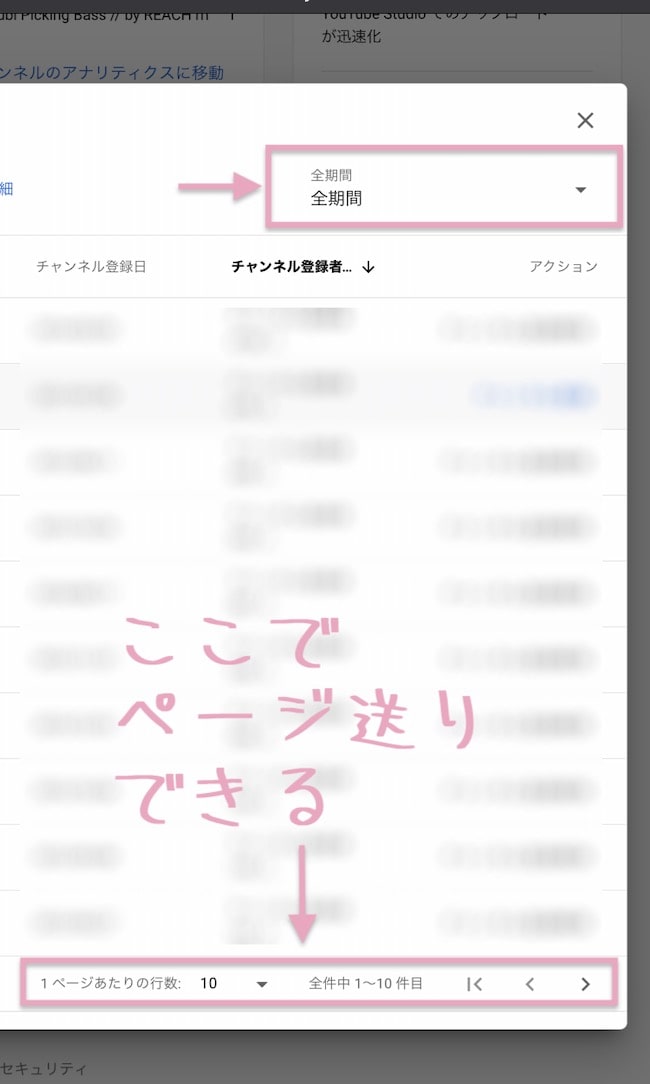
推移などアナリティクスでの確認もPCでの確認の仕方と同じ。
スマホでPC表示させるとすんごくやりづらいのも確かなので、PCあるならPCで確認するのが早いです….
↓
*ブラウザをリロードする
(ブラウザの検索窓や、項目にある、矢印がくるっとなったようなタブをタップ)
わからない方はこちらを参照
▶︎♥1、スーパーリロードでキャッシュを無視する
*または、(※ホームボタンのあるiPhoneのキャッシュ削除
▶︎ホームボタンをダブルクリック▶︎小窓で表示された画像を上に流す)
❤︎3,他の人の登録チャンネルを見るには?
例えば好きなチャンネルがあったとして、
- どんなチャンネルに登録してるのかな?
- このチャンネルアカウントは自分のチャンネルに登録してくれてる人だったかな?
ってなることありますよね。。。
その場合も、
- そのアカウントが登録チャンネルを非公開設定にしているなら知ることはできない
- 登録チャンネルを公開設定にしているアカウントは確認することができる
で、確認の仕方は、PC版でもスマホでも同じです。
まずそのチャンネルを開き、『チャンネル』というタブをクリックして開く↓
そうすると、チャンネル登録を公開してるアカウントの場合、ここに表示される↓
非公開にしている場合、
『このチャンネルで他のチャンネルを宣伝することはできません。』と表示され、見ることはできない。。。
Sponsored Links
❤︎4,登録チャンネルの公開設定・非公開設定の仕方/確認の仕方
で、
- 登録チャンネル公開設定・非公開設定はどうやるの?
- ってか自分のチャンネルってどうなってたっけ?
となる場合も多いと思う。
設定や確認の仕方は以下です↓
◆PCで登録チャンネルの公開非公開設定/確認するには
手順❶
自分のチャンネルにアクセスし、左カラム下の方の『設定』を開く↓
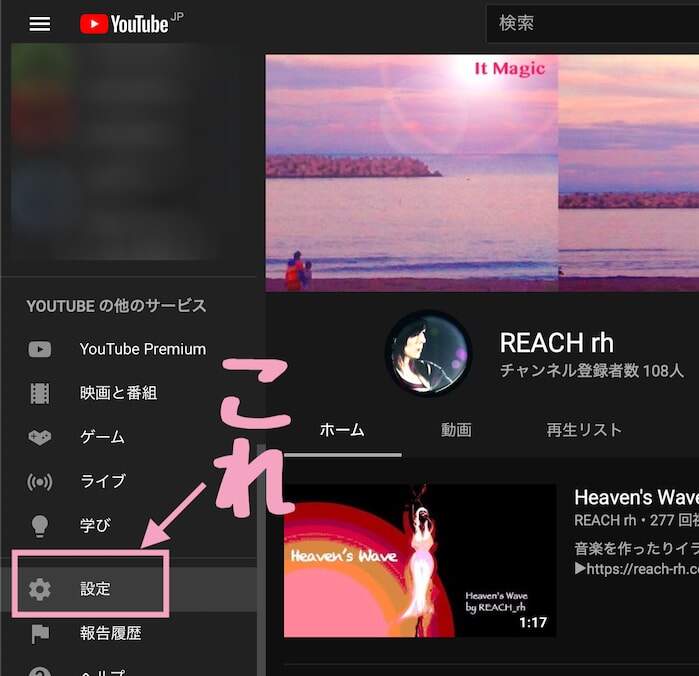
手順❷
設定から、『プライバシー』を開き(下図❷)、すべての登録チャンネルを非公開にするの欄のON/OFFで切り替えられます↓
- 青くなってたらON→非公開
- グレーになってたらOFF→公開
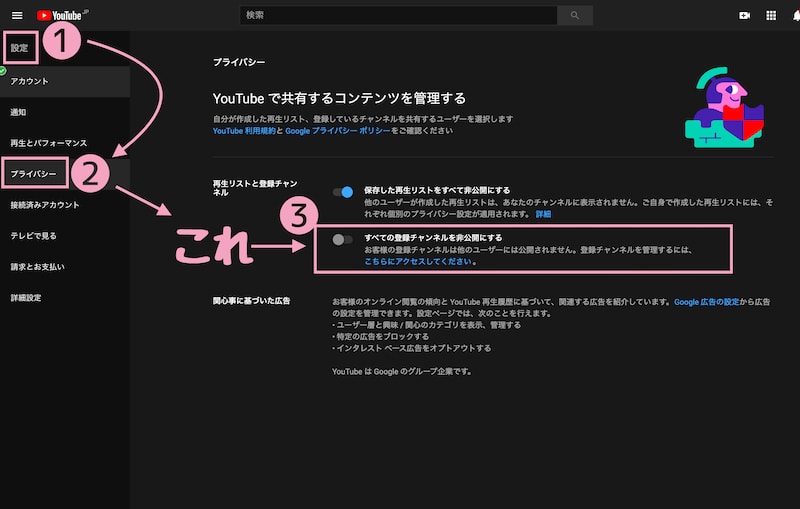
◆スマホで登録チャンネルの公開非公開設定/確認するには
これもまた変わったのでPCで設定確認するか、上記のようにスマホでも『PC版表示』させてやった方が良いでしょう…
公開にしておけばわかりやすいかなと思う。。。
ただ、『登録してるのを相手に知られたくない』、『登録チャンネルを見られたくない』などなどの場合もあるでしょううう。。。
または上記でも書きましたが、新しいアカウントの場合Youtubeのデフォが非公開なので、無意識のうちに非公開になってる方も多いと思う。
さらに、以前のYoutubeのデフォは公開だったので、古めのアカウントの場合は何もいじってないと公開のままになってると思う。(私も笑)
と〜にかく仕様がコロコロ変わるんで面倒ですが仕方ないっすよね 笑
ただ非公開にしてる人のは確認できないのと、これからのニュアンスで考えると、
『誰が登録してくれたのか?』はもう気にする必要はないんじゃないかなと……
そんなところでした。
YouTube動画編集も誰もが高いレベルで楽しめる時代になりましたね….
クリエイトはやっぱりワクワクさせてくれる…

YouTube他便利ツールについても色々書いてますのでチェックしてみてくださひw
\(`^`)b