ProToolsの機能をフル活用するには、各ツール内容の把握も重要ですが、
最初から全部把握してフル活用するのはなかなか難しいですよね。
ただ、把握仕切れてなくても以下の最小限のことで普通に制作できたりするので、
とりあえずまとめてみました。
基本的なツール内容を先にチェックしておきたい場合はこちらも合わせてチェックしてみてください↓

◆キーボード・フォーカス・モード
ショートカットキーは無数にあるので、最初からバリバリ使うのって逆になかなか面倒ですよね 笑
んが、
このフォーカスモードでは、地味に便利でなおかつ超簡単なショートカットなので、これだけでもかなりショートカットできて楽しいですyo 笑
キーボード・フォーカス・モードとは?
1キーや1タイプ、またはIDで、編集作業をショートカットできるモード
リージョン “クリップ” (録音したトラックのデータ)をカットしたりくっつけたり分割したり、
グループのON/OFFなどなどなど….そういった編集作業は、
ショートカットキーやツールを上手く使うことで効率的にできたりしますよね。
その作業ベースのモードを切り替えることによって、より簡単になる、というやつです。
キーボード・フォーカス・モードにするには
フォーカスモードは、
ProTools の各編集画面右上あたりにある “az” のタブをクリックでON/OFFの切り替えができる。
azのボタンが黄色くなってると有効化
で、
キーボード・フォーカス・モードは、3種類あり、どれか1つのモードごとに使用が可能。
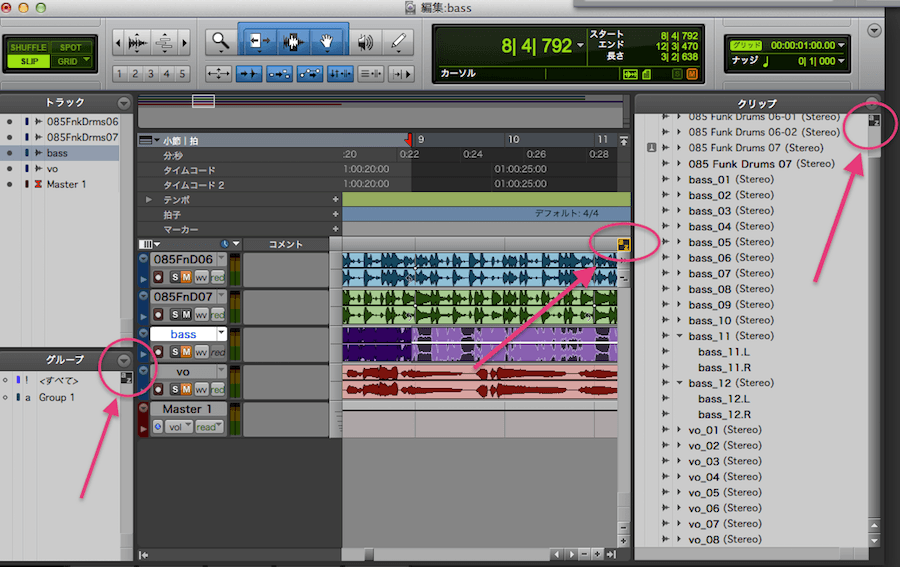
- 右側のが
『リージョン・リスト・キーボード・フォーカス』- リージョン(クリップ)名の最初の文字をタイプするとオーディオクリップ・MIDIクリップ・グループの選択などができる
- 真ん中のが
『コマンド・キーボード・フォーカス』- 編集ウィンドウトラックやMIDIエディタノートで、キーボードのキー1つだけでショートカットキーとして使える(Rで縮小、Tで拡大など)
- 左のが
『グループ・リスト・キーボードフォーカス』- ミックスウィンドウや編集ウィンドウで、グループID文字をタイプするとグループのON/OFFが切り替えられる
注意点としては、1つのモードごとにしか使えないという点。
例えば、リージョンリストキーボードフォーカスモードがONの時は、他の2つのモードはOFF(無効)になります。
あら?コマンドキーフォーカス使えないけど?あれ?とかになりやすいので、
『az』がどこでONになってるかは意識しておきたいとこです。
- R:縮小
- T:拡大
- C:コピー
- V:ペースト
- Z:取り消し
◆グリッドモードの切り替え
クリップを編集する上では
“グリッド” を適切に切り替えて作業しやすくすることも重要↓
♪SLIP (スリップモード) :
自由な位置で細かい編集をしたい時のモード
♪GRID ( グリッドモード) :
グリッドに合わせて編集したい時のモード
青で絶対グリッドで、グリッドの位置にしか範囲選択、編集挿入位置指定などができなくなる
紫で相対グリッドで、グリッドサイズで指定した単位でしか編集できなくなる
と説明書に書かれていたので実際やってみましたが、絶対グリッドと相対グリッドの違いは私にはよくわかりませんでした笑
絶対というからには孤立した他の環境に左右されない結果が出るということと想像できます。これはその通りでした。で、相対というからには結果が相対的なもので、環境に左右される結果が出る変化なんでしょうけれど…….
絶対グリッドと同じような結果でした笑
♪SHUFFLE (シャッフルモード) :
リージョン同士をぴったりつけて配置したいときのモード
♪SPOT (スポット) :
スポットダイアログに数値を設定してグリットの位置を指定したいときのモード
で、グリッドは
何のグリッドの単位を基準にするかも設定できます
メインウィンドウの右上部に、“グリッド” という設定出来るタブがあります
そこから、小節ごとのグリッドなのか、時間軸のグリッドなのかなどを選択できる↓
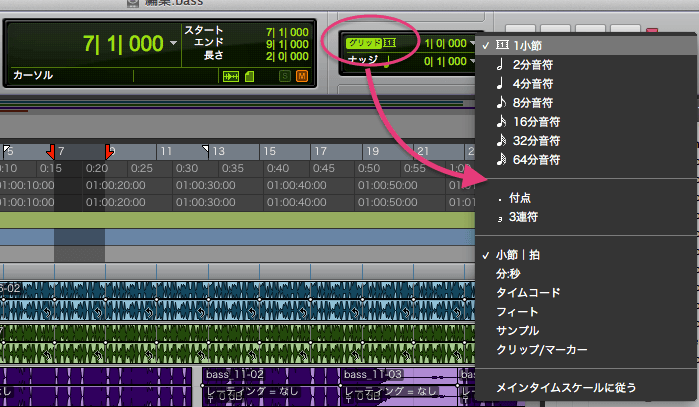
小節ごとに編集したいとか、八分音符ごと、秒単位で、などで編集できるということですねぃ…
◆タブトゥトランジェント
タブトゥトランジェントとは?
音の立ち上がりごとの位置に移動できるツール
音がある範囲を編集する場合など、きっちりその音の頭を選択する必要あったりしますが、
タブトゥトランジェントを使うとサクッと選択できて楽。
その範囲を正しくループさせるなどにもグラバーツールで探る必要もなく、すんごく便利に思う。
タブトゥトランジェント活用のしかた
タブトゥトランジェントは、下画像のようにそのボタンをクリックしてONにできます。
(ONの時は青くなる)↓
タブトゥトランジェントONの時は、
♪ pc の tabキー を押すと、カーソルをリージョンの音の立ち上がり毎に進められ、
♪ shiftキーを押しながら pc の tab キーを押すと選択しながら前進します
また、
タブトゥトランジェントをOFFにしてpc の tabキーを押すと、分割したリージョンの先頭にカーソルをあわせられます
◆ProToolsのクオンタイズ機能
クオンタイズとは?
バラバラだったり、そろってないズレたタイミングのデータを、指定した音符のタイミングに揃えること
ということでDTMではクオンタイズが不可欠ですが、
上記の段落の内容をふまえた上でクオンタイズ編集、ループトラック作成するとやりやすいです。
ProToolsでのクオンタイズのしかた
で今回はMIDI音源で打ち込んだリズムトラックのクオンタイズ例でいってみますね…
単純に自分でリアルタイムレコーディングで2小節くらいパタンを打ち込んで、
選択して、
イベント>イベント操作>クオンタイズで、リズム修正します↓
クオンタイズグリッドを設定し、ジャストにしたり、スィングさせたりも出来ます
基本的にはグリッドがゆるすぎるとそのままに近くなり、狭めると最初に打ち込んだタイミングがズレてればズレてるほど変な感じに修正されます笑
なのでガチガチのジャストに整えてからスィング値をはかるのも手かなと…↓
リアルタイムプロパティでクオンタイズの場合
最初から設定しておき、録音すれば自動でクオンタイズされるようにもできる
『リアルタイムプロパティ』の活用です。
トラックの左上あたりに、下記のようなタブがあります
それをクリックし、↓
“リアルタイムプロパティ” をクリック↓
すると下図のような項目が表示されます
クオンタイズグリッド、スウィング値などもサクッと設定しておけます↓
それでだいたいいいかな、、となったら、
リージョンをダブルクリックし、
MIDIエディタで視覚的にチェックし、ズレ気味で気になるのをドラッグして揃えます
あとは試聴して気になるとこをテキトーに修正 です笑
で、私は 例えば曲のサイズがもうかたまってる場合は、それに合わせて
A,B,C と流れに沿ってリアルタイムで録音して編集していきます
ちなみに生演奏データもクオンタイズできちゃいます。
それについてはこちらを参照↓

◆ループトラック作成機能の活用
単なるループの場合は、2小節くらいを作って編集がやりやすいかなと。
command ( control )+E でリージョンの選択範囲を分割、
command ( control )+T でリージョンのトリム(選択以外のリージョンをカット)
などして、ループネタを2小節とか4小節作り、
『スマートツールのループタブ』を選択しておき、
リージョンにカーソルを合わせて右にドラッグするとループ出来ます↓
◆ProTools 最低限知っておきたいショートカットキー
上記のように、
各編集するエリアで “コマンドキーボードフォーカスモード”にしておき、
作業内容に合わせて “グリッドモードを変えて作業する” と便利w
♪enter : 始めに戻る
♪space : 再生、停止
♪command ( control ) +R:縮小
<キーボードフォーカスモード時ではRでOK>
♪command ( control ) +T:拡大
<キーボードフォーカスモード時ではTでOK>
♪command ( control ) + C : コピー
<キーボードフォーカスモード時ではCでOK>
♪command ( control ) + V : ペースト
<キーボードフォーカスモード時ではVでOK>
♪command ( control ) + Z : 取り消し
<キーボードフォーカスモード時ではZでOK>
♪command ( control ) +A:全選択
♪command ( control )+ E :
リージョンの選択範囲を分割
♪command ( control )+ H :
リージョンを統合
♪command ( control )+T :
選択範囲をトリム(選択した以外のリージョンをカット)
♪command ( control ) +G:
グループ化
グループ化の保留や、削除は左下のグループボックスの▼タブから選択できる↓
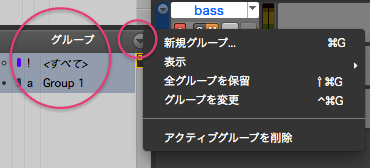
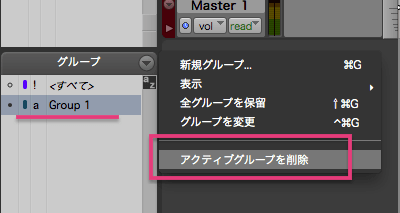
グループ化を削除してもクリップはもちろん削除されないけれど、グループごとに編集した内容も削除されるようです
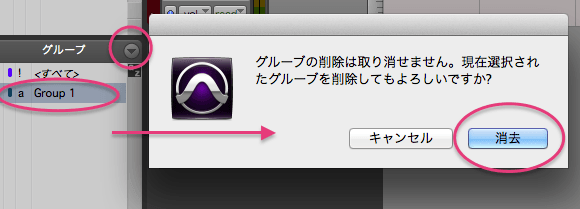
ProToolsショートカットキーを覚えられる、
▷“ProToolsショートカットキーララバイ”
という唄を作りましたので是非聴いてみてくださいw
この辺りも重要項目かと↓


DTMに関して知っておきたいことやProToolsについても色々書いてますのでチェックしてみてください!↓
\(`^`)b




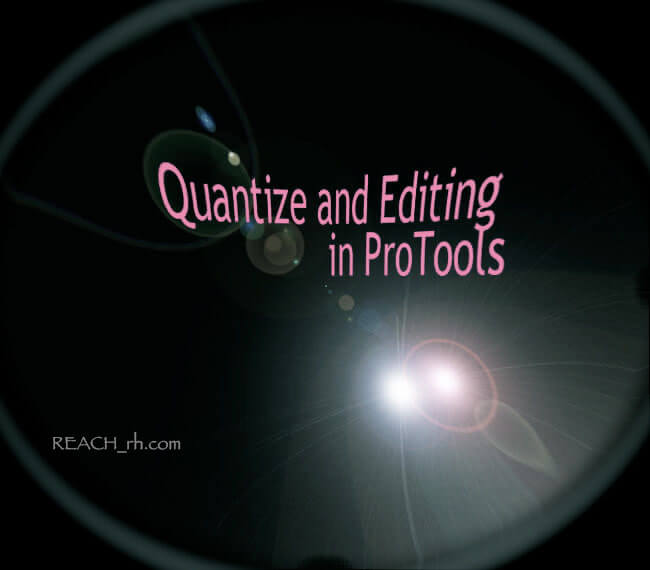

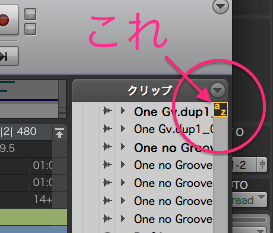
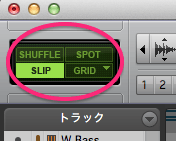

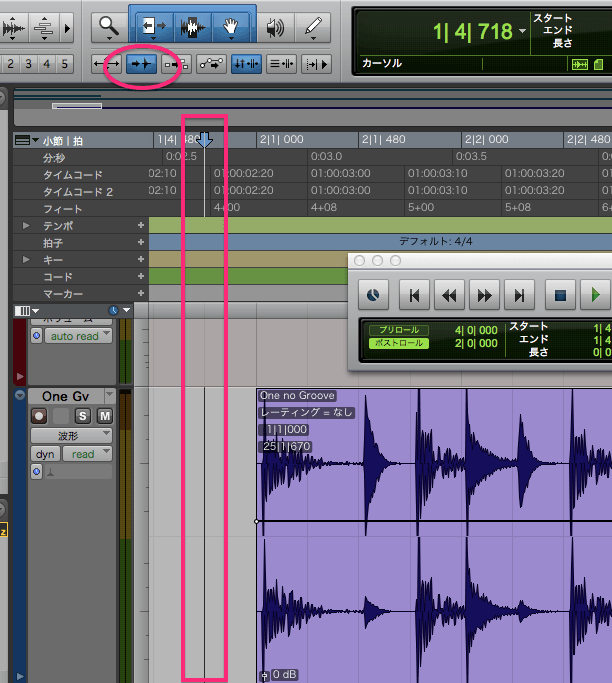
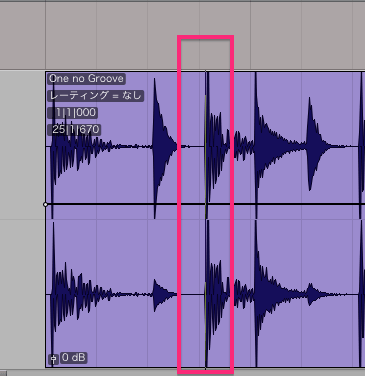
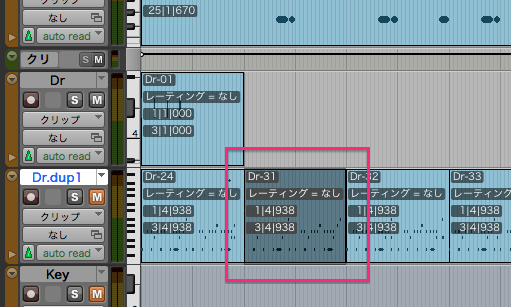
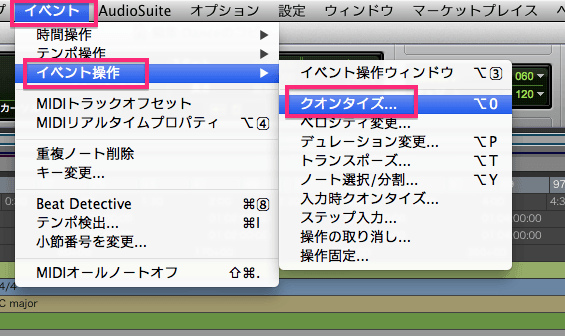
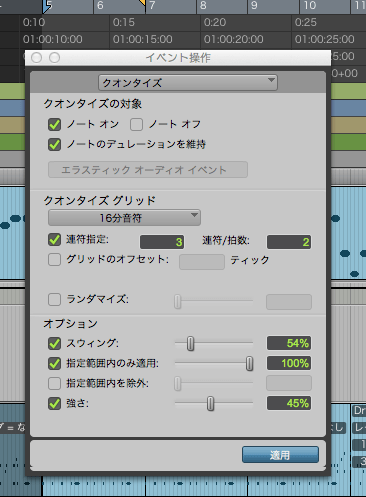
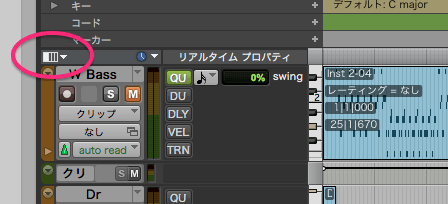
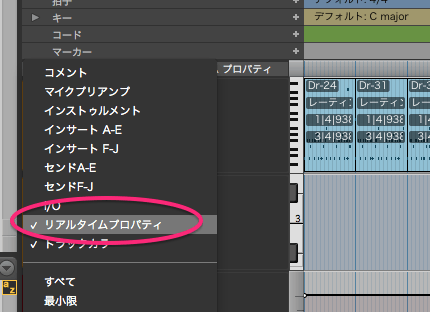

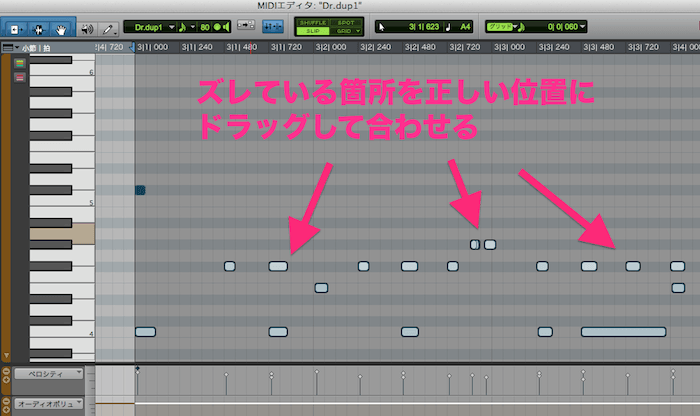
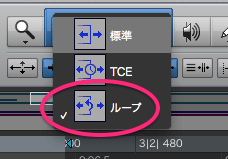
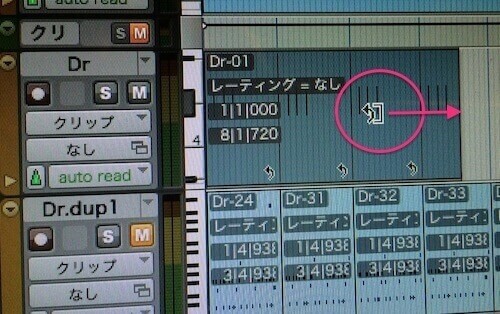

コメント