Macの挙動がおかしくなったり、動作が重くなったり、、、、
それをそのままにしていると悪化していく一方で、結果Macに負荷がかかり、長持ちしづらくなってしまいます。
そんな中でAppleサポートさんに助けてもらったことなどもあり、最低限のメンテ、クリンナップは月に一度はしています。
その結果現在のMacはとても調子が良く、快適です。
以下の症状が出てきたなどの場合は特に効果を実感できる可能性高いです↓
- Macの動作が最初より重い・もっさりしてきた
- アプリケーションソフトの動作が重い
- 何となく調子が悪い
- 何らかの不具合が出てきた
- ネット回線が切断されやすい
- ゴミ箱の中身を空にできない
- 同じ動作を繰り返してしまう
- 軽いカーネルパニックを起こす
- 起動音が鳴らなくなった、または小さくなった
これらは主に、
『Mac内に蓄積した不要な断片を削除してクリーンナップ』すれば改善されることも多いのです。
更に、定期的にクリーンナップ、最適化しておくことで、Macの寿命も長持ちしたりする…..
快調なのに頻繁にやりすぎる必要はないですが、使う頻度が高い、常に使いまくってるという場合にはおかしくなる前に定期的にクリンナップしておくと良い感じです。
酷使頻度にもよるかと思いますが、私は色々な制作で毎日べったり使ってるので、2ヶ月に1回、1ヶ月に1回くらいのサイクルでやっています。(やった日持はメモしておいてます)
実行する前の注意点
Time Machine 機能等で、
『Mac全体のバックアップをしっかりとってから』をお勧めします。
※バックアップの仕方についてはこちらを参照ください↓
※データの管理は自己責任として進めさせて頂きますのであしからずご了承下さい
<(_ _)>
1、Macのキャッシュ削除
基本中の基本、
- ブラウザのキャッシュ削除
- ライブラリ(アプリケーション等)の不要なキャッシュ削除
1-1、ブラウザのキャッシュ削除
こんな時効果的
safariが重い・遅い・落ちる
放っておくと『ブラウザ』にもがっつりキャッシュが溜まり、Macでの動作がモッサリしてきます…
ブラウザに溜まったキャッシュも定期的にクリンナップが必要。
まずとにかく『Safari』 を完全にクリンナップしたい場合、履歴もキャッシュも全部削除が一番すっきりします。
ただし、safariの通常のキャッシュ削除は、
※ログイン情報なども全て削除されるのでSafariでログイン状態を保っているだけのものがある場合はログインできなくなります。
履歴のみ削除したい場合はこちらを参照ください↓
▶︎ブラウザの履歴だけ削除ってどうだっけ?の巻
Safari・ChromeのPC版とiPhone版で書いてあります↑
ということでまずは
『キャッシュ完全全削除』の仕方
(※ログイン情報なども削除されます)↓
手順❶
Safari>履歴を消去
下図のようなウィンドウが表示されます(以下、OSバージョンにより若干異なる)↓
手順❷
消去の対象を選択↓
手順❸
次に、開発>キャッシュを空にする↓
これでSafaiのキャッシュ削除はOK!
1-2、ライブラリのキャッシュ削除
こんな時効果的
- 使ってるアプリ,ソフトが異様に重い・すぐ落ちる・起動が遅いなど
- もちろん各アプリ・ソフトでの最適化も必要だけどアプリケーションキャッシュ削除も重要
- ゴミ箱内を空にできなくなったとか
- ゴミ箱内に削除できないものが出てきた
各アプリ・ソフトを使ってるだけで、その不要なファイルがMac内にあっという間に蓄積していきます。
特にクリエイト系アプリケーションソフト、
- DAW系
- Adobe系
は、あっという間に不要なキャッシュが溜まりまくって動作に支障をきたしやすいんですよね,,,,
それらのクリンナップです。
手順❶
ライブラリの不要なキャッシュは、
Finder>移動>Optionキー>ライブラリ
※『移動』を開いて『 optionキー』を押す とライブラリが表示されます。
(隠しフォルダですw)↓
手順❷
ライブラリを開くと、下図のように、『Caches』というフォルダがあります↓
その『Cachesフォルダの中身をゴミ箱に入れる』(※フォルダ間違えないでくださいね。)
それと、このやり方は以前Appleサポートの方に教えていただいたやり方で、私も毎月やってますが、
バックアップなどもちゃんとやって、自己責任の元にやってくださいね。。
手順❸
で、ゴミ箱の中身も削除
(何回も連続して削除→それでも削除しきれませんが、とりあえずできるだけ削除w)
手順❹
削除を一通りしたら、Macを一旦システム終了し、Mac周りに繋いでるものを一旦全て抜いて、10秒ほど待つ。
基本的には上記の手順ですが、次に起動するときに、
『ピーラムクリア・エヌブイラムクリア』 もやり、ゴミ箱の中身を完全に削除しておく。
次に書きます↓
2、ピーラムクリア(PRAMのリセット)
エヌブイラムクリア(NVRAMのリセット)
こんな時効果的
- Macの起動自体が遅い
- Mac自体の調子がなんかおかしい
- WiFi接続がすぐ切れる
- 起動音がやけにちっさい・音が鳴らない
- モニターの調子が悪い
などなどなど,…….
Macが素早くアクセスできるように設定情報などをプチ記憶しておくメモリというのがあるらしく、その情報をリセットすることによって改善できることが多いとのこと。
(設定情報などの問題が起きた時などピーラムクリア・エヌブイラムクリアが必要な場合が多い。)
これもアップルサポートさんに教えていただいたことです。
PRAM・NVRAMのリセットというやつです……..
何かちょっとした不具合の場合、『ラムのリセット』をすると改善されることが多いです。
で、
Mac でファームウェアパスワードを使っている場合は、このキーコンビネーションを使っても何も起きないか、または Mac が macOS 復元から起動します。NVRAM をリセットするには、先にファームウェアパスワードを無効にしておいてください。
https://support.apple.com/ja-jp/HT204063
とapple公式に書かれています。
なので、
Macが『MacOS 復元から起動』ってなることがあります。
『ファームウェアパスワード』を使ってる場合は注意です。
『ファームウェアパスワード』を有効にしている場合は無効にしてから実行した方がいい…
それを踏まえた上で、
ピーラムクリア(PRAMクリア)・エヌブイラムクリア(NVRAMクリア)、
(ラムのリセット)のやり方ですが、
Macの機種年代によって、やり方が微妙に違います。
ピーラムクリア・エヌブイラムクリアの仕方【基本】
手順❶
Macを一度終了してから、Mac周りに接続している全ての機器(バッテリも)を外し、10秒ほど待つ。
手順❷
Macの電源を押し、(押したら離してOK)
『option+command+R+P』を『同時に押し続け、ジャーンが2度鳴ったらキーを離す』
で、ここでも注意ですが、
『option+command+R+P』は、『同時に正しく』キーを押す
バラバラにキーを押したり、ちゃんと押してないキーがあったりすると、
復元モードになったりします 笑
※もし、復元モードになってしまったとしても、元のデータは消えてはいません。
順繰りじっくり画面を見てみると、左上のあぽうマークがあるはずなので、そのままそこからシステム終了し、
普通に起動し直してみてください。私の場合はそれで大丈夫でした…..
『起動音が鳴らないタイプ』のピーラムクリア・エヌブイラムクリア
上のように、長押ししても「ジャーン」って起動音が鳴らないモデルもあり、
その場合は、20秒後くらいで手を離してOK。↓
手順❶
Macを一度終了してから、Mac周りに接続している全ての機器(バッテリも)を外し、10秒ほど待つ。
手順❷
Macの電源を押し、(押したら離してOK)、
『option+command+R+P』を『同時に押し』、
『20秒後に手を離す(アバウトカウントでOK)』
または、『AppleT2チップ』タイプが搭載されてるMacは、2回目のAppleロゴが表示され、消えたあとで手を離す。
『AppleT2チップ』搭載機種は、
- iMac Pro
- Mac mini(2018年販売モデル)
- MacBook Air(2018年販売モデル)
- MacBook Pro(2018年販売モデル)
※搭載チップの確認はMac本体でもできます。
Mac画面の左上『リンゴマーク』>『このMacについて』>下にあるタブの『システムレポート』>左側の欄の『コントローラ』>『コントローラ情報』で確認できます。
※2016年モデルは、『T1チップで起動音が鳴らないタイプ』ですが、その場合『20秒後に手を離す』でOK
(んが、これはOSバージョンによっても変化してきてるのか、私の場合はBig Surからジャーンの起動音が鳴るようになりました。この場合、2回目の起動音が鳴ったら手を離してOK。)
で、起動したら、
上記でのライブラリキャッシュ削除してゴミ箱に入れ、削除できなかった断片が残っていると思うのですが、ゴミ箱の残りを削除すると綺麗に消える。
これでキャッシュの削除・ラムのリセットはめでたしめでたし….
これらでMacの動作はサクサクしてくるはずですし、何かおかしい?ってことはかなりの確率で改善されるはずです。
3、セーフモード(セーフブート)で起動
こんな時効果的
- 通常の起動でMacが立ち上がらない
- 別の方法で立ち上げて調整したい
- 全体の最適化をしたい
などなど….
基本的にセーフモードというのは通常の起動では立ちあがらない時などに別の方法で立ち上げ、問題を解決したい時に役立つモードです。
あと、Macに蓄積された不要なキャッシュも削除してくれるのでMacのクリーンナップにはいいんですってw
『セーフモード』での起動のやり方は、
手順❶
Macちやんのシステムを一度終了。
手順❷
終了したらMacに接続してる全ての機器を外し(バッテリも)10秒待つ。
手順❸
電源ボタンを押し(押したら離して良い)、shiftキーをリンゴマークが表示されるまで長押し。
リンゴマークが出たら勝手に自動で修復してくれますので、終わるのを待つ
(結構時間かかつ場合があるようです)
電源ボタン押す(押したら離してOK)↓
すぐにshiftキー長押し↓
右上に赤文字でセーフモードって表示される
あぽうマーク出たら離していい↓
修復が終わったら起動されるけれど、この状態はセーフモードってやつで立ち上がった状態で、いつもと違う立ち上がりかたをしてます。
なので、もう一度通常通りの立ち上げをします(普通に再起動する)
再起動したらもうそれで修復OK
内部の不要なキャッシュはすっきり削除されている
Macちやんの動作がやや軽やかふぉいふぉいになりますよ♥
4、アクセス権の修復
※OS X EL Capitan 以降からは、
Macちゃんが自動でやってくれるようになったので手動でやる必要は無くなりました!
EL Capitan以降のOSの方は飛ばしてください。
スタンドアロンで旧OSなど使ってる場合は参照してみてください….
なにか失ったものを取り戻すみたいなワクワクする項目ですが笑
なんらかの要因でHDのアクセス権とかいうものが揺らぎます、それを修復します。
①Launchpad→その他→“ディスクユーティリティー” をクリックして下記の画面から、”Macintosh HD” を左から選択し、右下の “ディスク検証” をクリック
②結果を見ると、今回私は下記のようなメッセージが出ましたので、その通り進みます(異常がない場合は何もせずにO.K,その他そのままアクセス権を修復出来る場合はする、メッセージに従う)
今回のメッセージは
『コンピューターを再起動し、Appleロゴが表示されるまで
Commandキーと Rキー を押し続けて下さい
OS Xユーティリティウィンドウが表示されたら
ディスクユーティリティを選択します』
となってました
指示の通りにします笑
(※ Command+R を使うということはバックアップHDつまりTimeMachineの助けを借りて修復するってことね……)↓
③指示の通り “ディスクユーティリティ” を選択し、”続ける” をクリック↓
④下記の画面になるので、“ディスクを修復” をクリック
(わたしはここでも確認のため、ディスクを検証してみました
すると下記の画面のように修復して下さいと出ました、その画面が下記です)↓
⑤修復が終わったら、画面を閉じます
すると再起動ボタンが出ますので、再起動します↓
⑥再起動したらもう一度 “ディスクの検証” をしてみました
下記のように”問題なし” と出たのでO.K↓
以上です
5、Macでその他注意しておきたいこと
バッテリー活用について
ノート型 Macちゃんの場合ですが…….
一応バッテリーは付けっぱでもいいと回答をあぽぅサポートの方にいただきましたが、やっぱり、
『充電されたら外し、使い切ってまた満タンまで充電し、また外す』 というのがベストな体感。
Macのバッテリーは 『まとめて充電して、使い切って』を心がけ、中をしっかり 『流動させる』ことが大事みたいです。
(私はそれを知らずに付けっぱでいたらバッテリーが肥大化してPCの内部を圧迫して壊れました笑 それ自体が不良だったんですが….)
バッテリ取り外しが面倒な場合は、コンセントに個別ON/OFFスイッチがあるものを選択しておくと楽ですぞw
スリープモードの活用
賛否両論あり、使用頻度にもよりますが、基本的には「スリープモード」をちゃんと活用がベスト。
PCは起動やシャットダウンなどにも結構な負荷がかかるらしい…
なので一日に何度も起動し直すなどは避けたいところ。
特にノート型の場合、バッテリーがあるので、いちいち電源切らなくても、例えばブレイカー落ちたりの負荷がかかる可能性もほぼない。
シャットダウンは、まる一日使わないとか、雷がひどいとか、バグって再起動するためなどのときメインで良い体感です。
ということで、快適Macライフをば!!!
しゃらんるあぁあああああああ❤︎
まずはとにかくTime Machineでバックアップ!
大事なファイルは別個でバックアップ!
Mac便利!
\(`^`)b






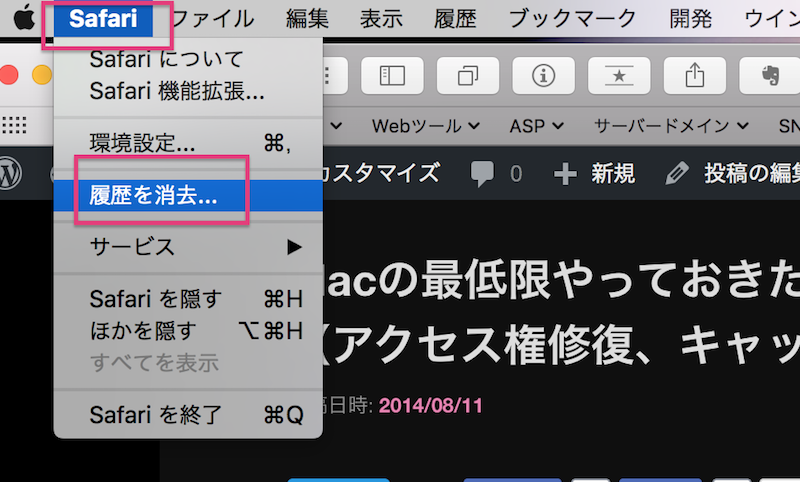


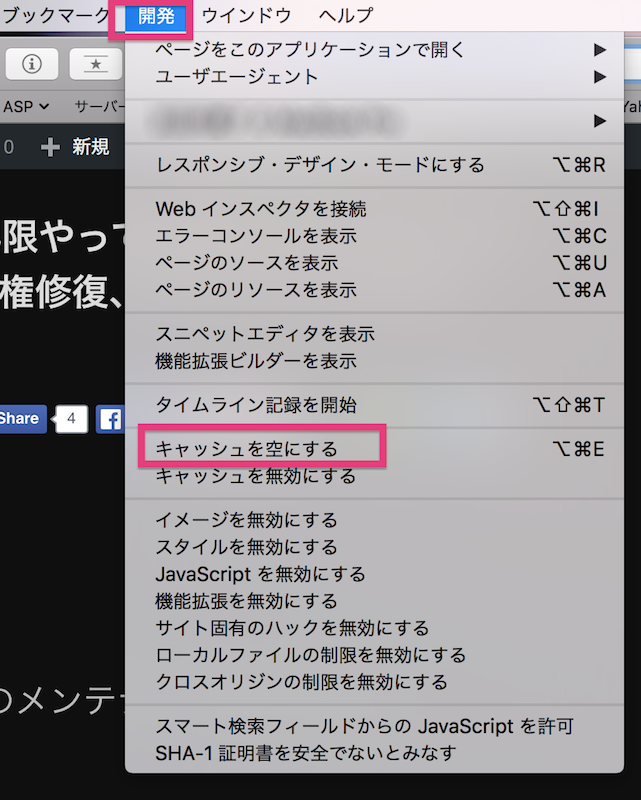
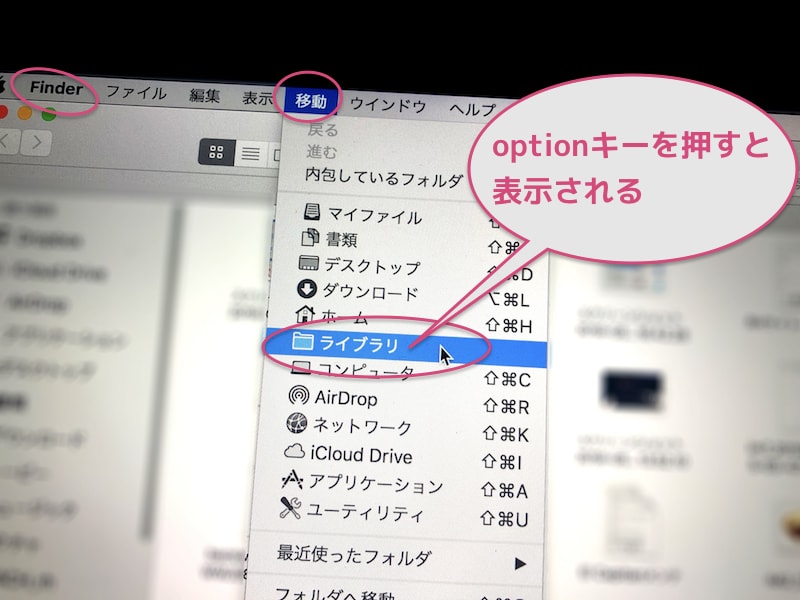
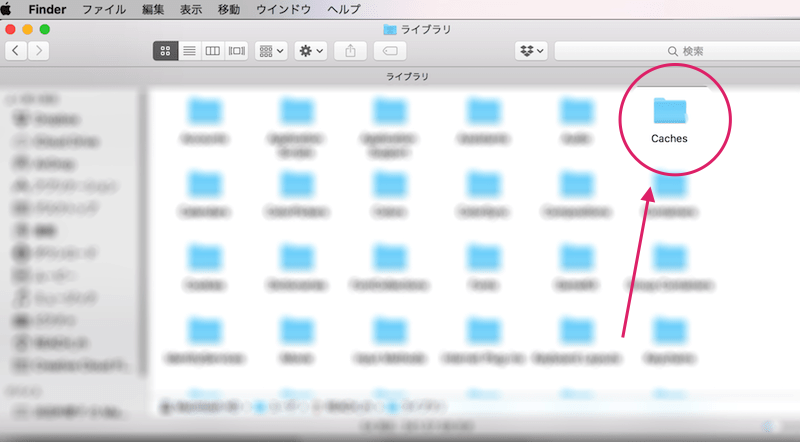


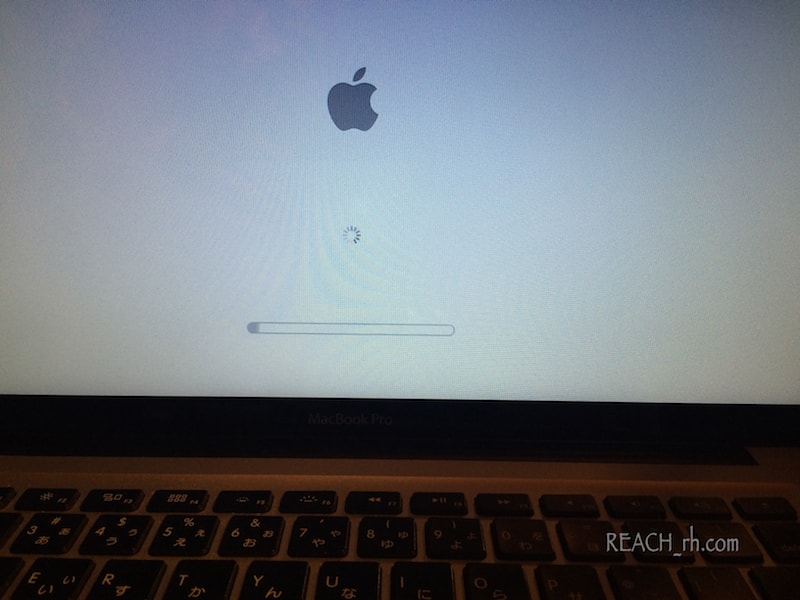
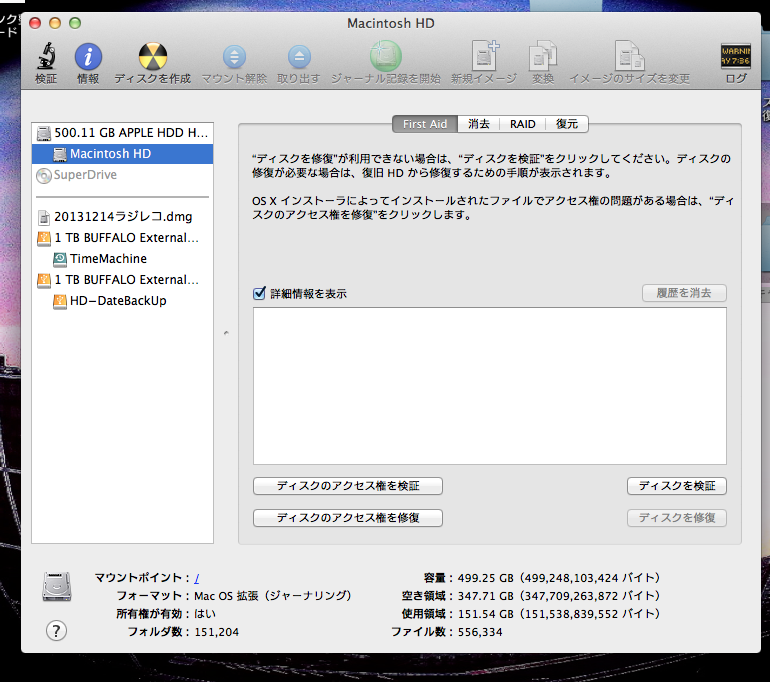
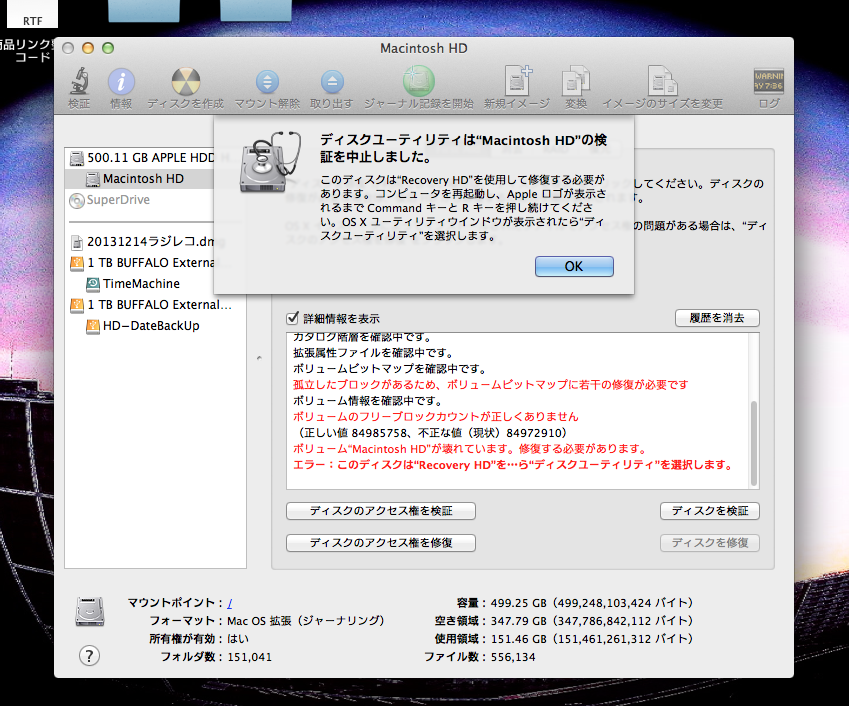

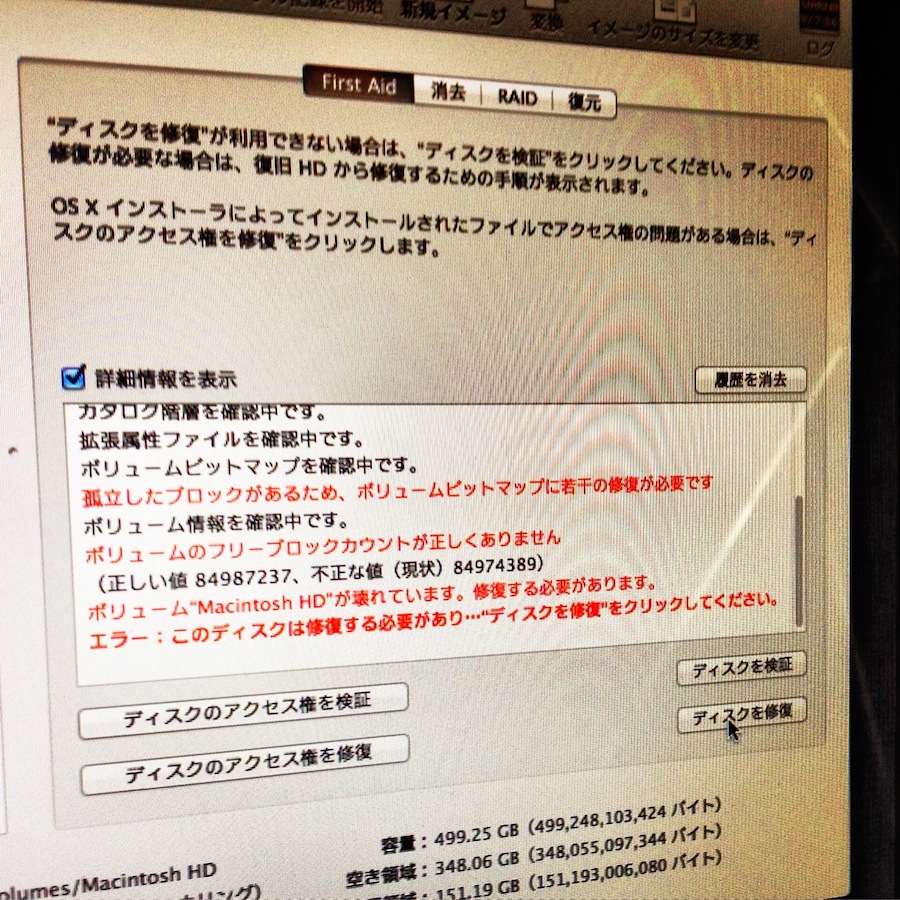
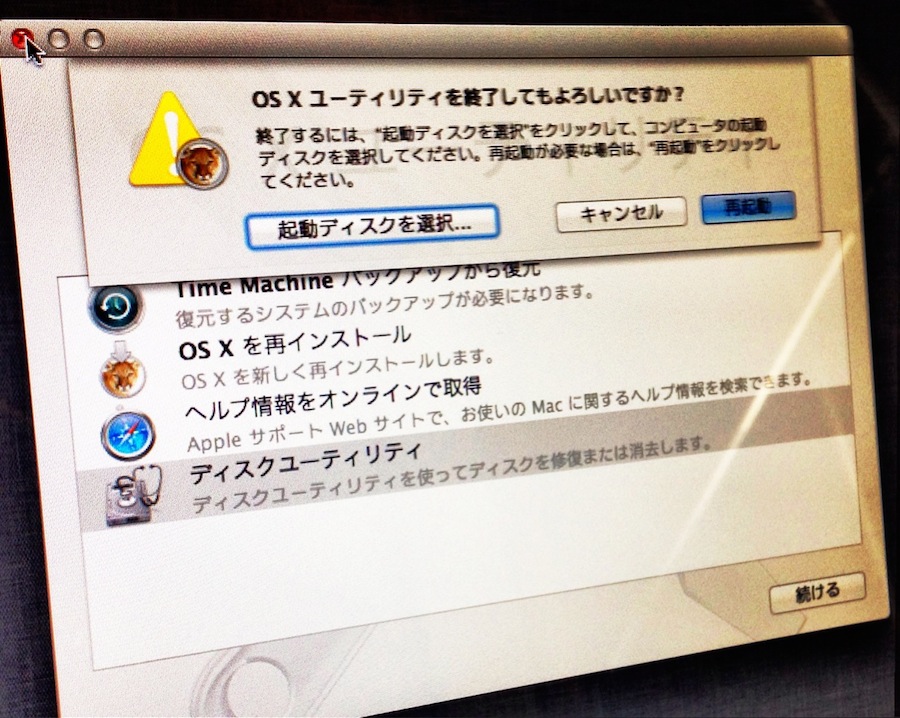
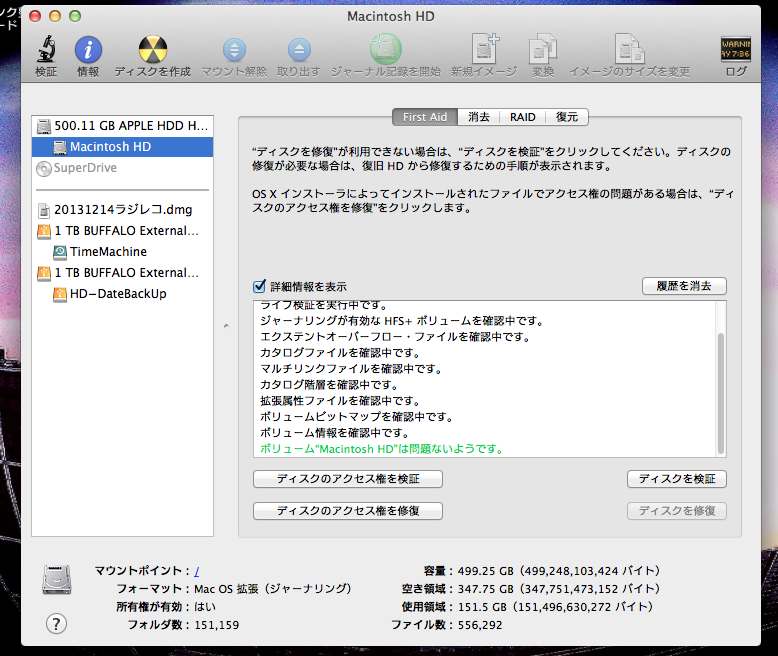


コメント