クリスタのEXでは、
『ページの見開き』や『ページの分割』(トンボ合わせ含む)も簡単に設定できます。
そんな場合も『指定するだけ』でできる時代なんですねぃ……
今回は、
クリスタEXで『ページ見開き結合』と『ページ分割』をワンタッチでやる方法
についてです!
 り~ちん
り~ちんマンガのページや絵本なんかでも使えるねw
※この機能はクリスタEX特有の機能で、クリスタPROにはない機能です。
『クリスタPROとEXの違い』について詳細は下記のページ参照↓
▶︎▷クリスタPROとEXの違いを比較(どっちがいいか選択のポイントはコレだ!)
EXの『複数ページ管理機能』の内容と使い方を全部まとめてチェックは下記のページを参照↓
▶︎▷【クリスタEXの機能】EXにしかない機能詳細と使い方の網羅まとめ!
▶︎CLIP STUDIO PAINT EX
1、クリスタEX【ページ見開き結合・トンボ合わせ】の仕方
手順❶『ページ管理ウィンドウ』で指定する
EXの複数ページ管理機能の基本である『ページ管理ウィンドウ』を立ち上げ、
(※作品ファイルの『.com』ファイルをクリックして立ち上げる。またはページ管理>ページ管理ウィンドウを開く で立ち上がる。)
結合したいページを選択しておく
次に、
ページ管理>見開きに変更、または右クリック>見開きに変更↓
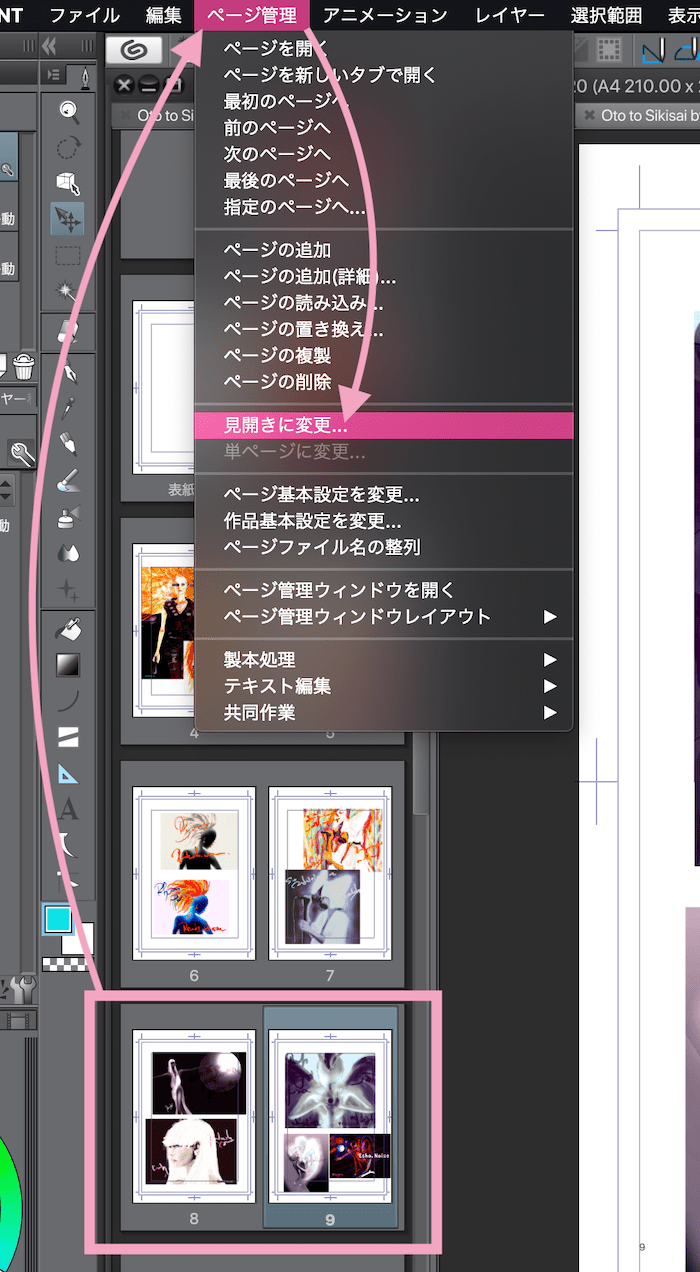
すると下図のようなポップアップウィンドウが表示される↓
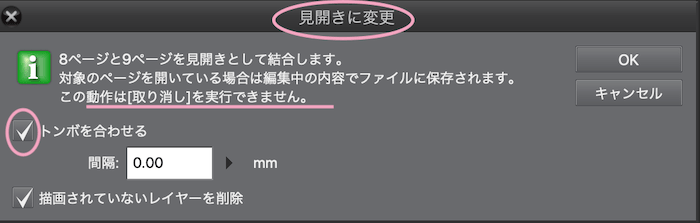
対象のページを開いてる場合は編集中の内容でファイルに保存されます。
この動作は『取り消し』できません。
とあります。
ページ管理ウィンドウ以外に、どれかのページ原稿ファイルを開いてそれを編集途中の場合、その編集内容で保存されるってこと。
なので編集前の状態に戻す可能性もあるなら、別にバックアップしておいた方が良い。ってことですね。
で、更に設定内容ですが、↓
手順❷トンボを合わせる
*トンボを合わせるに『チェック入れた』場合
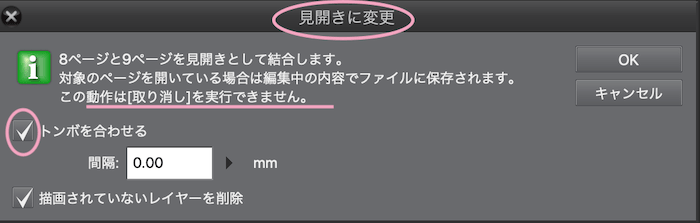
◆『トンボ』とは?の件
印刷物の版下(版下データ)を作る際、仕上がりサイズに切り落とす位置を表すマーク、切り落とす際の参照マークのこと。(トリムとか言われたりもしてるやつ)
↓
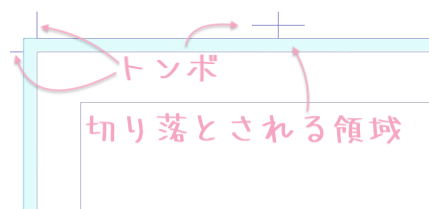
- コーナーにあるマークが切り落とされる位置を示すマーク
(コーナートンボ) - 十字のやつがセンターを表すマーク
(センタートンボ)
仕上がり枠の位置を合わせて結合される。↓
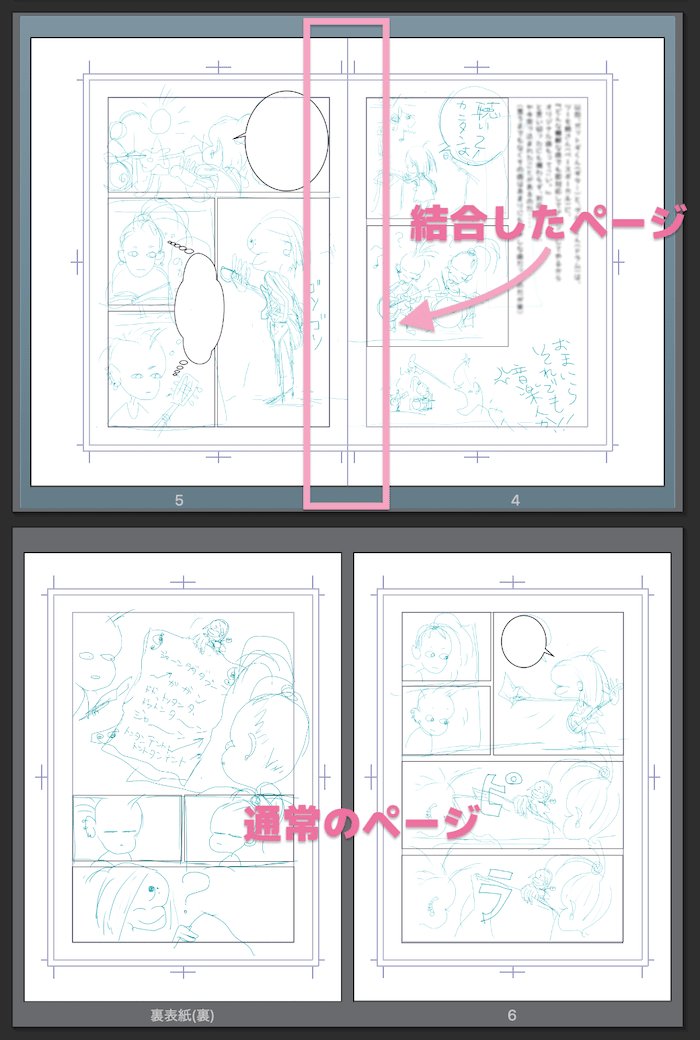
また、その『間隔指定』もできます。
(上図は間隔指定なし)
この『間隔』は、隣のページとの間隔の設定。
(※通常は見開きで繋がったページの場合、この『間隔』は0.00でOKとされてるようですが、印刷屋さんによっては微妙に推奨が違う場合もあるみたい。)
で、間隔を指定してもっと間隔を調整して結合したりもできる。
下図は間隔を例えば、3.00にしてみた場合↓
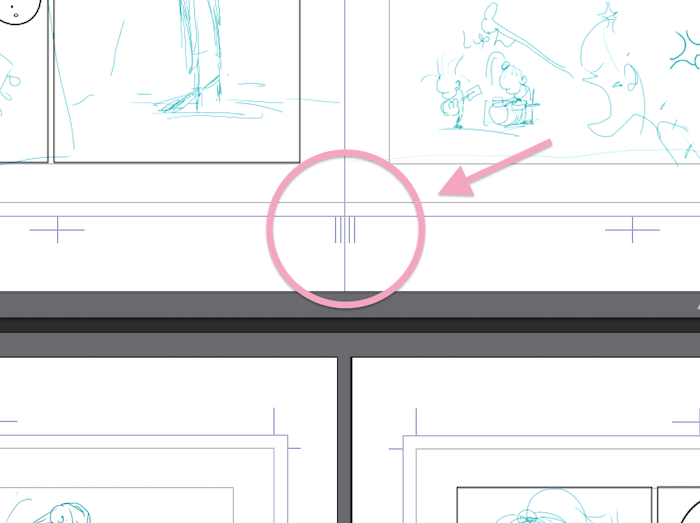
この『間隔』を付けて設定するとその部分に描画がある場合、
見えなくなってしまう部分、カットされてしまう部分が多くなってくるってことになっちゃう。。。
本文の中で見開きレイアウトをする場合、見えなくなる部分が多かったり、切られてしまう部分が多くなるようなら変な感じになっちゃいますよね….
あと基本として、ノド側(製本された時の綴じ部分付近)、切れ目などに顔とか文字とか入れるのはNGかなと……
で、この『間隔』の調整ってじゃ何に使うの?ってなりますが、
同人誌で見開きページを作る場合、3〜5mmくらい絵を重複させて作ると綺麗に製本できると案内している印刷屋さんが多いようで、その場合、
例えば3mm重複させたい場合『-6.00』mmに設定すると良い。
というような内容を、 CLIP STUDIO ASK で見つけました。↓
▷見開きを作る時の『間隔』の長さについて|創作応援サイトCLIP STUDIO
なので入稿先の案内・規定などに合わせて調整できるってことのようです。
*トンボを合わせるに『チェック入れない』場合
この場合は、用紙の端を合わせて結合される。↓
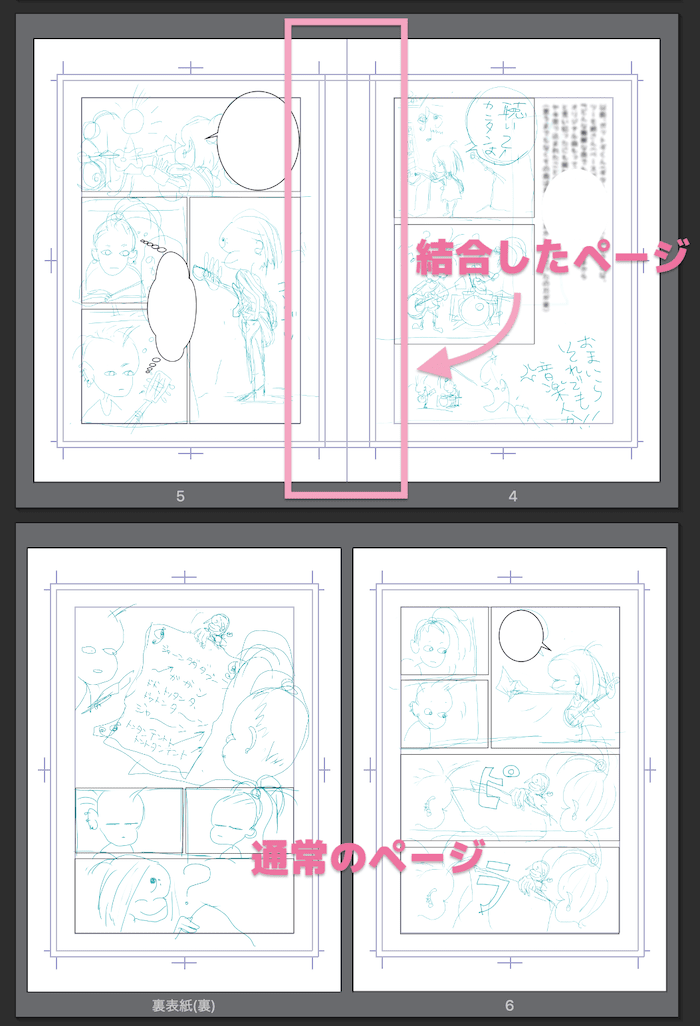
う〜んこれは結合する意味はなんだろう?笑
見開きで常に立ち上げたい場合やファイル数減らしたい場合には良いかもですが。。。。
表紙背表紙の厚み、背幅の設定は新規作成での表紙設定の箇所や、トンボ・基本枠設定で変更したりできるので、
何か活用用途が他にあるのかもしれません…………………
通常、見開きにする場合って内容をはみ出して見開きでレイアウトしたい場合に良いのかなと思うのですが。。。
例えばこんな場合↓
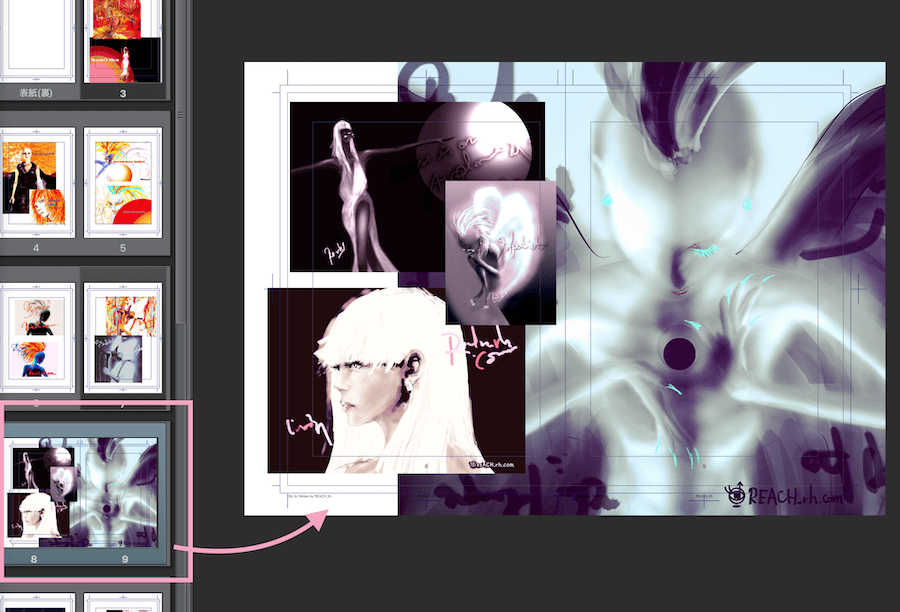
はみ出すぎ?笑
 カクちゃん
カクちゃんま、でも色々できるってことねw

KAKUちゃんいいぞ、その調子じゃw
とにかく、
例えばマンガでも見開きで表現、2ページで1画面の迫力表現したい場合なんかでもこんな簡単に、大枠『3クリック』で結合できるってこと!w
*描画されてないレイヤーを削除
これは、ここにチェック入れると、何も描いてないレイヤーは削除してくれるってこと。
スッキリするし無駄がなくなるので個人的には『いいぞEX!その調子じゃ!』って感じがしますが、
例えば、描く準備をして作っておいてまだ描いてないレイヤーなどがある場合は二度手間になってしまうので、その場合にはチェック入れない方がいいでしょうう。
手順❸『左右フォルダ』の処理をする
で、上記のように、単ページですでに作ってあるものを統合すると、
左右のレイヤー内容は、左右で『フォルダ分け』されます。
そしてそれぞれ『マスキング』されています。
この状態は、左のページのレイヤーはこれ、右のページのレイヤーはこれ、といった感じでわかりやすいのですが、
この振り分けられたフォルダの場合、このままだと現在のレイアウトから
左右にはみ出られない(マスキングされてるのではみ出た部分は見えない)ようになってます笑 ↓

なので、もし、
レイアウトし直す必要がある場合は、フォルダからレイヤーを出しちゃいましょうう。↓
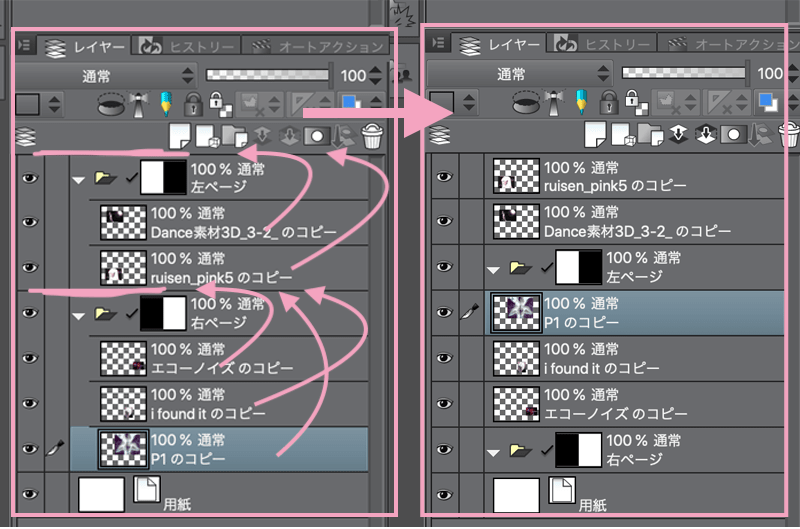
そうすると見開きを全体の画面としてレイアウトし直すことができ、左右にはみ出られるようになるw↓
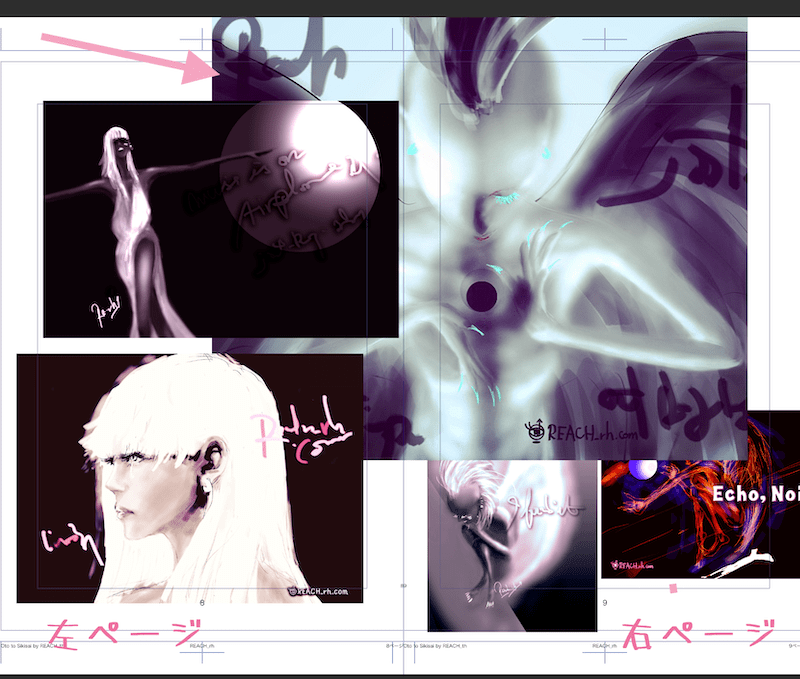
または、マスキング範囲を調整したりマスキングの有効化のチェック外すのが本来のやり方なのかな思う。
後から自分でフォルダー分けとかもできるし、マスキングも調整できるので、その辺りはやりやすいようにやるのが一番。。。。
2、クリスタEX【ページ分割】の仕方
統合も簡単なら分割も超簡単!
分割したい見開きページ選択>ページ管理>単ページに変更 でOK↓
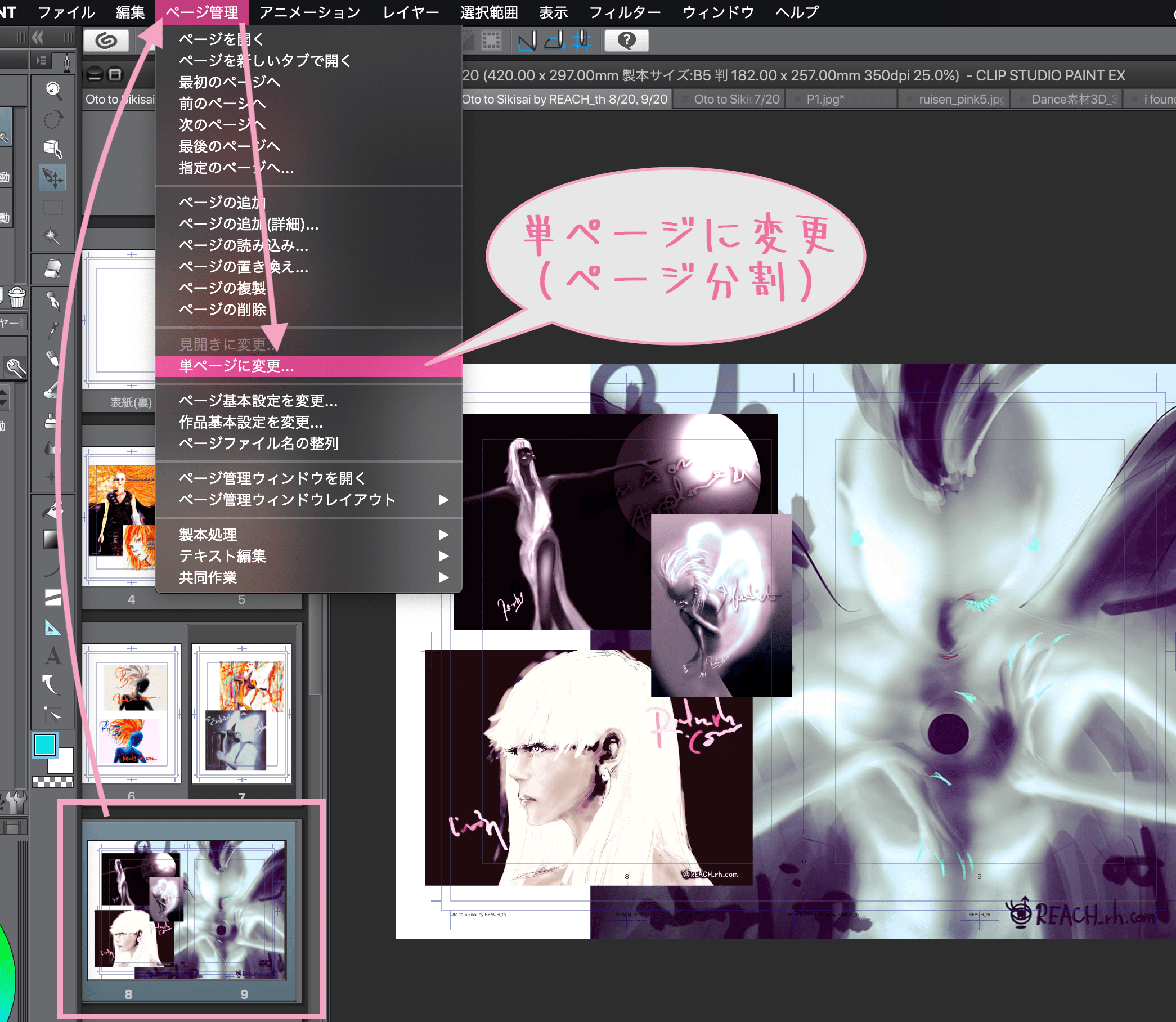
↓
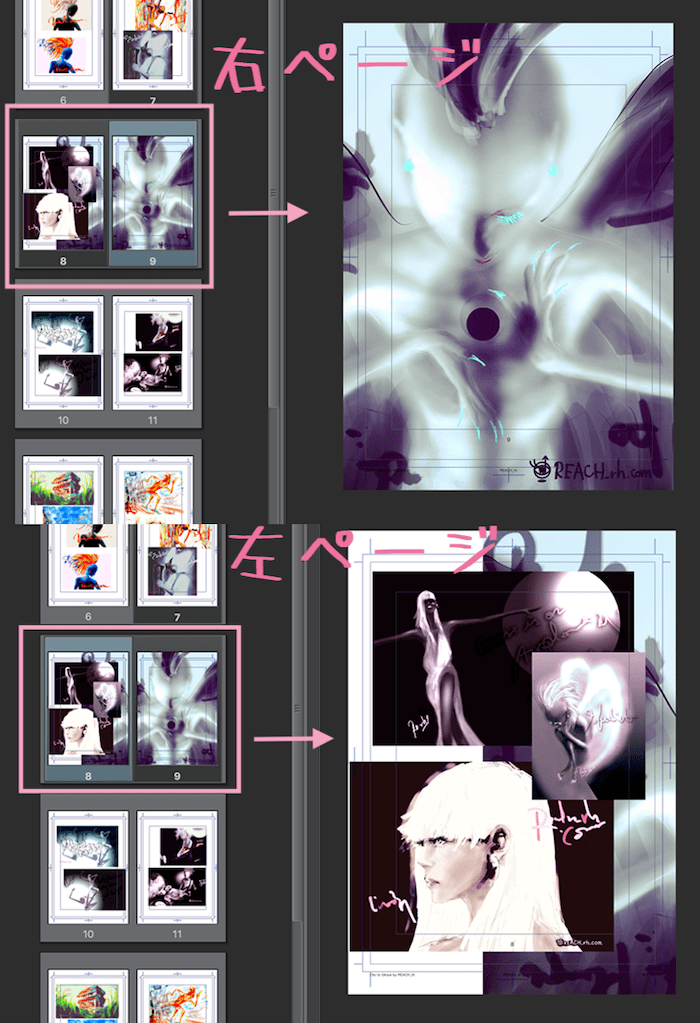
この場合も、
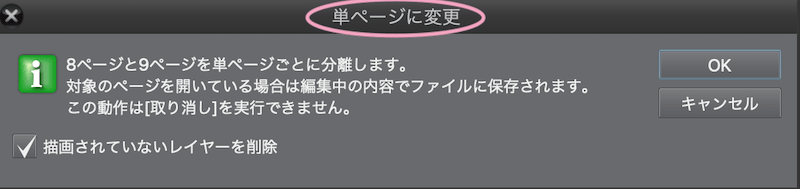
統合と同じように、動作は取り消せないのと、描画されてないレイヤーの削除を選択できる。
そして左ページには左ページフォルダ、右には右ページフォルダが自動的に作られます。
この場合も自分でやりやすように設定すればいいかなと……
そんな感じでパパッとできちゃいます。
そして当然、ページ情報や、ノンブルなども自動でその編集に沿って変更してくれるので、一回一回設定し直す必要がないので楽です。
3、編集の際の注意点
繰り返しになりますが、編集は上書きされます。
ま、分割・統合はすぐまたやり直せば問題ないかと思うけれど、念のためやはり元ファイルのバックアップはしておいた方が安心です。
バックアップしておきましょううw
原稿ボードも開いて編集している場合、その状態で上書きされるのでそれも注意点かなと……
4、クリスタPROの場合は?
クリスタPROの場合、複数ページ管理機能はないので、
当然それぞれ作りなおし、設定し直しする必要が出てくる。
見開きの原稿ボード、または単ページの原稿ボードを用意して、そこにコンテンツを持ってき直して、ファイル名、ページ番号、ノンブルの設定を都度やる感じ。
できないことはない…..
んが、やはり面倒ではあるし、それが多くなればなるほど負担になる。
修正に強い準備はグラフィックやるなら当たり前のことですが、機能でカバーできるものはそこにのっかった方が潔いかなと…….
そういった意味でもEXはありがたい。。。。。。
セルシス公式サイト▶︎CLIP STUDIO PAINT EX
クリスタPROの買い切り版を持ってるならEXへのアップグレードは優待価格でできますぞ
(買い直す必要はなし!)↓

クリスタ全種類での値段・プラン比較は下記のページ参照↓

ってことで、
楽しいクリエイトあれ!
しゃらんるあわぁああああああああ❤︎
\(`^`)b ( ̄v ̄)ゞ





コメント