クリップスタジオペイント
CLIP STUDIO PAINT(通称クリスタ)の購入・利用方法は、
4通りの販売形態から選ぶことができます。
クリスタ4つの販売形態
- PC用 無期限版一括買い切りでの利用
❶ダウンロード版
❷パッケージ版
- デバイスを選べる期間契約料での利用
❸月額利用プラン(デバイスプラン年額・月額)
❹12ヶ月ライセンス版
2025年3月12日、Ver.4.0がリリースされました!
【3Dによる作画支援の強化もスゴイ!】
v3.0以降、VRM形式ファイルの読み込みにも対応され、v.4.0では更に拡張されてきてます。
(VRoidや完全自作の3D素材を読み込んで、イラスト・マンガ・アニメーション制作に活用もできる)
各プラン内容&値段の詳細はこちらで
▶クリスタの値段を全プランで網羅チェック!【買い切り?月額?】違いを知ってお得に選ぶ!
※‘24.11.20~’25.3.12までの期間でv3.0を購入してる場合、無償でv4.0にアップデート可能なのでまずはやっておきましょうう〜!
ということで今回は、
◆クリスタ各購入方法とその手順
これいってみます
クリスタ購入・利用方法選択の手順
クリスタ購入・利用の流れとして、
- クリスタのグレード(種類)
- クリスタを使うデバイス(機器・端末)
この2つを先に選んで決めておくとスムーズになります。
次に、
- 購入方法を選ぶ
- 購入申込
という流れ。
すでに決まってる場合は、飛ばして
以下それぞれの購入申込方法の手順に進んでくださいね。
❶クリスタのグレード(種類)を選ぶ
購入、利用プランでのクリスタには、
「CLIP STUDIO PAINT PRO」と
「CLIP STUDIO PAINT EX」があって、
共にイラスト・マンガ・アニメーションなどの制作ができるのですが、グレード(種類)の違いがあり、
機能には差があります。
EXは、PROにある機能は全て搭載され、PROの機能プラスアルファになっていますが、逆にPROにはできない部分、または無理が生じてくる部分もある、ということ。
用途的違いがあり↓
- 【CLIP STUDIO PAINT PRO】
クリスタスタンダードグレード
→イラストメインの人向け
- 【CLIP STUDIO PAINT EX】
クリスタフル機能グレード
→イラスト+マンガやアニメもモリモリ描く人向け
PROとEXの差、違いはもっと細かくたくさんあるのですが、
どちらかを選ぶ際の最小の決め手・削ぎ落としたキーポイントになるのは、下の2つ。
PROかEXかを決める
2つのキーポイント
- 数ページ以上になるマンガも描きたい
- 4秒以上になるアニメも自由に制作したい
最低でもこのどちらかが当てはまるなら、
クリスタEXの機能が必要になってきます。
逆に、
- マンガは単ページもの、4コママンガや、多くても数ページ単位だ
- アニメーションは、短く簡単に動くイラストやアニメスタンプ的なもので、長さは3〜4秒くらいまで程度だ
という場合なら、クリスタPROでいける範囲。
※個人差は多少あるかと思いますが、参考までに…
もし、どうかわからない、という場合は、後からEXにアップグレードすることも可能なので、迷うようならPROからで良いかと思う。↓

※なぜ上記のようなことが言えるのか、PROとEXの違いをもっと詳しく!という場合はこちらを参照↓

❷クリスタを使うデバイス(機器・端末)を選ぶ
クリスタを使えるデバイス
- PC / タブレットPC
- タブレット系
- スマホ
Windows / macOS / iPad / iPhone / Galaxy / Android / Chromebook
使うデバイスが違ってもクリスタのグレードとバージョンが同じなら、クリスタの機能は基本的には同じ。
ただ、機器の機能上やOSの違いに依存する部分もあり、一部非対応になる場合もあります。
- Samsung Galaxy、Androidのスマホで使う場合、筆圧検知機能は使えない。
- Sペンでの筆圧検知、DexモードでWacom Oneなどの筆圧ペン付属機器を使う場合スマホプラン以外のプランで利用する必要がある。
- iPhoneも、XR/11以降の端末では『3D Touch機能が非搭載』になったため、筆圧感知はできなくなった。
この先、変更・進化してく可能性もありますが、今のところこのあたりはご注意をば。
基本的にスマホをメイン機器にして自由に制作するのはかなり難易度が高くなってしまうので、明確な意図がない限り上位機器を選ぶのが懸命かと…..
iPadやタブレット系でも機器の性質上、操作のしやすさ、見やすさ、適応幅ではPCに及ばない面もあるので、
最初のメイン機器はやはりPC(Windows / macOS)が無難には思う。
❸クリスタ購入・利用方法を選ぶ
冒頭のように、クリスタを使うためには4つほどの販売形態から購入・利用することができ、
それぞれ購入先・支払い決済方法がありますが、
選択ポイント的には、
- 利用権限を買い切っておきたい
>>一括払い「ダウンロード版」
- 常に最新の機能を重視
>>定額料契約プランの「年額」
- PC以外のデバイスで使いたいなら、無期限版ライセンスの買い切りはできない
この辺りになるかなと。
◆クリスタ販売形態・価格・購入先・決済方法
まずはさらり追ってみてください。
クリスタ4つの販売形態
- PC用 無期限版一括買い切りでの利用
❶ダウンロード版
❷パッケージ版
- デバイスを選べる期間契約料での利用
❸月額利用プラン(デバイスプラン年額・月額)
❹12ヶ月ライセンス版
購入・利用の値段
※公式税込表示価格(円)&1台で使う場合で記載
| Ver.3.0 | クリスタ PRO | クリスタ EX | |
|---|---|---|---|
| DL版 | 6,400 | 26,900 | |
| PK版 | 8,500 | 36,000 | |
| 1デバイス (月額利用プラン) | 480月額 3,000年額 | 980月額 8,300年額 | |
| 12ヶ月1デバイス PK版 | 4,200円 | 11,000円 | |
| 12ヶ月1デバイス オンラインコード版 | 3,000円 | ー | |
クリスタの購入先(買える場所)
- ダウンロード版は
『公式サイト』
- パッケージ版や12ヶ月版
『Amazon等』
- 月額/年額利用プランは
『対象端末のアプリから』
クリスタの支払い決済方法
- ダウンロード版とパッケージ版等
- クレジットカード払い
- コンビニ払い
- Amazonアカウントを活用
- GOLD支払い
- 月額年額プラン等
- クレジットカード、またはアクティベーションコード
- Apple ID決算
- Galaxy決算
- Google Play決済
◆買い切って期限なく使えるクリスタ
「ダウンロード版」と「パッケージ版」は、
使用期限のない無期限に使えるライセンスを取得できるタイプで、一回購入してしまえば、その機能バージョンで課金なく使い続けられるクリスタです。
- アップデートプラン
- 優待バージョンアップ
- 優待アップグレード
などの利用も可能。
※最新の機能も追加していきたい場合は「アップデートプラン」(有料)の利用が必要になりますが、しなくても使えるし、やめても元のバージョンで使えます。
んが、買い切りできる無期限版のクリスタは、
PC用(WindowsかmacOSが入ったPCやタブレットPC)のみです。
なのでPC以外のデバイスで使いたい場合は、無期限版を買い切ることはできないということ。
ダウンロード版の方が安くてお得ではあります。
無期限に使え、PC買い替えの移行ももちろんできます。
※もし違いを詳しくチェックしたい場合はこちらを参照↓

◆期間契約料で利用の場合は幅広くデバイスを選べる
「月額利用プラン」とは、買い切りではなく、契約期間での利用料で使える、いわゆるサブスク型。
「12ヶ月ライセンス1デバイス版」には、
- 「パッケージ版」
- 「オンラインコード版」
(PROのみ)
があり、これも期間での購入となり、12ヶ月分で買う、という形式。
これらは、
好きなデバイスを選ぶことができます。
(Windows / macOS / iPad / iPhone / Galaxy / Android /Chromebookで利用可能)
※月額利用プランでの場合、複数のデバイスで使えるデバイスプランなどを選ぶこともでき、購入申込の際にボタンで選択するだけです。もちろんそのぶん契約料は上がるけど。
月額・年額・12ヶ月版などは、使い続けるには支払い継続・課金が必須にはなりますが、
契約期間中は、新機能アップデートは当然無料なので、新機能重視スタンスのかたはてっとり早い面もあるかと。
それぞれ合うポイントや、メリットは変わってくると思うので、
まずは自分の目的や重視するポイントで選択してみてください。
※もし、値段やプランについて迷い、細かくチェックしたい場合はこちらを↓

ということでそれぞれの具体的な購入方法手順を紹介していきますね。
クリスタの各購入方法・申込手順
❶一括払い【ダウンロード版】の購入方法
購入先
- クリスタの公式サイトストア(セルシス)から
- 現行機能バージョンの基盤であるバージョンクリスタを一括払いで買い切りできる
使用期限
なし / 無期限
(PC買い替えの移行もOK)
購入申込み購入手順
※画像での価格はv3.0の頃のものやそれ以前のものもあります。
クリスタの公式ストアである『セルシス公式サイト』にアクセスします↓
セルシス公式サイト▶︎CLIP STUDIO PAINT PRO
▶︎CLIP STUDIO PAINT EX
※サイトは表示に多少時間がかかる場合があります。
選択したい支払い方法から『購入する』のボタンをクリック↓
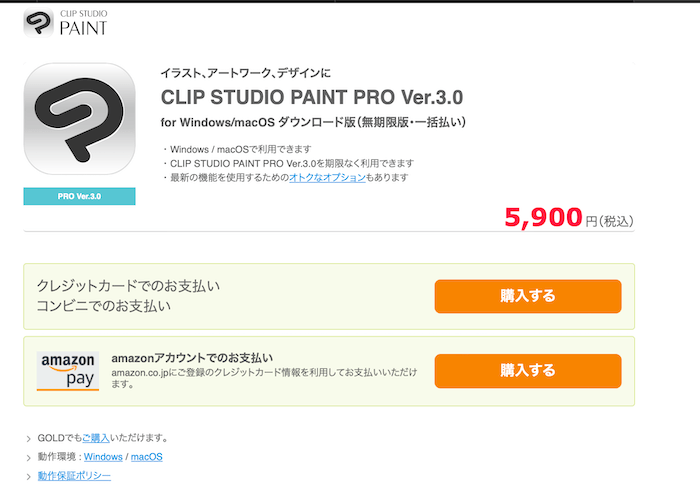
ダウンロード版の支払い方法
- クレジットカード払い
>VISA・MasterCard・JCB・Diners Club International・ American Express
- コンビニ支払い
>セブンイレブン・ローソン・ファミリィーマート・ミニストップ・デイリーヤマザキ・セイコーマート
- Amazonアカウントを活用
>amazon.co.jpに登録のクレジットカード情報を利用して支払う。
※選択画面に表示されていて、尚且つAmazonアカウントでクレカ登録してある必要あり。
- GOLD支払い
>GOLDとはストアで買い物をしたりできるCLIP STUDIOでお金のように使えるポイント。
▶︎クリスタ(CLIP STUDIO)でのGOLD・CLIPPY・ASSETSなどのサービス用語の意味について参照
『クレカ・コンビニ・GOLD』での決済を選択した場合、
CLIP STUDIO会員アカウント登録ができるウィンドウが立ち上がるので、
『アカウント登録』をする。↓
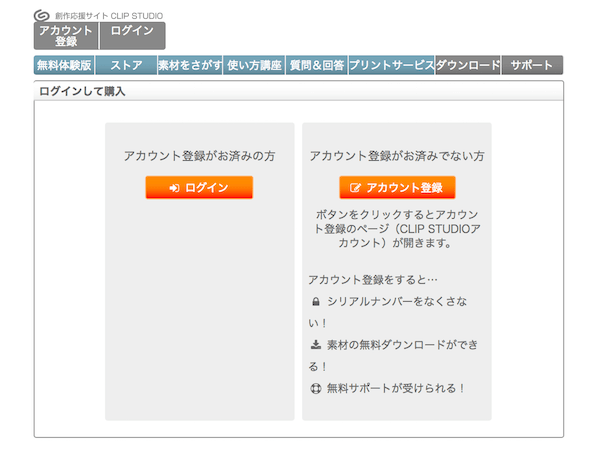
CLIP STUDIO会員アカウント登録の仕方
上のように『支払い方法の選択で購入のオレンジのボタン』をクリックすると、
『CLIP STUDIO会員アカウト登録できる画面』になります。
そこから『アカウント登録』のオレンジのボタンをクリックすると、下画像の画面になり、アカウント登録ができる↓
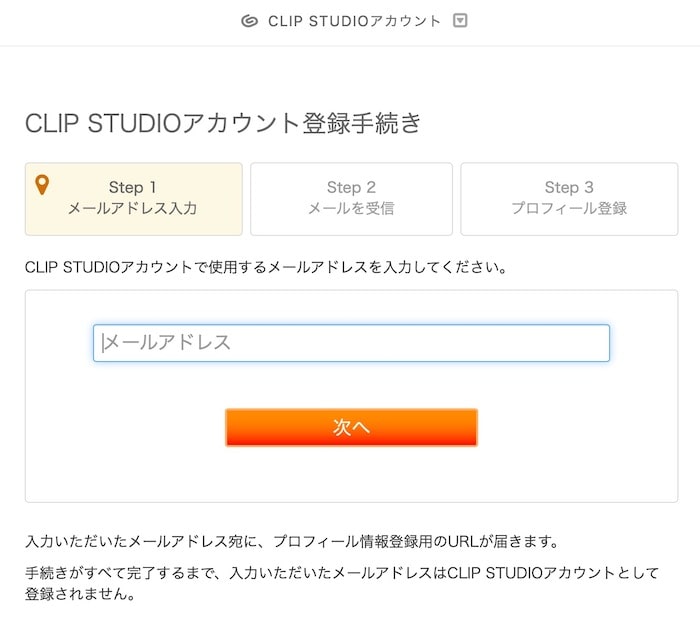
- CLIP STUDIOアカウント登録に使う自分のメールアドレスを入力して次へをクリック
- 入力したメールに自分の情報を登録できるページのURLが記載されたメールが届く
- そのURLからCLIP STUDIOアカウント登録ページに行き、情報を入力して『完了』させる
『コンビニ/クレカ/GOLD』のどれかで購入のボタンをクリックしてる場合は、
アカウント登録すると、自動的にログイン状態になり、
支払い手続きの画面に切り替わり、その先へ進める。↓
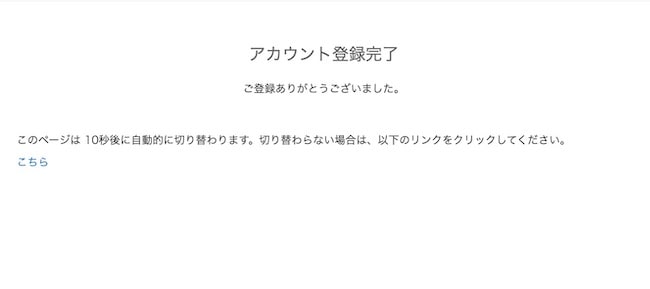
メールが届かない場合は迷惑メールフォルダに振り分けられてないか、
アドレス間違ってないか、など確認してみてください。
※Amazonアカウント決済を選択した場合、
Amazonアカウントにログインしてそのまま購入手続きに進めます。
(どのみちCLIPアカウント登録&ログインは必要になりますが、起動時に登録してログインが可能です)
選択した支払い方法や、申し込み内容、登録メールアドレスなどを確認し、支払い手続きをする(価格はプランなどで変わります)↓
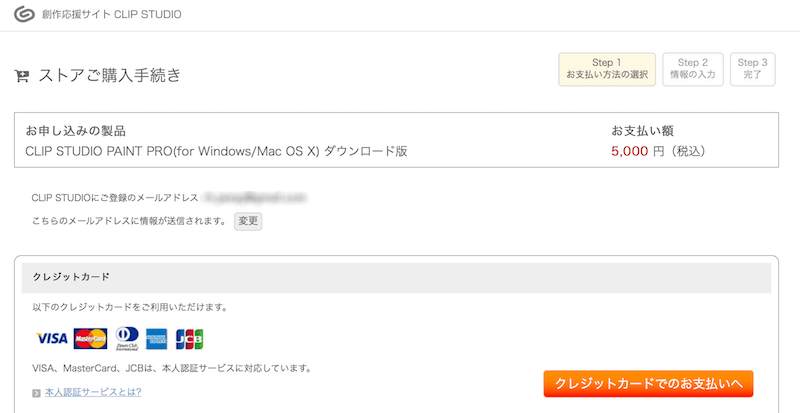
名前やそのほか必要情報を入力する↓
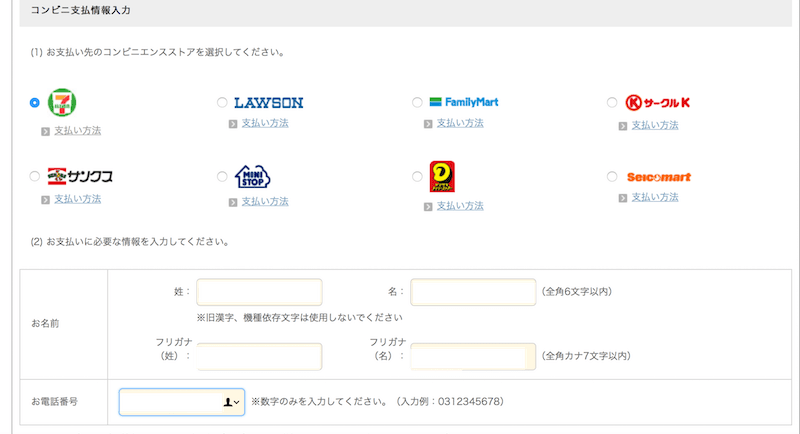
注文内容・支払い情報・支払い番号などの情報を再度確認↓
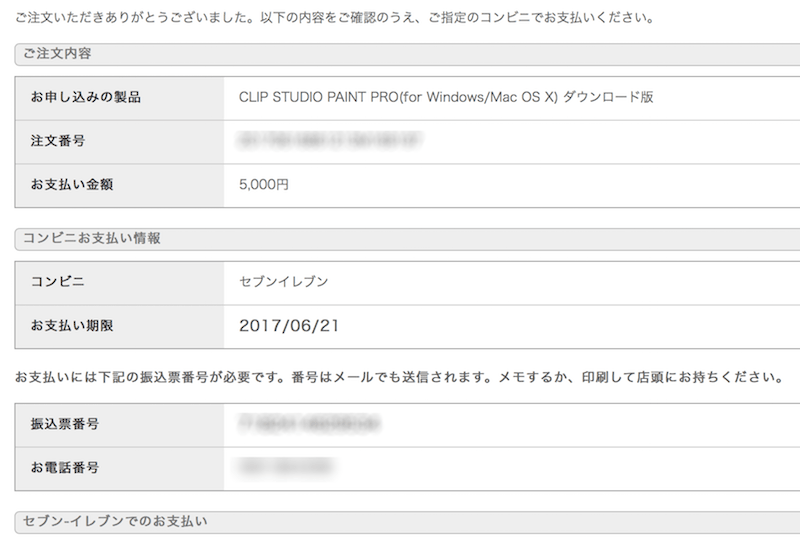
入力情報を全て確認し、『購入する』というボタンをクリックする。
申し込み完了ページが表示されたらOK。
※支払いが完了して少し待つと、
登録アカウントメールに支払い完了メールが届き、
ライセンスキーであるアクティベーションコードも登録メールに届きます。
※ダウンロード版購入〜起動までの詳しくの内容・全行程(ライセンス登録/アクティベーションコードの入力なども含む)はこちらを参照↓

❷一括払い【パッケージ版】の購入方法
※アップデートプランや、優待バージョンアップにより、バージョン更新(有料)も可能。
パッケージ版購入先
- 現在はAmazon経由となってます。
(これから拡張していくのかもしれませんが…)
使用期限
なし / 無期限
(PC買い替え移行もOK)
購入〜起動までの手順
購入経路とライセンスキー取得の仕方が少し違うだけで起動までの手順はダウンロード版と同じです。
Amazonで購入の申込手続きをし、それぞれの支払い方法で購入する。
買い切りパッケージ版には、
- 通常パッケージ版
- パッケージ版+公式ガイドブックセット
があります。
※2025年現在の最新バージョンはVer.4.0です。タイミングにより入荷待ちの状態だったりし、最新Verでないものが表示されてる場合もあります。購入の際は、自分の意図するクリスタのグレード・バージョン・プランを必ず確認の上で確定してください。
◆通常パッケージ版
◆パッケージ版+公式ガイドブックセットモデル↓
公式ガイドブックは改訂版の書籍です。
通常パッケージ版にも簡易ガイドは付属していますが、
クリスタの使い方がもっと詳しく書かれている本で持っておきたい場合には良いかと…
ただ、使い方やガイドは公式からもネットに無料で公開はされています。
詳しくはこちらを↓
ライセンスキー(アクティベーションコード)は、届いた商品パッケージに同梱されている。
商品が届いたら、まずこれを確認し、しっかり保管しておく。
届いたパッケージに同梱されてるディスクからか、公式サイトのダウンロードページからクリスタ本体をダウンロードしてインストールする。
※最新のパッケージ版にはインストール用CD-ROM、DVD-ROMは同梱されなくなりました。公式サイトからダウンロード&インストールします。
※初期起動などでも、ネット接続環境は必要になります。
クリスタをインストールしたら、CLIP STUDIOを立ち上げ、上部の『ログイン』のところからアカウント登録し、ログインしておく。
※クリスタのサイトからもアカウント登録ができますが、この場合CLIP STUDIOからの方がわかりやすいかと思う。
CLIPアカウント登録
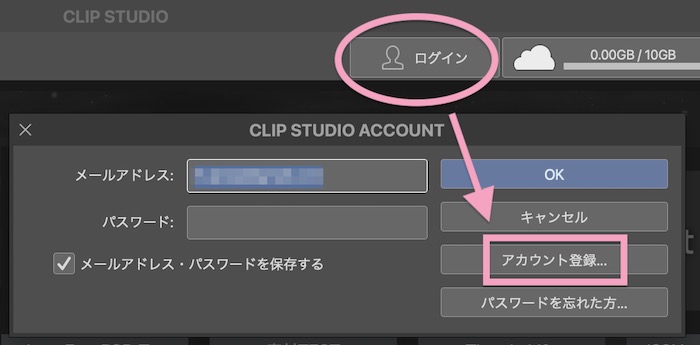
アクティベーションコードを入力し、送信して登録認証できます。
※再起動が必要な場合もあり。
素材等のインストールなどがあればそれもしておくと良いでしょう。
これで購入したクリスタで起動し、使える状態になります。
❸月額払/年額払【月額利用プラン】の申込方法
月額/年額の申し込み先
クリスタの『月額/年額』の申し込みができるのは、
- 対象端末のアプリケーションから
※3ヶ月無料の申込みは、利用する端末に最新のクリスタ(CLIP STUDIO PAINT 最新バージョン)をインストールして、
アプリケーション(クリスタ)から申込む。
※初めて申し込みに限り、最大3ヶ月無料で利用することも可能。
※すでにクリスタ iPad版の6ヶ月間無料を利用した人は、最大3ヶ月無料の対象外。
月額/年額の支払い方法
月額利用プランの支払い方法はその申し込み先で違ってきます…
- iPad/iPhone(端末アプリ)からの場合
→ Apple IDでの決算を利用できる - Web上やPC版アプリからの場合
→ クレジットカード、
またはアクティベーションコード
(※当面はWin/macOSで利用の場合もアプリストアから決済に変更と公式サイトに記載があったときもあるのでこれは流動的かも。) - Galaxyの場合
→Galaxy決算を利用できる - Android/Chromebook
→Google Play決済を利用できる
※サブスク型でのアクティベーションコードは、
クリスタ月額利用プランの支払いにも利用できるコードで、ECサイトや販売店でも購入できるやつ。
(これはApp Storeからの申込みには使用できない)
CLIP STUDIOを起動すると左に表示される項目の中に『アクティベーションコードの入力』というボタンがあり、
そこからコードを入力できる。
申し込み手順
手順❶
使いたい対象の端末からクリスタのアプリをインストールしてアプリから申し込みますが、
公式サイト経由でアプリストアにアクセスし『月額利用プラン〜』のボタンから進むのがわかりやすいです。
Clip Studioの公式サイト▶︎CLIP STUDIO PAINT PRO
▶︎CLIP STUDIO PAINT EX
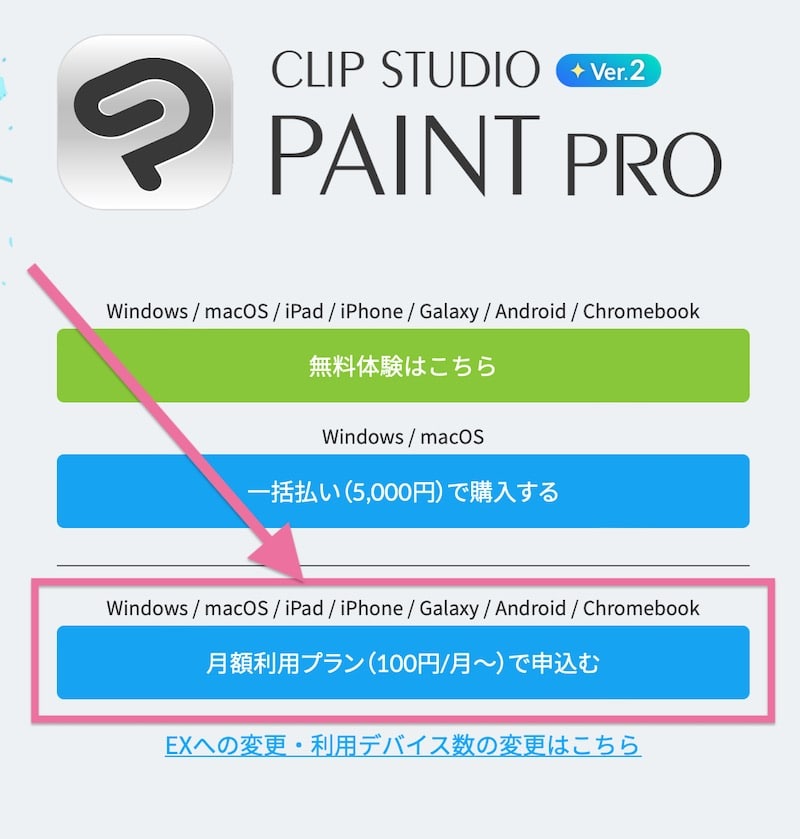
ここから進めば下の方に『ご利用方法』の案内があるので、あとはその通り進めばいいだけですが一応記載しておきますね。
手順❷
対象のアプリケーションをダウンロードする
手順❸
アプリを起動し『お申込み』のボタンをタップ
手順❸
CLIP STUDIOアカウントでログイン
(まだ登録してない場合は新規登録する「必須」)
手順❹
申込画面に表示される中からプランを選択しそのボタンをタップすれば申し込めます。
ずら〜っとプランが表示されますが、
- 1デバイスプランが1台選んで利用のプラン
- 2デバイスプランが2台
- プレミアムプランは4台
- スマートフォンプランはスマホしか選べないプラン
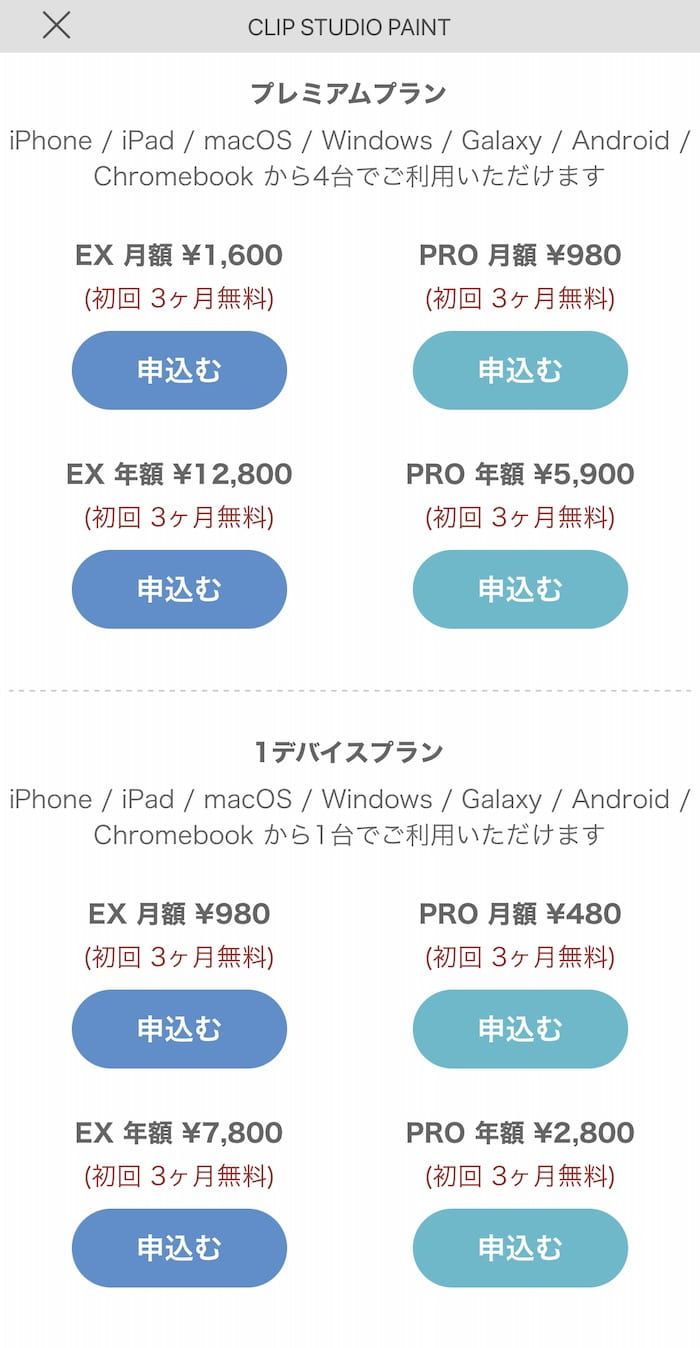
手順❺
契約完了でOK
『起動する』のボタンが表示されるのでそこから起動できます。
❹【12ヶ月ライセンス1デバイス版】の購入方法
これには、
- パッケージ版
- オンラインコード版
がありますが、両方ともAmazon等で購入でき「期限のあるアクティベーションコード」を購入し、それを登録して使うかたちになる。
月額利用プランのように、
Windows / macOS / iPad / iPhone / Galaxy / Android /Chromebookの中から使うデバイスを選ぶことが可能で、その中から1台での利用になります。
パッケージ版の方は、スタートアップガイドが付属し、加えて改訂版入門書がセットになったモデルもあり。
購入の仕方~起動
月額利用プラン12ヶ月分の「パッケージ版」なので、一括買い切りパッケージ版と基本同じ。
そして、
12ヶ月ライセンス1デバイス オンラインコード版は、クリスタPROの方だけ…….
購入〜起動までの手順
- Amazonで購入手続き
- 購入後、商品引き換え方法のメールからオンラインコードを取得する
- インストールしたCLIP STUDIOで、CLIPアカウント登録&ログインした状態にし、取得したコードを入力&登録
- CLIP STUDIO PAINTを起動してライセンス認証する
※アカウント登録やアクティベーションコードの入力などの詳しくはこちらも参照
クリスタ購入方法のまとめ
クリスタの販売形態は4通り
- PC用 無期限版一括買い切りでの利用
❶ダウンロード版
❷パッケージ版
- デバイスを選べる期間契約料での利用
❸月額利用プラン(デバイスプラン年額・月額)
❹12ヶ月ライセンス版
購入できるクリスタは2種類
- クリスタPRO
(CLIP STUDIO PAINT PRO)
→イラストメインの人向け
- クリスタEX
(CLIP STUDIO PAINT EX)
→イラスト+マンガやアニメもモリモリ描く人向け
クリスタの購入先(買える場所)
- ダウンロード版は
『公式サイト』
- パッケージ版や12ヶ月版
『Amazon等』
- 月額/年額利用プランは
『対象端末にDLしたアプリから』
クリスタの支払い方法
- ダウンロード版とパッケージ版等
- クレジットカード払い
- コンビニ払い
- Amazonアカウントを活用
- GOLD支払い
- 月額年額プランは、
- クレジットカード、またはアクティベーションコード
- Apple ID決算
- Galaxy決算
- Google Play決済
そんなところです。
ってことで
楽しいクリエイトあれ!
しゃらんるあぁあああああ❤︎





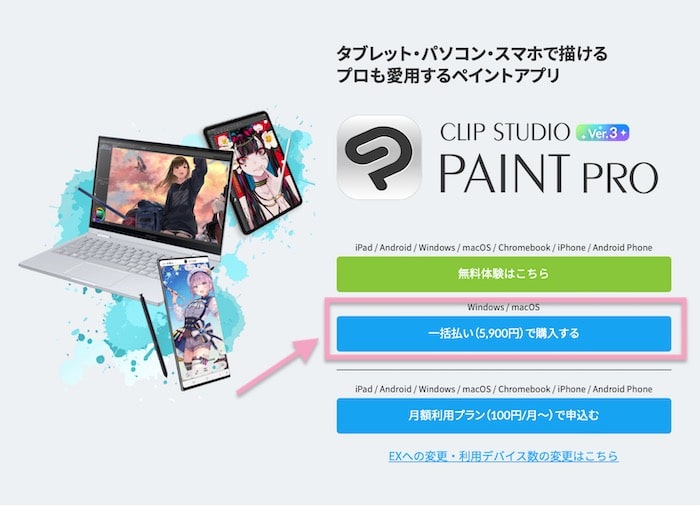










コメント