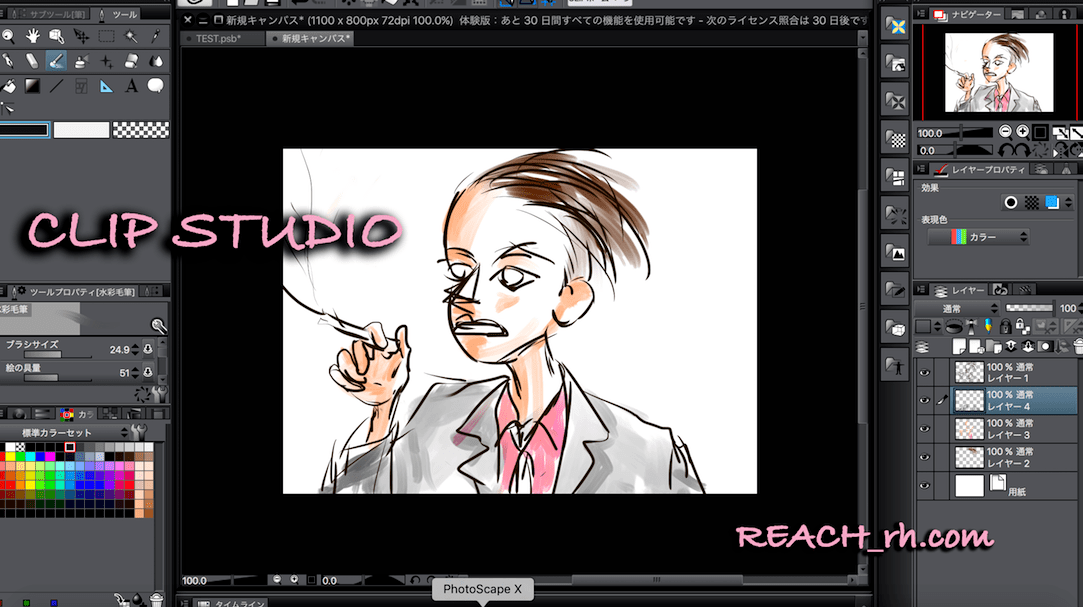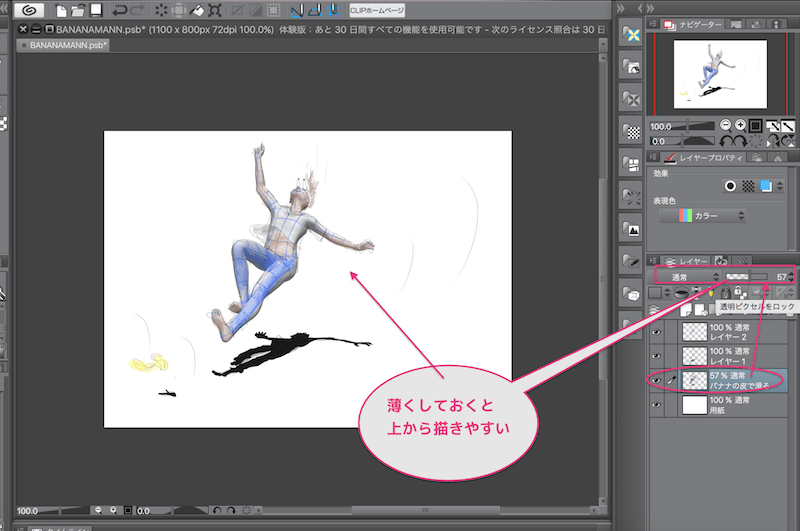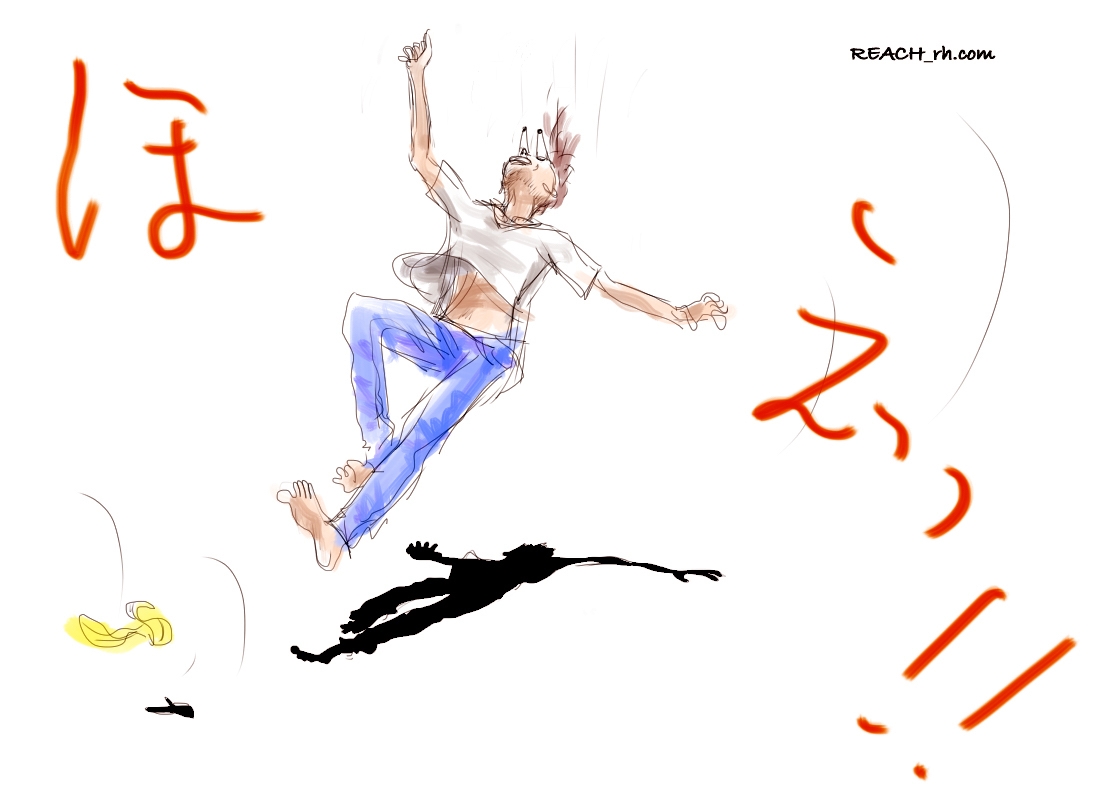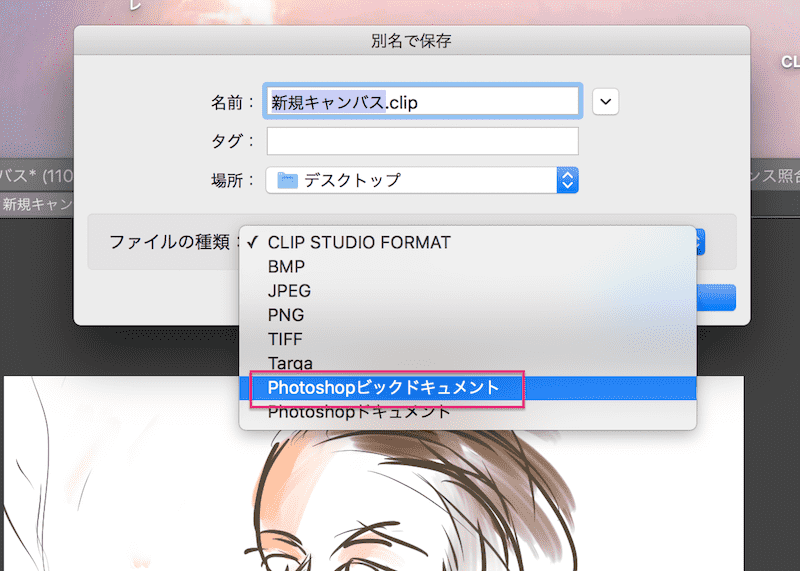私はデジタルイラストソフトの『CLIP STUDIO PAINT EX』を現在使っていますが、最初はPROの無料体験版で試してみたことから始まっています。
同じく、無料体験版で試してみたいという方も多いと思うので、
今回は、
“DL先や、最初の使用感” をレヴューしてみたいと思います。
『クリスタってどうなの?試してみたいかも。。。』と考えている方はチェックしてみてください!
ただし、
2025年3月12日、Ver.4.0がリリースされました!
【3Dによる作画支援の強化もスゴイ!】
v3.0以降、VRM形式ファイルの読み込みにも対応され、v.4.0では更に拡張されてきてます。
(VRoidや完全自作の3D素材を読み込んで、イラスト・マンガ・アニメーション制作に活用もできる)
各プラン内容&値段の詳細はこちらで
▶クリスタの値段を全プランで網羅チェック!【買い切り?月額?】違いを知ってお得に選ぶ!
※‘24.11.20~’25.3.12までの期間でv3.0を購入してる場合、無償でv4.0にアップデート可能なのでまずはやっておきましょうう〜!
❤︎1、CLIP STUDIO PAINTは無料で試せる(体験版ダウンロードの仕方)
クリスタ(CLIP STUDIO PAINT)の無料体験版は、初回の申し込みに限り対象となります。
手順❶
公式サイトでクリスタをダウンロードする。
公式ページにアクセス
▶︎ペイントソフト CLIP STUDIO PAINT 無料体験版のダウンロード ![]()
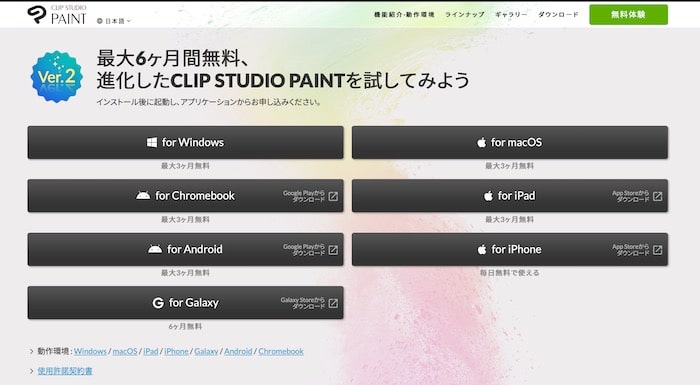
使うデバイスのOSのボタンをクリックすると、インストーラーのダウンロードが始まります。
(PCの場合は上部の「for Windows」か「for macOS」)
手順❷
ダウンロードが完了したら、インストーラーを開き、画面の指示に従ってインストールする。
手順❸
CLIP STUDIOをアイコンから起動する
- Macの場合
- 「CLIP STUDIO 1.5」フォルダ内の「CLIP STUDIOのアイコン」
※「CLIP STUDIO 1.5」フォルダどこ?の場合は「アプリケーション」のフォルダ内にいます
- 「CLIP STUDIO 1.5」フォルダ内の「CLIP STUDIOのアイコン」
- Winの場合
- デスクトップの「CLIP STUDIOのアイコン」
手順❹
左上にある「PAINT」のところをクリックして
CLIP STUDIO PAINTを起動する。
手順❺
CLIP STUDIOアカウントでログインする。
(アカウントを持ってない場合は作成登録必須)
手順❻
利用方法を選択する。
「初回の申込みの方 最大3ヶ月無料」のボタンをクリックすると、
「今すぐ起動 30日間無料」のボタンと、「3ヶ月無料」のボタンが表示されるので、どちらかを選択する。↓
- 「今すぐ起動 30日間無料」からの場合
- CLIP STUDIOアカウントの登録だけで30日間無料
- 「3ヶ月無料」からの場合
- 「月額利用プラン」での申し込みができ、3ヶ月無料で使え、支払いは4ヶ月目からになります。
これで無料期間中はクリスタの全ての機能で使ってみることができる。
❤︎2、トレース素材・筆圧自動設定・ツール機能・互換性
イラストを描くための専用ソフトであるCLIP STUDIOは、ならではの機能も盛りだくさんなので慣れたらこれかなり良いのでは?と………ま、さっきDLしてささっと使ってみただけなのでなんとも言えない部分もあるのですが、とにかくイラストを描くための素材集がすごい
※現在ではイラストを描くにあたってメインで使い続けています!
トレースして描くための準備が備わってる
例えば、3Dの人間模型みたいなのがあって、どんなポーズにも対応できるような素材が揃っている
それをトレースしてデッサンしたりラフを作ったりが簡単にできるようになっている↓
大まかなポーズを選択して、ドラッグすればボードに表示され、レイヤーが組まれる↓
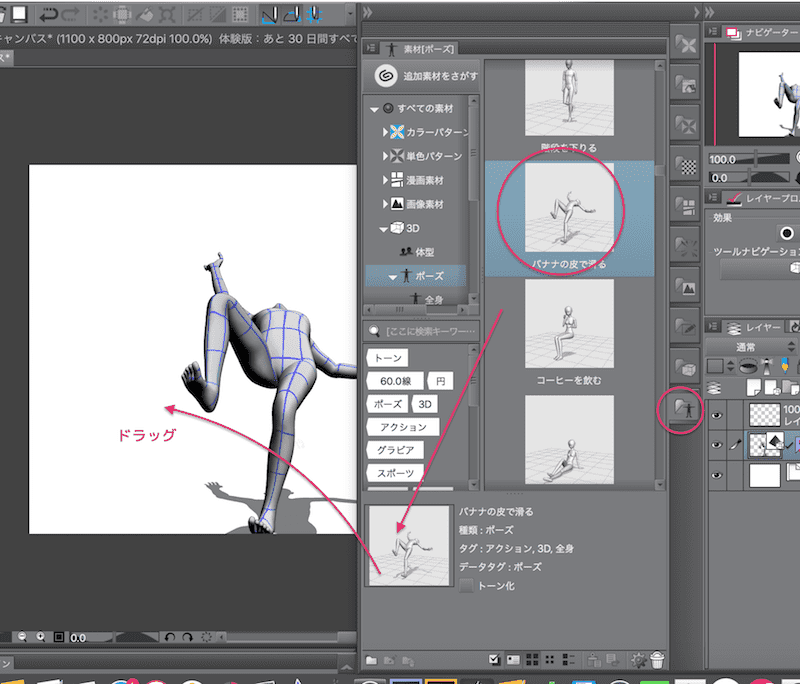
部分的に細かく変えることもできるし、全体の角度や方向なども自在に組み替えられる↓
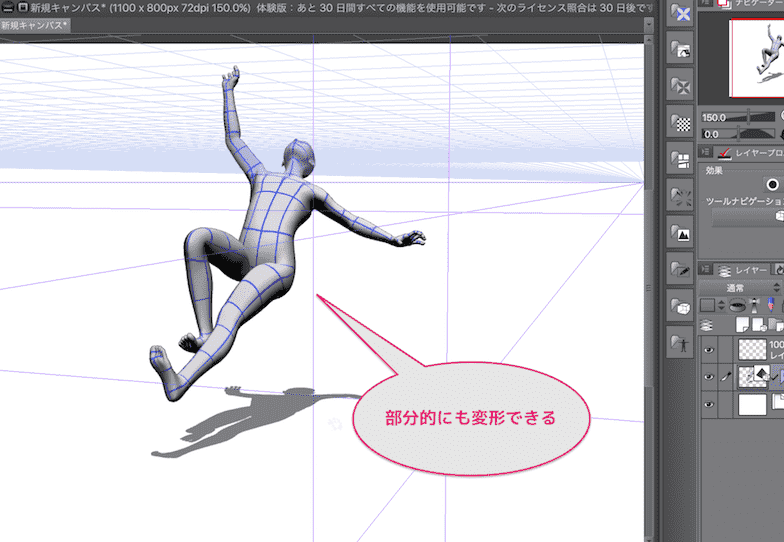
で、その素材レイヤーは50%くらいに透過して、新たにレイヤーを追加してそのレイヤーにラフを描いて。。。などで、最終的には素材レイヤーは抜かせば素材を活用したオリジナルのイラストが描ける↓
⬇︎
『バナナの皮で滑る人w』(制作タイム約3分,,,ザツですまみせん笑)
この素材群たちは間違いなくイラストを描く速度を上げてくれます
それと練習にもなるような素材がたくさんあって素敵w
それらはフォトショにはないので便利で楽しいです
クリスタやるじゃないか!w
それと、
ペン,鉛筆,ブラシ,などのプリセットも豊富
それぞれもちろんカスタマイズできて良い
クリスタには、最初からペンに、Gペン、丸ペンがあり、この感度というか描き味が良い!
筆ペンっぽい描き味ににもできるw(タッチ的には繊細な表現が可能です)
あと油性用、水彩用、鉛筆などなどプリセットのままでも結構使える
筆圧検知レベル調整ができる(自動調整してくれる)
ペンタブ側での筆圧調整とは別に、CLIP STUDIO側でその人に合わせた設定を自動でやてくれます
Macの場合はCLIP STUDIO PAINT>CLIP STUDIO 筆圧検知レベル調整↓
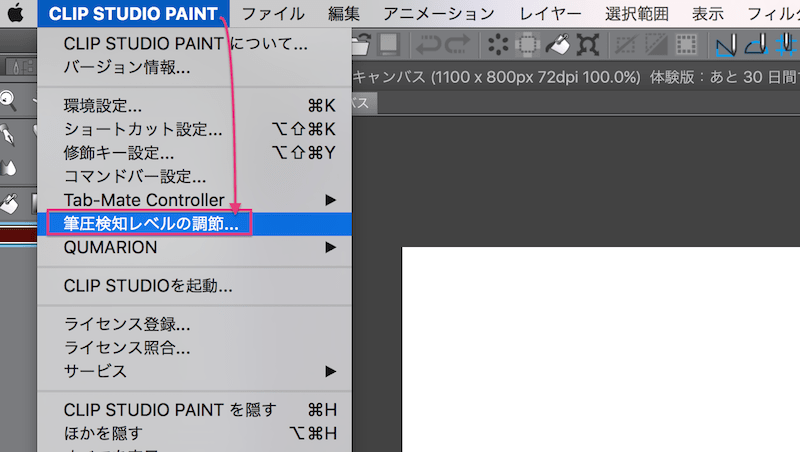
下図のように、1つのストロークや、複数のストロークで、筆圧の自動調整をしてくれます↓
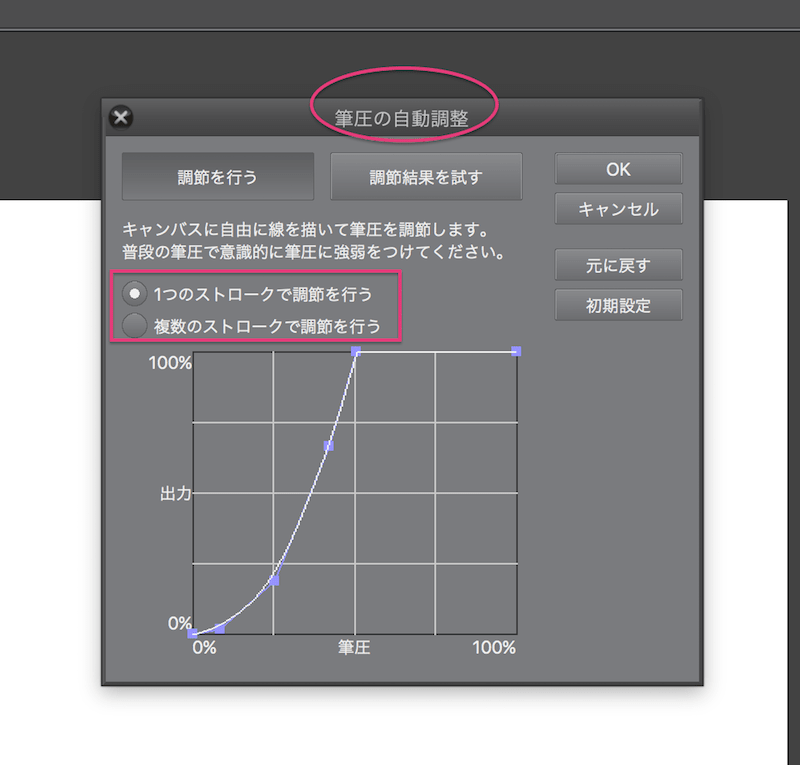
自分で書いてみるだけで、自動でキャッチ&調整してくれるんです
これステキ
結構この感度良い
フォトショの場合は自分で1ブラシごとに設定しないとなので面倒です
(もちろん設定しなくとも描けますが強弱がつけづらい)
ブラシはまだ全然設定できてないのでなんだか塗り味が自分好みに出来ていません笑
これから慣れていけば広がっていくように感じる
筆圧設定の詳しくはこちらをば↓

フォトショと互換性ありw
さらに、CLIP STUDIOってフォトショとの互換性もあるんですね!
CLIP STUDIOで描いた情報を “Photoshopビッグドキュメント” で保存すると、それをそのままフォトショで開けて、レイヤーもパラのままで編集もできちゃう↓
これは結局フォトショで最後に編集する方も多いと思うのでかなり画期的
というか、フォトショがない人でもフォトショで開けるデータを作成することも可能ってこと
更に、フォトショでイラスト描いてる人にとっても併用して良いとこどりで使えるのも良い!
詳しくはこちらもチェックしてみてください↓
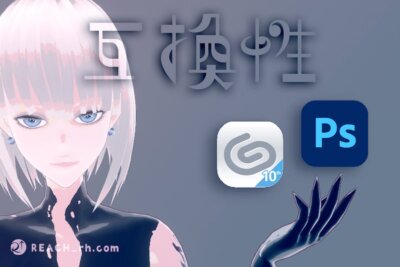
❤︎3、使いやすさはどうか?
かなり感覚でいじっていける感じ…
私も今日は一切資料を見てないし感覚のみでやってみました。
わからないことがあれば検索で調べればすぐ出てくるし、公式サイトでもいろいろ説明されてるので大丈夫です。
私もまだ全然CLIP STUDIOならではの機能がわからないので30日間じっくり攻めてみとうと思う
とりあえず今日はCLIP STUDIOならではの機能を全く無視して描いてみました笑

バナナの皮でコケる人はCLIP STUDIOならではの機能を活用したyo!笑
※追記↓
❤︎4、その後使い続けて思うこと
私はその後、結果どうしてもクリスタが欲しくなり、冒頭に書いた通り購入し、
現在クリスタEXを制作のメイン共犯者としていますw
イラスト・マンガ・アニメーション制作なら、クリスタがコスト的にも使いやすさ的にも最強に感じたからです。
そしてなんと言っても
- ブラシ・ペンが使いやすく、わかりやすい
- 自動筆圧調整などで自分のタッチにあったアナログ感も出しやすい
- 一旦購入すればずっと使い続けられ、バージョンアップデートも無料でできるから維持費がかからない
さらに、上記にある通り、フォトショでレイヤーを分けたまま編集できる互換性のあるファイル形式にもできるし、その辺りでもとても幅が広がります。
使ってみると手放したくなくなると思う….
各購入方法は下記のページ参照↓

クリスタは値段設定が色々あってどれがいいか迷うこともあると思う。
全種類の値段を網羅比較してチェックしたい場合は下記のページを参照↓

もし、イラストソフトで迷ってる場合はこちらもチェックしてみてくだい↓
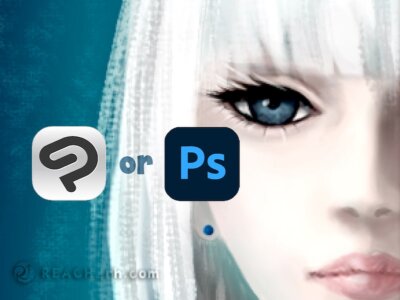
ってことで、
楽しいクリエイティブライフあれ!
しゃらんるわあぁああ❤︎
\(`^`)b