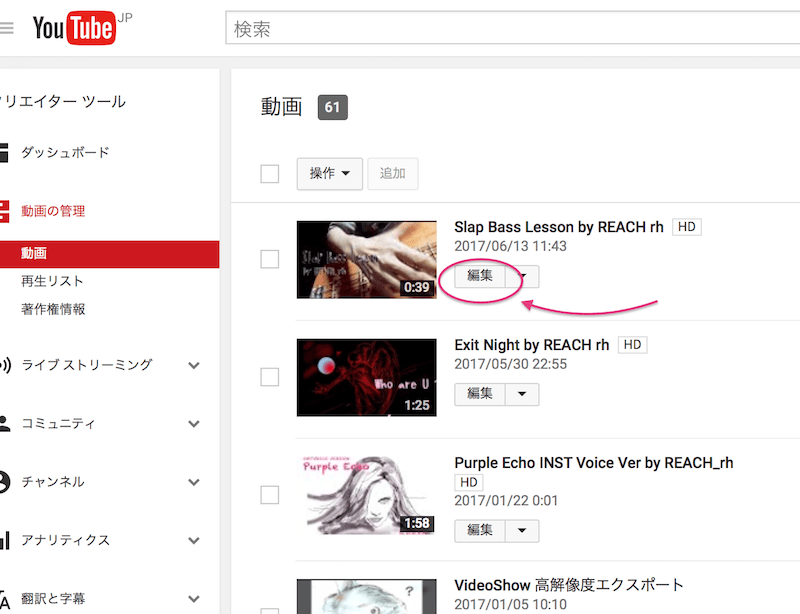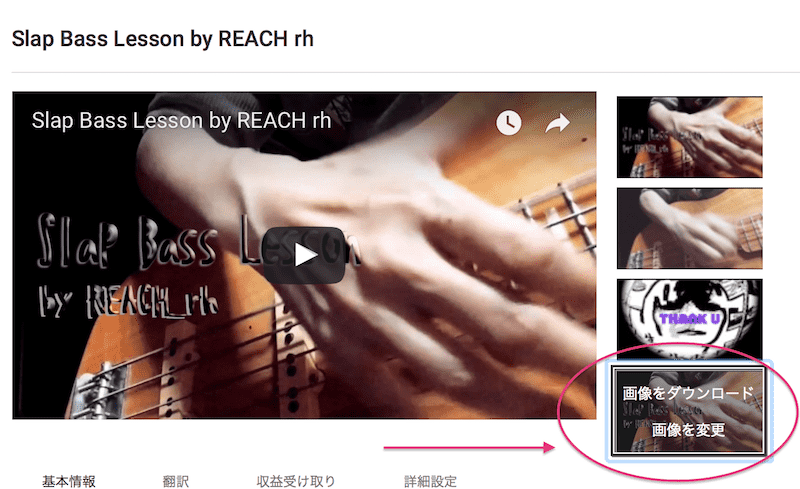YouTube動画のトップ静止画像ってどうやって設定するのかな?って思ったことありませんか?
自動で勝手に決められたその画像、『いや、そこかいな!』ってなる場合ありませんか?笑
で、ま、面倒だからいっか……..ってなってません?
いや、超簡単なんで是非、ちゃんと設定してみてくださいw
1つ1つの動画のサムネイル画像をちゃんと作って当てておくとぐっと見栄えもわかりやすさも変わってくる! ような気がする?笑
ってことで今回はそのYouTubeのサムネイル画像(静止してる時のトップ画像)の設定についてです
〜〜項目〜〜〜〜〜〜〜〜〜
〜〜〜〜〜〜〜〜〜〜
❤︎1、画像を準備する
まずサムネイル(動画の静止画面時に使いたい画像)を準備する
それはしっかり作りこんで毎回同じ画像を使うとかよくユーチューバーなんかはやってますね
チャンネル自体を印象付けるには良い手段ですよね
それでもいいと思うし、例えばその動画の中の画像を一部スクショで撮って文字を入れて編集、補正してそれを使うとかでもいいと思うし、なんでもいいですよね
それは自由にやりたい放題やってみてください笑
で、画像サイズですが、
=====================
- 推奨サイズ▷1280×720(最小幅が 640 ピクセル)
- アップロードする画像ファイル形式▷JPG、GIF、BMP、PNG
- 画像ファイルサイズ▷上限2 MB 以内
- 縦横比率▷16:9
=================
▷https://support.google.com/youtubecreatorstudio/answer/7024632?hl=ja参照
です
左右が合わなくて画像が小さいなんて方もたまにいますよね
(それは私ですw)
意図してやってるなら全然ありですが、例えばYouTubeの枠にピシャリ合わせたい場合は上記のサイズで作る必要がある
画像編集は無料でできるツールも無数にあります
今回私はスクショから編集して画像を準備してみました↓
ちょっとピントゆるい感じがしたのと発色がぼやっとしてたのでそれを少し直し、タイトルを入れただけですが、もっと凝っても良いかもですね笑
ま、テキトーです笑
❤︎2、動画を上げるときに設定する
で、その動画をアップロードするときに設定しちゃうのが一番早く認識されます
サムネイルは何もしなくとも勝手に自動で決められてしまうので、その後にサムネを設定すると、反映されるまでに時間がかかる場合がありますので、すぐ反映されない場合は待ってみてください
設定手順❶
動画をアップすると下記の画面になるので、右下のカスタムサムネイルをクリック
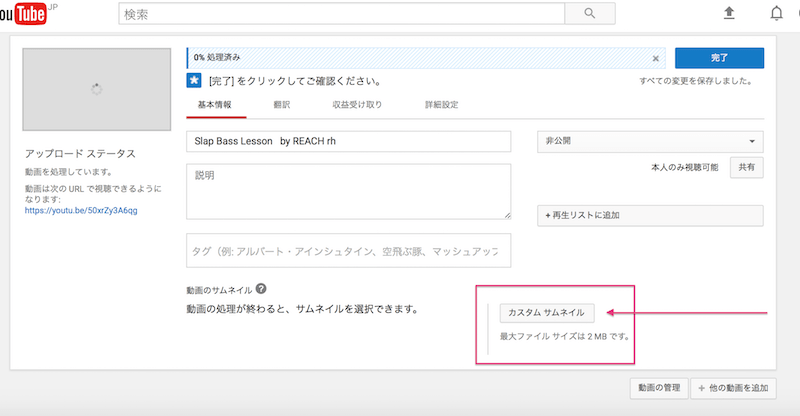
設定手順❷
準備した画像を選択

下図のようにすぐ認識されます
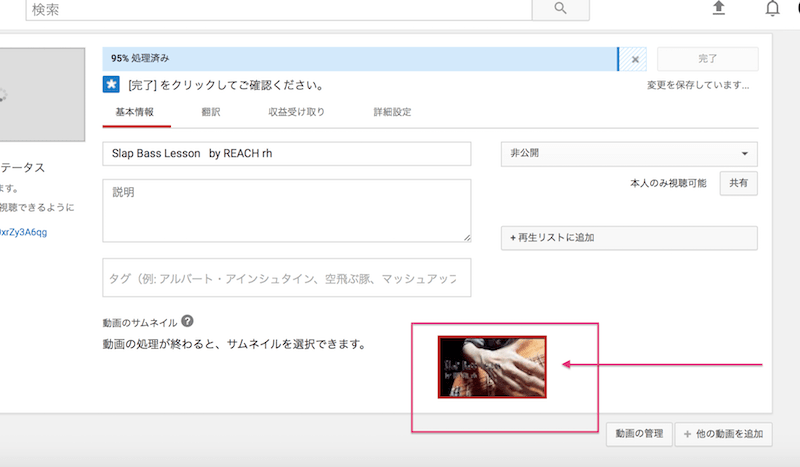
これだけでOK
こんな感じw
強引グマイウェイテキトースラップぅw
❤︎3、後からサムネ画像を変えたい場合
また、後で画像を変えたい場合などは、
トップページの、上の方の“動画の管理” があるのでそこを開く
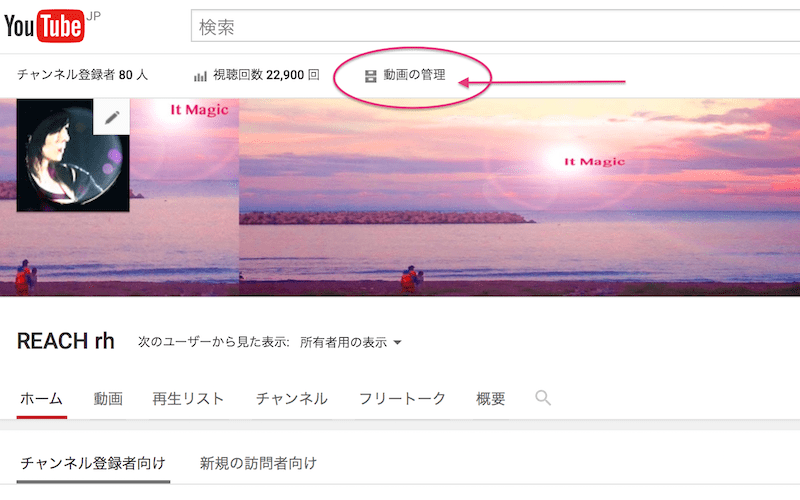
で、下図のように、その動画の“編集”というタブをクリック
すると、動画の中のシーンからも選択できる
なので画像作るのめんどくさい、でも自動で選択された画像はイヤとかの場合はここで別なのに変更できる
また、画像を別の新しく作ったものに変えたいなどの場合は、右下の画像をクリックすると、アップロードできる
そんな感じですんごい簡単です
なので設定してみてくださいw
見てくれも良くなるでしょうし、自分も楽しいですyo
ってことで楽しいYouTubeライフをば!
しゃらんるわあぁあああ❤︎
再生数上げる工夫とかもしないよりはした方が良い↓

\(`^`)b