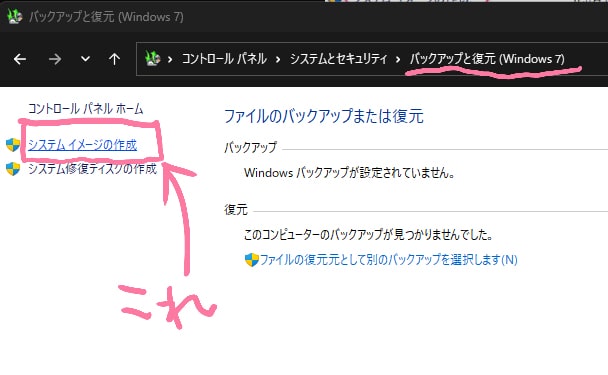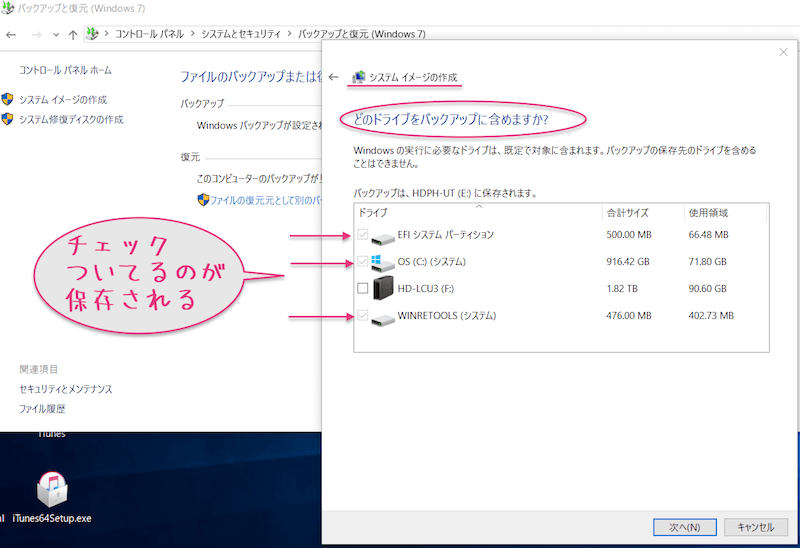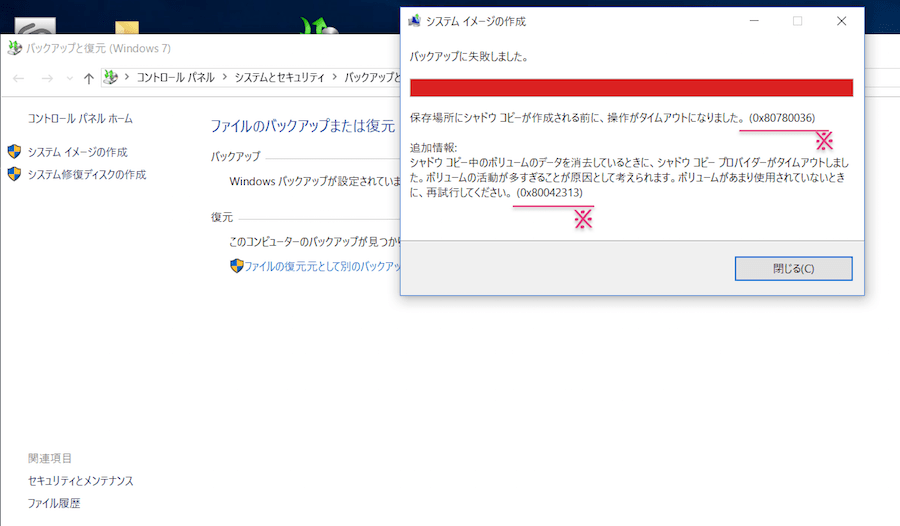Windows 11でのバックアップの1つ、
「システムイメージの作成」の内容とその作成のしかた備忘録です!
Win10に続き、Win11でもやってみたので忘れないよう新たにメモしておきます。
Windowsシステムイメージの作成は必要か?
PC全体でのデータが重要だし、アプリ等のインストールのし直しや設定のし直しとかはできるだけ避けたい、と感じるならやはり作成しておくのが無難。
ただ、回復ドライブの作成してるし、重要なデータは個別にバックアップしてるし、そのほかのアプリやツールはインストールし直せばいいし、その他の設定等もやり直せばいい。
そしてその手間は受け入れられる。と言えるなら必要ないかと思う。
また、別の方法でPC全体のバックアップとってるなら当然必要ない。
システムイメージ作成の必要性は、単純に以下の内容を保険の1つとして、「手ごろだし持っておきたい」と思うかどうかだと思う…
システムイメージの作成【バックアップ内容】
WindowsのPC環境(PCのドライブを丸ごと)を作成時の状態でバックアップできる。
基本的には、PC本体が起動できる状態なら、システムイメージの作成からだけで作成時のPCの内容に復元できる。
システムイメージの作成で【把握しておきたいこと】
- 外部ストレージに保存すべし
- 外付けHDD/SSDなどで本体のドライブ以上の容量が必要
- フォーマットはNTFS形式
- PCの状態・環境は整えてから実行すべし
- 個別ファイルデータは別途でもバックアップしておくべし
- 時間があるときに実行すべし
- 作成にはかなり時間がかかる
- 電源(ACアダプタ)は接続して実行する
- スリープモードにならないようにする
- ネット接続は一旦解除しておく
- 定期的に手動で作成が必要
- 自動更新バックアップはされない
- 復元には回復ドライブが必要になる場合もある
- PC本体が起動しない場合は回復ドライブも必要
- 必ずしも復元できるとは限らない
バックアップは、PC本体が起動しなくなった場合にも備えておくことが基本。
そのために、
- 本体以外にバックアップ&重要なデータ・ファイルは別途で個別バックアップしておく
- PC本体が起動しない場合は、▶回復ドライブがないとシステムイメージだけでは復元できなくなるので、そこも注意点。
また、
- 本体が正常に動作できる状態のときに作成しておかないと意味がない。(不具合・データの状態・ウイルスなどには注意が必要)
- システムイメージの作成は自動更新できないので、手動で定期的に作成しておく必要もある。
- PC本体でWindowsの最新更新(’23年7月のアプデ以降)をしてある場合、古いバックアップでは復元できなくなるのでそこも注意点。
システムイメージの作成手順
Windows11も10も基本は同じ。
システムイメージの作成【準備手順】
外付けストレージはPCと同じく、寿命があるので、古いものではなく、できるだけ新たにちゃんとしたものを準備しておくのが無難。
そして、PC本体ドライブ以上の容量が必要(2~3倍を用意する)。
また、フォーマット形式はNTFS形式の必要がある。
※以前の作成データも確実に残しておきたいなら、別のストレージで作成が無難。
以下の▶再作成の場合参照
※NTFS形式にフォーマットするやり方は、各ハードディスクメーカー公式でのやり方を参照する。
フォーマット形式と容量確認のしかた
- エクスプローラーを開き
- PCを開く
- 確認したいストレージを右クリックして「プロパティ」を開く
- プロパティのファイルシステムの記載でフォーマット形式を確認↓
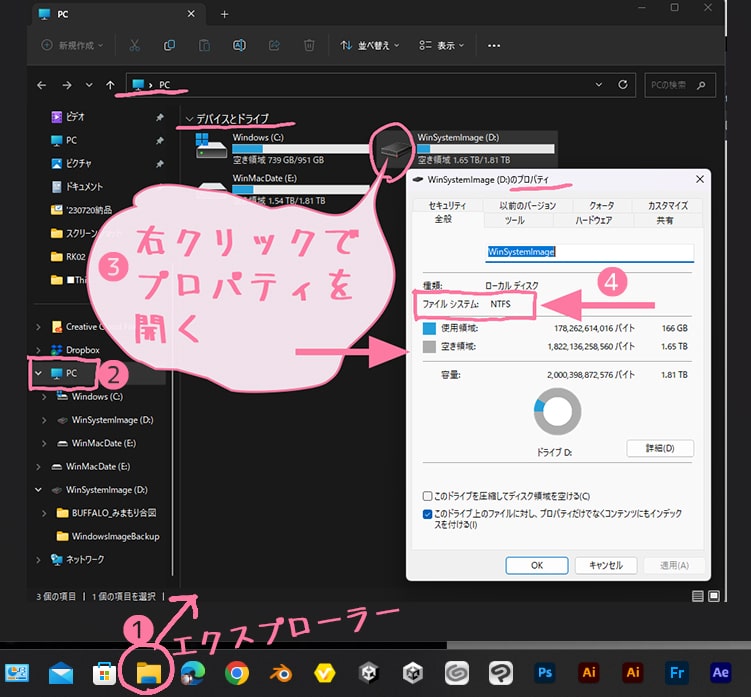
また、この画面で、接続されてるストレージ容量の確認ができます↓
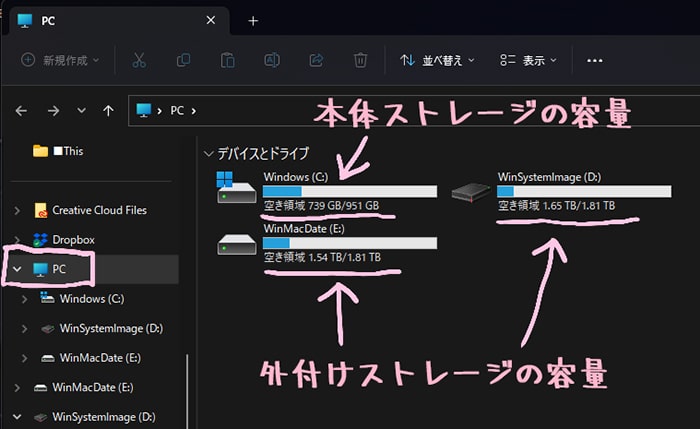
- 重要なファイルデータは個別にバックアップ
- いらないデータ・不要なアプリ・不要なキャッシュなどは削除
- デスクトップの整理
- できればPC全体のウイルススキャン
また、使ってるアプリケーションでの不具合等はないかなども確認&調整しておく方が良いかと…
作成に使わない外部のストレージ・USB等の接続は混乱&事故につながるので外しておく。
作成前に一旦PCをシャットダウンし、作成に使うストレージだけ接続しておく。
作成にはかなり時間かかるので、バッテリ切れにならないよう、電源(ACアダプタ)は接続しておく。
システムイメージの作成【作成実行手順】
- 外付けストレージの接続を確認
- ちゃんとつながってるか
- コンセントのスイッチOFFになってないかなど
- PCを起動
- 接続してあるストレージが認識されてるかも確認
起動させたアプリやツール、ブラウザ等は全て閉じておく(終了させておく)
余計な負荷や妨害が入らないよう、ネット接続は一旦解除しておく。
※セキュリティソフトや、アプリ等の更新アプデなどで妨害される場合がある。
ネット接続のON/OFF切り替え設定場所
Windowsマーク
>設定
>ネットワークとインターネット
>「ネットワークの詳細設定」↓
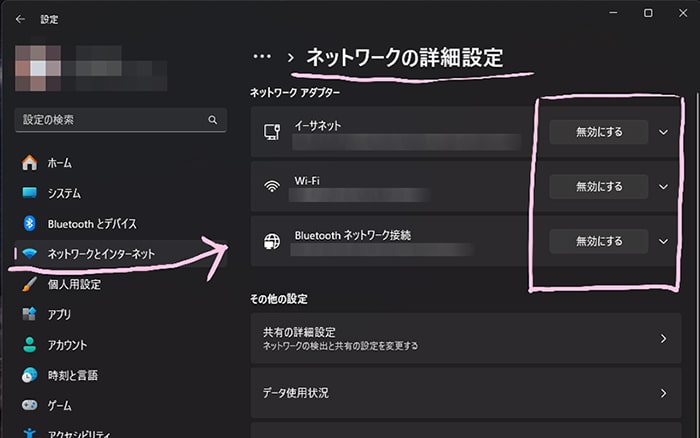
- 有線LAN接続の場合
- イーサネットのところの「無効にする」をクリック
- 無線Wi-Fi接続の場合
- Wi-Fiのところの「無効にする」をクリック
(PC画面右下のタスクバーにあるWi-Fiアイコンからも設定可能)
- Wi-Fiのところの「無効にする」をクリック
※もとに戻すときは同じようにここでONにできる。
Enable(有効にする)をクリックするとONになる↓
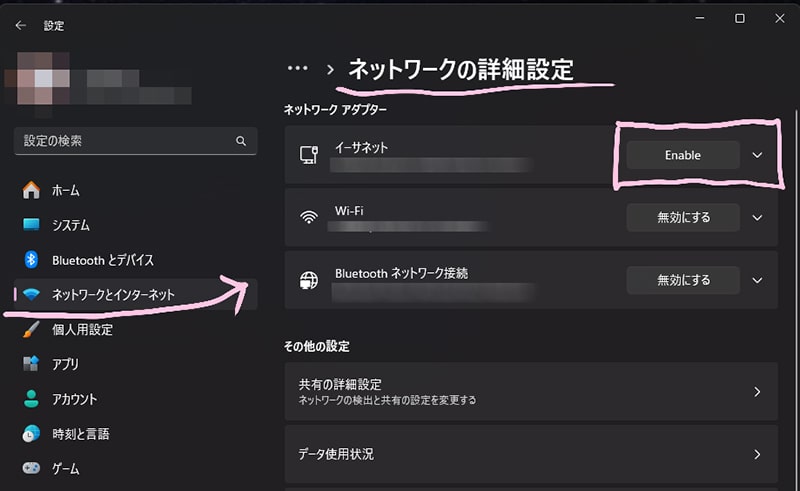
作成途中でPCがスリープ状態になってしまうと進まなくなり、固まってしまう要因にもなったりする。
なので「スリープ状態にならない設定」をしておくべし。
設定場所
Windowsマーク>設定>システム>「画面とスリープ」
タスクバーの検索からの方が早いかも…
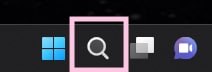
検索窓に「電源」と入れるとすぐ出てくる場合は早い↓
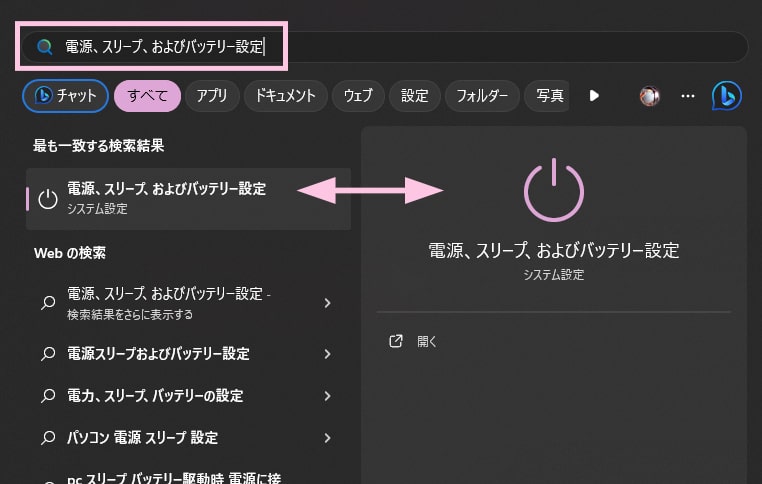
上画像の「電源、スリープ、およびバッテリー設定をクリックして開くと、下画像のような画面になるので、そこの「画面とスリープ」のところの項目を「なし」に設定しておく↓
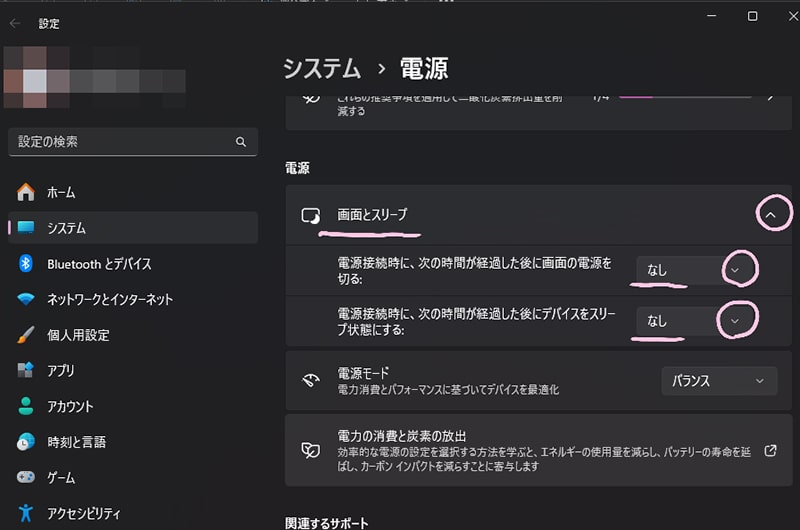
※作成が全て終了したら設定は戻したほうがいいです。同じくここで戻しとく。
基本経路
- Windowsマーク>全てのアプリ>Windowsツール
- コントロールパネル>バックアップと復元(Windows7)
- 「システムイメージの作成」
ただ、
※タスクバーの検索からコントロールパネルで検索の方がやや早い。↓
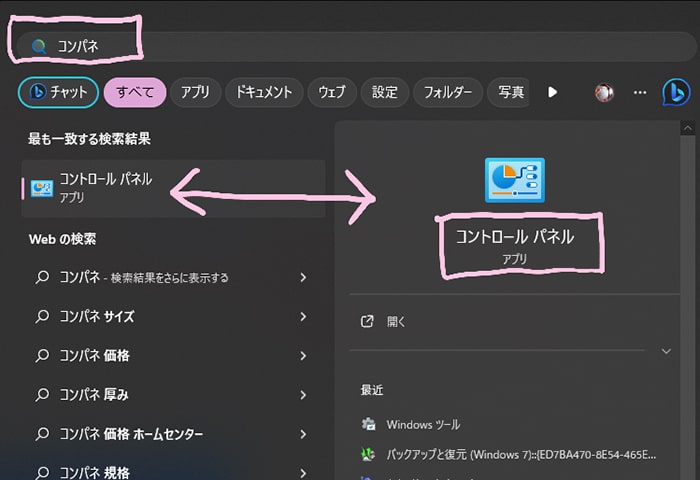
コンパネから「バックアップと復元(Windows7)をクリック
※Windows7となってますが、7以降って意味でWindows10も11も同じ↓
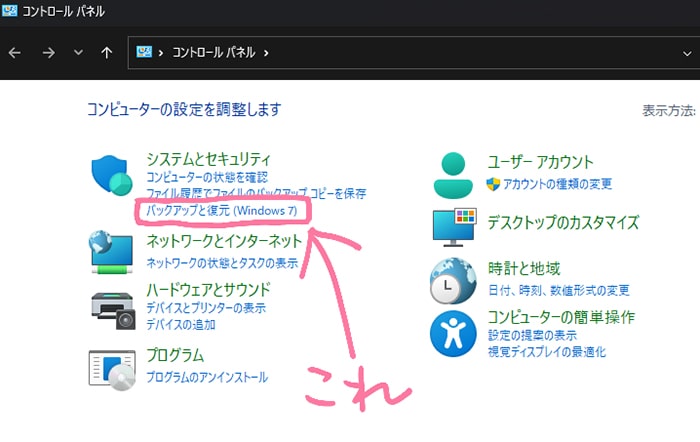
本体の容量がどのくらいかにもよるが、かなり時間かかるかと思う。
(これまでは、1~2時間以上くらいでした)
上記の準備で、電源を接続し、スリープにならないようにしてるので、そのまま放置でOK.
完了したら、ちゃんと保存されてるか、容量を確認しておき、いつバックアップしたものなのか、どこかにメモしておくとわかりやすい。
バックアップに失敗する場合
- 保存先ストレージの空き容量不足
- ネット接続したままの実行
- バッテリ不足
- スリープモード
- セキュリティソフト
などが要因の場合多いようです。
何らかのエラーコードが出た場合は、そのエラー内容を調べ、改善して再度実行してみる。
私は以前、以下のようなエラーが起こったことがあります↓
バックアップに失敗しました?(0x80780036, 0x80042313 エラー)
で、
一回コケました笑
0x80780036, 0x80042313 バックアップエラー〜〜!!!
フォーーーーw
“バックアップに失敗しました
保存場所にシャドウコピーが作成される前に、操作がタイムアウトになりました。
(0x80780036)
シャドウコピー中のヴォリュームのデータを消去しているときに〜〜〜
(0x80042313)”
だって!
なにこれ!???なにいってんじゃ!!???って感じですよね笑
調べると様々なエラーがあるようですねぃ。。。。
このエラーナンバーで調べてみたらHDを変えてやってみろとかウイルスディフェンスソフトを停止させてやってみろてきな感じだった
英語を翻訳した内容しかないのでなんだかよく分からない笑
ま、HDをフォーマットしてPC再起動とか、ダメならウイルスディフェンスソフトを停止でやってみようと思ったけど、
まずはHDの中身を普通に削除してPCシャットダウン、3分待って起動してからやってみたらできた笑
特別問題がなくとも理由なく気分でコケることがよくあるようなので笑、コケてエラー内容がよく分からない場合はまずはHDのそのコケたファイルを削除して再起動ではなく、PCシャットダウン、3分待って起動を試してみるといいと思う。
再度作成の場合
再度システムイメージの作成をするときですが、同じストレージを指定しても、フォルダが分かれるので大丈夫です。
と、とあるサポートの方に教えていただいたことがあるのですが、ネット上には上書きされてしまうという情報が上がっています 笑
空き容量が十分か?によって変わるのかもしれない…
なのでいっぽ手前まで試してやってみたですが、、
下図のように表示された
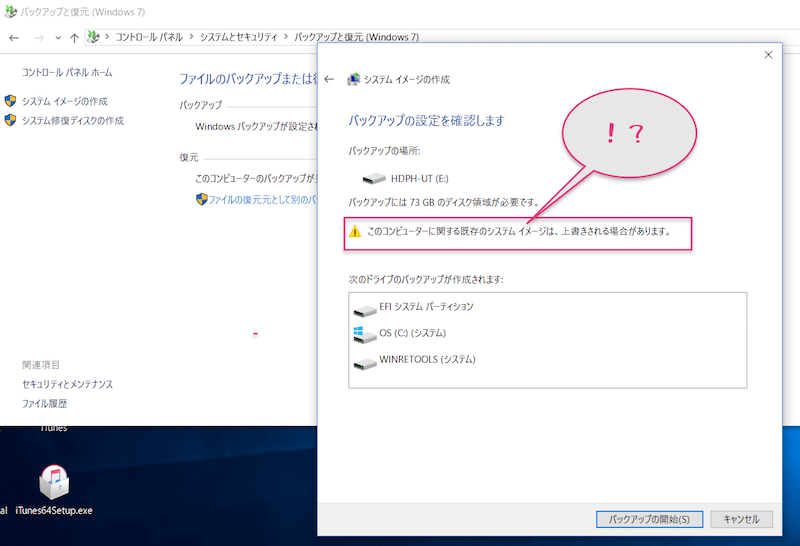
“このコンピュータに関わる既存システムイメージは、上書きされる場合があります。”
となりました。。。。。
う~ん、やっぱり空き容量なのかな?。。。
もしも、古いデータを絶対残しておきたい場合は、別のストレージを使ったほうが無難ではある。
ただ、私の場合は、重要なデータは個別にバックアップしてあるので、古いデータはほぼ必要ない..
なので、上書きでやっていこうと思う。
そんなところでした〜
ってことで、
楽しいクリエイティヴライフをば!
しゃらんるわあぁあああ❤︎
USBのハブは電源付きでスイッチ付きが良い
特に電源付きでないとデータ移行とか私は寝てしまいそうになる笑

 |  |
| Amazon▶︎ BUFFALO USB2.0用 | Amazon▶︎ Transcend USBメモリUSB 3.1 スライド式 |
\(`^`)b