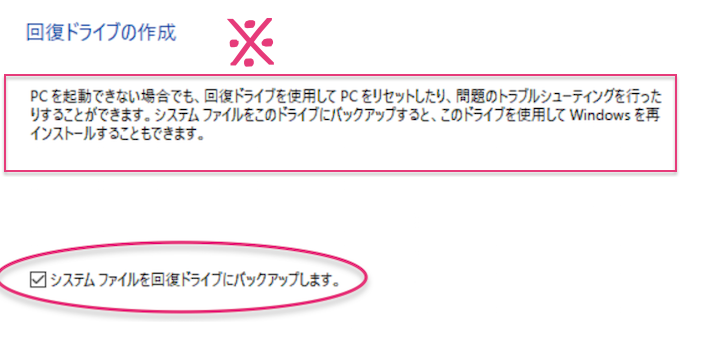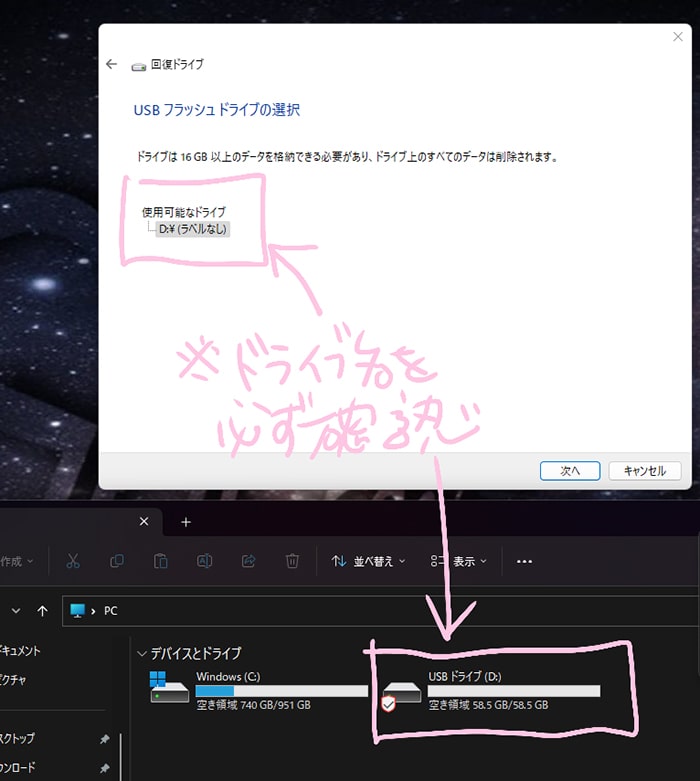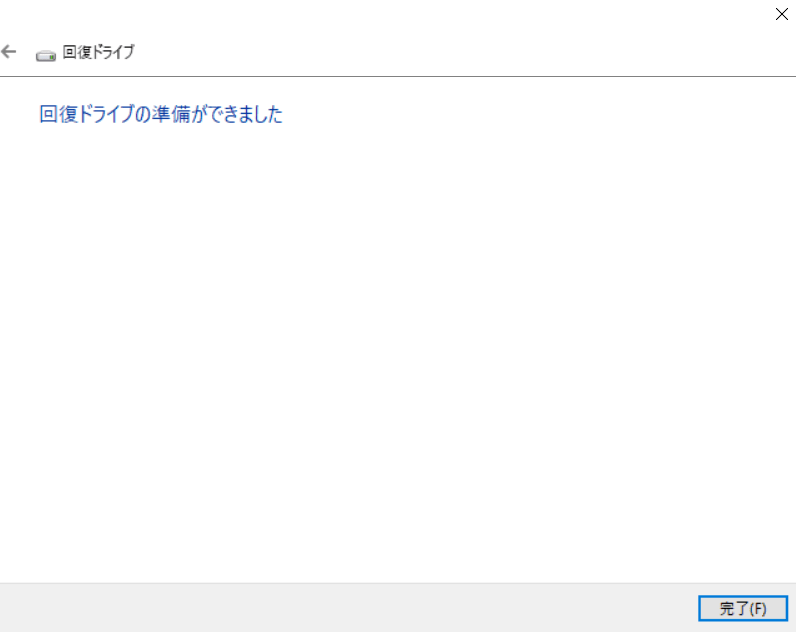Windowsバックアップの1つ、『回復ドライブの作成』の備忘録です。
何度もやってきてはいるのですが、サポートさんに教えていただいたこともあるので、それらを含めて忘れないよう、自分のためにここに備忘録としてまとめておきます。
Windows10/11の【回復ドライブ】の必要性とは?
以下の内容の保険の1つとして持っておきたい、と考えるなら必要ということになる。
回復ドライブで【回復できる内容】とは?
回復できるデータ
メーカー工場出荷時状態&回復ドライブ作成時点でのWindows OS
回復できないデータ
- 個人用ファイル
- 自分で追加したアプリケーションやドライバー等
- 設定に加えた変更
回復ドライブは、PC全体のバックアップではなく、作成時のオペレーションシステムのバックアップなので、
回復できるのは、
工場出荷時に備わっていたドライバーなども含めて、作成地点でのWindow OS(オペレーションシステム)を保存したデータのみ
PCを起動できない場合でも、回復ドライブを使用してPCをリセットしたり、問題のトラブルシューティングを行ったりすることができます。システムファイルをこのドライブにバックアップすると、このドライブを使用してWindowsを再インストールすることもできます
用途
- Windows OSを工場出荷時の状態と共に復活させたい場合
- PC自体が起動しなくなってしまった時に復活させたい場合
- ネット回線からではWindowsを初期化できない場合
など。
クリーンインストールとの違い
Windowsの再インストールや、初期化・リセットなどは、公式からDLして実行も可能なので、上記内容なら別にいらないかも?となりがち..
んが、
この場合、完全クリーンインストールになるので、工場出荷時のメーカー特有で入っていたドライバーなどもクリアされてしまう。
また、クリーンインストールでも、何回やっても失敗する、ということも実際あった。
回復ドライブの場合は、作成時のOS(オペレーションシステム)の状態で保存するので、基本的にはその時のOS状態に戻せる。
逆に言えば、その当時のOSバージョンになってしまうので、マメに作成していない場合は古い状態に戻りすぎてしまう&もちろんうまくいかない場合もある。
以上をふまえた上で、個々の価値観で判断すればよいかと思う。。。
回復ドライブ作成手順
事前準備【注意点】まとめ
回復ドライブ作成のタイミング
初期設定時と毎年作成が推奨されている
PCを購入したら初期設定&OSを最新にアプデするかと思うが、その後すぐ、Windows OSがクリーンな状態(不具合や問題のない状態)のなるべく早めのうちに、まずは回復ドライブの作成もしておいた方がいい。
また、Windows OSの大型アップデート更新後だと、それ以前の古い回復ドライブは使えなくなるので、マイクロソフトでは毎年単位くらいで都度、作成しておくことを勧めている。
詳しくは以下の
▶※2023年5月以降のWindows~を参照
作成実行前の注意点まとめ
- 暗号化(パスワード)付のなど、Windows 11の回復ドライブの作成に対応していないUSBもあるのでUSB購入前・使用前に確認しておく
- Windows Updateの更新直後で「再起動が必要な状態」での回復ドライブ作成は避ける
- 作成に失敗する場合があるので、Windows Updateの更新が完了した状態で、回復ドライブを作成する
- PCの暗号化がONになってる機種はその「回復キー」を取得しておく
- ドライブ暗号化は、Windows 10 Pro / Windows 11 Pro 標準で利用可能
- 暗号化?確認のしかた:
▶暗号化の状態を確認する方法(外部ページ)
▶Windows 11でストレージが暗号化されているかを確認したい(外部ページ) - デバイスの暗号化がオン(有効)のまま、回復ドライブでリカバリを行うと、回復キーの入力を求められ、回復キーを入力しないと、手順を続行できない
▶デバイスの暗号化の回復キーを取得する方法(外部ページ)
- 不要なデータなどは整理しておく
- 必要ない外付けストレージ等は全て外しておく
- ネット接続は解除しておく
- PCスリープは「なし」にし、電源は接続しておく
- ACアダプタ接続する(ノートPCの場合は注意)
- 高速スタートアップは解除しておく
そして、必ず回復できるとは限らないということも把握しておくべきこと。
また、PC全体でのフルバックではないので、
- システムイメージの作成なども検討する。
(外付けハードディスクなどにPCドライブ全体をバックアップ)が必要。
- ファイルデータ個別バックアップは必須
(重要な個別データは別途バックアップ)
回復ドライブの作成【準備手順】
回復ドライブを作成するには、主にUSBなどの外部メディアが必要。
現在のWindowsでの一般的な推奨は32GB以上USB。
32GBのUSBでも実際に使用できる容量はそれ以下になるかと思うので、注意も必要。
やってみた結果、過去では32GB以下になってることがほとんどだったが、私の現在の環境では23Hの回復ドライブ作成時の地点で本当にギリギリだった。このとき32GBのUSBだったらコケてたのかもしれないと思う。
必要USBの容量は購入したメーカーに確認するのが望ましいらしいが、できれば64GBくらいのを用意しといたほうが無難な体感。
または、
- 32GB以上のを持ってるならそれで一回やってみる
- 64GB以上でやってみる
などが必要かと…
私はだいたい64GBのBuffaloかエレコムなど日本のメーカーを使っています。
(これの64GBのでも回復ドライブだと32GBまでになるみたいだけど要は32GBまでいければよいみたい)
上記の通り、
理由
- 作成したときのOS状態(古い状態)になるから
- WinOSの更新により、古い回復ドライブは今後使えなくなってしまうから
なので、
USBは2本用意してローテーションして定期的に作成しとくのが良い。
特に、2023年7月からのWin更新アプデしてる場合既に、それ以前に作成した回復ドライブは使えないので新たに作成しておく必要があり。詳しくは以下の
▶※2023年~参照
PCの起動を少しでも軽くさせておくために、ファイルデータやキャッシュ等はできるだけ少ない方がいい。
バックアップしておけるデータはしておき、PC上の余計なデータは削除しておく。
関係ない外付けHDDやストレージなどをうっかり接続したまま実行すると、見分けづらくなり、事故につながるリスクになりうる。
もし間違って保存先を指定しまった場合、元にあったデータは削除されてしまう。
そして当然、そのUSB自体に何かデータが入ってた場合も削除されてしまうので、必要なデータが入ってるUSBは使わない、空のUSBを用意するのが吉。
回復ドライブ作成には早くて1時間~2時間くらいはかかるし、もっとかかる場合もある。
作成途中でバッテリー不足になると落ちたりして不具合のもとになるので電源(ACアダプタ)は接続しておく。
ネット接続したまま実行すると、更新等の妨害が入ってコケる場合もあるので、ネット接続はしてない状態で実行した方が良いとサポートの方に教えていただきました。
ネット接続のON/OFF切り替え設定場所
Windowsマーク
>設定
>ネットワークとインターネット
>「ネットワークの詳細設定」↓
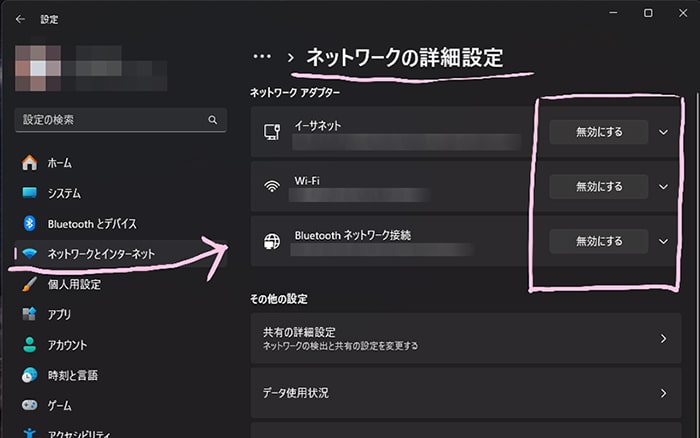
- 有線LAN接続の場合
- イーサネットのところの「無効にする」をクリック
- 無線Wi-Fi接続の場合
- Wi-Fiのところの「無効にする」をクリック
(PC画面右下のタスクバーにあるWi-Fiアイコンからも設定可能)
- Wi-Fiのところの「無効にする」をクリック
※もとに戻すときは同じようにここでONにできる。
Enable(有効にする)をクリックするとONになる↓
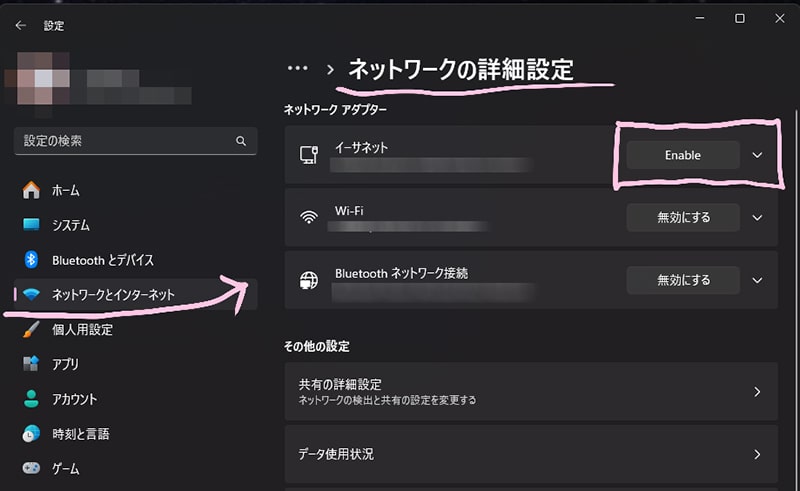
回復ドライブの作成途中でPCがスリープ状態になってしまうと進まなくなり、固まってしまう要因にもなったりする。
これを忘れてうっかり開始してしまうと、べったりPCの前で番兵しなくてはならないハメになるので忘れずに、
PCが「スリープ状態にならない設定」をしておくべし。
設定場所
Windowsマーク>設定>システム>「画面とスリープ」
タスクバーの検索からの方が早いかも…
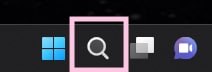
検索窓に「電源」と入れるとすぐ出てくる場合は早い↓
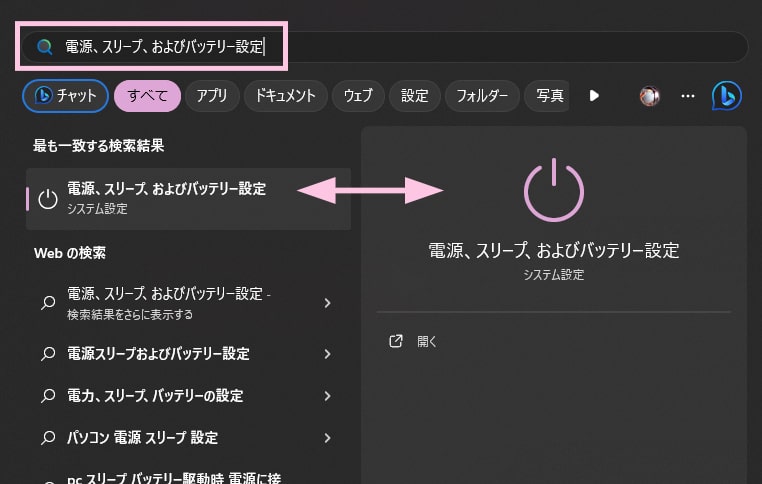
上画像の「電源、スリープ、およびバッテリー設定をクリックして開くと、下画像のような画面になるので、そこの「画面とスリープ」のところの項目を「なし」に設定しておく↓
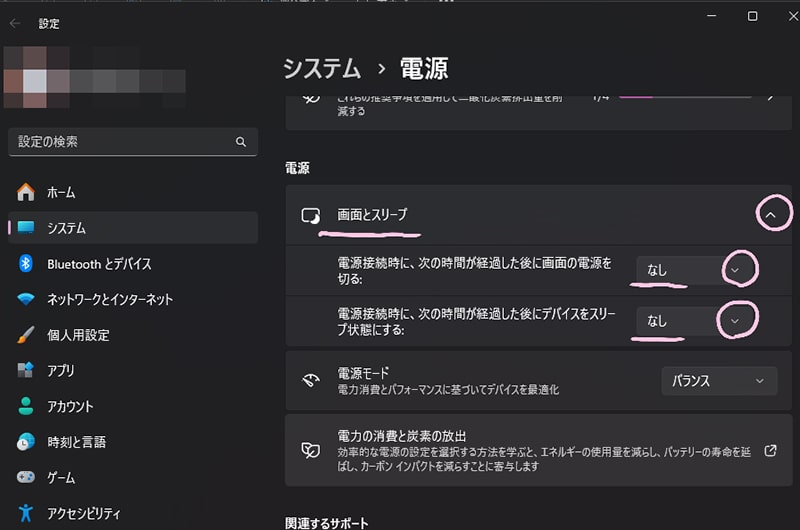
※ドライブ作成が全て終了したら設定は戻したほうがいいです。同じくここで戻しとく。
これはシャットダウン時の速度を速くできるようになる項目で、デフォルトではONになってるようです。
高速のままだとこれもコケる要因になりうる要素なのでOFFにしておく方が無難だと以前サポートのかたが教えてくれました。
コンパネ>システムセキュリティ>電源オプション>電源ボタンの動作を選択>利用可能ではない設定>高速スタートアップを有効にするのチェック外しておく。
早く目的箇所へ行くには、PC画面下のタスクバーの検索から、
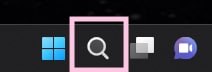
↓
- 「電源プランの選択」で検索バーに入力
- 「電源プランの選択」をクリックして開く↓
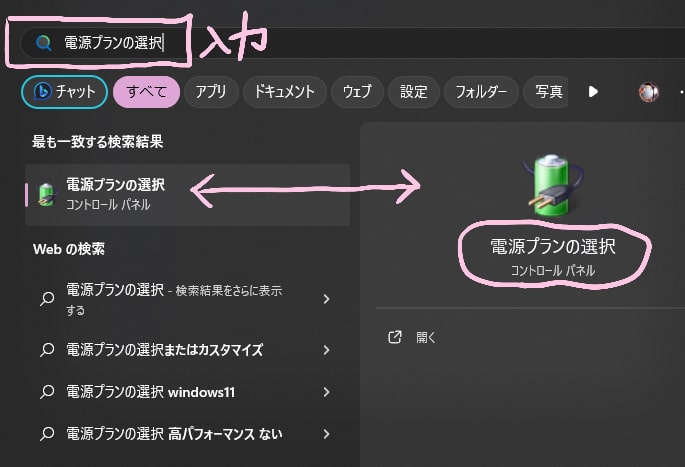
「電源ボタンの動作を選択する」をクリックして開く↓
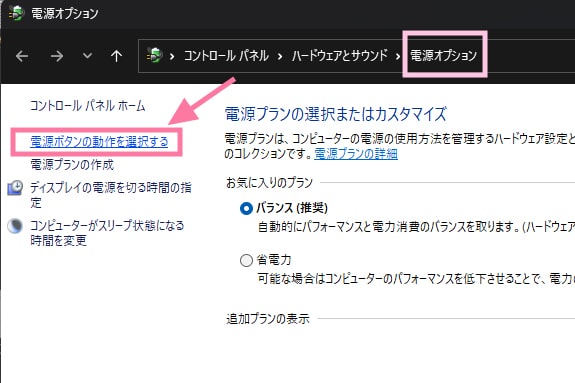
「現在利用可能ではない設定を変更します」をクリック↓
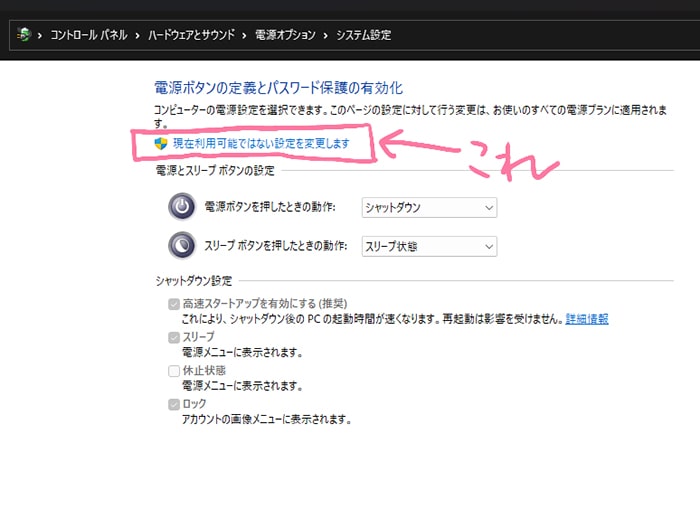
すると変更できるようになるので、
シャットダウン設定の、「高速スタートアップを有効にする」のチェックを外して解除し、「変更の保存」ボタンをクリックして閉じる↓
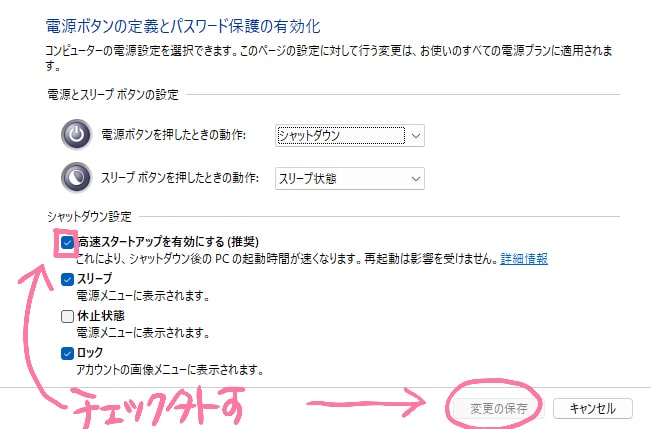
※戻すときは同じようにここでチェックを入れなおせばOK
アプリやブラウザ、開いたファイル等、全てを閉じる(終了させる)
開いたままのものがあると挙動の妨げになりうるので全て閉じておく。
回復ドライブ作成の【実行手順】
作成場所通常経路
- Windowsマーク>全てのアプリ
- Windowsツール>コントロールパネル
- システムとセキュリティ>セキュリティとメンテナンス
- 回復>回復ドライブの作成
結構めんどくさいので、タスクバーの検索からの方が早いかなと。
(一発でいけます)↓
「回復ドライブの作成」で検索し、クリックして開く↓
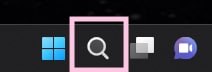
↓
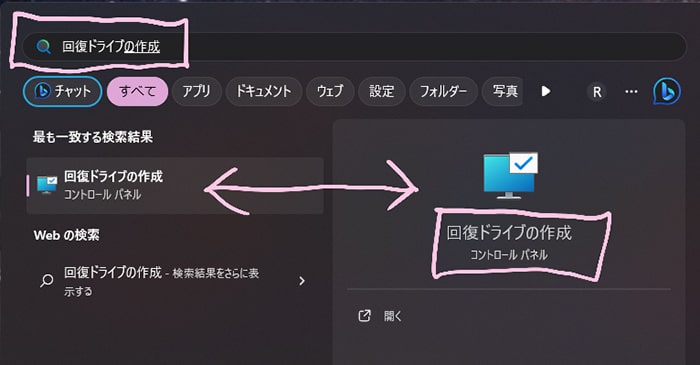
上記のように「回復ドライブの作成」を開くとすぐに、
システムに変更を加えることを許可しますか?てきなウィンドウが表示される↓
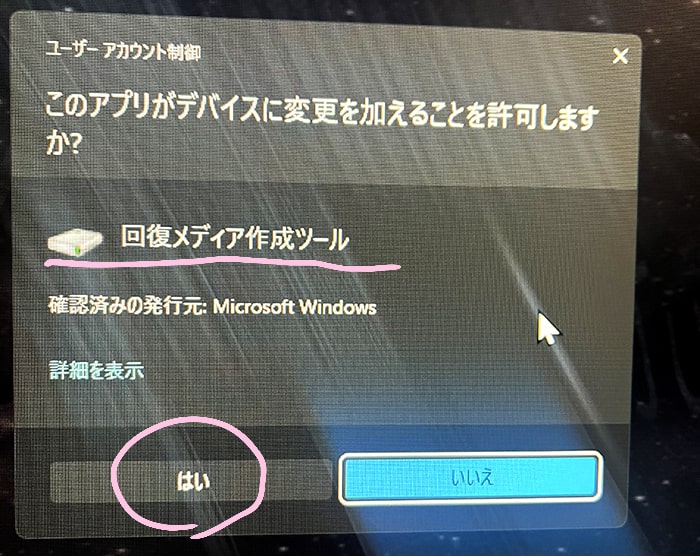
許可しないと進めないので、「はい」をクリック。
「システムファイルを回復ドライブにバックアップします。」にチェックついて選択されてるのを確認し、
「次へ」をクリック
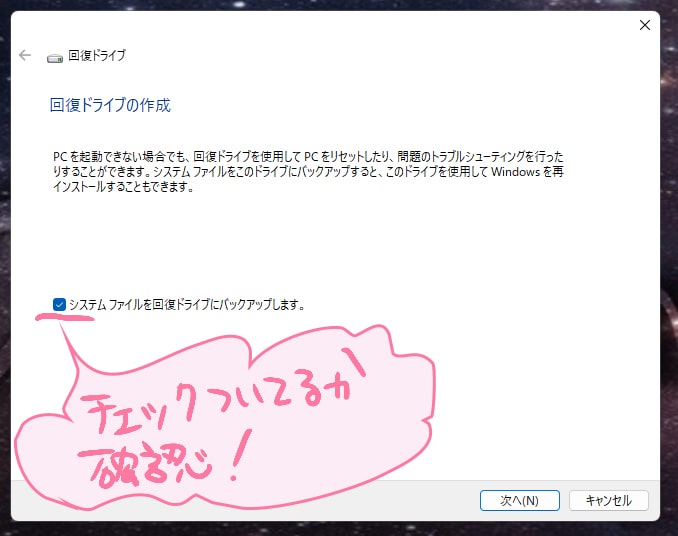
下のような画面になるので、このときUSBを接続する
(上の画面のとき次へをクリックする前に接続でもOK)↓
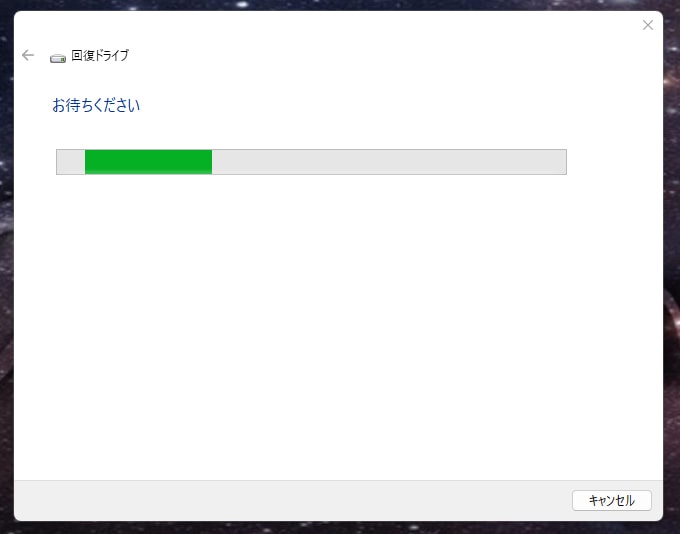
USBを接続して少し待つと、下の画面のように、使用可能なドライブを認識してくれます↓
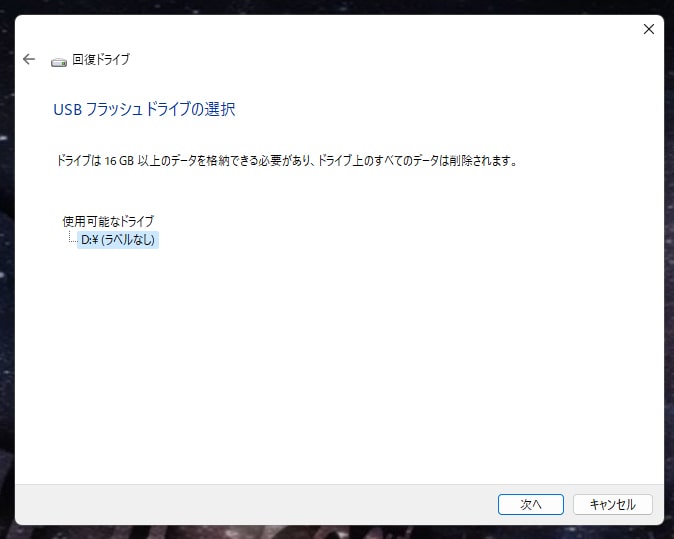
※上画像のように16GB以上のデータと記載されてるが、実際にはそれよりオーバーしたので(今回は20.7GBだった)ここの表示数値はあまりあてにならないかんじ…
PCのスペックや環境などによっても作成時間は変動するが、1時間~2時間くらいはみといたほうがいいかんじ。
(今回は1時間だった)
上記の準備でスリープなし&ACアダプタ(電源)に接続してある状態なら、放置しておいてOKかなと。
「PC」アプリを開くと、
デバイスとドライブを確認でき、「回復」となってるUSBがあるはず。
これのなかに書き込み容量があるか確認しておくと良いかと…
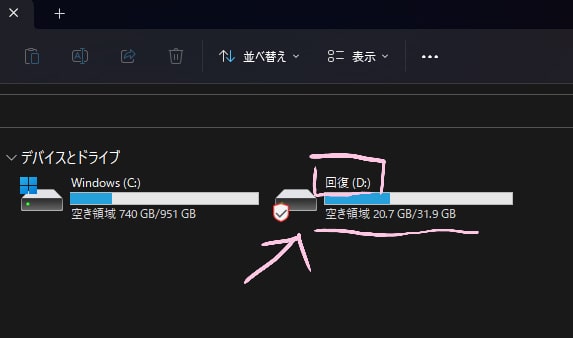
中にデータが入っているのが見て取れます。
(また、今回使った容量もわかる。)
※PCアプリは検索窓からPCと検索(タブ項目をアプリにするとわかりやすい)でも出てくるし、タスクバーにある黄色いフォルダ(エクスプローラー)を開くと左下のほうにもあるのですぐ開けます。
Windows画面下のバー右側にある、「」のマークをクリックし、
「ハードウェアを安全に取り外してメディアを取り出す」のアイコンをクリックし、
「回復」USBをクリックして取り外す。
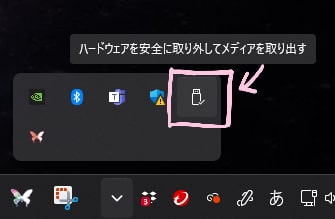
↓
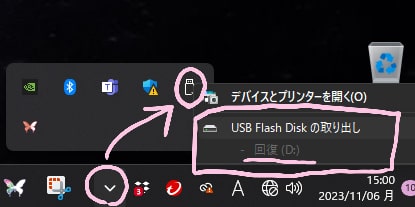
↓
下のように、「安全に取り出す外すことができます。」と表示されるので、USBを取り外す。

または、
上記で開いたPCアプリでのデバイスとドライブの画面で、
「回復」USBを右クリック>取り外しをクリック
これでもUSBを安全に取り外すことが可能↓
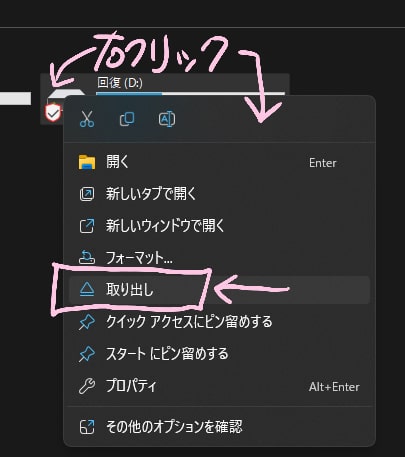
この場合認識されていたアイコンがなくなり、上記と同じく右下に、「安全に取り出す外すことができます。」と表示されるので、同じく安全な取り外しができる。
USBは後で見てもいつの回復ドライブかわかるよう、作成した日も添えてしっかり保管しておく
(間違って消してしまったり上書きしてしまったりいつのかわかんなくなったりなくしたりしがち 笑)
※2023年5月以降のWindowsアップデート更新を実行してる場合の注意点
以前作成した回復ドライブは使えなくなる
マイクロソフト社によると、Windowsは、’23年5月9日のセキュリティ更新から、大きくセキュリティシステムが変更され、
更に、’23年7月11日のセキュリティ更新から、問題の軽減策がデバイスで有効になり、失効ポリシーが適用されてるようです。
これにより、’23年7月11日のセキュリティ更新を実行されている場合、
’23年7月11日以前に作成した回復ドライブは、これまでのやり方では回復や初期化ができなくなるようです。(実際に初期化を実行できませんでした)
ただ、’23年内では、コマンド実行などにより、失効ポリシーの変更も可能で、以前の回復ドライブを利用することが完全にできないわけではないようです。
※’23年5月9日のアプデ更新では、失効ポリシーの適用を手動でできるようになったただけで、更新していても手動で適用をしてない&ここまでしか更新してない場合は、まだ以前の回復ドライブを使える状態のようです。
2024年1月にリリース予定のアップデートからは、失効ポリシーの適応が確定され、完全に以前の回復ドライブは使えなくなるそうです。
じゃどうすればいいの?となりますが、
マイクロソフト公式によると、Windows10も11も、
- 新たに回復ドライブを作成し直す
- 毎年回復ドライブを再作成する
を、お勧めします。とのこと。。。
※上記の内容は、マイクロソフト公式情報直での解読が困難だったため、AIにも協力してもらいまくって解釈した内容のため、断定はできません…
詳しくは公式サイトで自己責任のもと、解釈・ご判断ください。
リカバリ・初期化・復元する場合の注意点
使い続けるPCにWindowsを再インストールする場合は注意
回復ドライブを使わずに、OSのクリーンインストール(公式から直)の場合、メーカー工場出荷時に備わっていたドライバー等はクリアされてしまうので注意。
クリーンインストールはPCクリーンアップに確かに有効だが、どちらかと言えば譲渡また廃棄する場合に向く。
また、
オフィスを購入していてWindowsを再ストールした場合、オフィスはクリアされる。
つまり、オフィスの再インストールが必要になり、ライセンス認証が再度必要になる。
デジタルライセンス版(プロダクトキーがメインボード埋め込み式タイプ)の場合は、
- PC画面下にあるタスクバーの、Microsoft Store開く
- 左下の「ライブラリ」開く
- 「デバイスに含まれる」のボタンを開く
- インストールし直す
などの工程が必要。
(※デバイスに含まれるアプリにない場合は、オフィス公式からインストールする必要がある。)
埋め込み式はオフィスアカウントに紐づかれてるのではなく、PCメインボードにアクティベーションコードが埋め込まれてるので、オフィスアカウントに関係なく、そのPCで認証できる。
※ただし、このデジタルライセンス版埋め込み式の場合、オフィスのプロダクトキー自体は自分の目で確認(認識)することはできない。
そして、オフィスはその購入したPCでしか使えないのでそこも注意。↓
重要
例えば、メーカー修理などで、PCの基盤ごと取り換えになった場合などは、デジタルライセンス版もちゃんと再度埋め込んでもらうようメーカーに交渉しておく必要がある。
またそもそも、
なにもなってないのにむやみに初期化や再インストールをする必要はない。
回復ドライブを活用しなければならない場合とは、
- そのPC自体が起動しない
- なんらかのリカバリをしたい
Windowsクリーンインストールが必要な場合は、
- 譲渡などでの完全リセット・完全初期化
- 完全クリーンアップをどうしてもしたい
など、なんらかの理由がある場合だ。
バックアップは大事
PCを使い続けるための保険の1つとしてバックアップは重要
Windowsバックアップなども利用はできるが、それにはOne Driveの空き容量が十分にあることが必要になる。
システムイメージの作成にする場合も、外付けストレージが必要になる。
このようにどのみち全く出費なしではできないので、それだったら自分の手元で管理できる従来の以下3つが無難かなということで、以下のバックアップをとってみています。
- 回復ドライブの作成
- システムイメージの作成
- 外付けハードディスクなどにPC全体のバックアップ
- ファイルデータ個別バックアップ
- 外付けハードディスクやクラウドなどにファイルを個別にバックアップ
外付けHDDにPC全体をバックアップ!↓
\(`^`)b