さくらサーバ公式サイト自体でも、他のサイトでもある程度知識のある人しかわからないような情報ばかりです。。。。
ってことで今回は、
さくらのサーバでMySQLデータベースバージョン移行の仕方
今回の環境大枠:
- ワードプレスサイト&さくらのサーバスタンダードプラン
- 『MySQLバージョン5.5』から『5.7』へのバージョンアップ移行
を細かく記録に残しておこうと思います。
❤︎1、移行前に確認しておきたいこと
今回私は、ワードプレスサイト&さくらのサーバスタンダードプランで、『MySQLバージョン5.5』から『5.7』へバージョンアップ移行しました。
それにあたって、事前に準備しておいた方がいいことと、実際私がやってみての注意点などをまずは記載しておきたいと思います、、、、、
で、あくまでも私が調べてやってみて異常がなかったやり方なので、環境によっては変わるのかもしれません。なのでこれが絶対的なやり方というわけではないと思います。そこは一応ご注意ください。
そして、
※現在では「データベースアップグレード機能」が追加されているようなので、
この機能を使える環境の方はこれを利用した方が楽かと思います。
▶︎さくらのレンタルサーバ 「データベースアップグレード機能」追加のお知らせ
これもチェックしてみた方がいいでしょうう….
◆各サイトのデータベースにログインしてみておく
- データベース名
- ユーザー名
- 接続パスワード
- 文字コード
- データベースの容量
を確認しておく。
◆さくらサーバーでの確認
- 現在のSQLバージョン
- 移行できるデータベースの容量(オーバーしていないかの確認→さくらスタンダードプランの場合1.5GBまで)
- データベースは自分の移行したいバージョンにできるのか(新しいバージョンのデータベースを作成するときそのプランで移行できるバージョンしか選択できない)
などを把握しておく。
◆バックアップはしっかり取ったかも確認しておく
(当たり前すぎ?笑)
◆さくらの場合手動でやることになる
手動で旧バージョンデータを削除する必要があるので、データベースごと削除せずに中身だけを削除して失敗したら戻せるようにしておく。
◆移行に失敗する場合の主な原因について
- ホスト名を間違う、または保存されてない
- データベース名を間違う
- インポート・エクスポートするデータベースを間違った
- 更新されてない互換性が危ういプラグインがある
- 文字コードを間違って選択し文字化けした
などかと思う。
時間がない時・急いでる時・集中できない時などにはしないほうが良いかも。。。
実際私は新規でデータベースを作成する際、データベース名を間違い、『データベース接続確立エラー』を起こし、サイトが表示されなくなりました笑
●データベース名・パスワードは、元のと同じにしておきましょううw
でももし、新規作成データベース名を間違えても単にそれだけなら焦る必要はない。もう一度新規データベースを元データベース名と同じにして作り直せばOK(間違ったデータベースは後で削除しておく)
他、該当するデータベース自体を指定し間違ったりしても当然NGなので焦らずに正す。
また、ホスト名を間違う、または保存されてないなどの場合は、書き直して保存し直す。
プラグインはかなり古いプラグインで互換性がない場合は問題を起こす可能性があると他のサーバーの方にアドバイスされました。
なので微妙と感じるものは別なものに変えておき削除しておくか、停止しておく方が良いかも。。。
私の場合は微妙なプラグインをそのままにしたらどうかの検証をしたかったので、あえてそのままやってみましたが、エラーは起こりませんでした。
んが、かなり重くなり、後から削除しまくりました。。。
文字コードは phpMyAdmin にログインするとデータベースに表示されてるのでそこを確認しておき、同じにしておけばOK
まずはそんなところでした。
❤︎2、データベース移行の手順
では実際の移行手順ですが、手動でやる場合の一例、備忘録です。
*2-1、データベースをエクスポート
さくらサーバのサーバーコントロールパネルにログインして>アプリケーションの設定欄の『データベースの設定』を開き>管理ツールにログイン↓
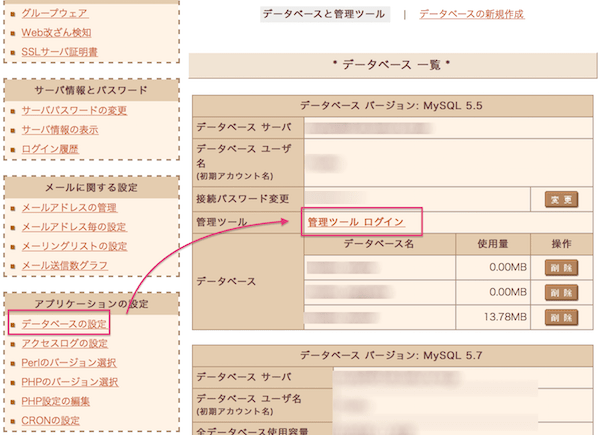
すると、『phpMyAdmin』のログイン画面になるので、ログインする。
(ここでデータベースのユーザー名・パスワードが必要になる)↓
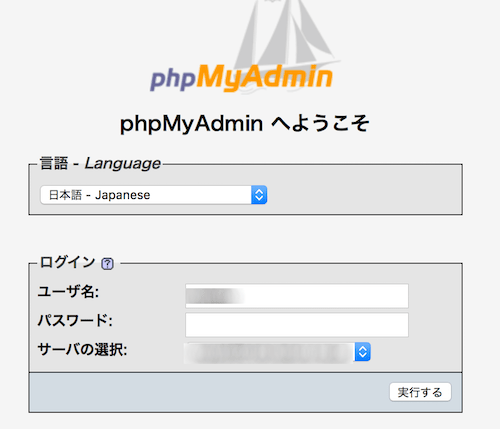
ログインできたら、移行したい対象のデータベースを左カラムから選択して開く↓
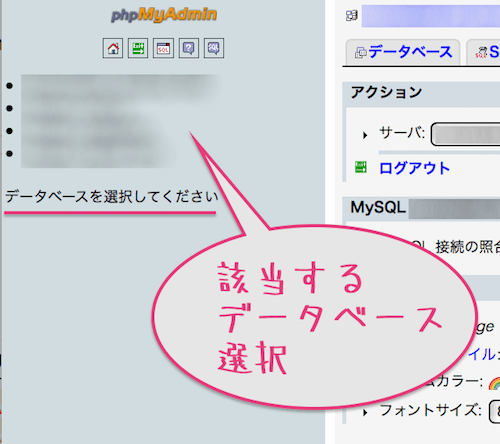
該当のデータベースがちゃんと正しく選択されてるかを確認し、画面の上部バーの、『エクスポート』でデータベースをPCにエクスポートする↓
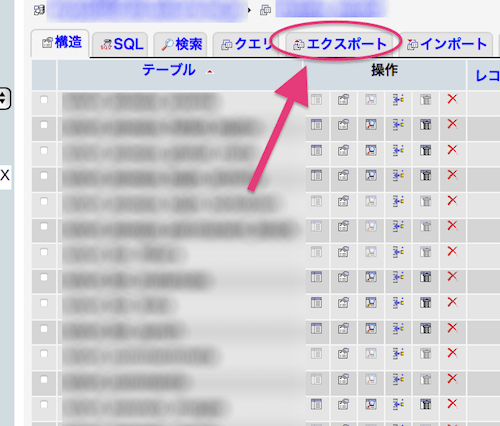
エクスポートの設定はデフォでSQLなってるのでそのままデフォでOK↓
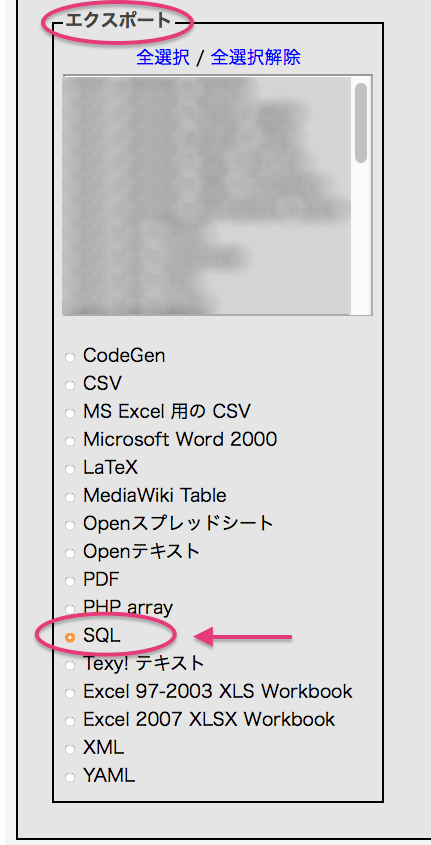
で、右下の『実行』ボタンを押してブラウザにDL→デスクトップなどに『保存しておく』(一応私はDLしたものは全てウィルススキャンします笑)
※エクスポートしたデータは
- 中身がちゃんとあるか
- テーブル接頭語などが確かに該当のデータであるか
も、確認しておきたい。
(エクスポートするデータを間違っては上手く行きようがない笑)
または最低でもファイル容量くらいはチェック。。。
*2-2、旧データベースの中身を削除
次に『元データベースの中身』を削除します。
(※データベースごと削除せずに、その中身だけを削除し、万が一失敗した場合元データベース内にインポートで戻せるようにしておく)↓
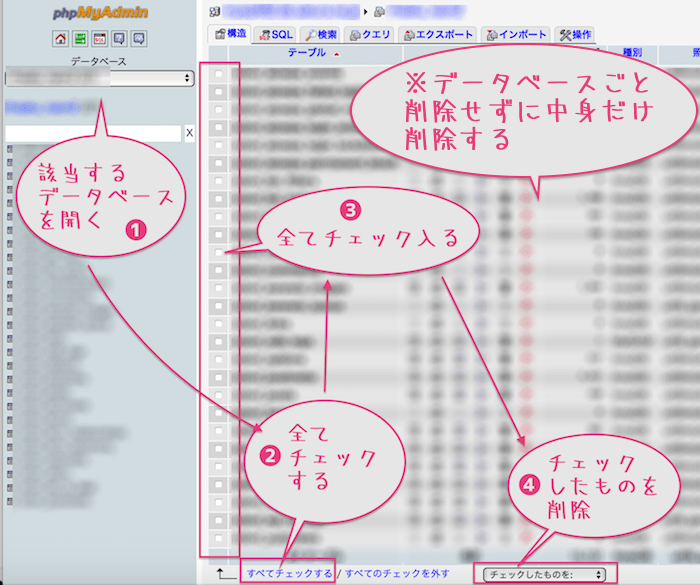
- 該当するデータベースを選択して開き、
- 下の方にある『全てをチェック』で
- 中身が全選択されてるのを確認し、
- チェックしたものを削除する
*2-3、新規データベースを作成
次にサーバーのコンパネに戻り、『データベースの新規作成』する↓
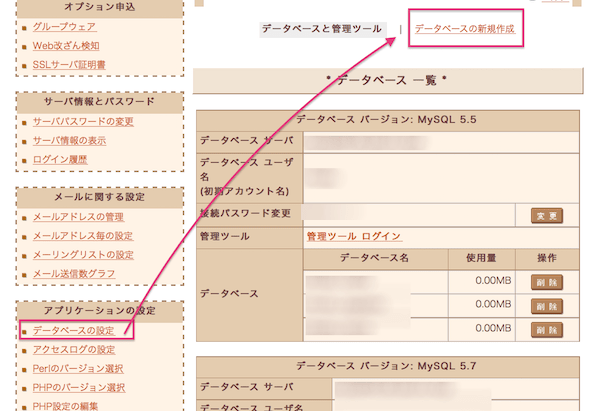
データベースバージョン・アカウント名を確認し、『データベース名』を『元データと同じ名前』で入力する。
接続パスワードは設定済みと表示されてますので、そのままでOK
(元と同じ)↓
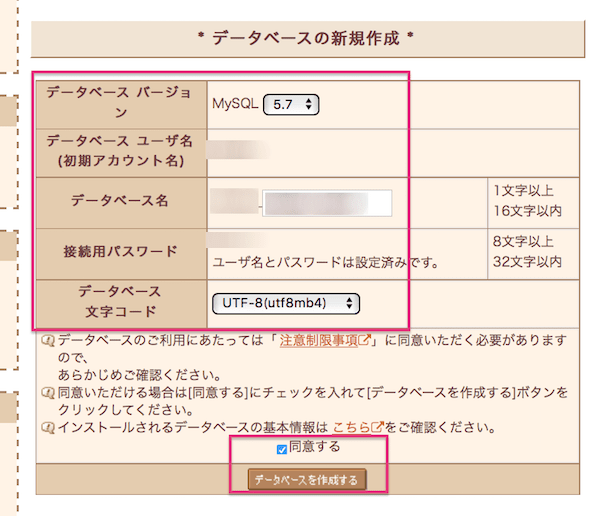
で、『データベース文字コード』ですが、上記のように
『事前に確認しておいた文字コードと同じにしておく。』通常『UTF-8』かと思うのですが、UTF-8って、UTF-8(utf8) と UTF-8(utf8mb4) が選択できるようになっている………….
元データベースで確認したらはっきりどっちか明確にはわからなかった笑
UTF-8(utf8)とは書いてあるんだけど、中身の内容を見るとなんとも微妙、、、、
で、何サイトか所有してるので両方試してやってみました笑
結果、私の環境ではどっちもなんでもなかたです笑
ただ、もしかすると UTF-8(utf8mb4) の方が安全かもしれません。。。
サーバーのデフォもUTF-8(utf8mb4) になってるし。。。。
それについて記載されてるサイトさんを見つけましたので参考までに↓
▶︎MySQL で utf8 と utf8mb4 の混在で起きることhttps://tmtms.hatenablog.com/entry/2016/09/06/mysql-utf8
など含め、ご自分でご判断ください
<(_ _)>
*2-4、新規データベースにインポート
次に、新規作成したデータベースにエクスポートして保存しておいた元ファイルを、『インポート』する。
サーバーコンパネ>アプリケーションの設定の『データベースの設定』>『新しいバージョンデータベース一覧』のところからの『管理ツールログイン』で、
新しいデータベースのphpMyAdminにログインして該当データベースを選択する↓
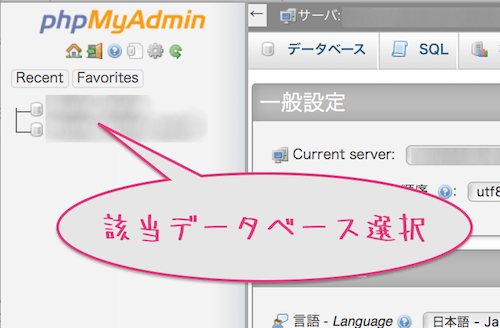
そこへエクスポートして保存しておいた元ファイルを、『インポート』する↓
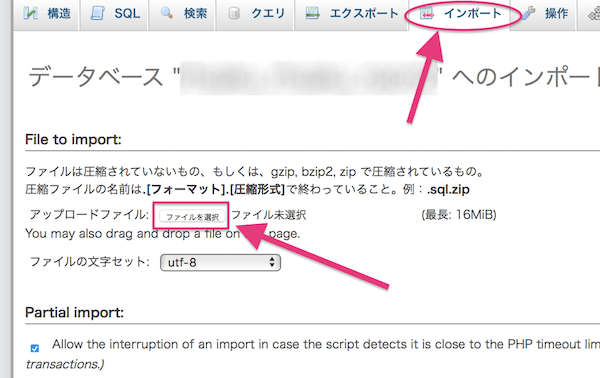
上部にインポートタブがあるのでクリックし、アップロードするファイルを『ファイルを選択』タブで指定する。
そしてインポートを実行↓
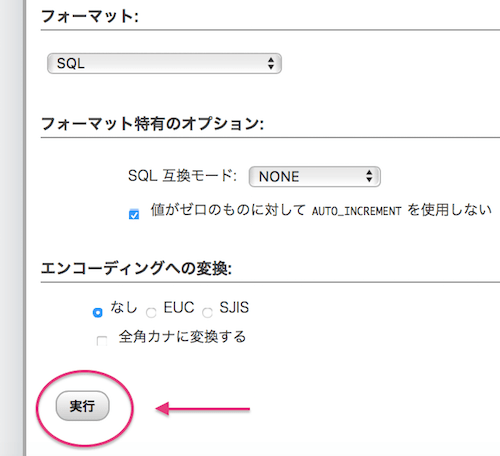
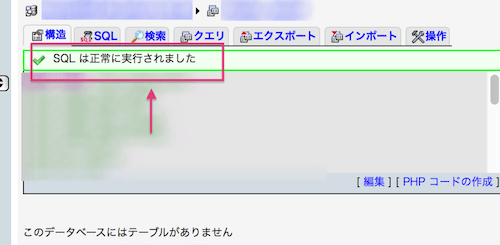
一応新規データベースに中身がちゃんと入ってるかも確認しておく。
*2-5、wp-config.phpのホスト名を書き換える
お次は、『wp-config.phpファイル』の『ホスト名』を新しいデータベースサーバ名に書き換える。。。
まず、コンパネのデータベースに設定の画面から、新しいデータベース一覧に表示されてる、『データベースサーバ』の欄をコピーするかエディタにメモ(メモ帳とかは余計なものが付随する可能性があるので避けた方がいい)しておく。(これに書き換えるので)↓
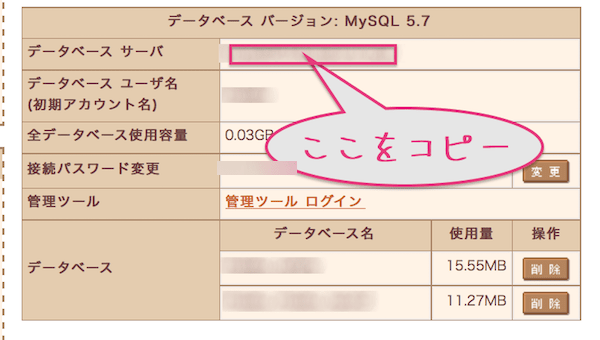
次にwp-config.phpのホスト名を書き換える
書き換えは『FTP』を介してや、サーバーの『ファイルマネージャー』から直接もできる。
私はサーバーの『ファイルマネージャー』から直接の方が早いのでそちらでやった。
サーバーのコンパネ>運用に便利なツール枠の中の『ファイルマネージャー』を開き、wp-config.php ファイルを探す。その対象サイトのドメインフォルダの中にあるはずです。(人によって若干違うかも・・・)
見つけたらwp-config.phpを選択して編集する↓
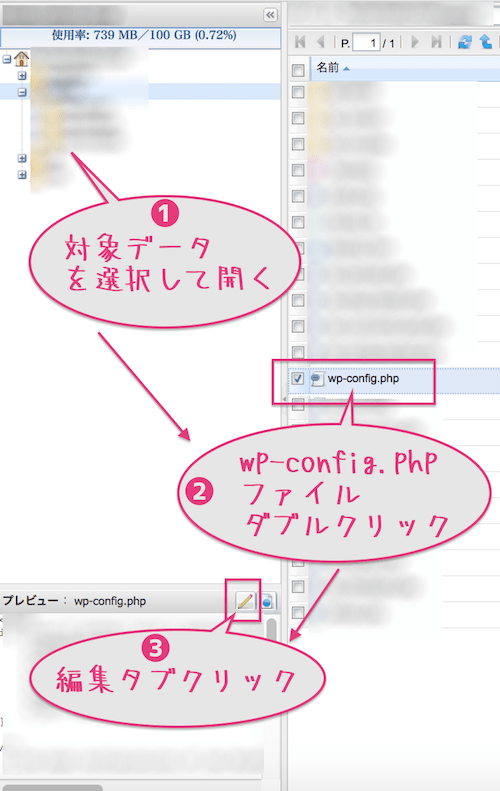
- 対象ドメインフォルダを選択して開き、
- wp-config.phpファイルをダブルクリックする
- 左下にプレビューが出るので、編集タブをクリックしてファイルを表示させる
その中の内容の、『ホスト名』のところを書き換える
上記でコピーしておいた、データベースサーバ名に書き換える↓
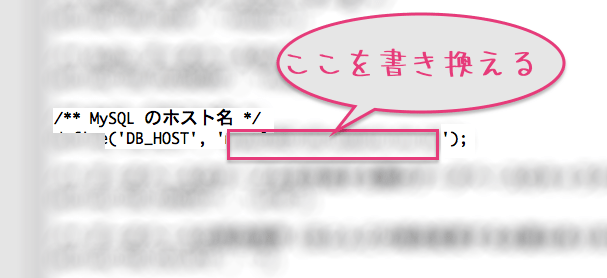
まちがいないか確認したら保存する↓
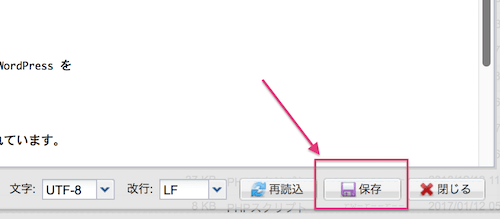
*2-6、サイトの動作確認
書き換え保存したら、サイトの動作確認を十分にする。
- トップページや各ページに異常はないか
- 管理画面にログインできるか
- 表示速度に問題ないか
- PCやスマホ、各端末での表示はどうか
- リロードしても表示されるか
などなどをねっちり確認しておく。
*2-7、旧データベースの削除
上記の確認をねっちりやったら最後に旧データベースを削除しておく。
これはすぐに削除せず、1日くらい様子を見た方が良いかもしれません。。。
削除はファイルマネージャーからもできるけどサーバコンパネのデータベース一覧からの方がわかりやすいと思う。
- 新しいデータベースはちゃんとあるか
- 削除するデータベースの使用量は0になってるか
などを見比べながら間違って削除しないようにご注意をば。。。
また、何サイトかある場合、万が一間違った場合の被害・手間を最小限にするためにも一気に削除せず、1サイトごと削除してサイトの表示を確認しながらやった方が良いかなと。。。
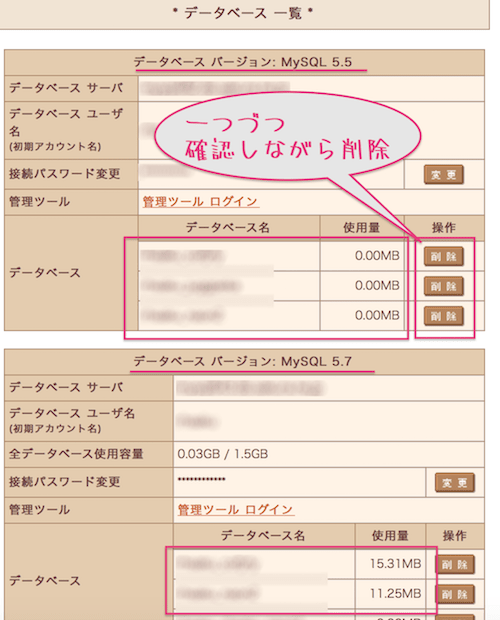
くれぐれも間違って削除しないように!
また、自己責任の元に実行してくださひ。。。。
❤︎3、移行後について
私はXサーバーでもデータベースの移行をしましたが、なぜかさくらのサーバは表示速度が下がったように感じます笑
もしかするとプラグインとかの問題もあるのかもしれない。。。
プラグインを削除しまくったら少しだけ速度は戻りました。。。。。
他にも何らかの原因があるのかもしれません。。。
なので様子を見つつ、プラグイン回りなども検討していくといいかもしれない。。。
今回色々調べてたらなかなかはっきりわかる情報がなかったのですが、
下記のサイトさんはわかりやすかったので参考にさせていただきました。
ありがとうございます!
<(_ _)>
▶︎さくらサーバでMySQL5.5をMySQL5.7にバージョンアップ
以上現場からお伝えしました!
ってことで楽しいクリエイトあれ!
しゃらんるあぁあああああああ❤︎
\(`^`)b ( ̄v ̄)ゞ





