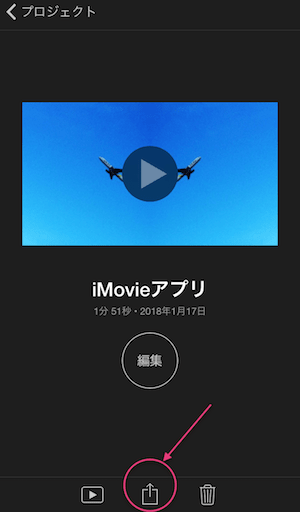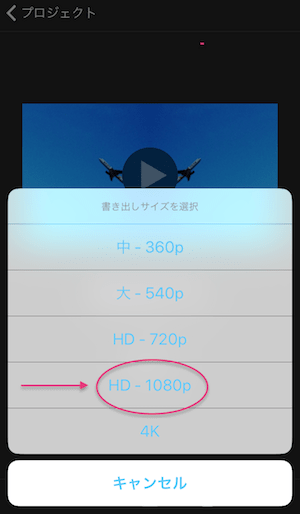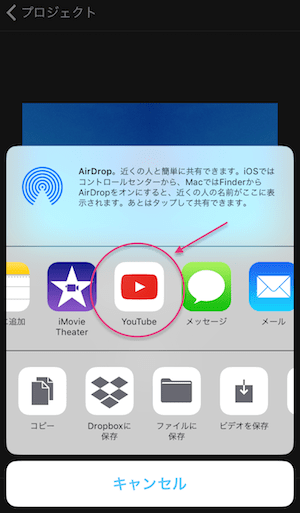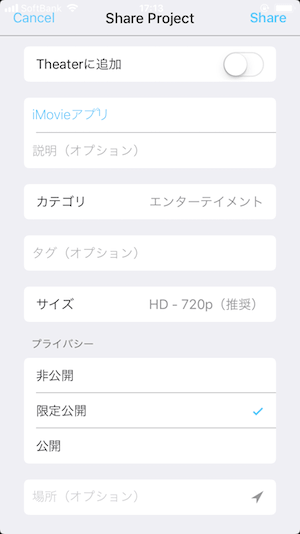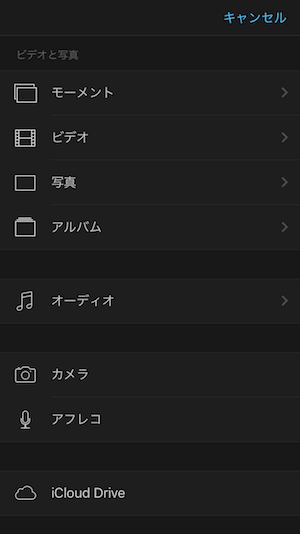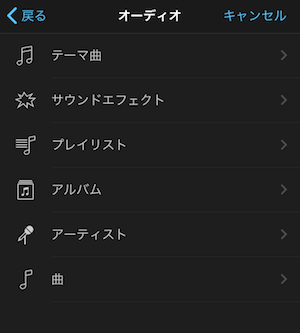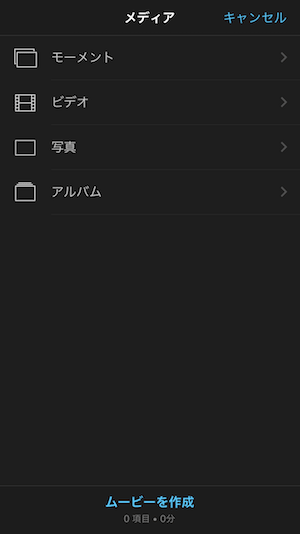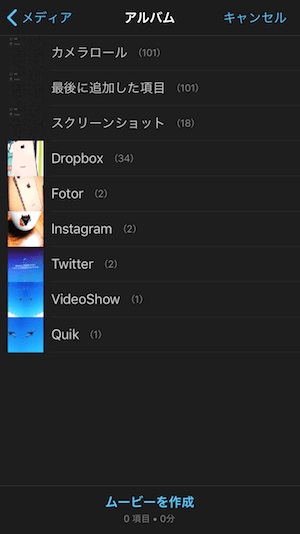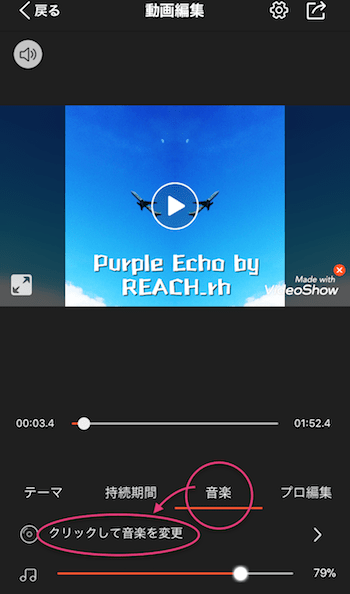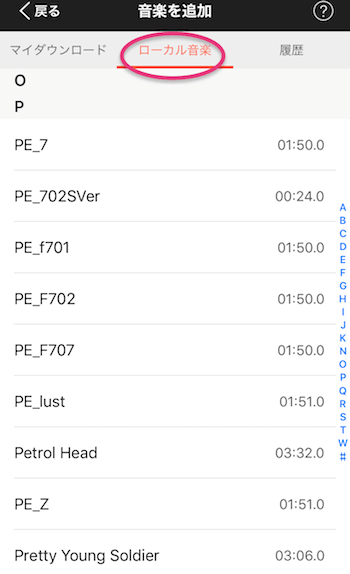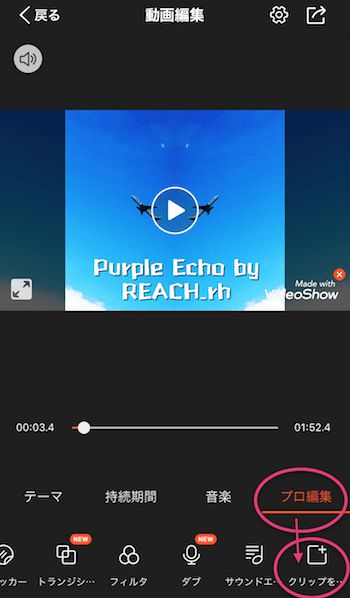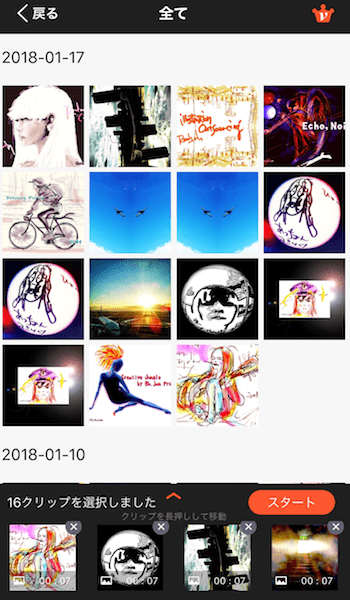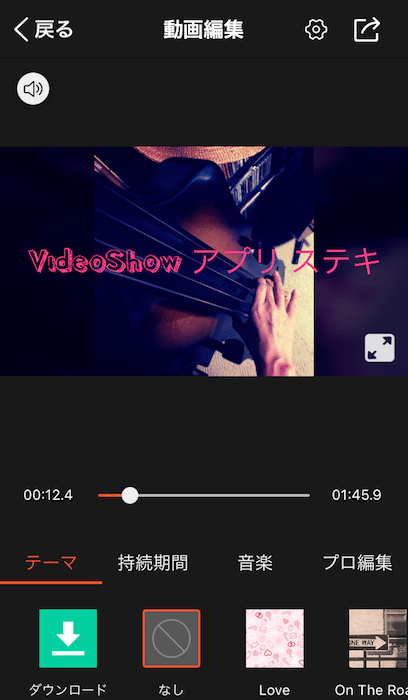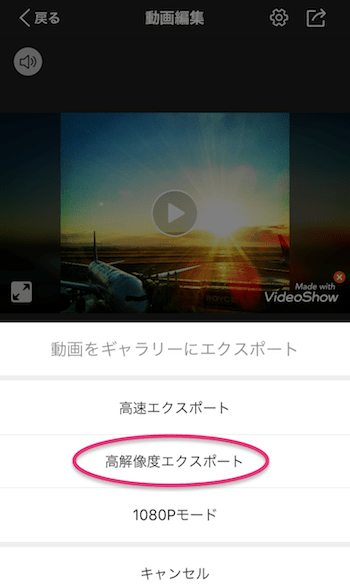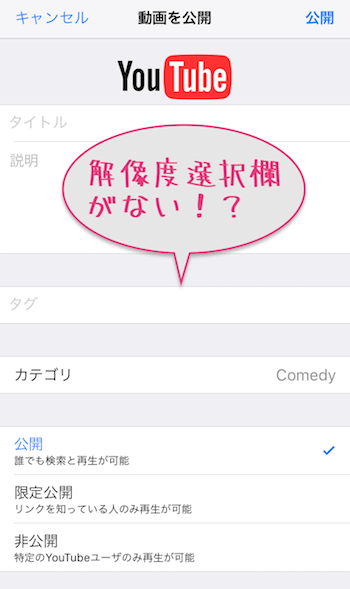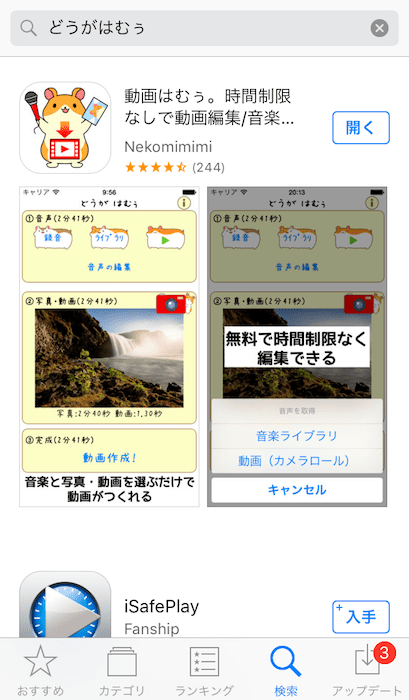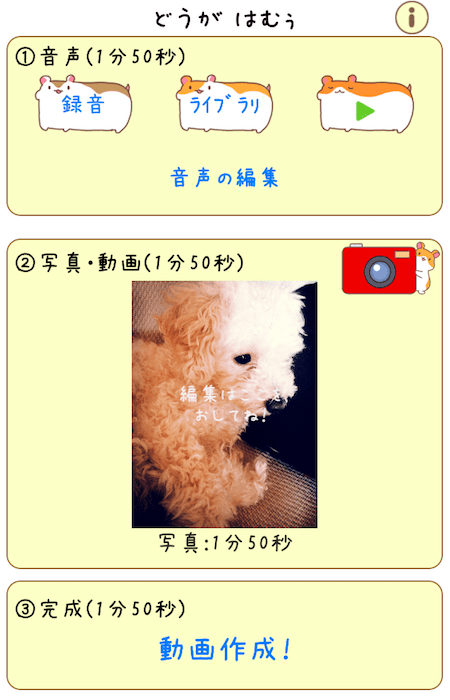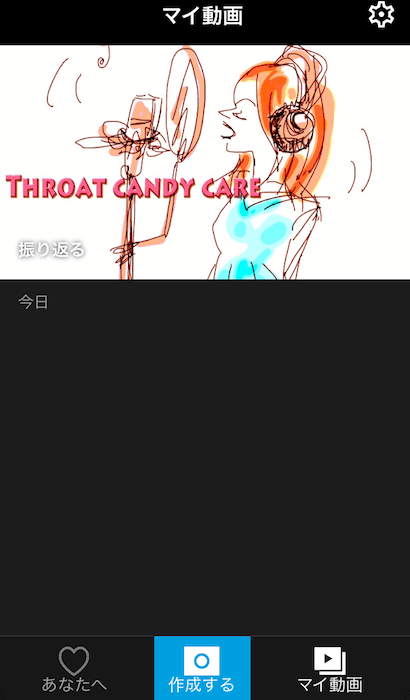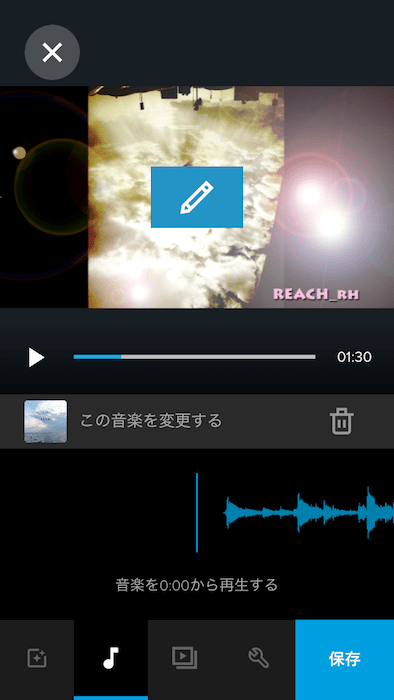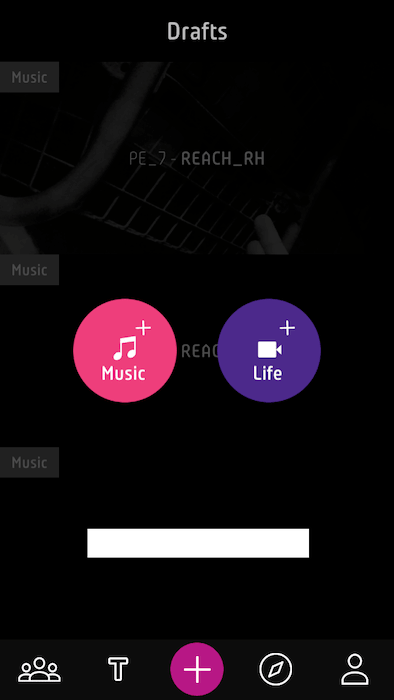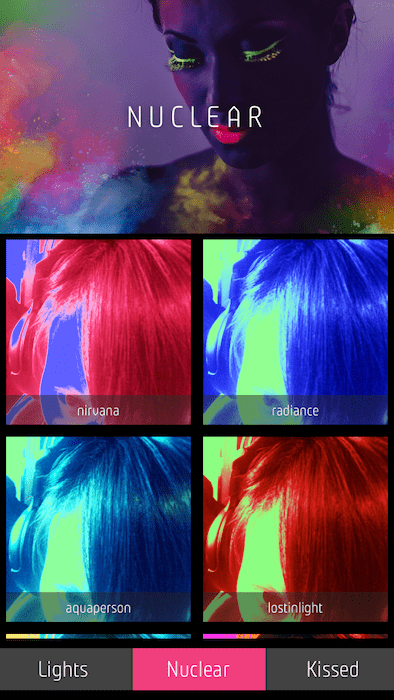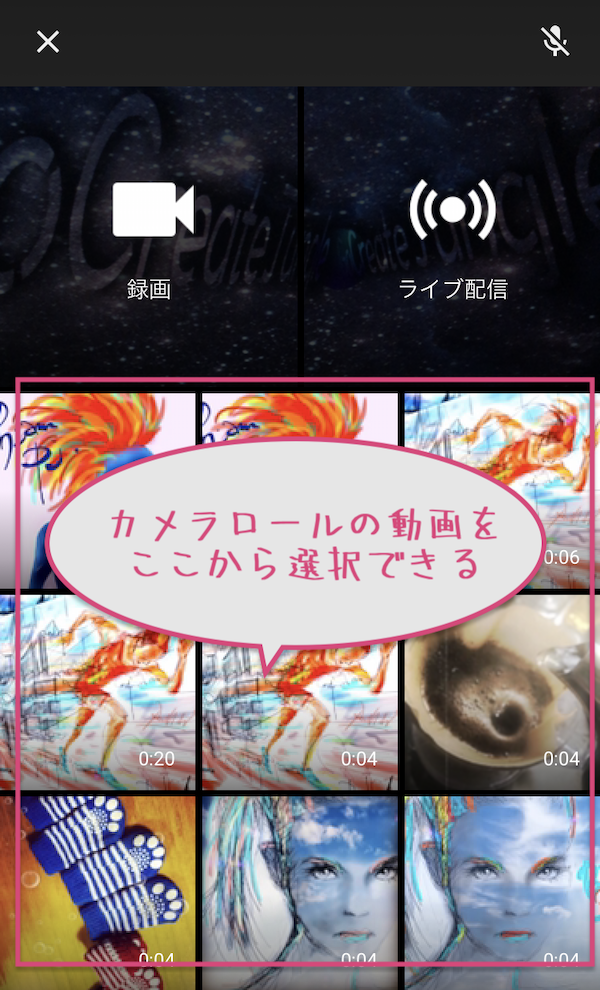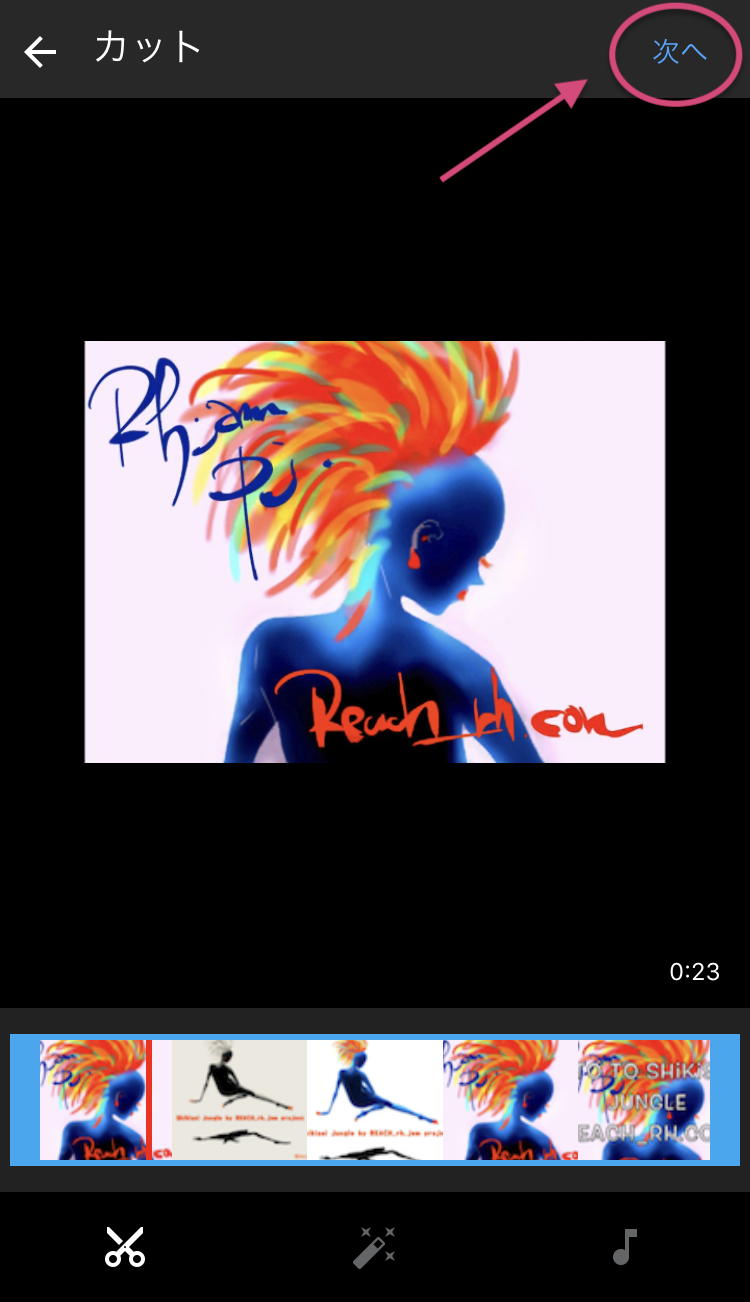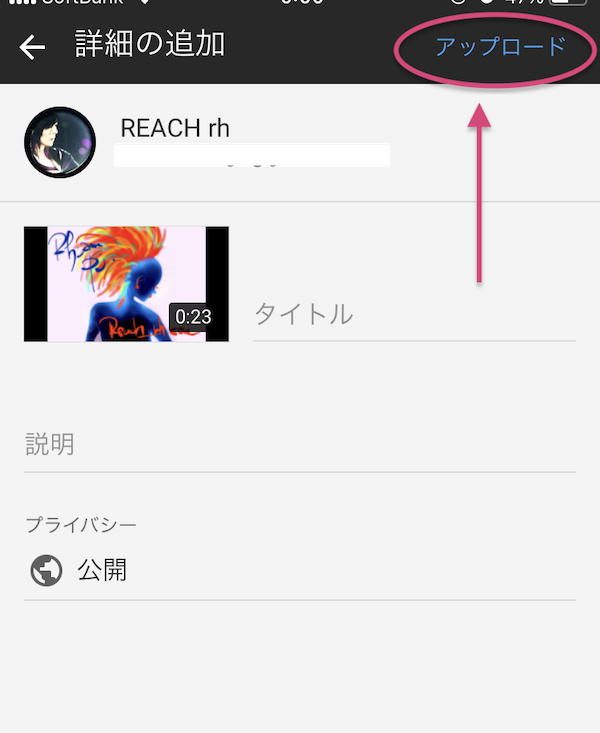動画編集できるスマホアプリは沢山ある。
でも、スマホアプリだけで完結できて無料のって結構少ない……
で、今回は、
- 『スマホでささっとアップできる動画編集アプリでいいのないの?』
- YouTubeとかSNSとかにささっとアップできる『音楽もつけられる動画編集無料アプリ』でいいのないの?
というお題があったので、
以下の内容をターゲットに探してみたので紹介したいと思います↓
❶スマホアプリで完結できて保存できること
(カメラロールから素材を引っ張ってこられる&
それをまたカメラロールに保存できる)
❷音楽・音声・動画・写真・テキストを組み合わせて編集できる
(スマホにストックしてある自分の曲や音声、写真、動画もひっぱれる)
❸できれば時間無制限、または1曲分の長さくらいはできてしかも無料であること
❤︎1、長めの動画に対応できて機能も充実の無料動画編集アプリは?の件
で、無料の場合、ほとんどはなんらかの制限があったりする。。。。。
まぁ無料だからそれは仕方ない。
どこが妥協できる点なのか人によっても違うと思うのですが、
今回は冒頭に述べた❶、❷、❸、に注目していろいろ試してみました。
一口に言えば、スマホアプリで完結できるやつってところです。。。。
*1-1、iMovie
App Store
▶︎ iMovie
上記の内容を全部満たしているのはやはりiMovieが最強に感じました笑
他の動画アプリは全自動的な機能面では優れてるのも多いのですが、
決まったパタンにはめられて自由度が少ないものも多いんですよね….
しかも直感ですぐ操作できて、すんごいわかりやすい。
んで、かなり高度な編集もできちゃう。
いや、これで無料なんてiPhoneの人はiMoveieで決まりなのではないでしょうか?
iMovieの優れてるところ
- 他のスマホアプリと比べても編集機能が充実していて自由度高め
- 時間制限とかもないっぽい
- わかりやすく直感でいける
- 使いやすい
- オリジナル動画を作りやすい
iMovie 機能の特徴
- 4Kまたは1080/60p(高解像度)で、フォトライブラリに保存、または直接YouTubeにアップ可能
- iPhone内の曲(オリジナル曲も)、画像、動画を使って編集できる
- カメラロールやスマホ内に保存してある素材を使える
- 完成したらまたカメラロールに保存できる
- iMovieの音楽もダウンロードできる(結構ある)
- アフレコも簡単
- 撮影した動画の『音声と画像』を簡単に『切り離せる』
- 音楽・音声のピッチを変えずに速度を変更できる
- 時間制限なしっぽい
- タイトルやテキストも簡単に付けられる
(しかもバリエーションあるし動きもいい感じ)
- エフェクトも充実
- プロジェクトをMacに転送して、Mac用のiMovieで仕上げも可能
ただし、このアプリは699 MBあるので、容量の小さい端末だと動かない!?重い!?ってなるかも笑
*トータルすると、今回色々たくさんのアプリで試してみましたが、
iMovieが一番使いやすく、その上機能的にも一番自由に思う。
『スマホ内で完結してしまえる要素』は iMovie が一番高く感じました。
他のアプリは無料だと制限があったりPC版と連動して初めて本領発揮ってかんじ
→iMovieはスマホでもPC版とほぼ同じ感じ
PCでプロ並みの編集をしたい場合にはまた別かと思いますが、
スマホアプリで簡単に完結する範囲での自由度・わかりやすさ・カスタマイズ性としては他のと比べても秀でてる使い勝手の良さ。
やりたい内容によっても変わってくるでしょうが、iMovieは断然使いやすく編集しやすい。
◆編集してできたプロジェクトをカメラロールにも保存(書き出し)できる↓
ビデオを保存。
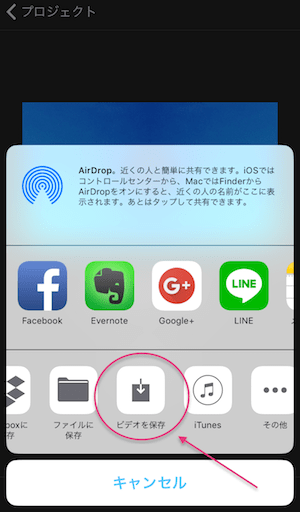
◆書き出しサイズ(解像度)を高解像度のHD1080pでも書き出せる↓
◆そして、iMovieからもYouTubeへ直接アップできる↓
↓
↓
◆他、スマホ内の曲、iMovieの音楽素材、カメラロール内の写真、動画などを選択して編集可能なので、オリジナル曲にオリジナルの画像を付けて編集したり、演奏を撮って編集なども可能。
『アフレコ』もサクッと録れるです。
*アフレコやオーディオから↓
オーディオからの場合↓
↓
↓
◆iMovieでDLできる音楽素材も豊富↓
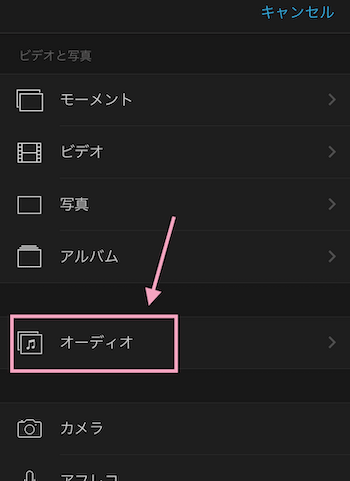
↓
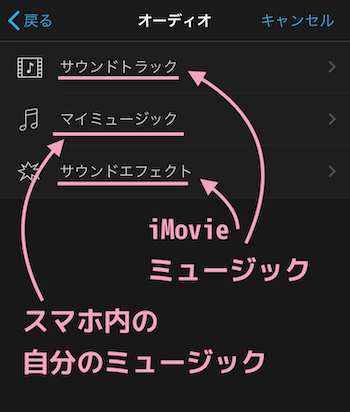
↓
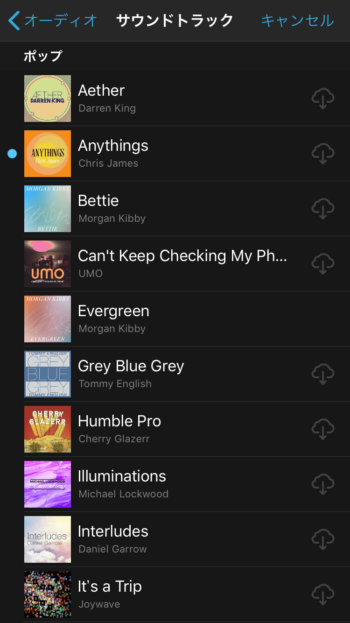
◆さらに、タイトルをつけたりなどのテキスト編集も楽々です↓
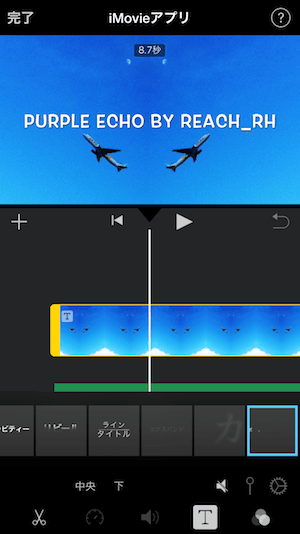
◆撮影した動画の音声と画像を切り離すのも超簡単。
(音声だけ変えたり、音声を生かして画像のみ変えたり編集したりが楽々)↓
❶動画クリップを選択>
❷下のハサミのアイコンを選択>
❸切り離す ↓
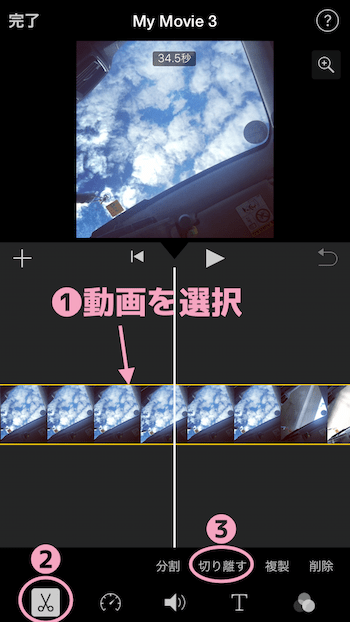
それだけで音声と動画を切り離すことができる↓
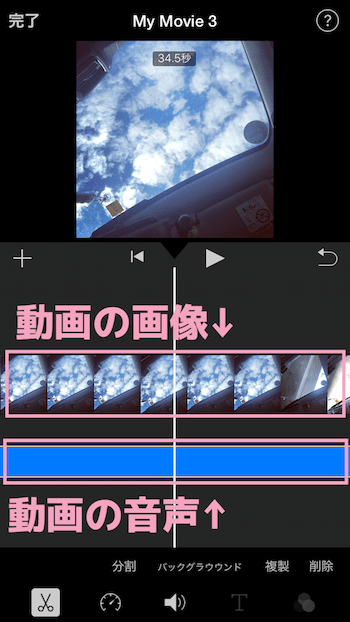
◆ピッチを変えずに音楽の速度を変えることもできる
右下の歯車をタップ↓
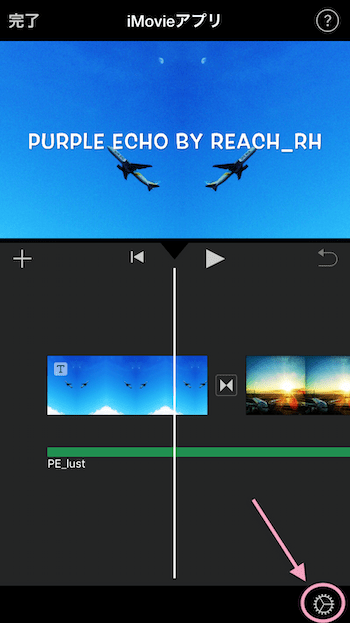
↓
◆『プロジェクト設定』で『ピッチを速度に合わせる』を『OFF』にしておく↓
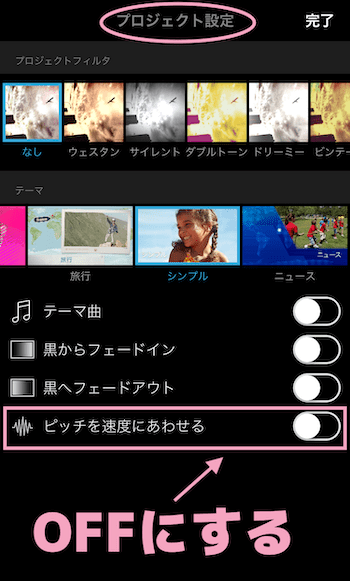
↓
◆上記の設定をして、下図のように、速度を変更するタブで速度を変えると、
ピッチ(音程)は原曲のまま、速度のみ変えられる↓
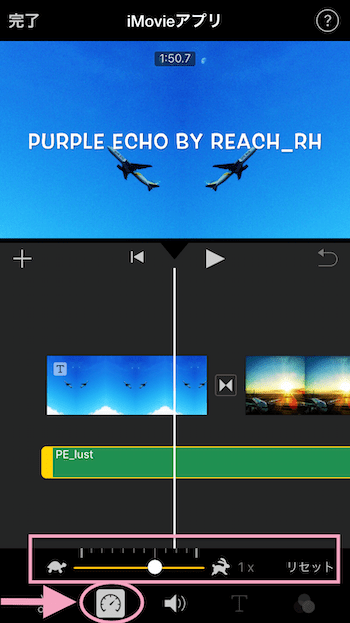
iMovieアプリ&iPhoneだけでYouTubeにアップしてみたもの↓
画質も音質も劣化していません。。。。
Sponsored Links
*1-2、VideoShow
次に良いなと感じたのが、『VideoShow』、、、
App Store
▶︎VideoShow
VideoShowの特徴内容
- 写真・動画・音楽(もちろんスマホ内のストックしてあるものからもOK) ・文字で編集できる
- 素材音楽もダウンロードできる
- 時間制限がないっぽい
- 無料でかなりのことができる
- フィルターやエフェクトも十分だ
- 直感で操作しやすい
といったところ。。。。
ただ、
- 撮影した動画の音声と画像を切り離すのはできないっぽい…
- 直接アップロードするとやや画質が下がる
◆下図のように、音楽>クリックして音楽を変更から、マイダウンロードからや、ローカル音源など(自分のオリジナル音源も)選択できる↓
◆VideoShowでDLできる音楽素材も結構ある
サウンド>音楽↓
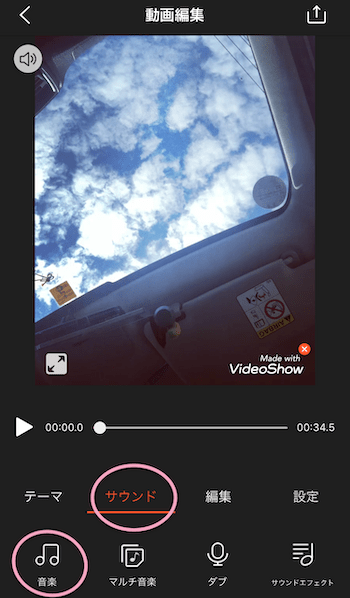
◆マイダウンロード>その他の音楽をダウンロード↓
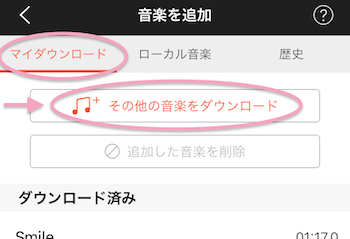
◆下図のように、カテゴリごとに分かれてて、それぞれ結構たくさんある↓
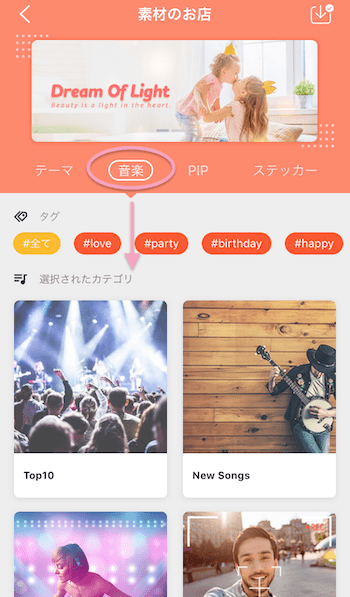
◆画像や動画も自分のスマホのカメラロールから選択できる↓
◆タイトルや文字も入れられる(書体やカラーの選択も可能)↓
◆編集したものはカメラロールにも保存できるし、このアプリ内にも置いておける
↓
◆上図のように無料のままで高解像度エクスポートできる(iPhoneに保存できる)
(1080Pにするには課金が必要)
で、この高解像度エクスポートしてカメラロールに保存したものを見ると、かなり綺麗で劣化が気になりません!
でも、ここから例えばYouTubeなんかに直接アップする場合、解像度の選択ができないようにプロテクトされてるみたいで、解像度を選択できない、、、
なので、そのままアップするとやや画像や音質は劣化します)↓
iPhoneに保存した動画を直接YouTubeなどにアップするやり方は、このページの、
❤︎3、動画を撮ってアップするだけならコレ
(iPhoneに保存した動画をYouTubeとかに直接アップするやり方)を参照ください
なので、
劣化するのがイヤで気になる人は、
*課金してアップグレードするか、
もしくは、
*iPhoneに保存したデータをPCにコピーしてそれをPC上のブラウザからYouTubeへアップロードすると綺麗なまま上げられる
多分アプリ内のプロテクトなのかな?。。。
ちなみに、PCを介さずにiPhone&VideoShowアプリだけで完結して編集して上げたのが下記の動画↓
やはりちょっっとだけ画質落ちる。。。。
個人的にはこの何となくほんのり劣化する感じがアナログチックで私は好き 笑
で、、
VideoShowアプリで編集してiPhoneに保存したのを(上記の元データと同じ)PCに持ってきてそこからYouTubeへアップしたのがこれ↓
これだと高画質で見られますw
これらが可能なのがこの “VideoShow” です
どちらにしても無料でここまでできるのはすごい・・・・・・・
わかりやすく操作もしやすいし。。。。。。。
*1-3、Adobe Premiere Rush
これ、無料ってなってたので試してみましたが、
まず、
無料では3回までしかエクスポートできない….
それ以上は有料アップグレードが必要……………
うん、まぁ無料でお試しができるという感じ。。。。
それとやはり、
Adobe Creative Cloud のアカウント登録が必要(無料で作れるけど)
逆にAdobe Creative Cloudのコンプリートプラン持ってるとガンガン拡張して連動できるので
無料の範囲で選ぶのは微妙なのでしょう……
※ちなみにAdobe Creative Cloudのコンプリートプラン(フル構成プラン)は個人なら半額に近い価格ですぐ購入・継続利用もできる。
圧倒的にお得に動画制作できちゃうという現実は知っておきたいとこっす….↓

スマホ用のRushの内容
- カメラロールからの画像や動画を使える
- 時間制限はないっぽい
- スマホ内に保存してある音源を使える
- 撮影した動画の音声と画像を簡単に切り離せる
- adobe cc Premiare Proで再編集などもできる
- 完成した動画をカメラロールに保存できる
- youtube, Facebook,Instagramなどに直接共有できる
スマホでやると、
- テキスト入力が結構やりづらい 笑
- 画像の動きは自分で手動で作る必要がある
- 直感のみではやや、わかりづらい部分もある
(Premiere Proよりは数段わかりやすいけど)
個人的には画像の動きを自動でできないっぽいのが残念……
(やってみたらできなかったしできるのだとしたらわかりづらいんだと思う笑)
*トータルすると、簡単な動画編集はささっとできるけど、込み入った編集はPCでPremiere Pro で完結させる必要がある感じ…..
====================
◆新規プロジェクトからスマホ内の音楽や、Rushの音源素材を使うことができる↓
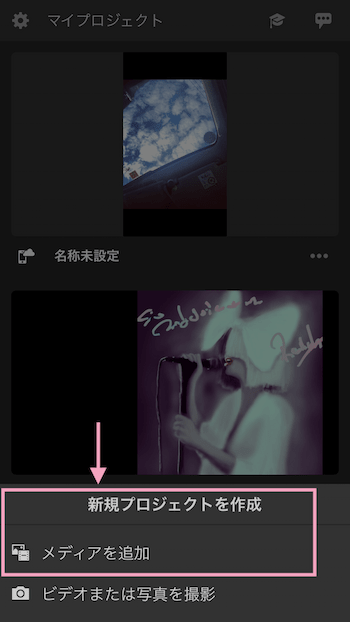
↓
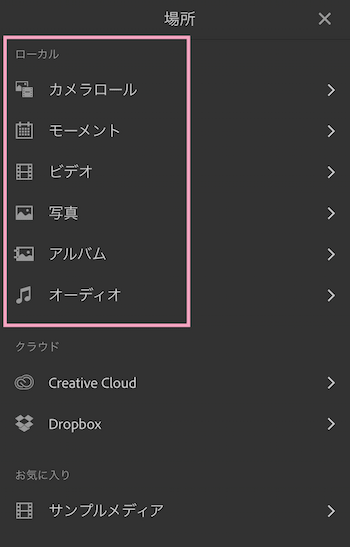
◆メディアから変更も可能↓
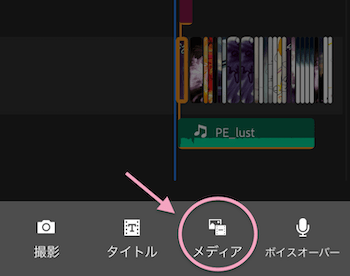
↓
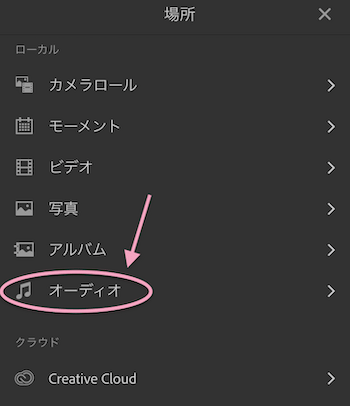
↓
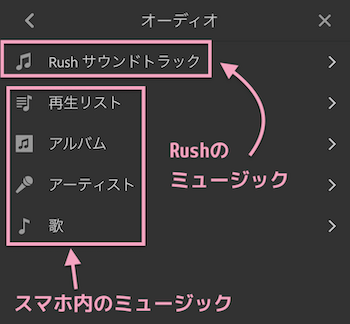
◆例えばRush サウンドトラックも選択できる(そんなに種類はないけど)↓
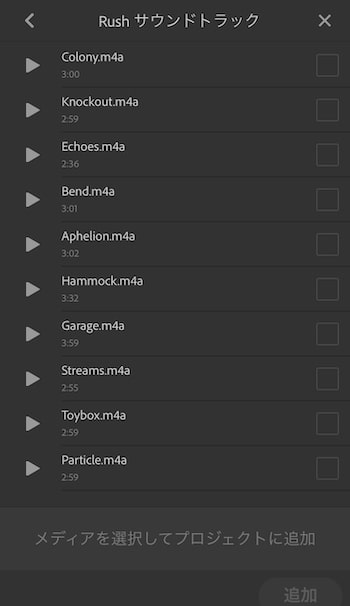
◆選択した動画や画像、音楽は下のツールから色々編集できる↓
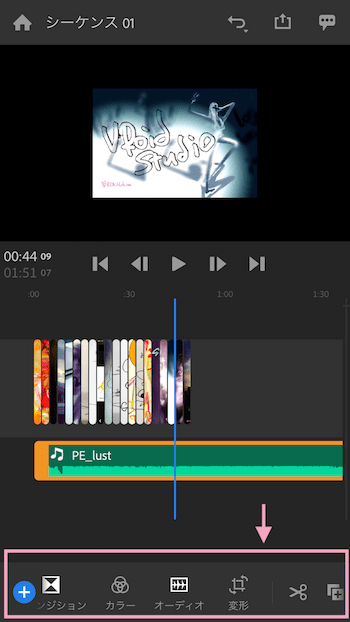
◆上図の、青丸プラスボタンから、タイトルを入れたり、画像や音源の変更などもできる。↓
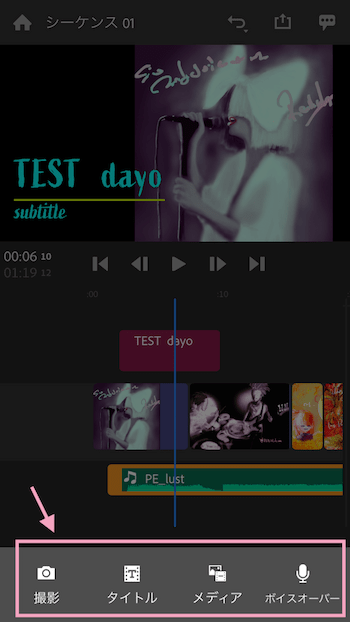
◆さらにそれぞれタイトル、音楽、画像など編集していける↓
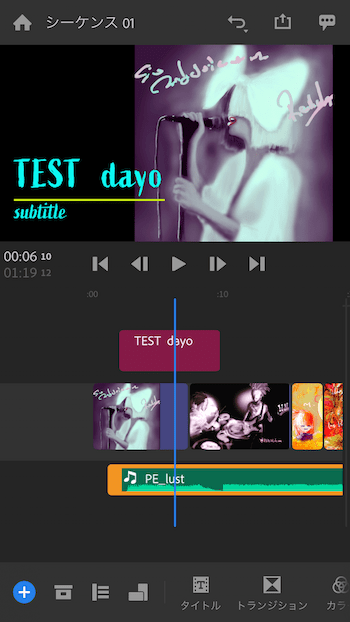
◆撮影した動画の音声を切り離すことも簡単で、
下のツールボタン(オーディをを展開)を1タップで切り分けることができる
(もちろんクリップの分割や調整も可能)↓
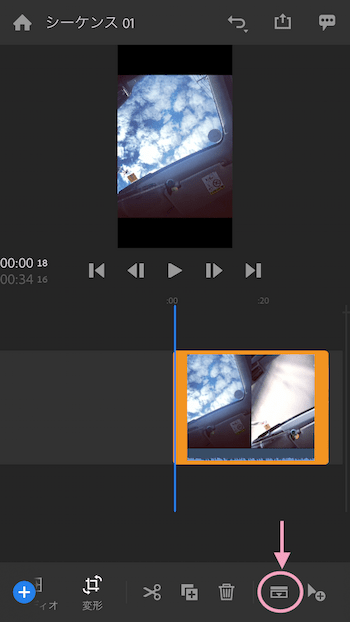
↓
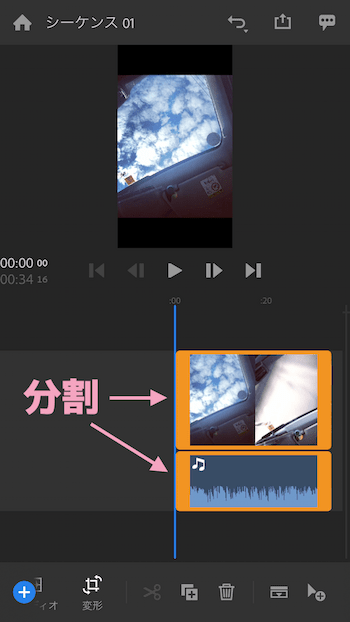
※動画の音声を切り分けるのは、
クリップ長押し>『オーディをを展開』でもできる。
◆動画編集が完成して、
書き出し保存は、右上の右から2番目のボタンをタップするとできる
(ここでカメラロールに保存でき、他のSNS等に共有もできる)↓
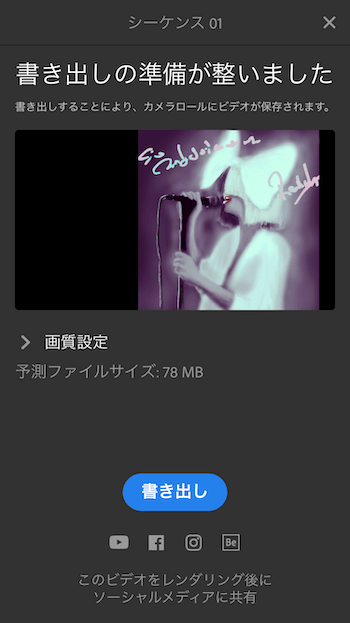
◆画質設定もできる↓
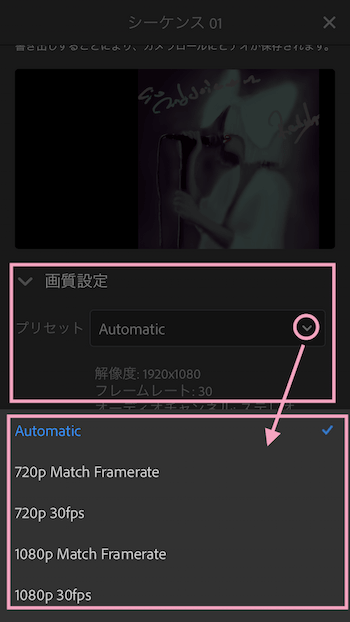
◆もちろん保存した後に共有も簡単↓
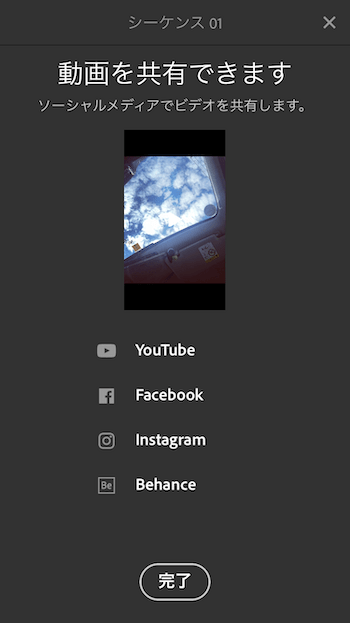
スマホで完結させたいと思ったら、iMovieよりは自由度が少ない感じがするけど、スマホ版だけで結構なことができる。
- iMovie
- Adobe Rush
は、冒頭に書いた条件を大半満たしているので、どれにしても素晴らしいには違いないと思う。
ただ、adobeのは、込み入ったことをするならPCのPremiere Proでバックリやれるので、それを前提にしている印象。
なので、
『スマホで簡単に完結できる』という点にフォーカスすると、
『iMovie 』が優れてる印象です。
Sponsored Links
*1-4、動画はむぅ
App Store
▶︎動画はむぅ
そして
単純に動画・写真・音楽を混ぜてフルでアップできるというアプリ。
カスタマイズ性に優れていると言うわけではない。
動画はむぅの特徴
- 音楽(スマホ内のオリジナル曲も)と動画、画像を組み合わせて時間制限なしに作成、アップできる超シンプルなアプリ
- 余計な機能は一切ない
- 画像の劣化はそんなに気にならない
- 必要最小限の編集しかできない
画像や音質の劣化もそんなに気になりません↓
手の込んだことは必要ないって方には簡単でいいかも….
❤︎2、簡単なMV,PV的なものができそうな動画編集アプリは
*2-1、Quik
Google Play
▶︎GoPro Quik
Quikの特徴
- 音楽(スマホ内のオリジナル曲も)と動画、画像を組み合わせて編集できる
- 高画質を保てる
- カメラロールに保存できる
- 自由に編集できない部分が結構ある
- 時間制限がアバウトw
このアプリは高画質でかなりかっちょ良くできるのですが、コントロールできない部分も多く、曲の尺、時間制限などが勝手にランダムに決められるっぽい、、、、
時間制限は。。曲や再生位置によって変わるようです
1:25 とか 2:59までできたりとか。。。自分で思うように設定はしづらいけど他は使いやすいし画像も音質もキレイ
写真・動画・音楽を自分のスマホのストックから選択しても使える・文字も入れれる
フレーム、画像移動のを選択できるし、写真ライブラリに保存可能
そのままSNSにシェアできる、つべはそのままはいけないみたいですがカメラロールに保存してからアップすればいい
HDで保存できるので画質も音も良い感じ
勝手になんとかしてくれてすんごい楽です↓
ただ、短い曲以外はフル尺での保存はできなかった
*2-2、Triller
Google Play
▶︎Triller
Trillerの特徴
- 音楽の尺に合わせて動画を作れる
- 先に音楽を選択して映像をその曲に沿って撮影してくという感じ
- 宣伝したい曲のためのMV,PV制作用ってコンセプトっぽい
- スマホにストックしてある画像、動画、などはひっぱってこれない
- 画像は新しくこのアプリで撮る必要がある
ただ、音楽はもちろんスマホ内からも選択できます↓
エフェクトがキレイ
本人が歌ってたりする映像を撮っても生々しくなりすぎず、テイクを混ぜることもできるので手軽にカッコよさげなのができそう
簡単で楽しいw
==’21年追記===========
現在内容もかなり進化して変わっているようです。
独自の自動編集アルゴリズムを利用して、プロ並みのビデオを数分で作成
■100以上のフィルタを使用して最高のルックスを作り、テキスト、描画、絵文字でビデオに魅力的な個性を与える
■ライブラリから人気急上昇中のトラックや自分の音楽にアクセス
■グループビデオで、隣同士、または世界中の友達とのコラボレーション
■Instagram、Twitter、Facebook、テキスト、メールで動画を共有するか、カメラロールに保存
▶︎Google Play Triller より引用
==================
Sponsored Links
❤︎3、動画を撮ってアップするだけならコレ
(iPhoneに保存した動画をYouTubeとかに直接アップするやり方)
どんどんYouTubeの使用も変わってきていて、以前はカメラロールの動画をカメラロール側から直接YouTubeへアップできたのですが、
2019年現在試してみたら、それはできなくなったようです。
でもカメラロールの動画をスマホでだけでYouTubeにアップすることはできる。
それはYouTubeアプリ側からカメラロールの動画を選択してアップするやり方に変わったみたい。。。
そのやり方は、
まずYouTubeアプリでログインした状態で開き、videoのマークをタップ↓
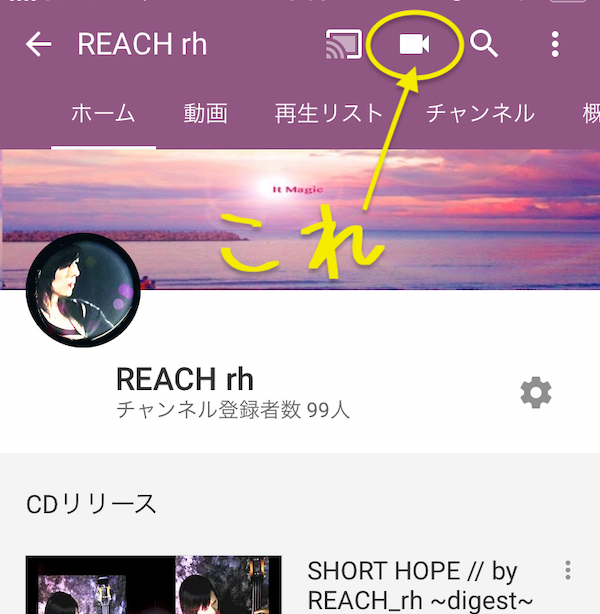
そうすると、スマホ内のカメラロールの動画を選択できる画面になるので、そこからアップしたい動画を選択する↓
編集するなら編集して『次へ』をタップ↓
タイトルや説明、プライバシーなど設定してYoutubeへアップロード↓
こんな感じです。
❤︎4、課金して使いたい動画編集アプリはコレ
画質・音質が良ければこれ使いやすいし良い
わかりやすく使いやすいw
*4-1、FilmStory
App Store
▶︎FilmStory
写真・動画・音楽(もちろんスマホ内のストックしてあるものからもOK) ・文字で編集できる
- 無料は30秒まで
- 有料版は時間無制限
これも編集操作もわかりやすいし、課金したいかも….
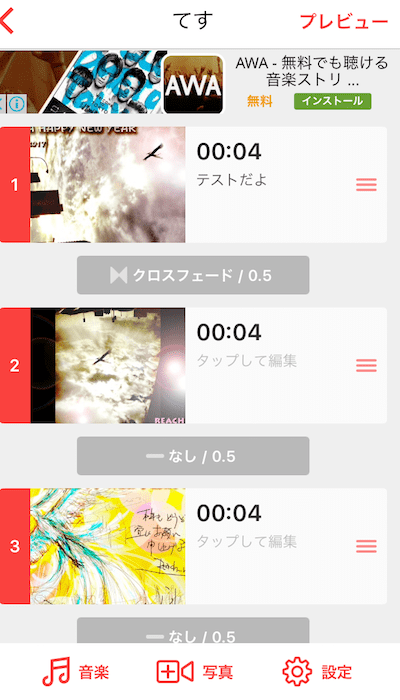
❤︎5、その他
*5-1、Perfect Video
App Store
▶︎Perfect Video
- 写真・動画・音楽(もちろんスマホ内のストックしてあるものからもOK)
- 文字で編集できる
- 無料版は30秒まで
などなど、無数にあります
今回は単純にスライド、動画を気軽にアップできればいいというコンセプトではなく、
冒頭で書いたように、
==========
❶iPhoneアプリで完結できて保存できること
❷音楽・動画・写真・テキストを組み合わせて編集できること
(スマホにストックしてある自分の曲や写真、動画もひっぱれる)
❸できれば1曲分の長さくらいはできてしかも無料であること
=========
などが理想だったので、それだけで限られてきます。
すごくいいけど自分の曲は選択できないとか、写真は選択できないとか、30秒までとかばっかり笑
多くの方はオリジナル曲が目的ではなく、気軽にショートショートをアップして交流したい方が多いようで、それにあったアプリがほとんどだった
なので上記のコンセプトでいくと使いづらい、合わない面が多かった。
画像・動画編集をしたいならスマホ内で完結せずにPCでやった方が圧倒的に便利ということは今の所変わらないようだ、、、、
ただ、iPhoneやiPadの人ならPCを介さずとも動画編集は、iMovieで簡単に無料で凝ったこともできちゃうって感じですね。。。。
そうでなければ課金してやった方がむずかゆくない。。。
それと同時に、スマホアプリはすんごい速度で進化してるので、またすぐに状況は変わるんだろうなというのも感じました
なんせ改善すべき点がむき出しのアプリたくさんあったし 笑
でも、それにしても優れているアプリもあった
今回何個もアプリを試してみたけれど、iMovieの他は、VideoShow, 動画はむぅ、Quik, Triller, FilmStorryあたりは削除しないで持っておこうとおもった………
ってことで楽しい音楽ヴィジョンライフあれ!
しゃらんるわあああぁあ❤︎
\(`^`)b