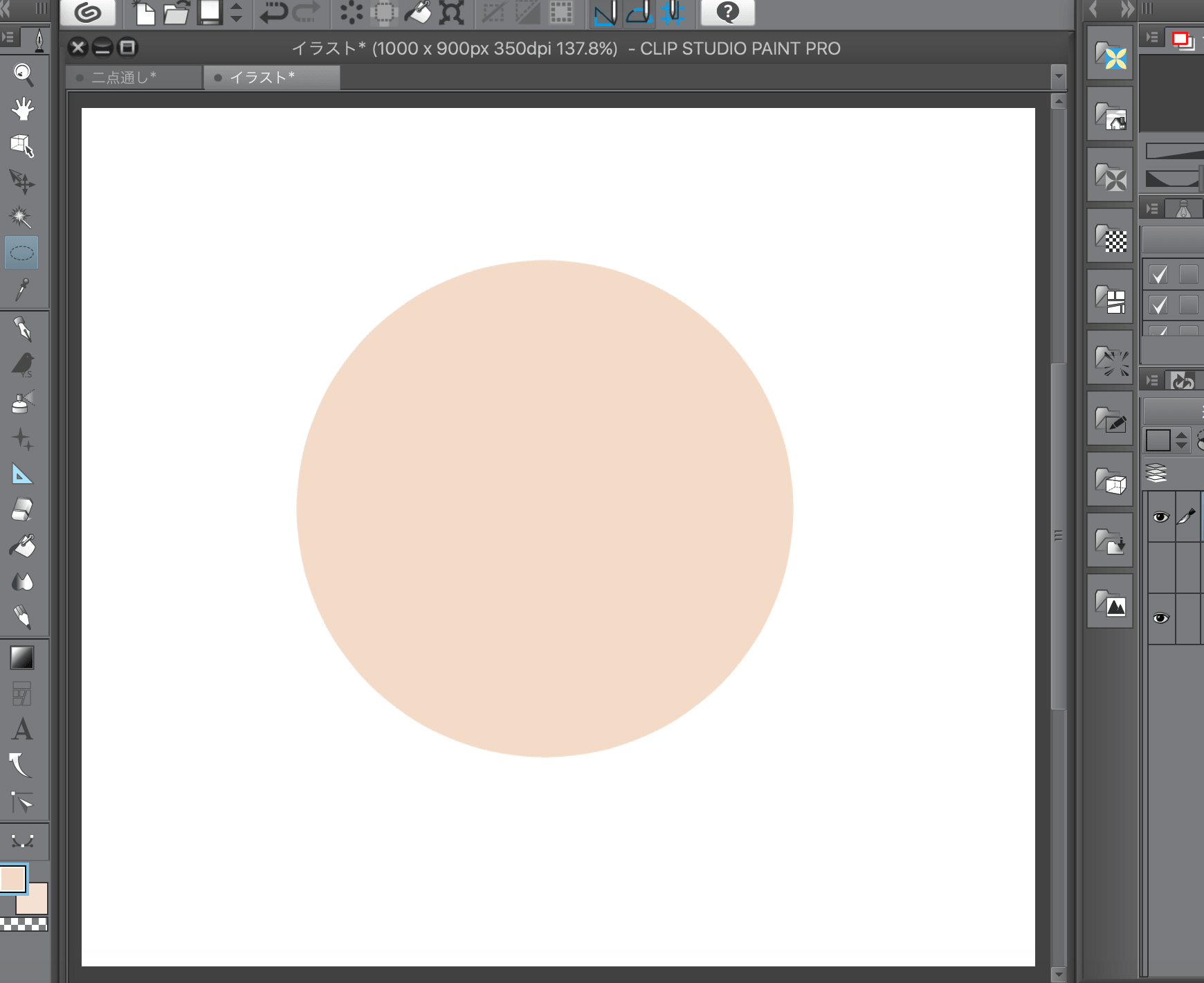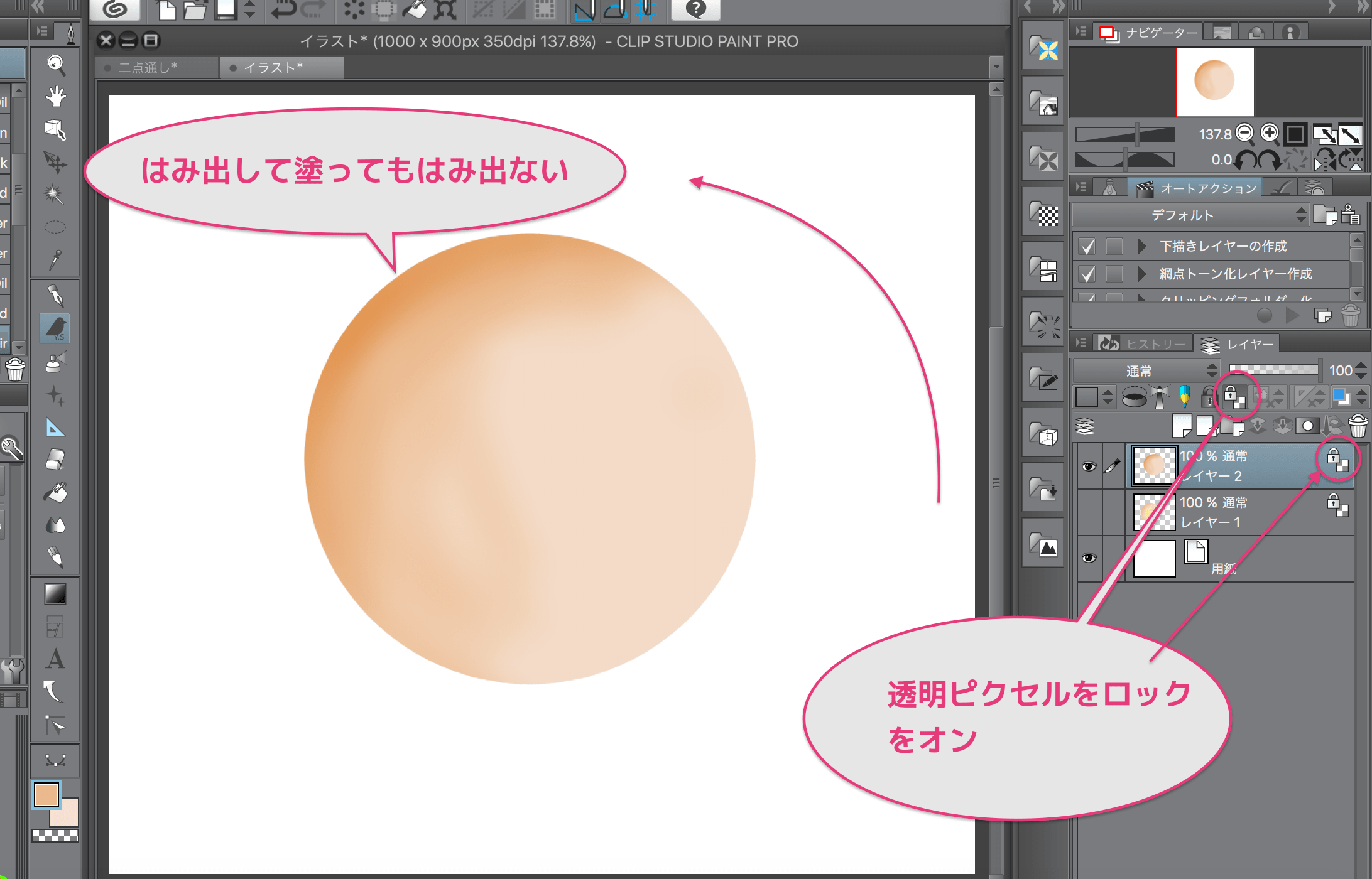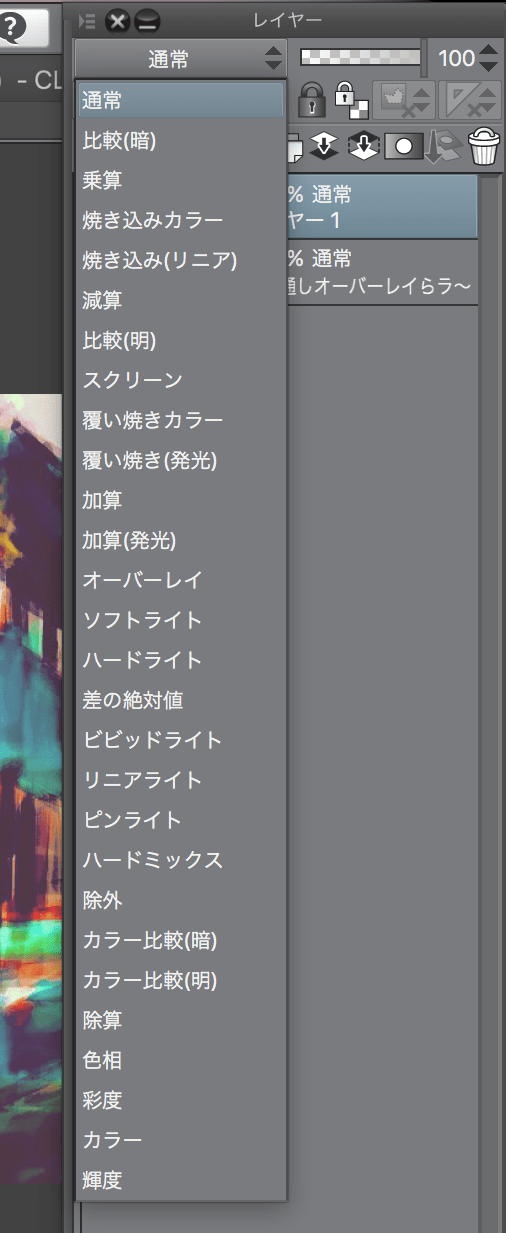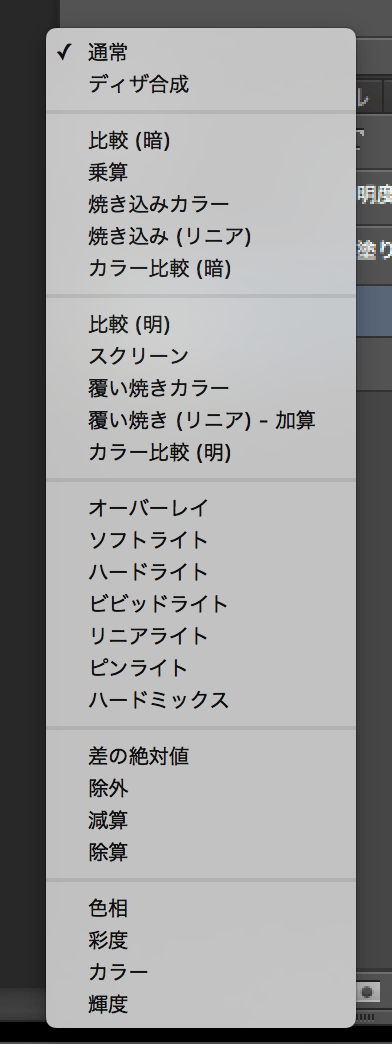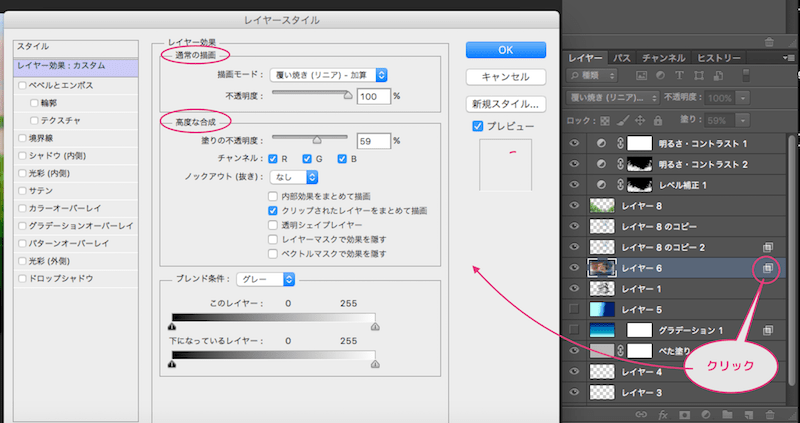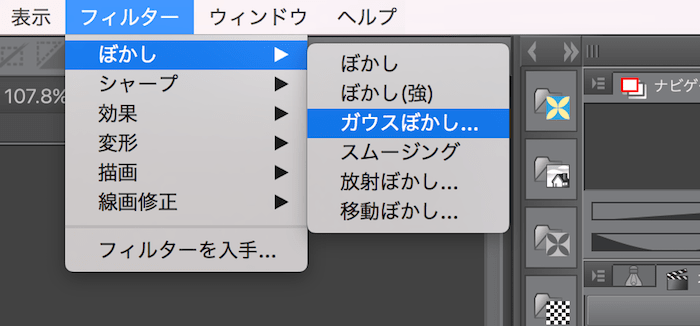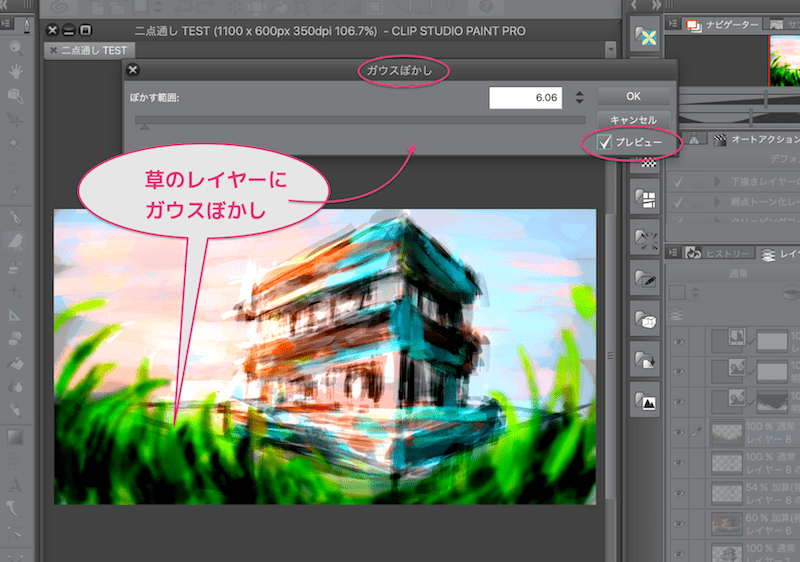デジ絵で色を塗るやり方は無数にありますよね。。。
前回Vol.1では陰影をモノクロで大雑把に塗り、その上のレイヤーに色を重ねるやり方を書いてみましたが、
▶︎クリスタでの色の塗り方実験〜Vol.01 モノクロ陰影レイヤーを下地にする
はみ出さずに塗るには色々方法がありますが、主に選択範囲にバケツでベタ塗りが一番簡単ですよね。
んが、
選択範囲を指定するのが面倒くさい輪郭のもの(髪の毛やふさふさしたものなのどの繊細なフォルム)や、ベタ塗りではない塗りなどはバケツツールだとどうもやりづらいですよね、、、
なので合成レイヤー、クリッピングマスク、透明ピクセルのロックなどを使ってやってみましたので、今回はそのメモです。
♥1、クリスタで透明ピクセルにロックをかけてはみ出さずに塗るやり方
例えば
円とか四角とか星型とか簡単な図形系の色を塗ってそれにさらに塗り足したい場合
輪郭が繊細なものでなければはっきり自動選択ツールでズバッと選択できるので、
まず選択してバケツでベタ塗り↓
上記のものに対して、その物体だけに色を足していきたい場合、背景に色がはみ出さないように塗りたい
そんな場合は、
そのレイヤーが選択されてる状態で、レイヤーパネルの上の方にある、
“透明ピクセルロックタブ” をオンにする
するとレイヤーに透明ピクセルロックのマークがつく
この状態で上から塗れば背景(この場合物体以外の透明な部分)にはみ出さないで塗れる
立体的に陰影をアナログチックに塗りで表現したいとか、この物体内だけに模様をつけたいとか、物体内だけに他の色を乗せたいなどの場合はこれが楽↓
これはすんごい便利なんで知っておきたい機能だと思う。
♥2、合成レイヤーのオーバーレイとクリッピングを使う
上記のとはまた別に、
オーバーレイレイヤーとクリッピングを利用するやり方も楽しい
合成レイヤーとは、
レイヤーごとに効果をかけられる機能で、これはフォトショなんかもその機能がある
クリッピングは絵で言えばマスキングってよくすると思うのですが、特定の範囲をマスクするような感じ。
フォトショでもクリッピングマスクはよく使われる機能だと思う
そんな感じでそれらを活用してみました。
まず通常レイヤーにグレー系の色で陰影をざっと塗る
(下図では手前の草です)↓
その上に合成レイヤーモードを “オーバーレイ” (※❸) にして新規レイヤーを作り(※❶)、
そのレイヤーを選択したまま、”下のレイヤーをクリッピング” タブをオンにする(※❷) ↓
そのレイヤーに塗りたい色、ここでは草の色をザックザック適当に塗る。
この時下のレイヤーのグレーの陰影レイヤーで塗った部分にクリッピングされてるので、その範囲にのみ着色でき、その範囲からはみ出ても着色されないのではみ出ずに筆塗りできる。
なので、下絵をざっくり面で単色で塗って陰影をつけて、その上のレイヤーをオーバーレイにして下のレイヤーをクリッピングすれば全体的にも同じようにはみ出して塗れる(はみ出してもはみ出なので一杯一杯までしっかり塗れる)
♥3、クリスタとフォトショとの連携
(クリスタ合成レイヤーとフォトショの描画モード)
で、このクリスタの合成レイヤーは優れものでフォトショに匹敵するくらいすごいw
だからオーバーレイだけでなく、これら合成レイヤーモードを使い分けられたらかなろいろんなことが簡単にできそうw
フォトショにあってクリスタにないモード
▷ディザ合成
クリスタにあってフォトショにないモード
▷加算
▷加算(発光)
ですが、両方の機能で似たような仕上がりにすることは結構できそう。
互換性で言えば、クリスタで描いたものをフォトショでもあれそれしたい場合、
保存時に、別名で保存>Photoshopドキュメントで保存すれば、レイヤーを維持したままフォトショでも編集できる
ただ、多少色や効果がそのまま維持されないものもある。
例えば上記の “加算(発光)” は、光を表現するなどに活躍してくれるけど、そのままフォトショで開くと全然効果が発揮されてない感じになる笑
そんな場合は、フォトショのレイヤースタイルで調整してレベル補正で編集すれば同じような効果にできる↓
上図のようにその効果を加えたレイヤーの右側のボックスのようなマークをクリックするとレイヤースタイルパネルが開くので、その中の、不透明度や、塗りの不透明度のスライダーで調整すればかなり近くなる。
もっとギュント光で飛ばしたいなら、レベル補正で白側のレベルをしめて、黒側もしめるとギュンとなってメリハリが出て光の加減が出せる。
その他、クリスタにもレイヤーにぼかし効果を加えられる機能があるので、それを使って背景のレイヤーをぼかして手前にピントが合ってる感を出す、
手前にあるもののレイヤーをぼかして奥にピントが合ってる感を出すなど、写真でのフォーカスのような演出をして遠近感を出したりなどもできる。
(これは結構流行ってる演出っぽい、、やってる人多いw)
フィルター>ぼかし>ガウスぼかし↓
下図は手前の草のレイヤーにガウスぼかしをかけてみたもの↓
↓
ってことでざっくりメモでした〜〜〜
楽しいクリエイトをば〜〜
しゃらんるあぁああああ♥
クリスタEXの方では時短してくれる機能満載↓


\(`^`)b
\(`^\(`^`)/^`)/ ♪