CLIP STUDIO PAINT(以下クリスタ)とPhotoshop(以下フォトショ)は、
クリスタの方でPSDファイル互換を取ってくれてるので、
レイヤー構造を維持したまま、併用・連携して使うことができますが、
併用していると、レイヤー効果での違いが出て、イラスト・画像での見た目が変わってきたりします。
その1つとして、
クリスタのレイヤー合成モードと、フォトショのレイヤー描画モードの効果結果の違いがありますが、
ふと、『あれ?あらら?なんか最初と違う?』ってなったりしたことありませんか?
 り~ちん
り~ちんクリスタレイヤー合成モードと、フォトショ描画モードってかなり似てる効果ばかりなのですが、
微妙な違いあるので調整が必要なのよね…
ということで、今回は、
クリスタ【合成レイヤーモード】と、フォトショ【描画レイヤーモード】の、
効果の微妙な違いを軽減させる方法
これいってみます!
クリスタとフォトショの合成モード・描画モード効果結果で違いが出る原因
 り~ちん
り~ちんいや、単純に、全てまったく同じではないからなんだけども 笑
クリスタ合成モードとフォトショの描画モードの違い【互換でのギャップ】
すんごく似てるけど微妙に違う↓
クリスタとフォトショの合成・描画モード比較
| クリスタ 合成モード | フォトショ 合成モード |
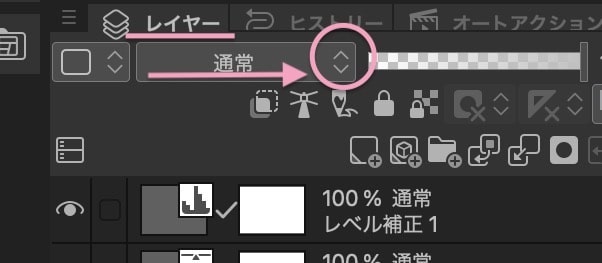 | 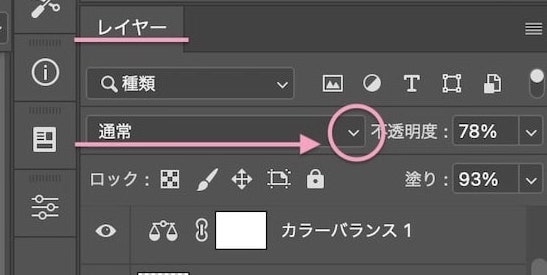 |
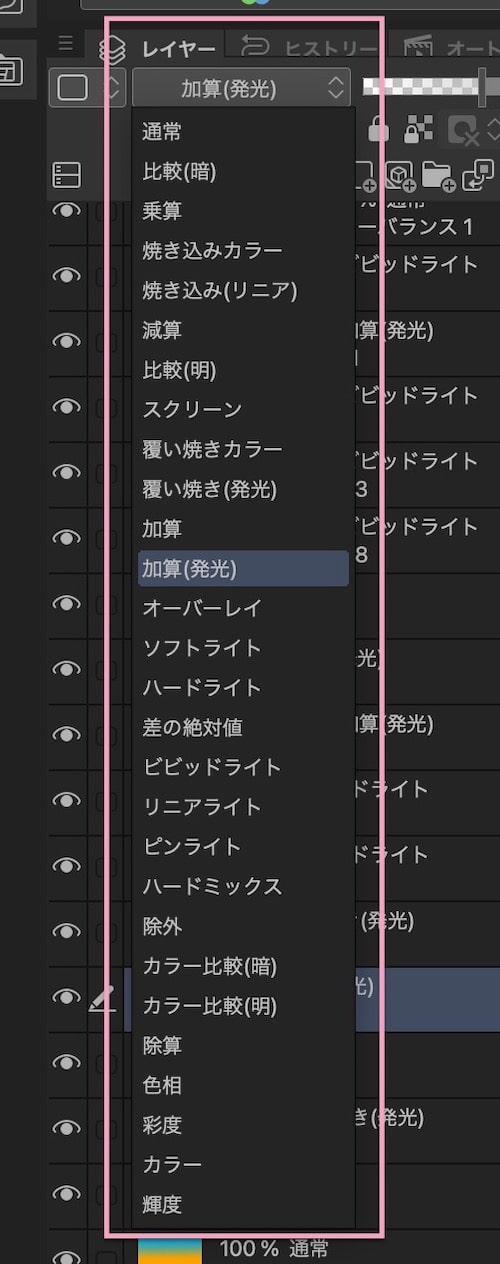 | 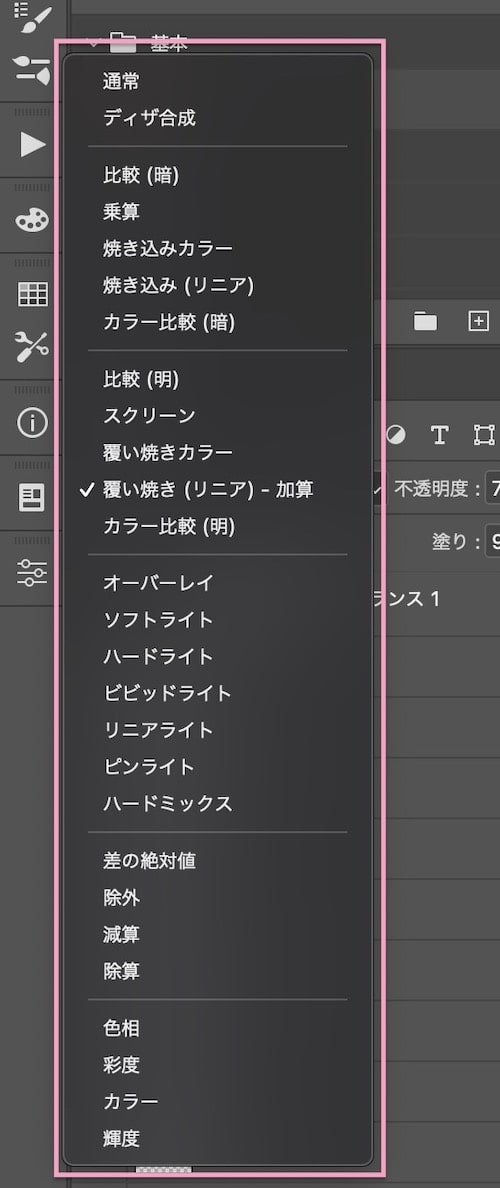 |
※効果内容や違いなどの詳しくはこちらを参照↓

クリスタとフォトショは互換性があり、上の合成モード・描画モードも、それぞれ使った上で併用でき、更にそのまま編集もできます。
んが、
加算(発光)とか、覆い焼き(発光)などの、発光系の合成モードをクリスタで使い、
フォトショで開くと、見た目、効果の出方が違ってきたりします。。。。
クリスタでレイヤー合成モード効果を使ったファイルを.psdファイルで書き出し、フォトショでそのまま開くと
下のイラストのように微妙になんか違ってきたりする↓

光ってるあたり結構違ってますよね?….
クリスタにあってフォトショにないものや、フォトショにあってクリスタにないものなどがあり、
その場合、似たようなモードで代行されるから、効果結果も微妙に違ってきちゃう….ってこと…
例えば、
| クリスタ | フォトショ |
| 加算(発光)→→ | 覆い焼き(リニア)-加算 |
| 覆い焼き(発光)→→ | 覆い焼きカラー |
などに代行されます。。。
発光系のは結構変わっちゃうので注意しときたいところ…..
で、まぁ微妙な違いなので、それはそれでいいって場合もあるのですが、
 り~ちん
り~ちん繊細な表現をしたつもりの箇所などは、描いた本人は結構ムズムズしたりしませんか?
これ、加筆しなくとも、フォトショでちょっとした調整をすればほぼ同じにできたり、かなり近づけることはできるんですよね..
なので気になる場合は下記のことを是非試してみてほしい!
クリスタとフォトショのレイヤーモード互換の違いを軽減する方法
フォトショの【レイヤースタイル】で微調整すれば近くなる!
フォトショの『レイヤースタイル』で、
- 透明シェイプレイヤーのチェックON/OFFで確認する
- 不透明度の調整する
- 塗りの不透明度で調整する
これらでほぼ同じにできたりします。
クリスタで.psdファイルの書き出しをし、フォトショで開いたら、
フォトショのレイヤーパネルで、レイヤー表示非表示(目のマーク)の切替をし、どのレイヤーが原因で違って見えるのかをチェックしておく。
(上記のように、大体はクリスタでの発光系の合成モード使ってるレイヤーが犯人)
フォトショのレイヤーには、『レイヤーに高度なオプションがあることを示すマーク』というのがあります↓
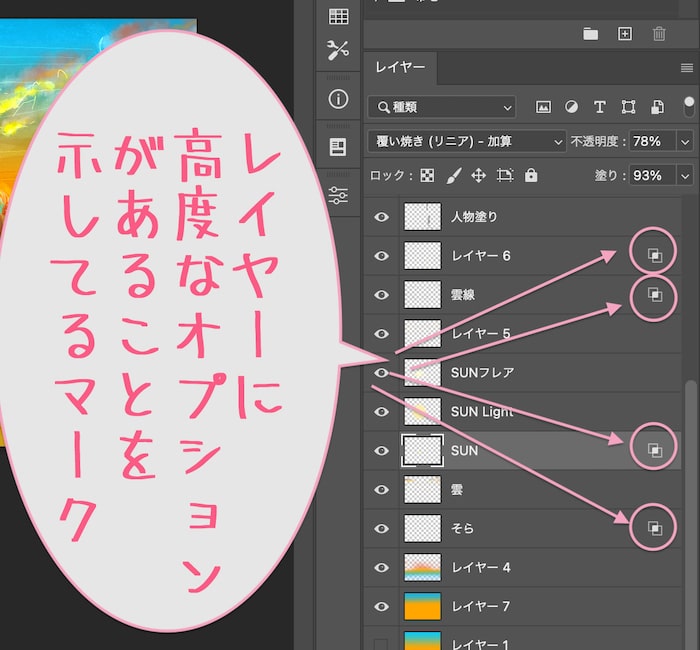
この辺りから探ってくと早いかも。
(※マークのつかない合成モード・描画モードもあります。)
で、レイヤー合成・描画モード(レイヤー効果)って、
下のレイヤーの状態がどうなってるのか?
によって上のレイヤーの見え方、効果のかかり方が変わってきます。
なので、下のレイヤーも効果使ってたりすると、どんどん違ってきちゃったりします。
上のレイヤーを非表示にし、
大元のレイヤー、下層レイヤーからチェックしてった方がわかりやすい!
※最終的見え方は、複数のレイヤーが微妙に影響しあった結果なので、複数のレイヤーが要因な場合ももちろんあり。
該当するレイヤーがわかったら、そのレイヤーをダブルクリックし、
『レイヤースタイル』を開く。
基本、レイヤーの中央あたりをダブルクリックすればレイヤースタイルを開ける↓
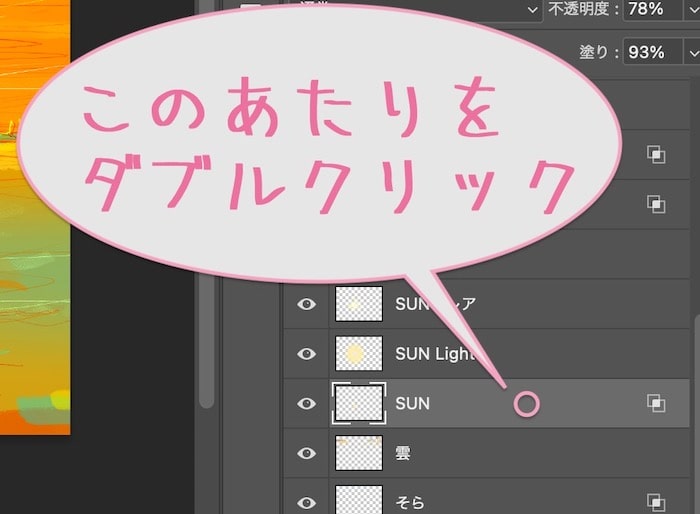
『レイヤースタイル』を開くと、レイヤー効果の調整ができるようになってます↓
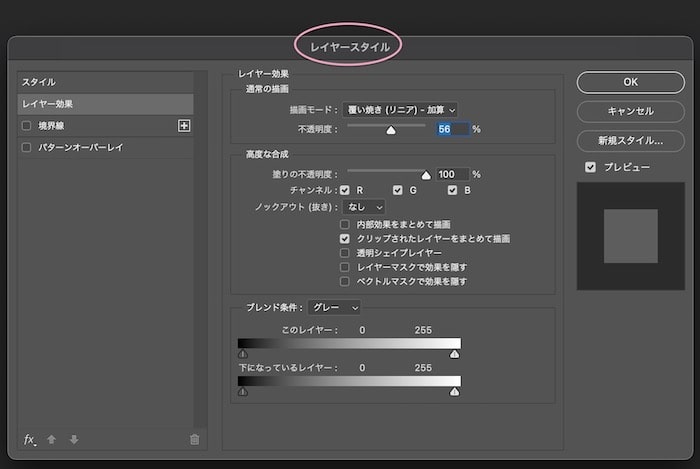
レイヤースタイルの開き方 補足
『レイヤーに高度なオプションがあることを示すマーク』をダブルクリックでも開けますが…↓
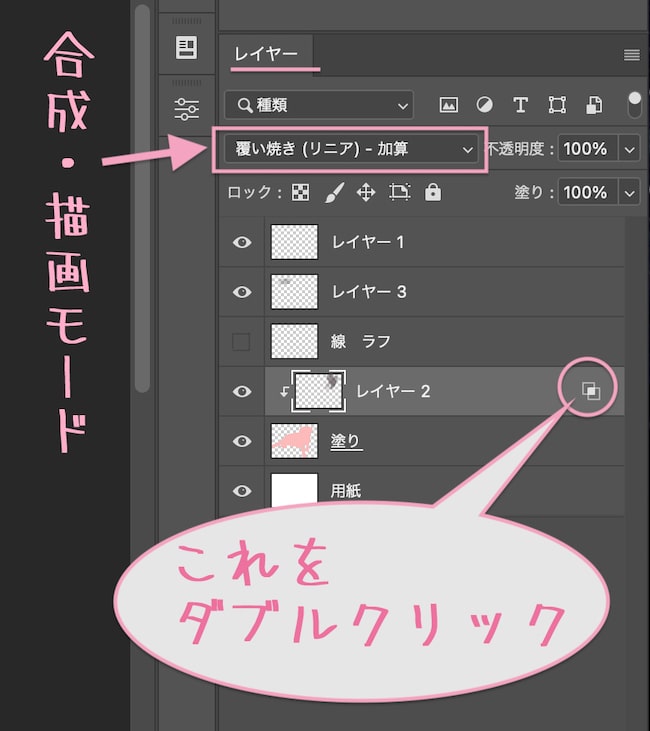
マークは表示されない合成・描画モードのレイヤーもあり、その場合は、
レイヤー名やサムネ以外の部分をダブルクリックで開ける↓
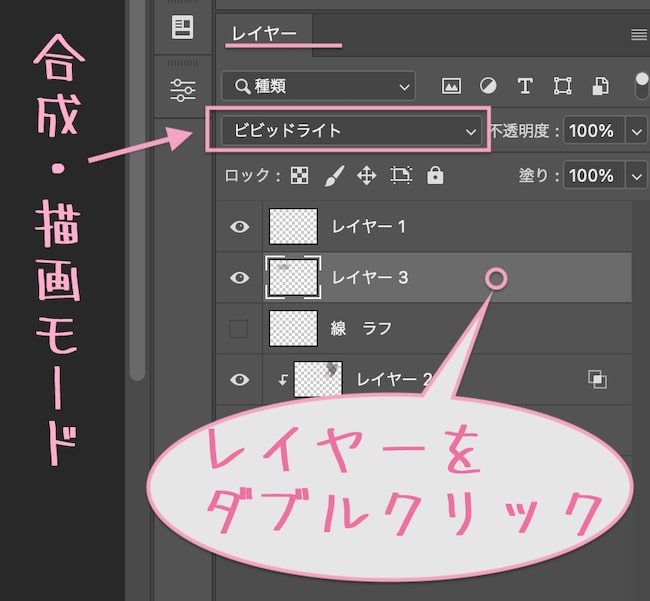
なので、レイヤーの中央あたりをダブルクリックすればレイヤースタイルを開けると記憶しとけばOKですね。
まず先に試したいのが、高度な合成の枠のなかにある、
『透明シェイプレイヤー』のとこのチェックON/OFF
※ここにチェック入ってる場合、そのチェックを外すだけでクリスタのとほぼ同じになる場合ある。
逆に、チェック入ってない場合は、チェックONにするとやや近くなる場合もあり。
なので、ここのON/OFFで見え方の確認をまずはしてみる。↓
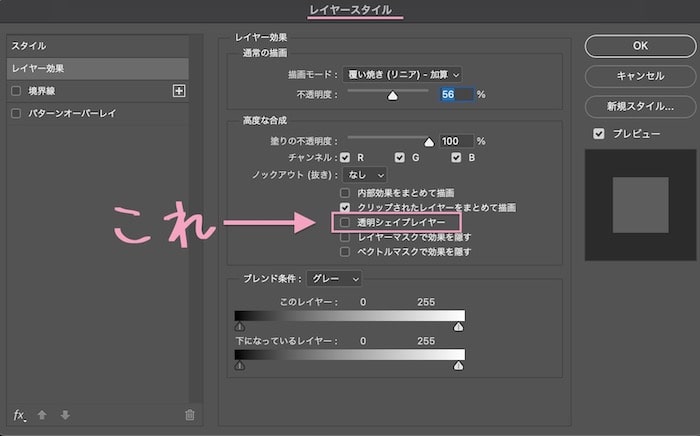
不透明度は、
- レイヤー自体の不透明度
- 塗りの不透明度
この2つあります。↓
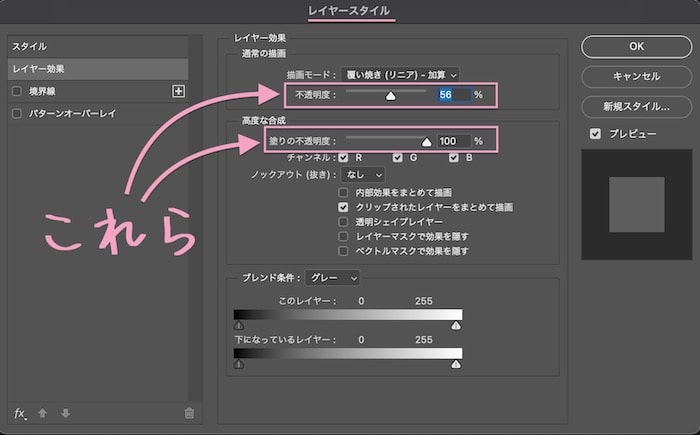
レイヤー自体の不透明度をクリスタ側でいじってる場合、それを.psdファイルに変換してフォトショで開いても、同じレイヤー不透明度の数値で変換してくれますが、一応動いてないかチェック。
更に、塗りの不透明度は、モードでの数値で、これはフォトショで開くと100%になってます。
クリスタ側でどのような力加減で塗っていたとしても、ここは100%になるようなので、
ここを調整すると近づけられたりする場合もあります。
それでもなんかしっくりこない場合は、レイヤー自体の不透明度数値を更に調整しても結果似てくればいいので、調整してもいいかも。
※上記のように、複数のレイヤーの重なりの結果の効果なので、効果を使ってるレイヤー全体の調整が必要な場合もあり。
調整する際は、クリスタファイルとフォトショファイル両方立ち上げ、見比べながらやる方が早いですよね。
Before

After
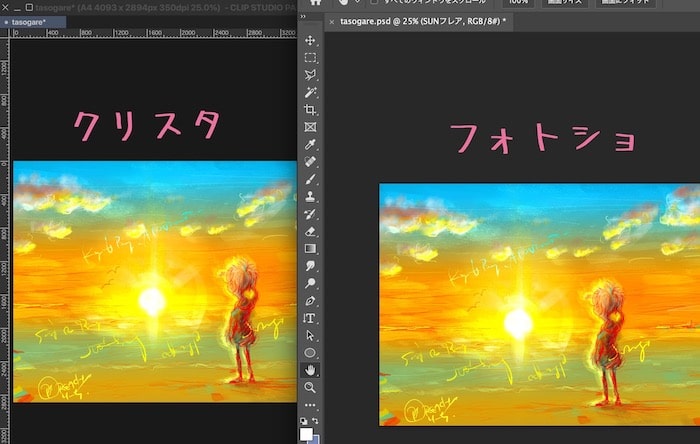
許容範囲まで近づけられました….
こんな感じで、加筆しなくとも調整はできるので、是非やってみてください!
レイヤースタイルでの調整例
❶クリスタで、“覆い焼き(発光)”したものは、フォトショで開くと “覆い焼きカラー”
になりますが、その単一レイヤーのみが起因の場合、レイヤースタイルの透明シェイプレイヤーのチェックを外した状態にすれば同じ感じになる。↓
❷クリスタで “加算(発光)”したものは、フォトショで開くと “覆い焼き(リニア)加算” になり、
その単一レイヤーが起因の場合、レイヤースタイルの透明シェイプレイヤーのチェックを外した状態にすれば同じになる。↓
❸クリスタで “加算” したものをフォトショで開くと、“覆い焼き(リニア)加算” で表示され、その状態で同じになる。
つまり名称は違うけれどお互いの機能の中で互換性を調整して表示してくれています。
ただし、、
クリスタの合成レイヤーで透明度をいじっている場合(透明度100%ではなく60%とかに薄くしてる場合)は、フォトショで開くと調整し直さないと同じには表示されない。
例えば、クリスタで加算(発光)、合成選択設定レイヤーの透明度をいじっているもの(60%)をフォトショで開くと、、、↓
上図のように、クリスタの加算(発光)で光を表現してる部分はそのままフォトショで開くと適応されてないのがわかる。。。
(※左クリスタ、右フォトショ)
なのでこれはフォトショのレイヤースタイル(※レイヤースタイルはフォトショのレイヤーパネルのレイヤー右側をダブルクリックすると開く。)で調整する必要がある。↓
そのまま開くと上図のような設定になっている。
これの、不透明度のスライダーを100%にして、塗りの不透明度を60%に、(設定を逆に)すればだいたい同じになる。
トータルをまとめると、
◆クリスタの合成レイヤー効果と、フォトショの描画モードの効果は基本的にはほとんど互換性を保つことができていて、名称もほとんど同じである。
◆クリスタで透明度を設定してるものはフォトショのレイヤースタイルで不透明度の数値と塗りの不透明度の数値を逆に設定し直さないと同じに表示されない。
◆クリスタの “覆い焼き(発光)”
↓
フォトショの “覆い焼きカラー”(レイヤースタイルの透明シェイプレイヤーのチェックが外れた状態)のものと同じ
◆クリスタの “加算(発光)”
↓
フォトショの “覆い焼き(リニア)加算”レイヤースタイルの透明シェイプレイヤーのチェックが外れた状態)のものと同じ
◆クリスタの “加算”
↓
フォトショでは “覆い焼き(リニア)加算” で同じになる
という結果でした。参考までに。
※【色調補正レイヤー】などで違ってる場合もあり
また、ファイル内でレベル補正やカラーバランスなどなど、「色調補正レイヤー」を使ってる場合、
クリスタとフォトショでは、かかり具合での見え方が違ってたりもしました。
なので、そのあたりのレイヤーを使ってる場合は、合成レイヤー・描画モードだけの違いだけでなく、そこでの違いもチェックしてみた方が良い感じです。
※クリスタとフォトショ併用の仕方・互換性全体で把握しておきたいことについてはこちらを↓
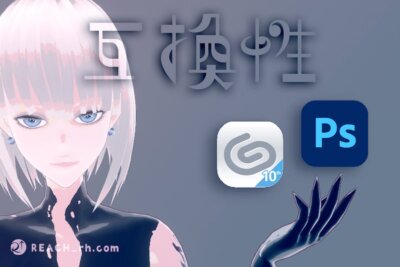
ではでは、
楽しいクリエイトあれ!
シャランるあぁあああ〜!





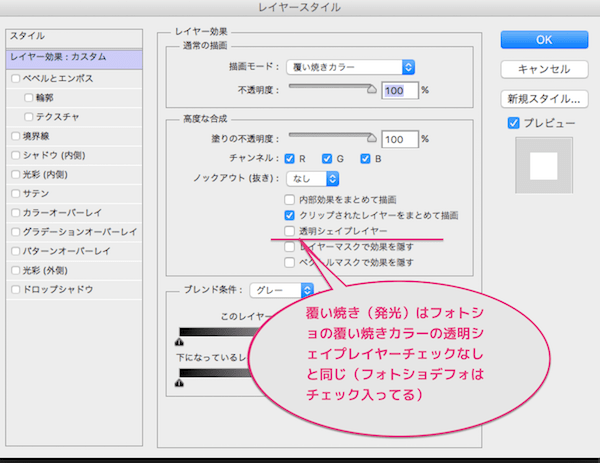
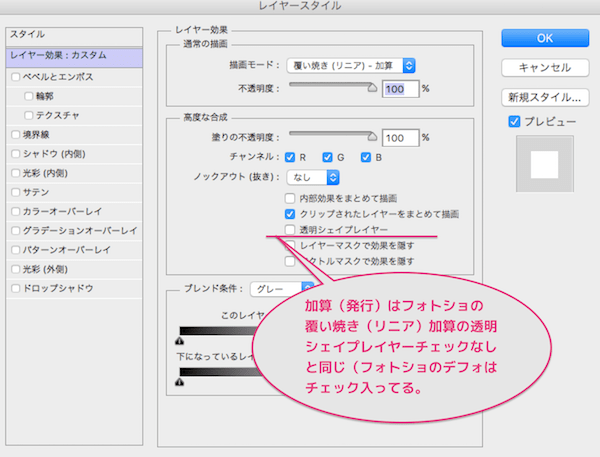

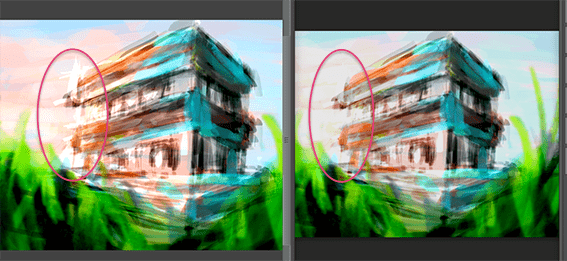
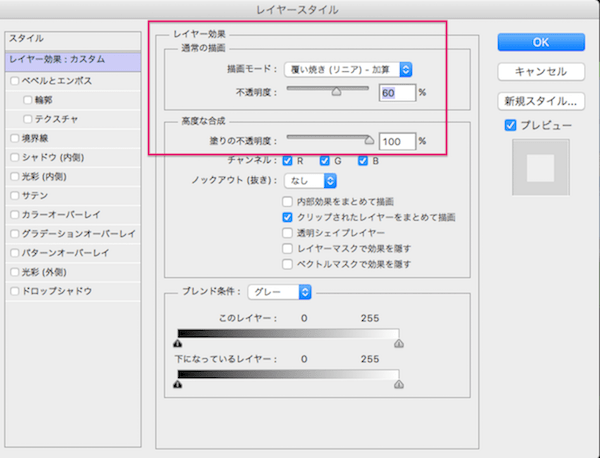
コメント