こんにちは
先日、このログサイトを通しまして
=========================
“オートメーションで起点と終点のみのボリュームなどを
MIDI編集のイベントリストの様な画面で編集することは出来ないのでしょうか?
オートメーションの数値、
==========================
というご質問をいただきました。
確かにグラバーツールやペンツールだとピシャッとこないんですよね……
なのでちょっと私も色々試してみました。。。。。。。
❤︎1、やってみました結論
結論から申しますと、残念ながら
MIDI編集のイベントリスト的な設定の仕方はできないようです
つまり数値で入力して指定することができないようでした
あくまでも私が調べてやってみた結果なので、、もしかすると可能なやり方がないとも言えないのですが、………….
ただ、実際オートメーションの設定の仕方、活用の仕方はやり方によっては便利なので、一応そのあたり備忘録しておきます
ご質問の回答としては申し訳ありませんがズレてしまっていますが、おさらいとしてご確認いただければ幸いと思います
またもし、このログを見た方で
あ!それできるよ!など、ご意見などございましたらお知らせいただければ共有させていただきたいと思いますので、リアクションいただければと思います
<(_ _)>
❤︎2、ProToolsでオートメーションを書く
まずオートメーションですが、
基本的にはトラックに設定した情報を記録・再現させることができる便利な機能です
例えば1番のVoトラックのエフェクトのバランスやボリューム、パン、EQやコンプなどの設定を2番のVoトラックへたたきたい
または他のVoトラックへも同じ処理をしたいなどに活用出来る機能です
まずは
*画面を見ながらペンツールやグラバーツールで書いてくのが基本的な方法です
手順としてはまず、、、、、
私でしたら、カーソルはグリッドに合わさるようにしておきます
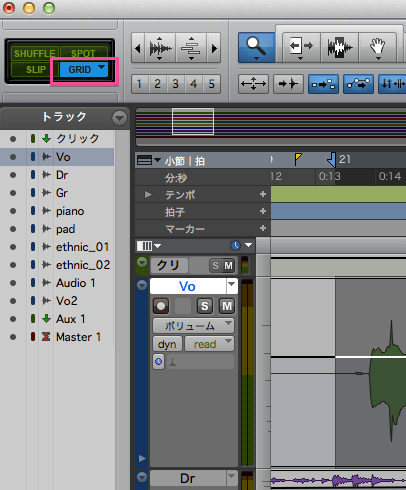
そして
タイムラインは 小節|拍 の表示 にしておきます
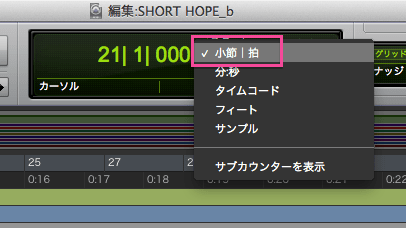
で例えばヴォリュームだとすると、トラックの左上の▼をクリックして波形からボリュームが表示されるようにする
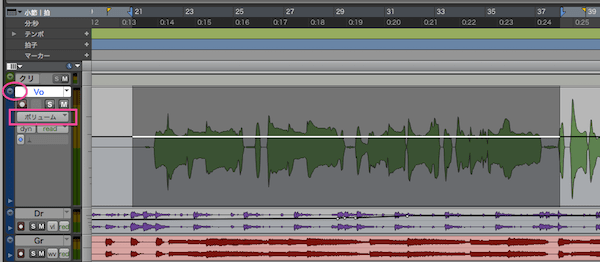
さらに▼と+でパンとかも追加で表示していけます
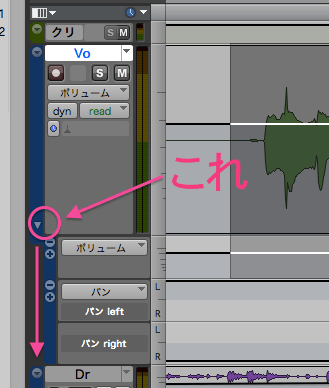
ペンシルツールでアパウトに書いてみます
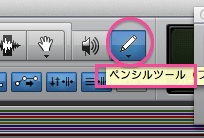
私ならまずフリーハンドですが 笑、正しく正確に書けるツールもあるので選択します
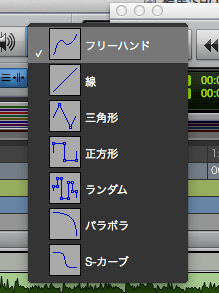
テキトーに書いた図▼
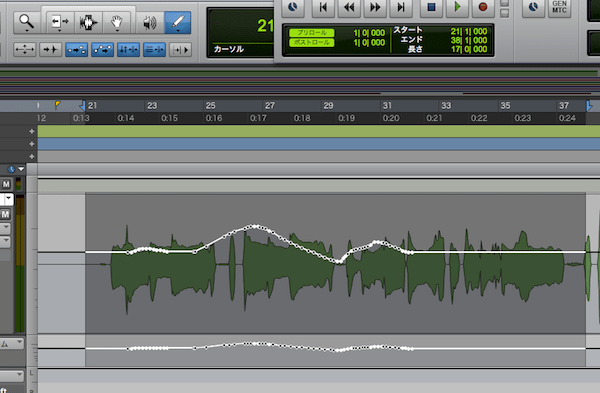
それらを細かく編集していきます
グラバーツールでポイントを長押しすると、
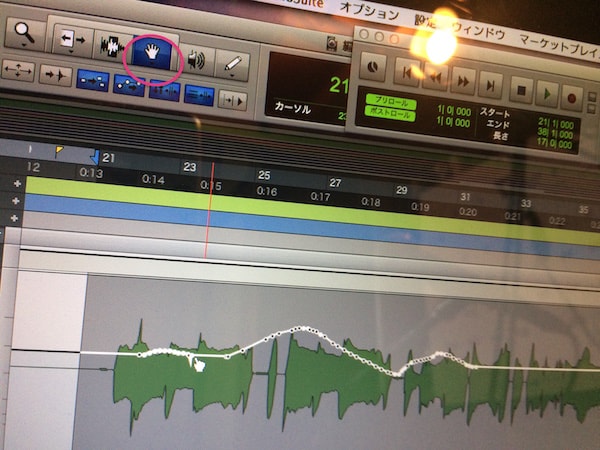
数値が出てきますので適度に調整する
(これがピシャッと思い通りにいかない時もあるのですが、私はアパウトです笑)
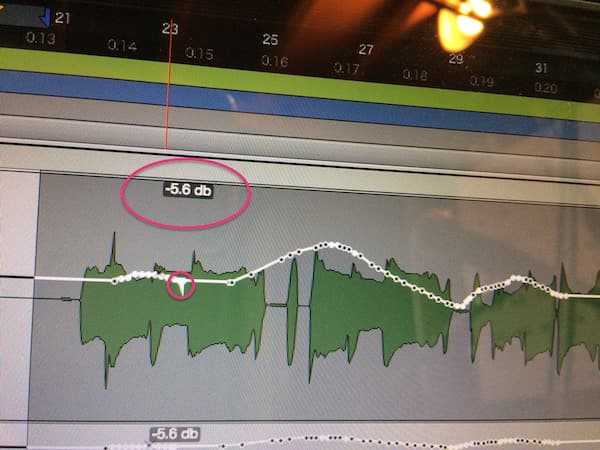
これはトリムツール
で形を変えずにそのまま下げたり上げたりできる
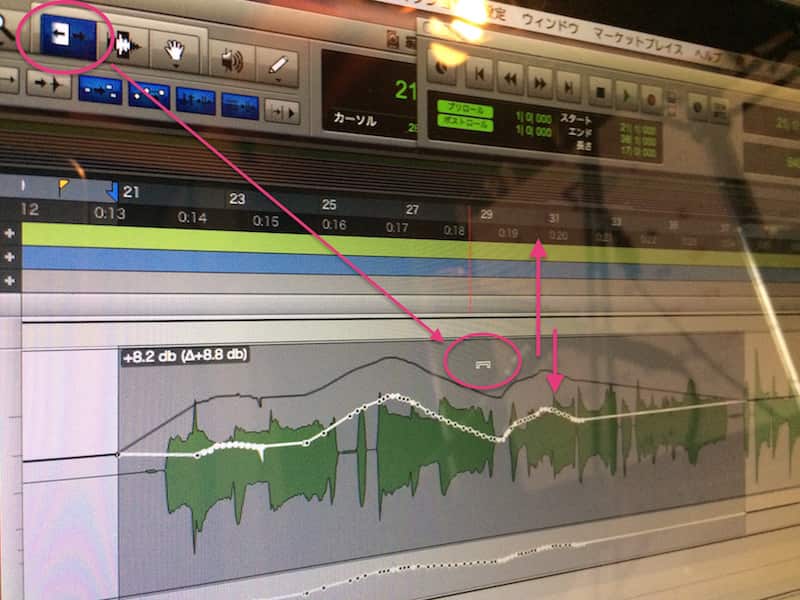
で、できた設定を2番にコピペ
範囲を選択してcommand+C、2番の小節のペイストさせたいところを選択して、 command+V,
この時、ざっくり小節ごとに選択しちゃうのが楽だと思います
小節にまたがる部分からだとしても、その前の小節の区切れの良いところから同じくぎれのとこに合わせちゃう
(TLは小節表示、グリッドはGRIDにしてあればピシャッときますよね、、)
そうすれば起点と終点もピシャッと同じになりますよね、、
まあ、それだけのことじゃないくらい細かいことなんど思いますが,,,,,,,,,,,
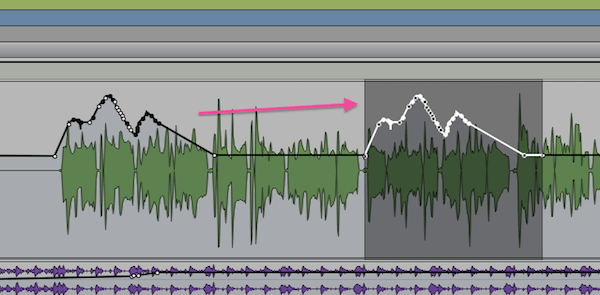
あとはペンツールとグラバーツールで変えたいところを編集しちゃいます
ノーマルなやり方ですが,,,,,,,,,,,,,,,,
❤︎3、リアルタイムでオートメーションを設定する
あと、昔私がよくデジタル MTRでやっていたのが聴きながらフェーダーやパン、エフェクトの変化、動きを手動でリアルタイムレコしていくやり方です
アナログなニュアンスでわかりやすくて好きです笑
ただ、もうやることが決まってる場合、上記で書いたノーマルなやり方の方が圧倒的に早い笑
これは感覚的に試しながらやりたい時に良いかも
*音を確認しながらリアルタイムで編集していくのが基本です
手順としては
オートメーションウィンドウを開く
ウィンドウ>オートメーション
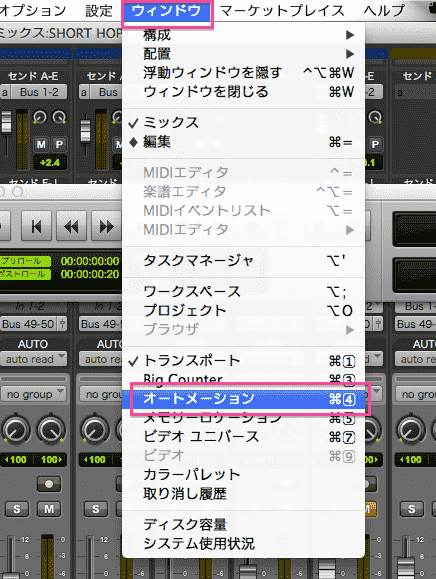
下図のウィンドウが開くので、設定したいタブをクリックして赤くする
全部でもOK
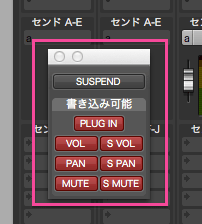
対象トラックの “auto read” をクリックして “latch” を選択する
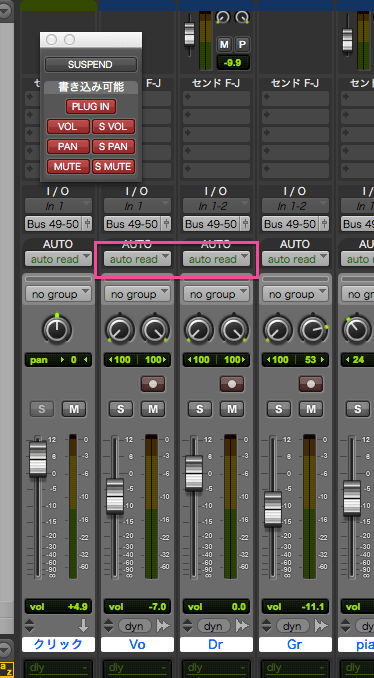
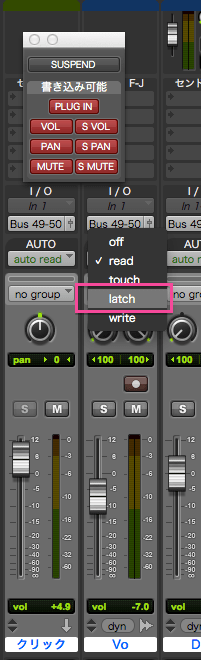
そうすると “auto latch” となる
下図のように複数のトラックも選択可能
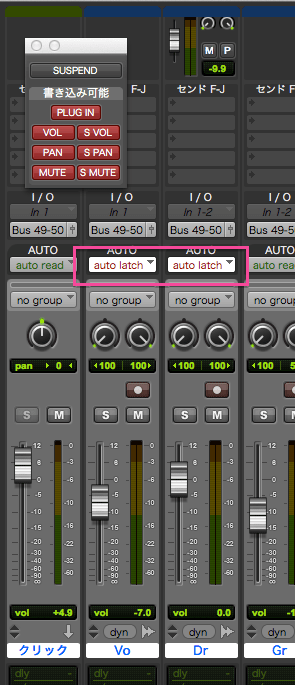
で、設定したいセッションの位置から再生し、再生しながらフェーダーやパンなどを編集していく(まぁ、設定のリアルタイム録音です)
編集してくとタブは赤くなり、記録されていくのがわかる
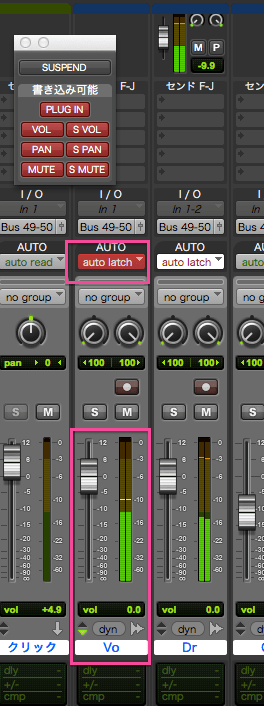
できを確認する場合はタブを “read” に戻して再生する
(※戻し忘れると上書きされるので軽くご注意をばw)
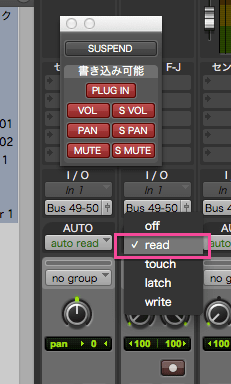
全部のオートメーションをOffにしたい場合はオートメーションウィンドウの “SUSPEND” をクリックするとOffになる

トラックごとにoffにしたい場合は下図のようにトラックのタブを “auto off” にする
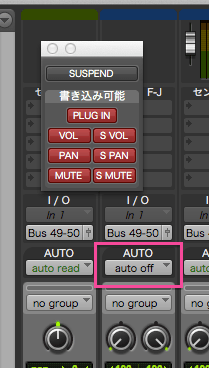
部分的に直したい、部分的に上書きしたい場合は、“auto touch” にして上書きしたい箇所だだけ直す
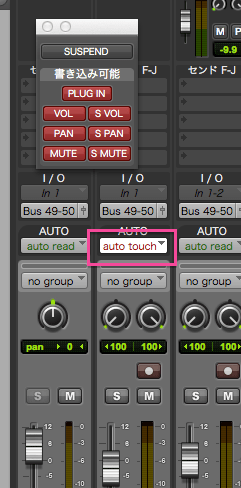
わかりやすいといえばわかりやすい
❤︎4、プラグインのオートメーション
でやっぱりプラグインもたたいた方が楽ですよね、、、
*設定してあるプラグインウィンドウから設定していく
まず調整したいプラグインをクリック
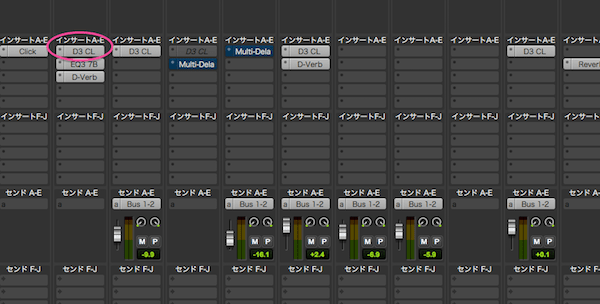
ウィンドウのAutoの下にあるタブをクリックすると、何をオートメーションするか選択できる(トラック設定してあるものが表示されるので、編集するものをクリックして追加していく
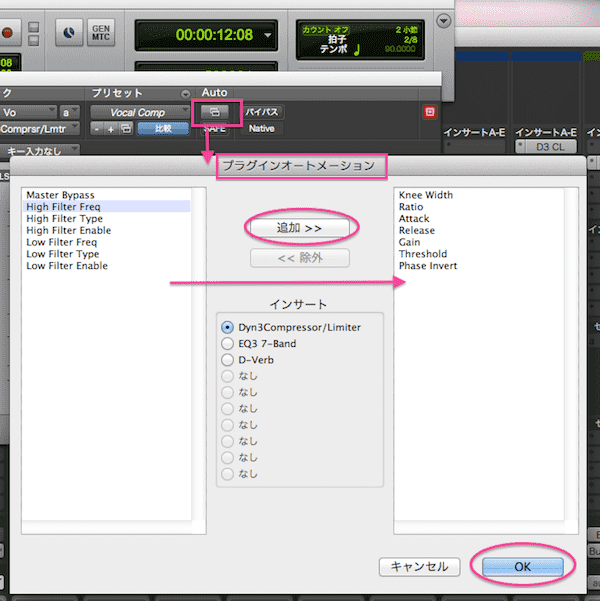
追加したらOKして
TLのトラックヴューから追加した項目を選択できるようになるので、選択してTL上で上記の要領でペンツール・グラバーツールで記録できる
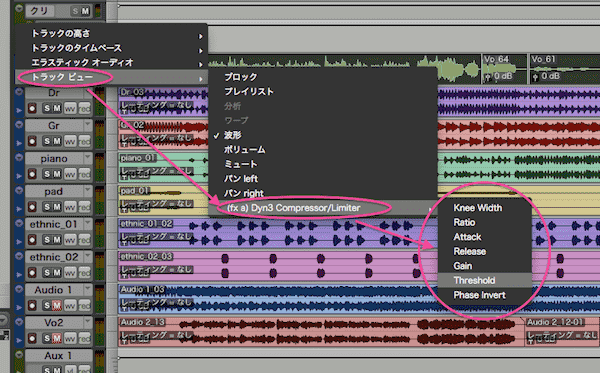
また、リアルタイムレコでも上記の要領で編集していける
❤︎5、オートメーションをまとめてコピペする
さらにそれらのオートメーションの記録を全部まとめて他のトラックなどにもコピペできる
コピーしたい範囲を選択して、
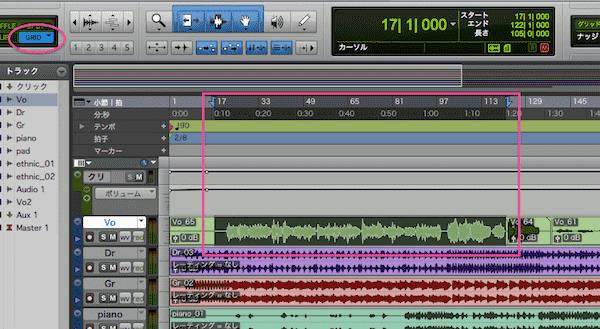
編集>特殊コピー>全てのオートメーションでコピーできる
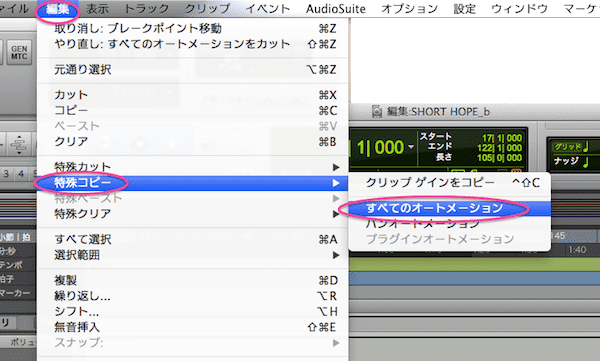
あとはペースト先を指定して、
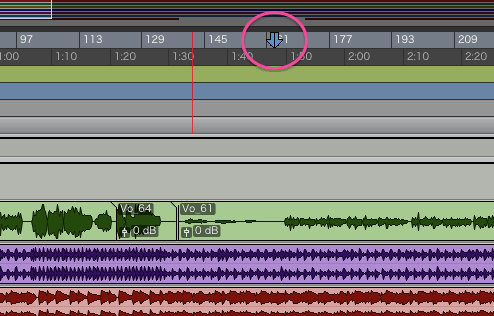
ペースト
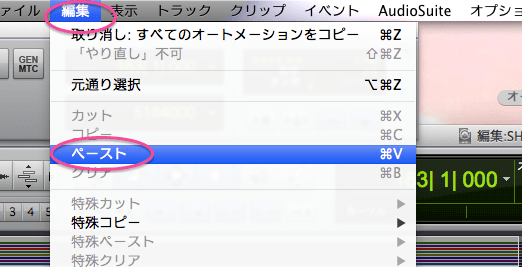
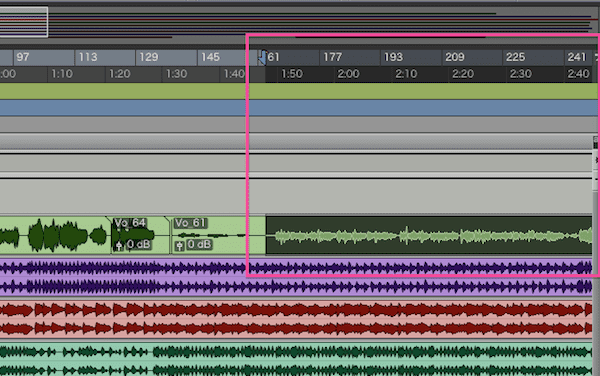
やめたい場合は
編集>特殊カット>全てのオートメーションで カットできる
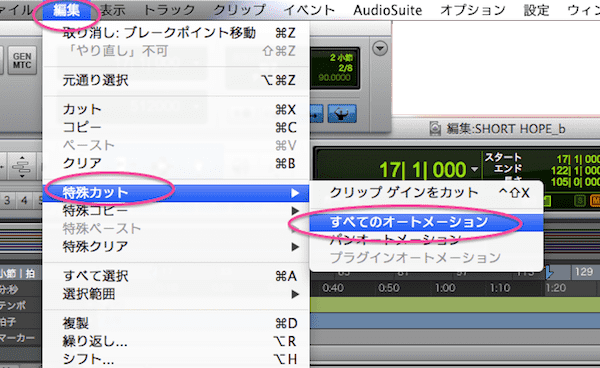
活用の仕方としてはこんなところかと思う
ポイントは、“範囲とその先の指定” にあると思う
グリットはどれがいいか、TL表示は小節か?時間か?など、選択しやすい状態にしておくことが作業を楽にしますよね、、、
そんなところで、ご質問いただいた方にはそれはわかっているの
と言われそうですが笑
こんな感じが現状なんだと思います
ってことで
楽しい宅録ライフをば!
しゃらんるああぁあ❤︎
▷▷ProToolsの各ウィンドウの内容と基礎操作〜まずはここからvol.1〜
▷▷ProToolsの基本的な編集ツールの内容を把握してしまおう〜まずはここからvol.2
\(`^`)b







コメント
コメント一覧 (2件)
質問しました当人です。
メールでもご返事いただきありがとうございます。
また細かいところを説明くださり感謝です。。
このサイトがすっかりわたしにとってPro tools駆け込み寺となっております♪
長くデジタルパフォーマでやっていたものですからそのやり方がなかなか抜けず。
ちょっと必要がありPro toolsをメインに乗り換えましたので出来ることから慣れて行きたいと思っています。
取り急ぎお礼コメを残しつつ。。。
こんにちは
なにやら本題からズレてしまった内容しか書けなくてすみません、、、
私自身、まだまだ操作や編集能力がままなってないので勉強になりました。
ありがとうございます。
頑張ります笑
DTMバンザイ!
<(_ _)>( ̄▽ ̄)b