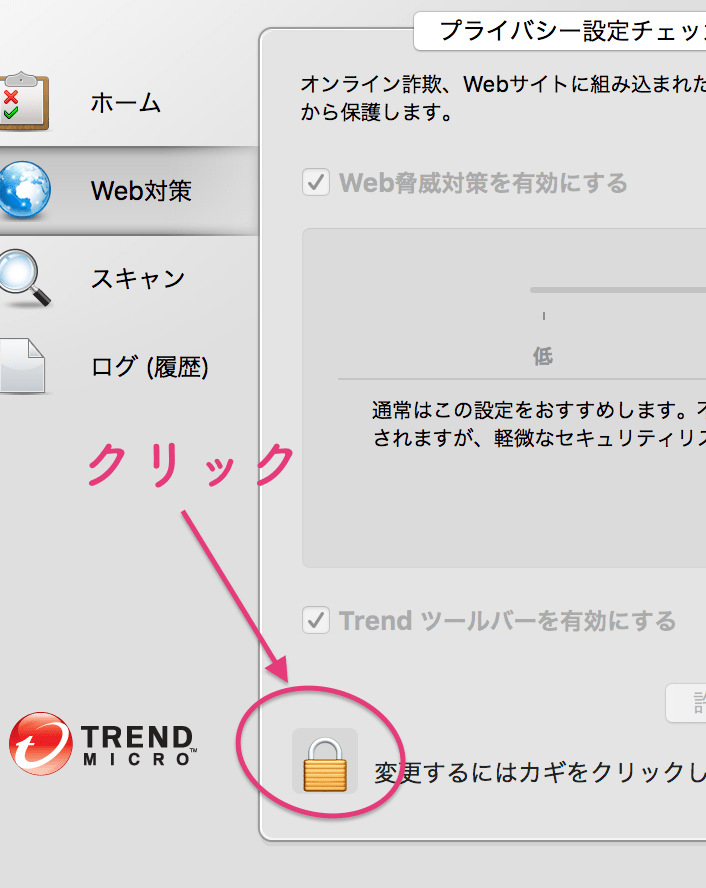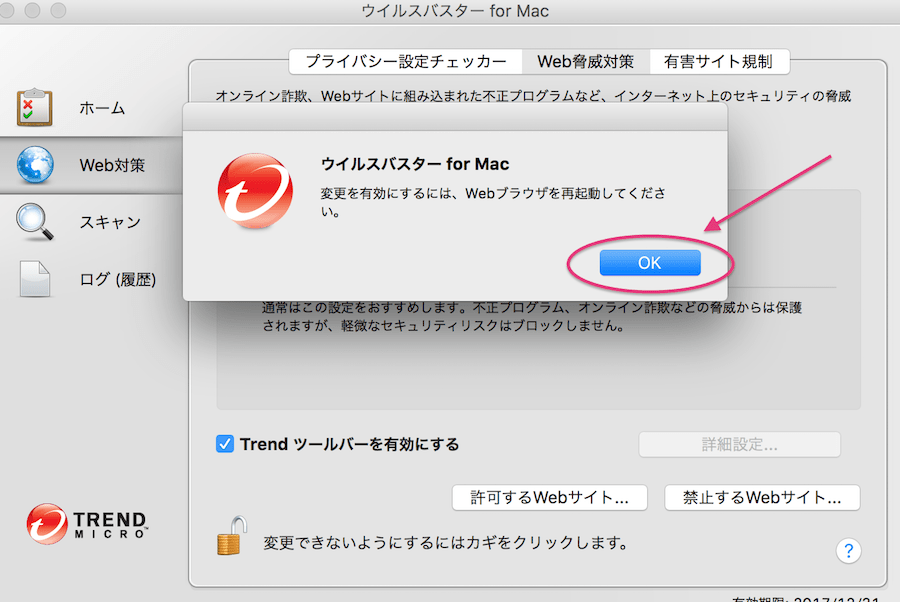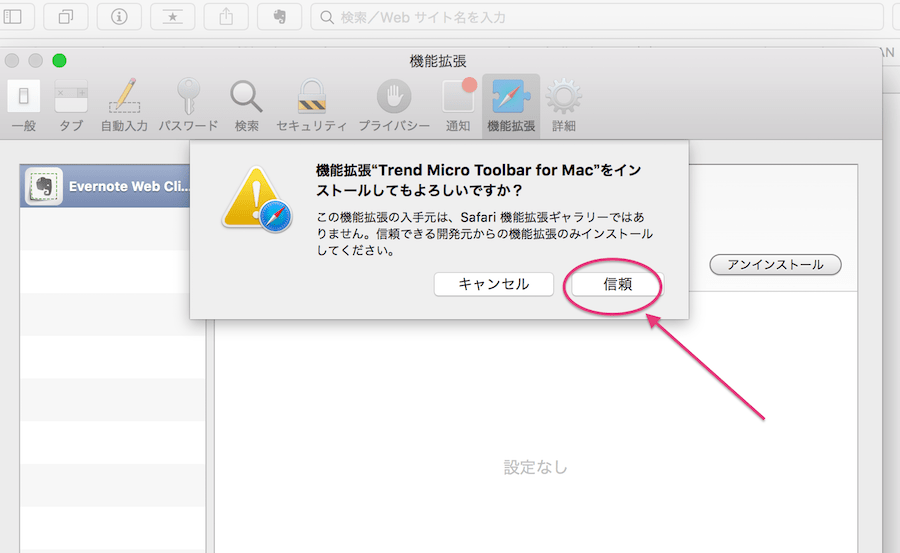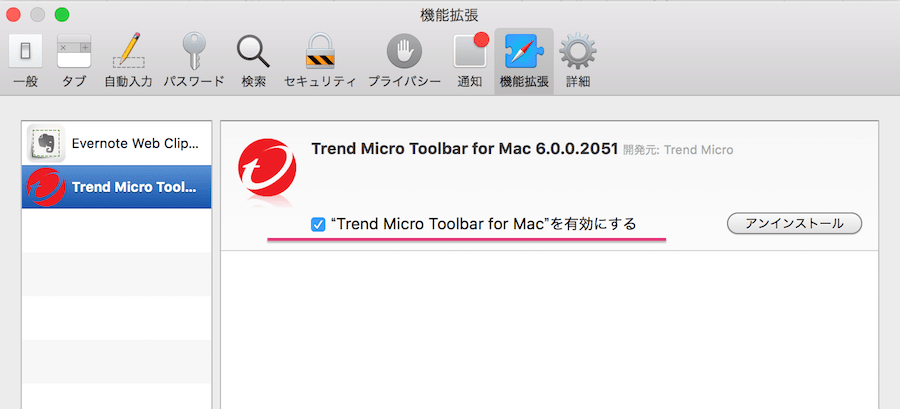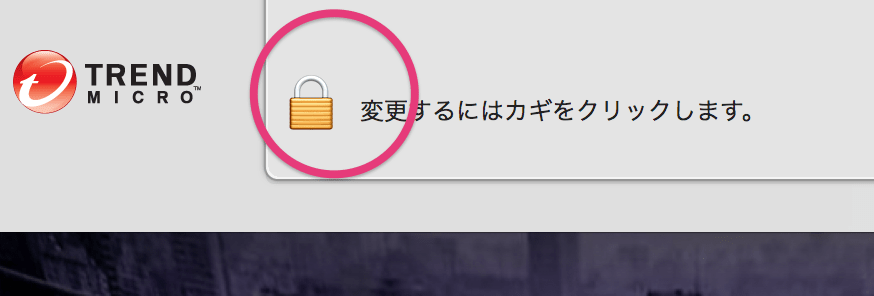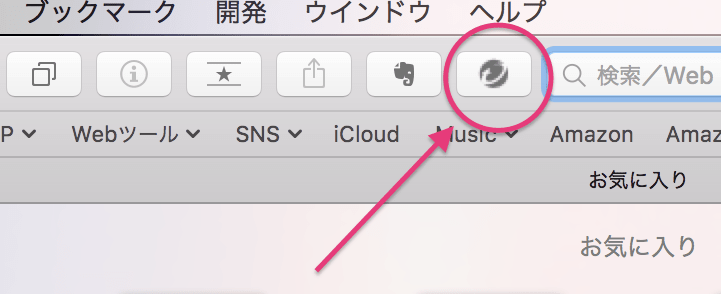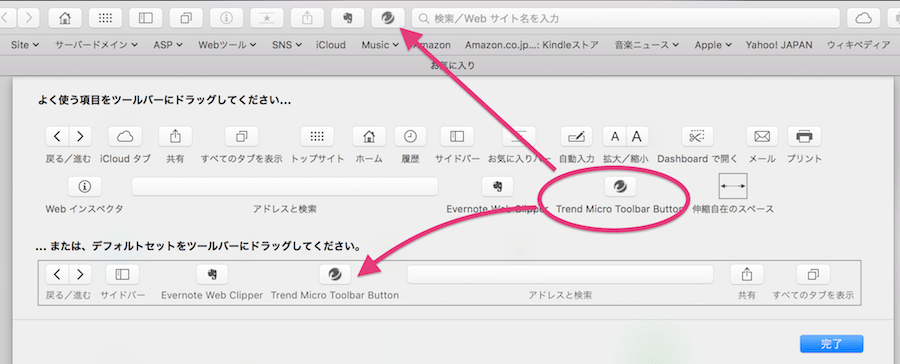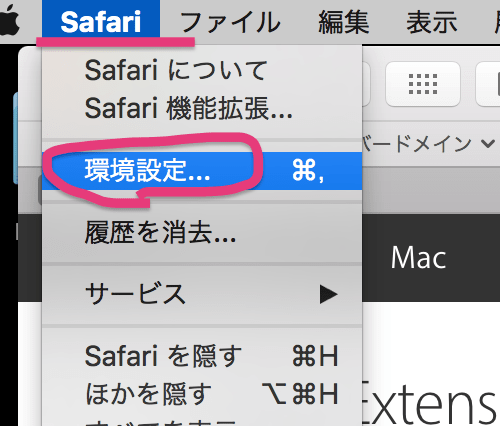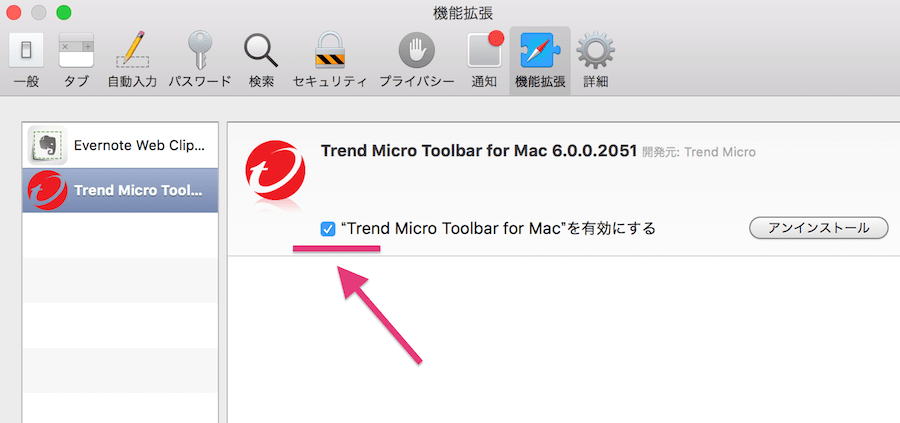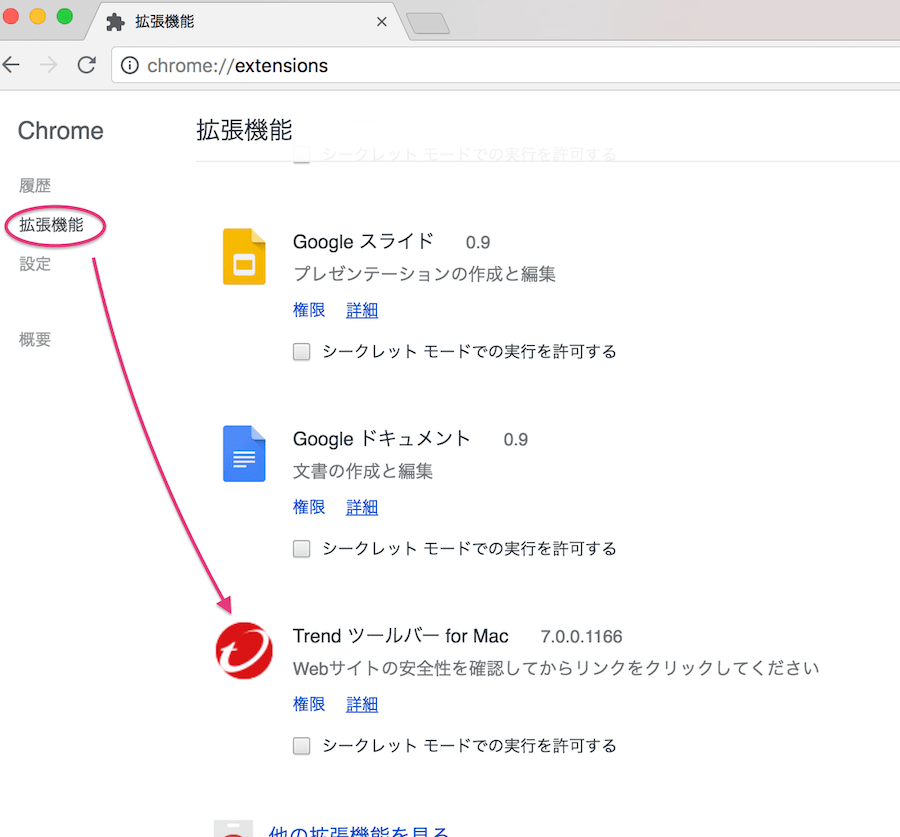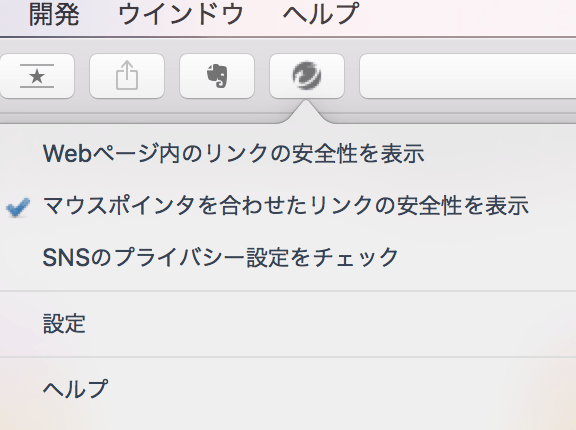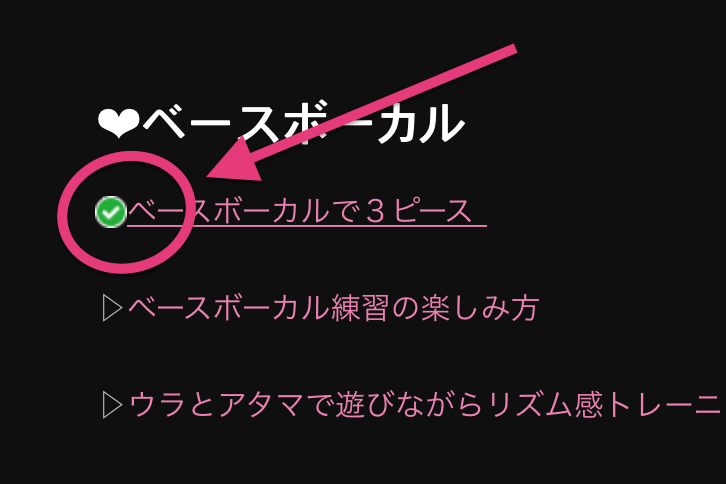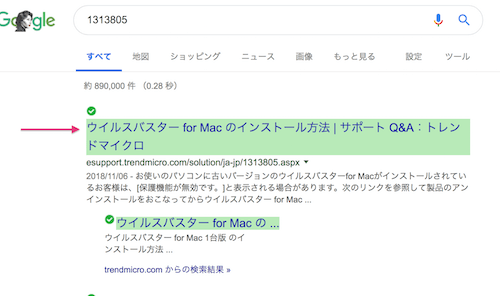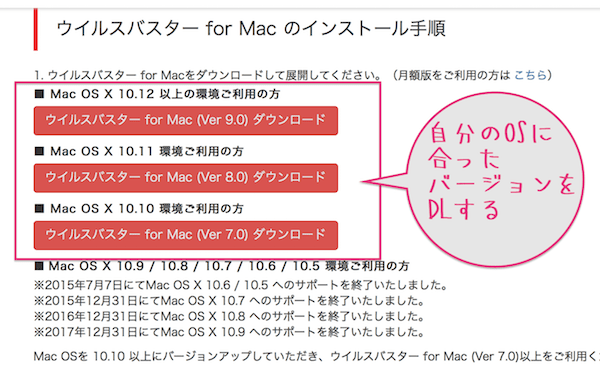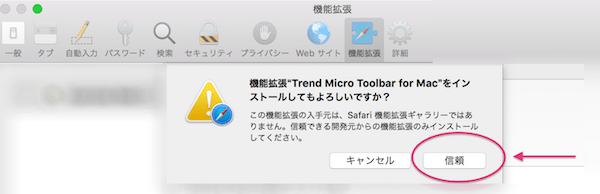Windowsでウイルス対策してない方はいないと思いますが、Macの方はややその辺りテキトーなんではないでしょうか?笑
でもMacも対策は必要ですよね….
私はもちろん、ウイルス対策ソフト入れてますw
ウイルスバスターを今は使っているのですが、Web上のURLの上にカーソルを合わせただけで危険度を表示してくれるようにできるんですよね、、、
これわりとウザイのですが、私は重宝しています。。。。
〜〜〜目次〜〜〜
〜〜〜〜〜〜〜〜
❤︎1、ウイルスバスターfor Mac
ウイルス対策ソフトはいろんなのあるんでどれを使うか迷うと思う。。。
今私は自宅のPCでは”ウイルスバスターfor Mac” を使ってます笑
ウイルスバスターは賛否両論な印象ですが、私がMacで使ってるには設定も簡単だしスキャンも遅くないです。
もっと性能が良い奴は設定基準が難しいし。。。。。
ただ、『ESET』も以前使っていたことがあるのですが、
これかなり使いやすく、スキャンも超速いのでESETまた機会があれば使いたいとかも思ってるこの頃。。。
なのですが、
ウイルスバスターもかなり進化してきてて使いやすくなってきた。
でもって結構守られてますw
危険なURLなんかもちゃんと気付かせてくれますyo
 |  |
| Amazon ▶︎ウイルスバスター クラウド(最新)| 3年 3台版 | オンラインコード版 | Win/Mac/iOS/Android対応【PC/スマホ対応】 | Amazon ▶︎ESET インターネット セキュリティ(最新)|5台3年|オンラインコード版|ウイルス対策|Win/Mac/Android対応 |
❤︎2、ウイルスバスターfor Macトレンドツールバーで危険リンクチェック
で、USBやDropboxや外部のモノは必ずスキャンしてからじゃないと開かないようにしてるんですが、(USBが一番デンジャラス)
ブラウザでもわかりやすく危険なリンク・URLは踏む前にすぐわかるようにしています。
それはには、”ウイルスバスターfor Macの機能拡張トレンドツールバー” を活用してます。
それを設定しておいて、ブラウザで色々調べたりしてても『これは危険よ』とか『なにこれ?微妙っぽいわよ』とか『あぁ、これはまず大丈夫w』などを、リンク(URL)にカーソルを合わせるだけでアイコンで表示してくれるようにできます。
- 安全であろう認識の場合は緑のチェックマーク
- 危険性が認識されないけれど明確ではない場合は?マーク
- 危険性がある可能性が高い場合は✖️マーク
ただ、それって設定のタイミングによっては表示されない場合もあるし、さらに、ブラウザをアプデすると設定し直す必要があるんですよね….
なので設定方法をここにメモしておこうと思います。
❤︎3、Safariの場合のトレンドツールバー表示
❶まずウイルスバスターのメイン画面を開く
❷web対策を開く
❸鍵を開く(パスワードで)
❹Web脅威対策>Trendツールバーを有効にするにチェックを入れる
❺ブラウザ機動する
❻機能拡張インストールする(自己責任で信頼する笑)
❼有効にする
❽最後鍵かけとく
❾safariブラウザに表示されるのが確認できる
もし、ブラウザに表示されてなければ、
❿表示>ツールバーをカスタマイズで設定する
⓫ツールをドラッグする
通常は、下図のように、下のエリア内にドラッグするとできる
でも私のは実際のブラウザのバーにドラッグしないと反映されない笑
何故かはあえて追求しないでおきます笑
表示されなければ、Safari>環境設定
⓭有効になってるか確認する
❤︎4、Chromeの場合のトレンドツールバー表示
①Chromeの場合はブラウザを開いて右上の3点のタブを開く
②設定を開く
③拡張機能で設定する
④Chrome右上に表示される
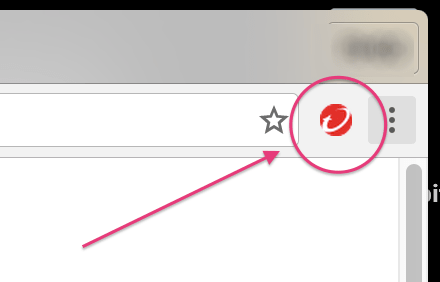
Chromeの場合、あえて何もしないでも表示されるかもしれません
私はそうでした。
あとは、その表示された右上のアイコンから、safariと同じように警告表示設定できます。
以上です
視覚的にすぐわかるのでトレンドツールバー表示はいい感じですよw
❤︎5、トレンドツールバーの設定が反映されない場合の解決方
設定が反映されない場合にも2パタンありました
- 通常の反映されない場合
- 設定し直しても拡張機能の項目にすら表示されない
です。。。。。。
5-1通常の反映されない場合
❶”Safariをしっかり終了してからやり直す”
さらに、ブラウザのアプデなんかで設定が無効になったりします。その場合はトレンドツールバーにチェックついてるのに反映されなかったりします。
そんな時は、
❷一度そのチェックを外し、チェックを付け直し、設定し直す。
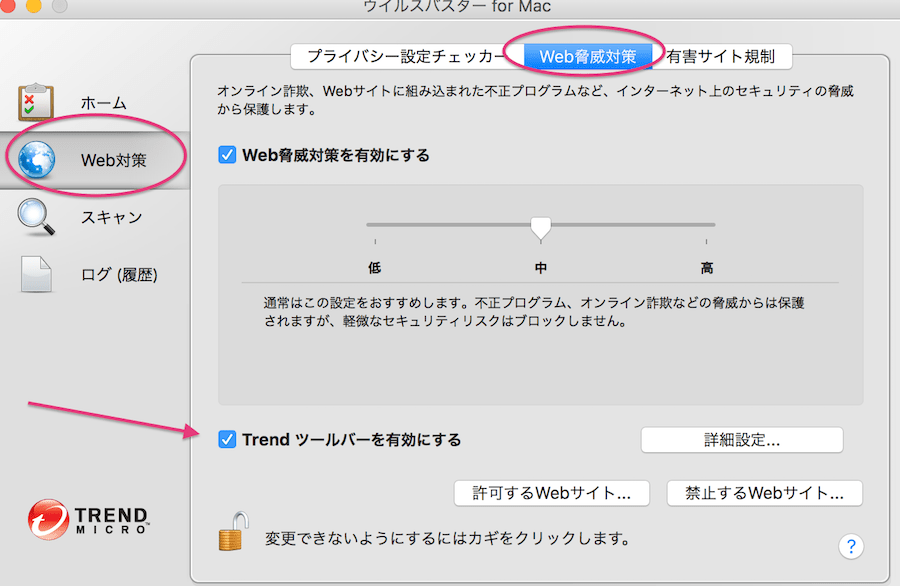
そしてブラウザを再起動させれば反映される。(ブラウザを終了させて、起動し直す)
で、ブラウザでどのように危険を知らせてくれるかも設定できる
上記のように、web検索ページなどを開いただけで自動的にすべてのリンクの信頼性を表示するようにできたり、カーソルを置くと表示されるようにしたりできる
上記の設定では、URLにマウスポインタを置くと、下図のように安全なものはチェック表示される
危険だと”X“、微妙だと”?” と表示してくれる
Webページ内のリンクの安全性を表示にすると、webページを開くだけですべてのリンクにこの判断されたマークが表示される
5-2、設定し直しても拡張機能の項目にすら表示されない場合
そして、上記のように、設定し直してもブラウザの拡張機能に表示すらされなくなったりすることもある。。。
そんな場合は、ウイルスバスターをアンインストールしてインストールし直すと解消されました。
私の場合の原因は、Macでアプリケーションのキャッシュ削除をするとこうなってしまう。。。。
Macの最適化を定期的に行う方はその度に同じくなるかもしれません笑
なので、トレンドツールバー表示は諦めるというのも選択の1つかなと、、
5-3、ウイルスバスターのアンインストール&再度インストールの仕方
ということで、やっぱりちゃんと設定し直したい場合の、ウイルスバスターfor Mac、アンインストール&再度インストールの手順に触れておきます。
手順❶自分のウイルスバスターのシリアルNOをメモしておく
(※ウイルスバスターfor Macを立ち上げた状態で、PCの左上の、
『ウイルスバスターfor Mac>製品登録情報』を開くと、自分のシリアルNOを確認できます)
手順❷自分のMacのOSバージョンを確認しておく
(※Mac画面左上の『リンゴマーク>このMacについて>概要』で確認できます。)
手順❸Macの、『ファインダー>アプリケーション』を開き、“Trend Micro” というフォルダを開き、アンインストーラーでアンインストールする
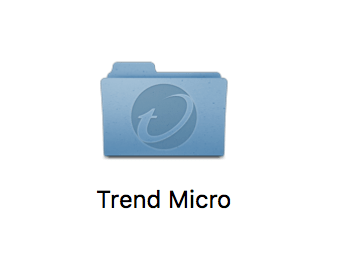
↓
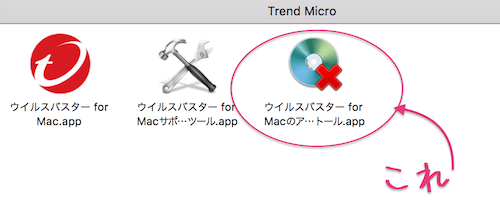
手順❹DLできるウイルスバスターのページに行く
▶︎ 1313805 で検索すると、『ウイルスバスターfor Macのインストール方法|サポートQ&A:トレンドマイクロ』というのが検索で表示されるので、そこを開く
(※1313805は、トレンドマイクロのサポートの方に教えていただきました。)
そこで開いたページをスクロールすると、自分のMacのOSにあったバージョンからダウンロードできるバーがあるので、そこからダウンロードする。
手順❺DLしたらインストールする
手順❻Trebd Micro Toolbar for Mac をインストールしても?的な表示がされるので、信頼する笑
これで拡張機能に反映されるので、確認してみてください。
反映されてなければ、上記の、
▶︎5-1、通常の反映されない場合をやってみてください
※サポートの方にお話を聞いたのですが、safaiのバージョンなど、ブラウザのバージョン(OSバージョン)が最新でない場合もトレンドツールバーが反映されないとのことでした。
また、よくわからない、自分だけでやるのはイヤって方はサポートに連絡して手伝ってもらうのもいいと思います。
通話には20秒10円かかるけど笑…
てことで楽しいネットさーふをば!
しゃらんるわああぁあ❤︎
Macはバックアップ・復元が簡単でそこもすんごく利点↓
Macは大事に使えばほんと長くもつし優秀↓

\(`^`)b