Youtubeはみなさんなんらかの何かで活用してることと思う
特に音楽民は自分の動画などをアップしたりしてると思う
そして当然それらを “少しでも多くに人に見て欲しい” と思っていると思う
そのための工夫の1つとして今回はYoutube自体のツール、
“Youtubeカード”、“アノテーション” の設定についてです……..
みなさん活用してる?
〜〜項目〜〜〜〜〜〜
〜〜〜〜〜〜〜〜〜〜
❤︎1、Youtubeカード、アノテーションって何?
おそらく音楽やってる人でも、これらを活用してる人と完全にめんどくさがって無視してる人に分かれてる思うのですが 笑、どうせならやってみる価値はある思うのですよね
つまり、結構知らない人未だにいるのでないかすら?
もったないかも…..
*YouTubeアノテーション
単純いいえば、その動画の画面の中に自分のYoutubeチャンネルに登録してもらいやすいようにボタンを表示させたり、関連する見て欲しい動画を貼り付けたりできるYouTubeのクリエイターツール
もっと見てもらうための工夫ができるツールで、これは微妙にボタンや設定の仕方なども以前から変わってきてるけど、かなり前からあったツール
下図のように表示されるやつ
他、位置を変えたり、貼る動画を複数にしたり色々出来る
◆アノテーションでできること
・チャンネル登録を促すボタンの表示
・関連動画、再生リスト、見て欲しい動画の表示
・終了画面の設定と表示
などを動画の最後の20秒間の間に設置できる
ただし、
スマホでは表示されない (PC表示のみ適応)
他、動画の最後に少し余裕をもたせておいて修了画面を作りこむなど、ユーチューバーな方々はやってる模様です
この方法は、YouTubeチャンネルをもっと活発にしていきたい場合はすんごく有効だと思う
*YouTube カード
これは新しく加わった機能でアノテーションと似ているけど、
スマホのYouTubeアプリでも表示されるとこが大きく違う
(ただし、スマホのSafari,Chromeでは表示されなかった)
まぁYouTubeをスマホで見る場合、ほとんどの方がブラウザではなくアプリで見るでしょうし、現在スマホで全て完結してる方も多いと思うのでこれはありがたいかも…….
◆YouTubeカードでできること
・Youtubeスマホアプリでも表示できる
・関連動画、再生リスト、見て欲しい動画の表示
・あらかじめ連携、紐付けしておいたサイトURLなども画面の中に埋め込める
・アンケートなども設定できる
YouTubeスマホアプリでもちゃんと表示してくれるw
上記をクリックすると設定してある動画などが表示される
PCだと、
クリックすると設定してあるコンテンツが表示される
などなど…
これらは面倒に感じるかもしれないけど簡単にYouTubeのツールでできちゃうのでYouTubeを楽しく活用してみるのもいいかな と思う
❤︎2、Youtubeカードの設定
ってことで設定の仕方ですが
❶チャンネルにログインした状態で動画の管理をクリック
❷設定したい動画の、”編集” をクリック
❸上部の項目の、”カード” をクリック
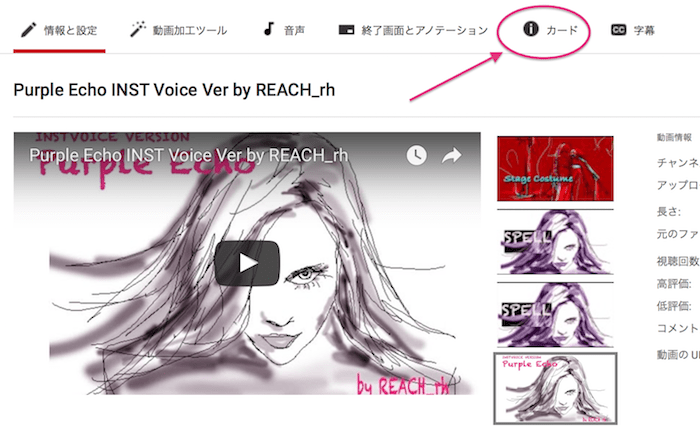
❹ “カードを追加” で設定したい内容を設定する
❺色々なことを設定できるけど今回は “再生リスト” を表示させるよう設定してみます
“動画または再生リスト” を選択して設定していく
まず表示させたいリストを選択して、
※❶の▽ティーザーテキストの〜をクリックすると、
※❷(カスタムメッセージ)と、※❸(ティーザーのテキスト)が開き、設定できる
※❸が最初に表示されるテキスト(ティーザーのテキスト)
で、上記のタブをクリックすると、その見てるYouTubeの動画画面の右に設定した動画やリンク、リストなどが下図のように表示される
※❷はその中のカスタムメッセージとなる
※❷は貼った動画の内容を紹介するようなメッセージなどを設定できる
下図のような場所に表示される
そんな感じ
※❶、❷、❸は設定しなくともいいが、この際だから設定してわかりやすくしといた方がいいかも…….
設定した表示を確認してみると、
YouTubeカードの最初の表示タブ↓
YouTubeカードの詳細の表示↓
そんな感じw
❤︎3、アノテーションの設定
で、以前からあるアノテーションの設定ですが、ちょっと以前から変わってます
❶動画の管理>”修了画面とアノテーション” で設定できる
で、テンプレートや、自分で作って他の動画で使っているものなどをそのまま使える
今回はテンプレを使ってみます
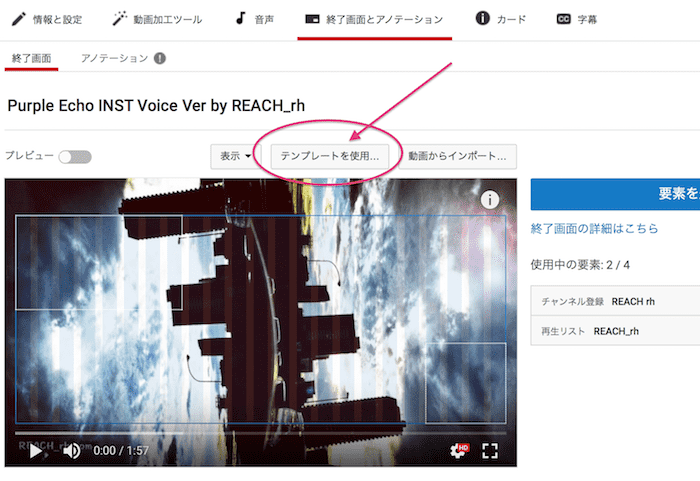
❷そうするとYouTubeであらかじめ用意してくれているテンプレから選べる
(結構たくさんあるし、自分でそれをドラッグして微妙に位置を変えたりもできる)
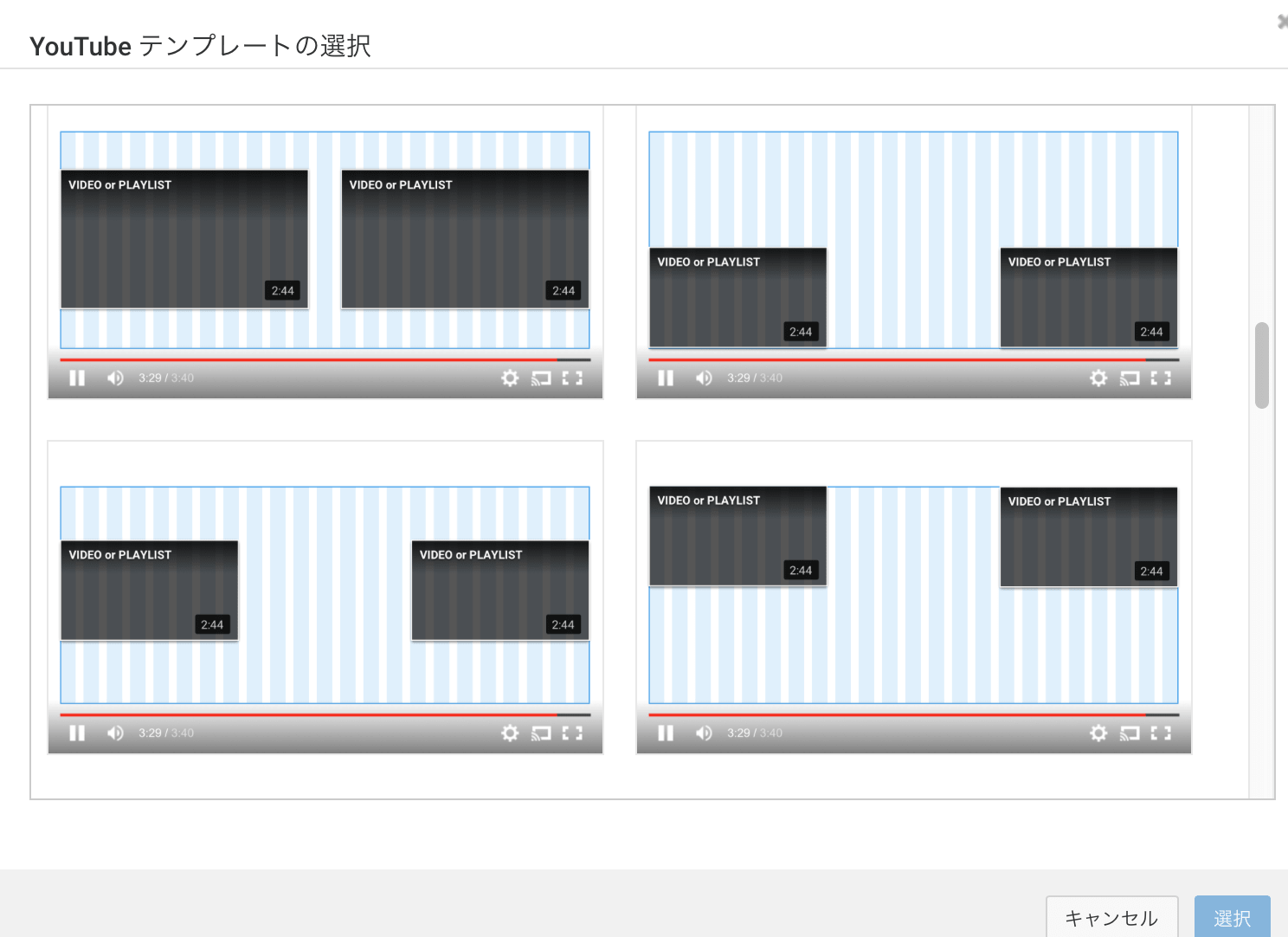
❸動画や再生リスト、チャンネル登録を促すボタンなどを設置できる
さらに、表示させるタイミングを設定できる
(表示させる位置は、動画が開始してから20秒以上経過している位置で、その動画の最後の29秒間のみに設定できる)
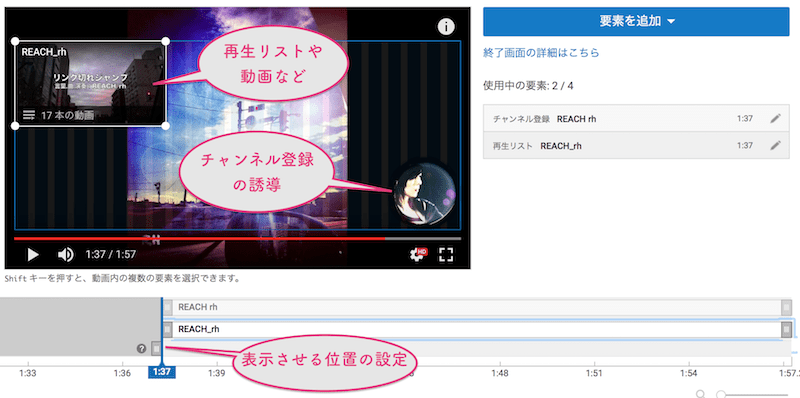
また、動画の最後に余裕をもたせて、その間に修了画面を設定できるので、そのための画像を作成して仕込んんでおいて、そこに複数の設定をして毎回同じ修了画面として設定する
というのも凝ってやるなら楽かも
その場合、先に作成したものを他の動画にインポートしたりできる
“動画からインポート” をクリック
で、先に作ってある動画を選択してインポート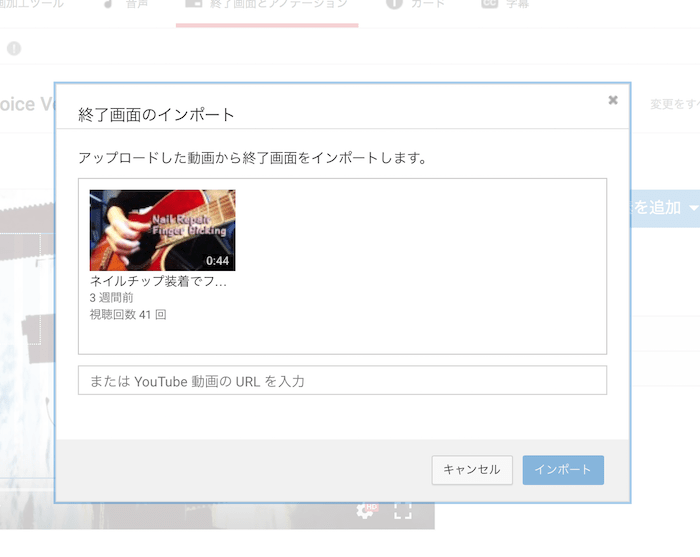
下図のように表示されますが、
チャンネルのボタンをクリックすると、下図のように(右下)登録ボタンが出てくる
左上は動画リストへ飛べるよう設定してある
で、余談ですが、PCのChromeで最後まで再生したら、下図のようになったw
(Safariだと最後自動で紐付けられた関連動画が表示される)
 これいいね笑
これいいね笑
そんなとこです
どうせならある程度設定して活用したいかも……..
してますか?
ってことで楽しいYouTubeライフあれ!
しゃらんるわあああぁあ❤︎
〜YouTubeの関連記事〜
▷YouTubeのDM(メッセージやお知らせ)を受け取れるようにするには?受信設定と確認の仕方 (PC・スマホ)
▷YouTubeのヘッダー画像サイズってどうなってんのぅ!?
▷YouTubeの再生数が上がった方法〜ブログの可能性について〜
なども参照うう〜〜w
\(`^`)b





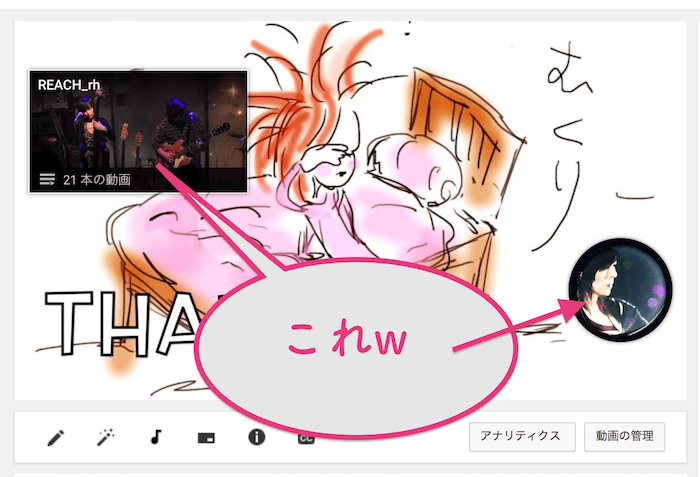


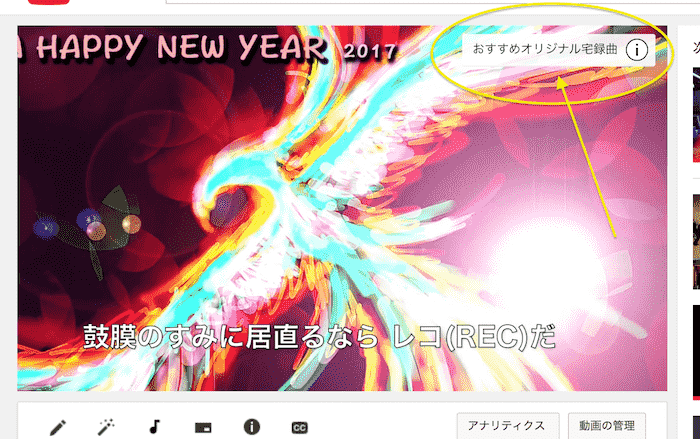
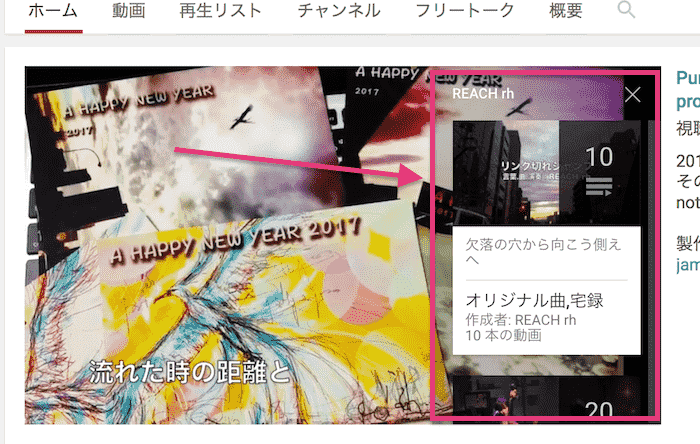
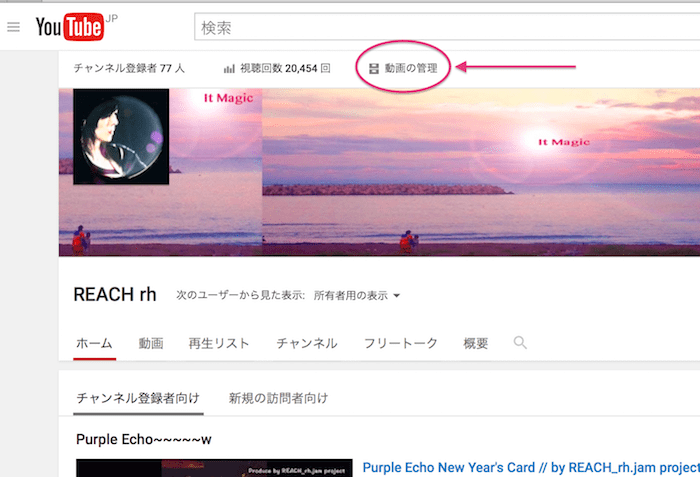
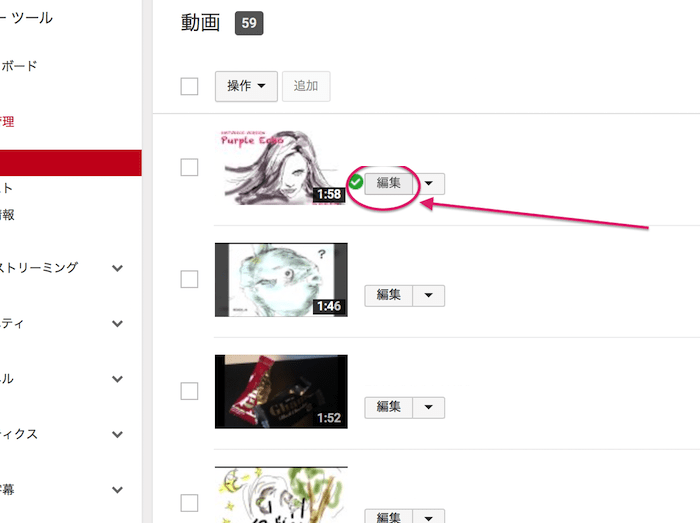
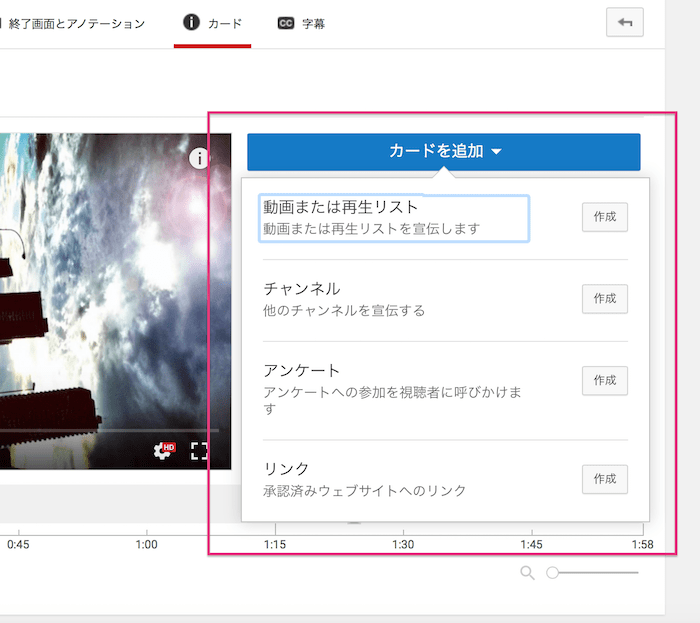

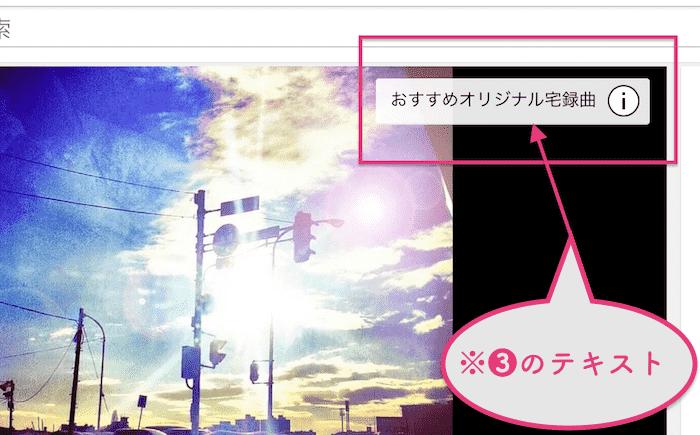
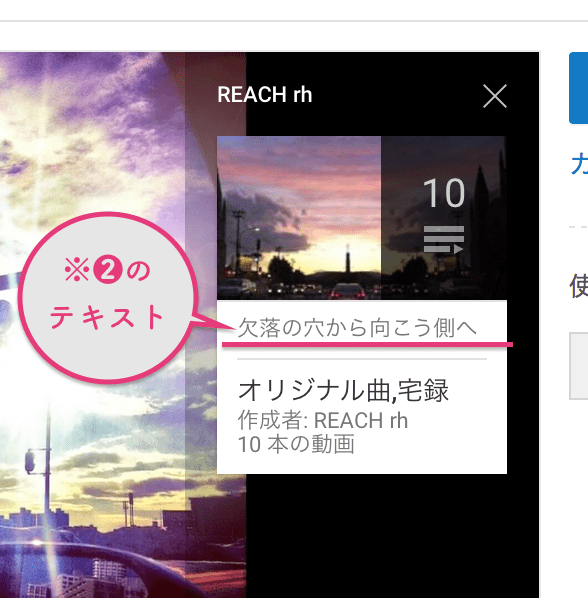
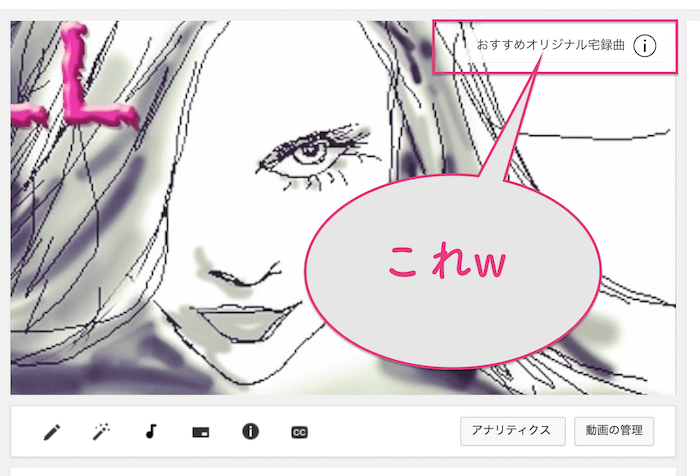
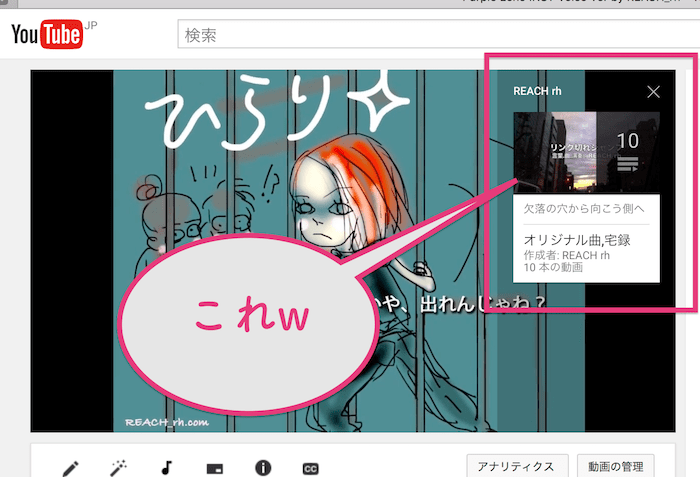
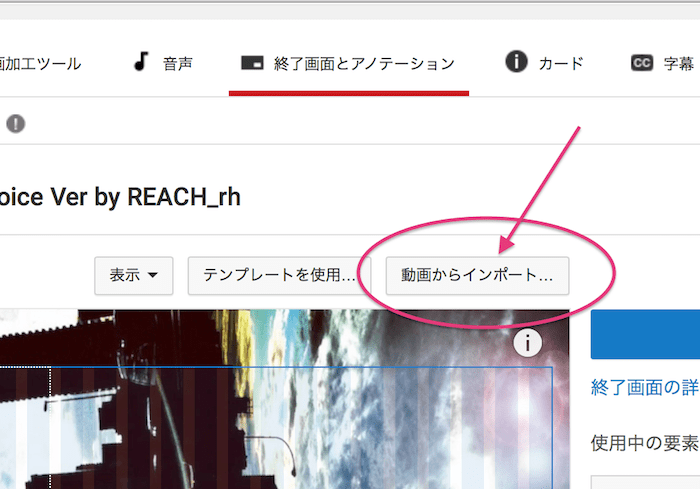
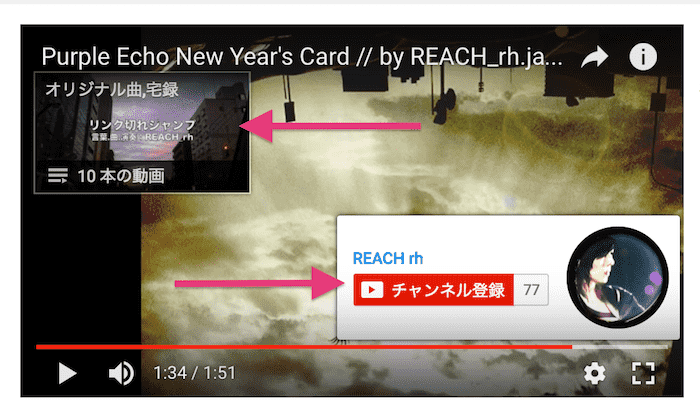
コメント
コメント一覧 (2件)
ここのサイトが上位にあがればいいのに
カードの※3が画面に表示されるのを知りたかったけど
他のサイトはその肝心なのを書いていない。
ぎゃっしゅさん
評価していただき、ありがとうございます。励みになります
<(_ _)>
※3のあたりが私もやってみてわかりづらいなと思いました。