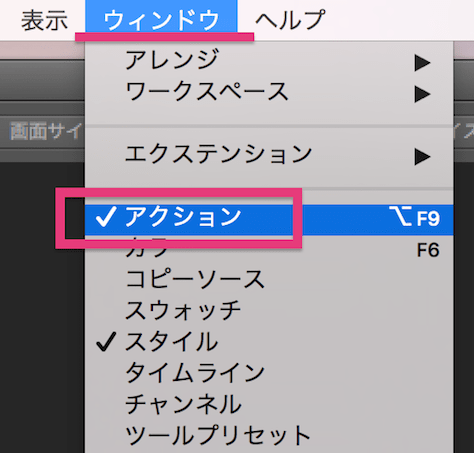フォトショで作業効率を上げていくにはショートカットキーを駆使することは大事だと思うのですが、すぐには覚えきれないし、ショートカットではワンタッチでできないこともある
そんな時に便利なのが
“アクション”
- 同じ作業をなんカットもしなきゃならない
- いつも決まった作業工程がある
- いつも同じ保存の仕方をする
- 毎回同じ効果を使う
- 毎回同じ画像やロゴを貼る
などなど同じ作業の繰り返しの場合、普通に一回一回やっていたんでは面倒だし時間がもったいない
今回はそれらを、
◆ワンタッチで済ませられるフォトショでの『アクション設定』の仕方
についてです!
❤︎1、Photoshopフォトショの『アクション』とは?
フォトショでの『アクション』とは、
『一連の作業を記録』しておき、その作業をいつでも何回でもワンタッチでできるようにしておける機能です
- 長めの作業だけどいつも同じ動作をする
などの場合は都度それを一からしていると非効率ですよね、それを解消できる機能です
ショートカットキーではできない動作や、その人特有のやり方なども記録しておいてボタンを押せばワンタッチでできるというステキ機能ですw
❤︎2、フォトショアクションの設定・新規アクション作成の仕方
基本的には“アクションパネル”を使って記録していきます
❤︎3、保存名は都度書き換えたいなど、ストップボタンを途中で押せない場合のやり方
アクションを記録して止めたい場所が中途半ぱな位置だと、やりきってからでないと停止できません
例えば、画像を統合して別のファイル形式で保存をワンタッチでやりたいけど、ファイル名は都度書き換えたいなどの場合は、
保存形式の名前を記入するウィンドウで止めたいですよね……
ボタンを押すとその途中の画面が立ち上がるようにしたい場合ですね…….
そんな場合のやり方ですが、
“メニュー項目”を追加すれば可能です
ってことで
そのやり方ですが、
例)画像を統合してJPGで保存の画面にワンタッチでなるようにしたい
(別名保存で都度ファイル名を書き換えたい場合)
画像統合してないファイルを準備して開いておきます。
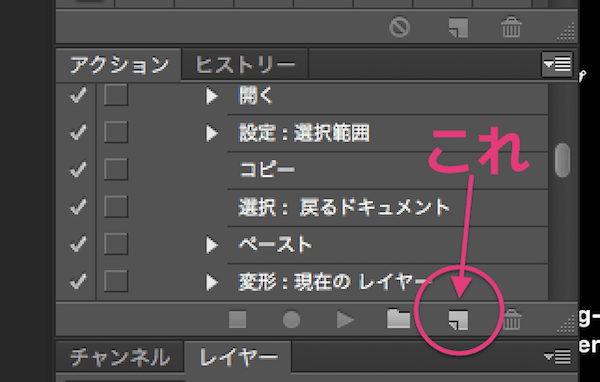
↓
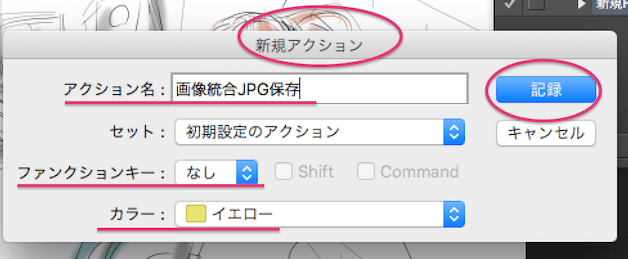
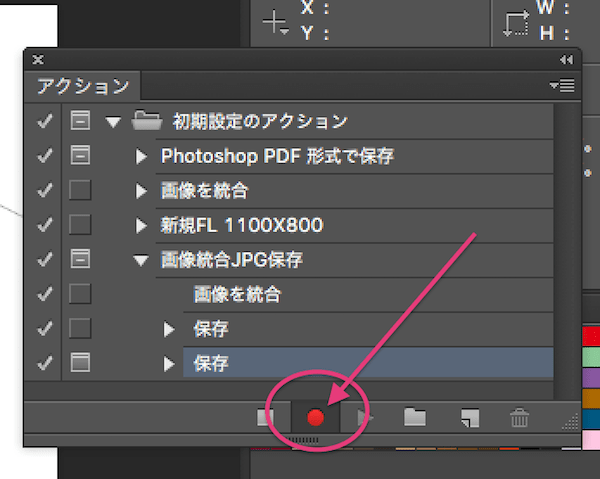
記録の状態になってることを確認しておきます
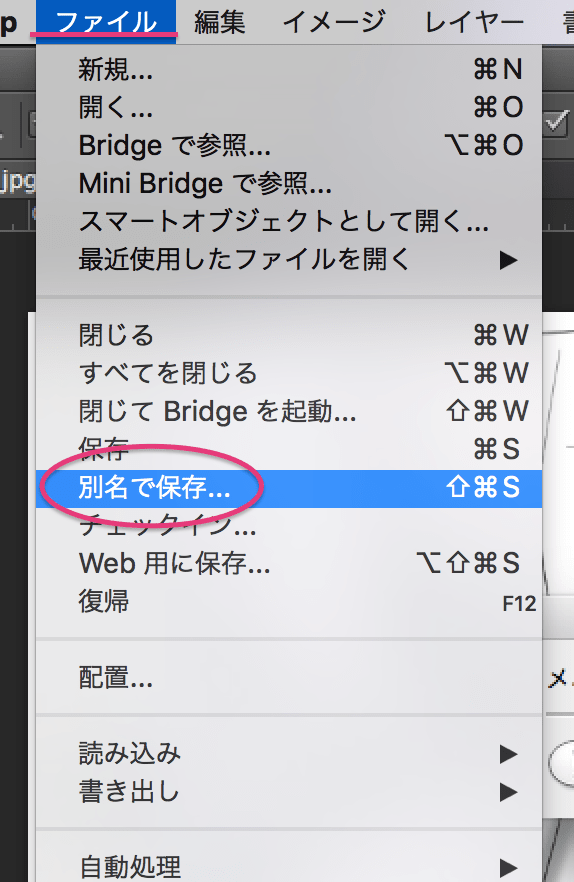
ここで記録をストップすればOK↓
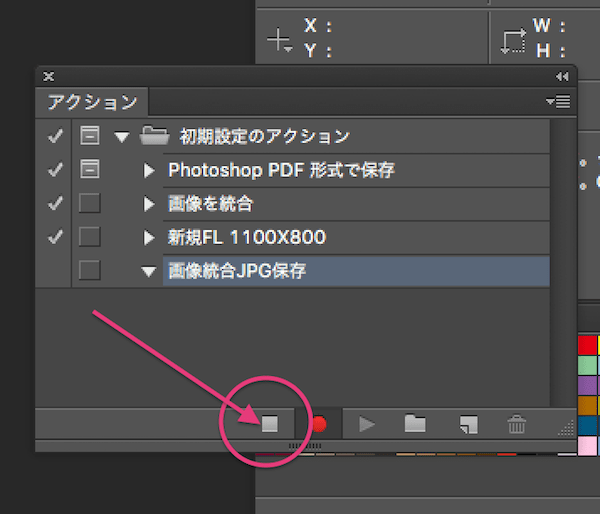
活用するときはボタンモードにしてボタンを押すと下図のような画面で立ち上がり、リネームして保存場所やファイル形式に間違いはないか確認しながら保存できる↓
これによって間違って上書きしてしまったりも防げるし、
逆に保存まで自動でしたいなら、メニュー項目を挿入しないで、普通に保存までしてアクションを停止すればOK
是非活用して残業を少しでもなくしてしまってくださいw
ってことで
楽しいクリエイトライフあれ!!!
しゃらんるわあぁあああ❤︎
\(`^`)b ( ̄v ̄)ゞ
\(`^`)b