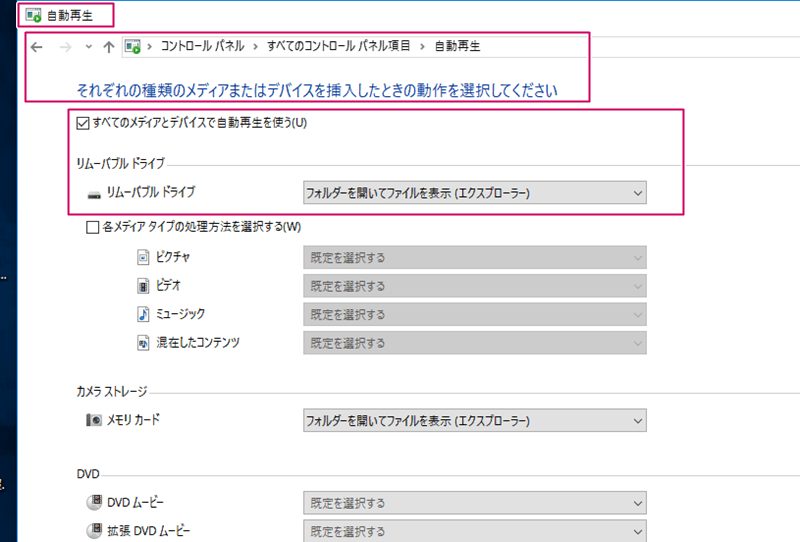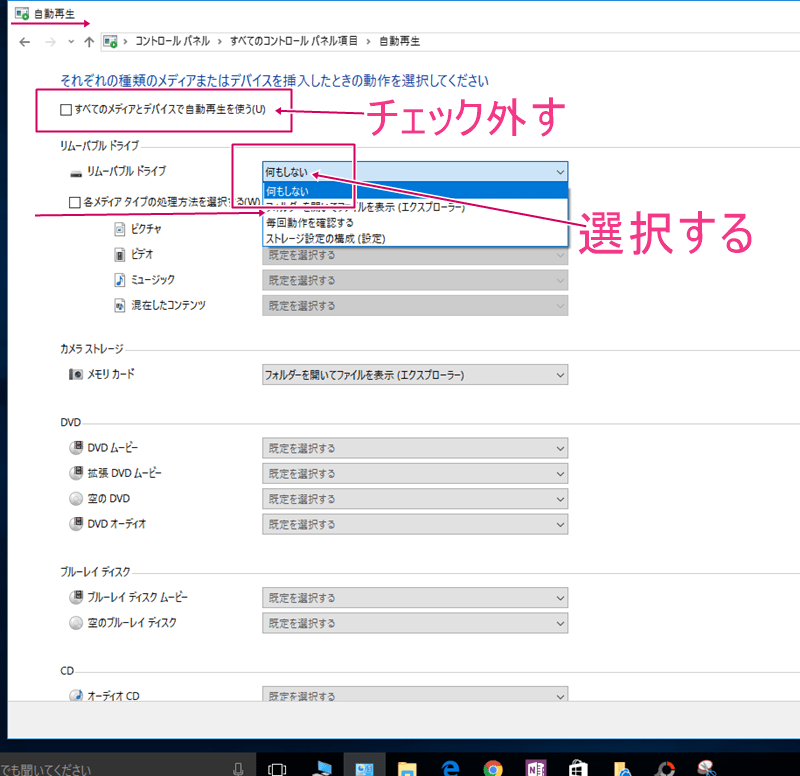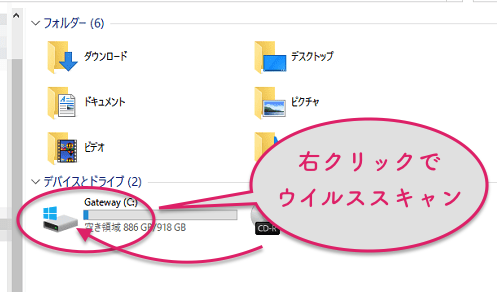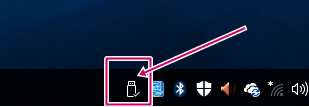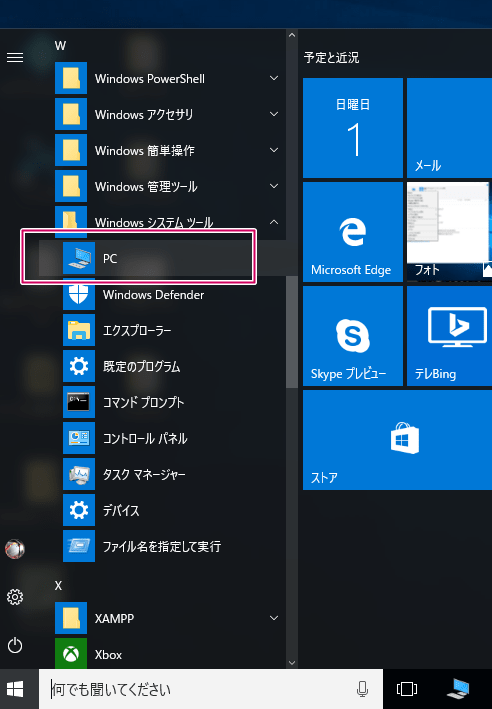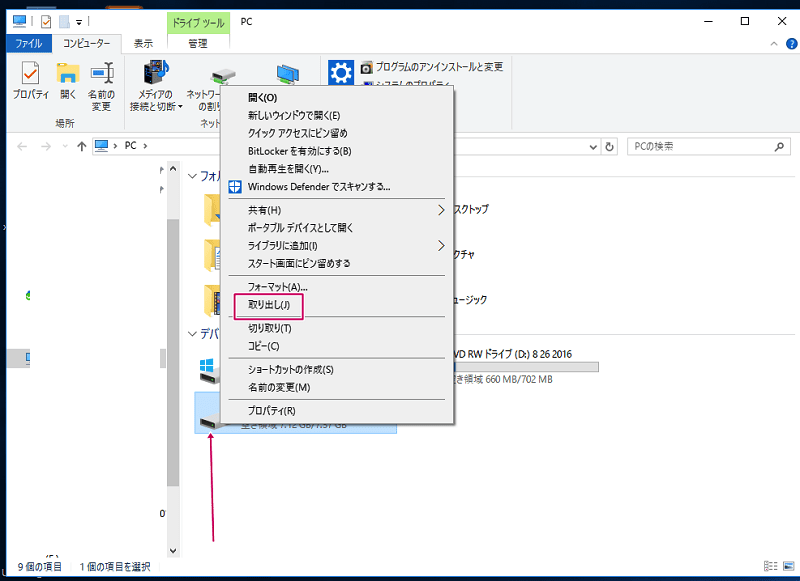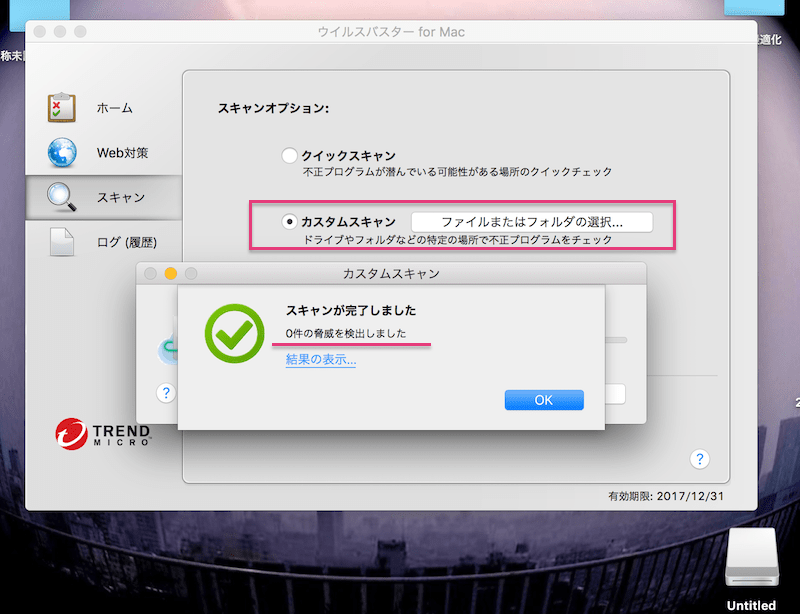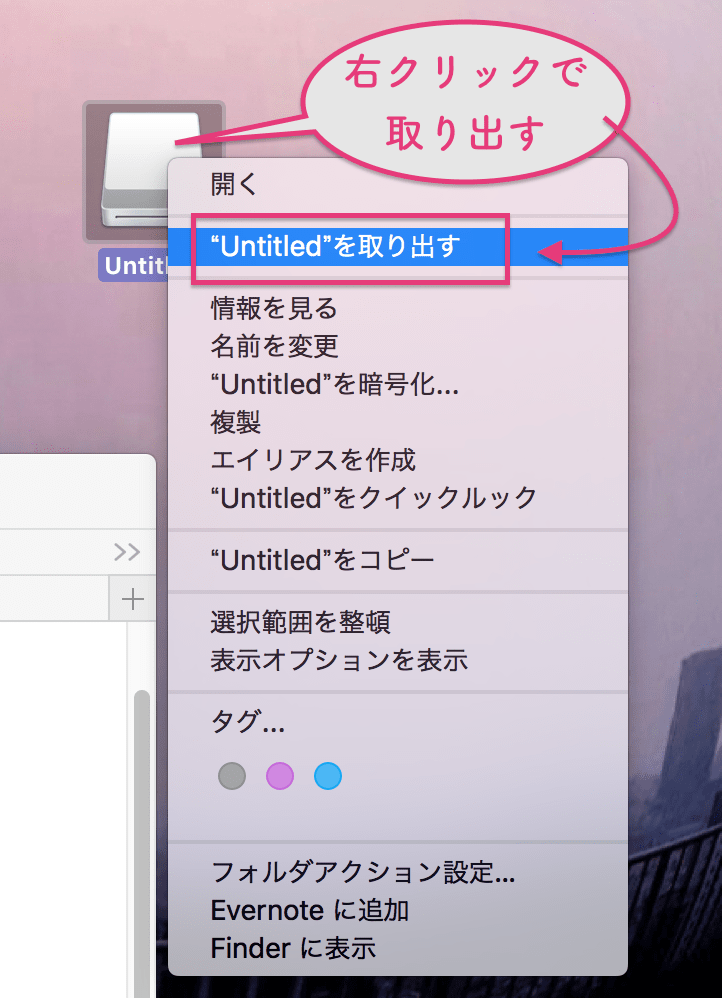この頃ではUSBメモリでデータを持ち歩いたり、他者のPCへUSBでデータを渡すなんてことは減ってきていると思う
クラウド上でのやり取りが主になってきているとは思う
なのでまぁ、今更感あるのですが、PCでのやり取りにUSBメモリを使う場合や、CFカードやSDカードなどを使う場合など、
外部メモリデータのやり取り注意点を書いておきたいと思います
❤︎1、PC操作での基本的な注意点
PCでの外部データの取扱はまとめると下記を徹底するしかないのかなと思う
===============
*たやすく開かない
*自動再生させない
*開く前にウイルススキャンする
*大事なデータはバックアップしておく
*システム自体のバックアップを取っておく
=============
メールももちろんクラウド上のものもすべてです
USBメモリーは特にウイルスに注意が必要…
CD、DVDデータディスクはなぜか比較的問題ないとされているようですが、USBメモリーやCFカード等でウイルスに感染してることに本人が気付いてなくて普通に使ってそれでデータを持ってくる恐ろしい人がいます笑
それを無造作に開いてしまうとPCが感染します
すると超厄介で大変な損失になってしまう…………….
なので特に外部からデータをもらう時は注意したいし、外部へデータを渡す時には注意しなければならない
つまり、“常にウイルススキャンをする”ということは必須だと思う
ウイルススキャンすれば大丈夫ってわけではないけれど、かなりのことが防げるのは確かで、 私も会社員時代かなり助かっていました
隔離して駆除してくれるものが多いので、まずはウイルスディフェンスソフトをPCに設定する、外部からのもの、外部へ渡すもののスキャンは必須ということですねぃ,,,
それとやはりシステムを復元できるバックアップ、データのバックアップは必要です
後悔しないためにもバックアップしておきましょうう〜〜
❤︎2、WindowsでのUSBメモリー(外部メモリー)の場合の注意点
で、USBメモリー、CFカード、SDカード、(念のためデータ シーディーディスクも)などは、自動で開かないようにすることがまず第一のディフェンスになる
Windowsでは自動再生がデフォになってるのが多いように思う
なので、自分のPC以外でUSBでのデータ等を接続するときは、自動再生を無効にさせて接続するといいと思う
2-1接続するときに自動再生をブロックするやり方
*windowsの場合、shiftキーを押しながら接続すると、自動で開くことをブロックできる
なので未知の環境、自分が設定てきなことをできない他者のPCなどでUSBを開かなければならない時は “shiftを押しながら接続” しといた方が無難
2-2,設定で自動再生を無効にするやり方
で、とにかく自分が設定を自由にできるPCの場合、PCの設定で自動再生を無効にしておいた方が楽だと思う
まず左下のマークを右クリックすると各ウィンドウを開ける項目が出てくる
その “Wのところ” にそれらにまつわる項目がある
Windowsシステムツール>コントロールパネルで開いていく
コントロールパネルの “自動再生” をクリック
自動再生関連設定ウィンドウが開かれるのでここで設定する
下図のように、“すべてのメディアとデバイスで自動再生を使うのチェックを外す”
そしてリムーバブルドライブのところを “何もしない” に選択する
他、自他の項目でDVDやCDの再生なども設定できる
で、右下にある保存タブをクリックして保存する
(設定は保存しないと無効になる)
上記のように設定しておけばメモリデータを接続したら問答無用で開かれるなんてことが起きないはずなので、一度確認してみてください
このように
*自動で再生、開かれるのを防いでおいて、接続し、そのデバイス、ドライブを
ウイルススキャンして脅威がなく、安全であることを確認してから開くようにする
自動再生をブロックしてもそのままクリックして開いてしまえば全く無駄になりますので、ね….笑
PCウィンドウでスキャンしたいデバイス、ドライブを右クリックするとウイルススキャンする項目があるはずですので、それでスキャンする
ウイルスディフェンスソフトはその人によって色々かと思うけど…….Winの場合これでできるものが多い
2-3,外部データの安全な外し方
で、データを確認してセーブしたら、USBデータ(または外部のデータ)を外しますが、
当然だけど、外すときもいきなり引っこぬくなんてことはダメよ❤︎
(データが壊れたりとんでしまう場合がある)
PC画面のアンダーバーに下図のようなアイコンがあると思うので、それを右クリック
で、取り外しをクリックして外す
これは、PCパネルからもできる
外したいデバイスのアイコンを右クリックして “取り出し” をクリックする
そんな感じです
PCパネルとコントロールパネルとかはすぐ開けるようにデスクトップにアイコンをおいておくと楽ですよね,,,,,,
私はアンダーバーに並べてます
❤︎3、MacでのUSBメモリー(外部メモリー)の場合の注意点
3-1,設定で自動再生を無効にするやり方
MacはスノーレパードあたりくらいまでしかDVD再生できなかったような、、、、
んで、最近のMacはディスクスロットすらないので、外付けでつけたりアプリを落としたりしてない場合、この設定は不要みたいね
ある場合は。。。環境設定からDVD設定とかあるはずです
あったらチェックして設定してみてください
私の Macちゃんたちは設定してないけどUSBはいきなり自動で開いたりはしないです
なので接続したらそのままウイルススキャンします
Macの場合ウイルスディフェンスソフトを立ち上げてそこからデバイス、ドライブを指定してカスタムスキャンするやり方です
3-2,外部データの安全な外し方
外しかたもWinと違います
デバイス、ドライブのアイコンを右クリックして “〇〇”を取り出す をクリックするとアイコンが消えて外せる
または、
デバイス、ドライブのアイコンをドラッグしてゴミ箱へ捨てる
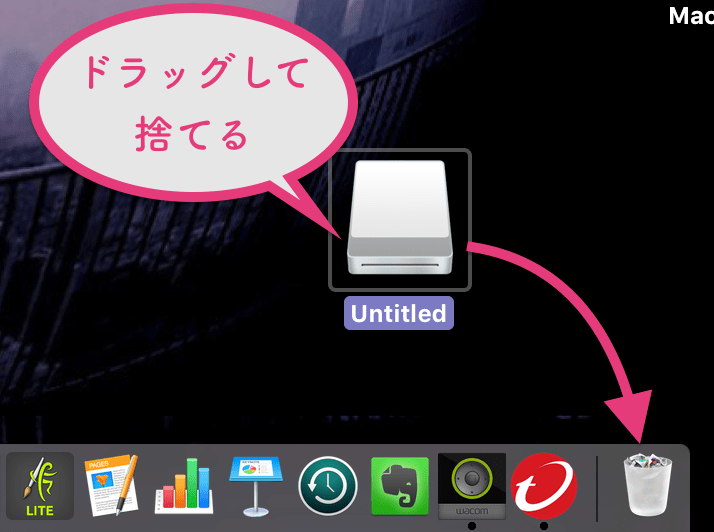
ドラッグするとやや時間がかかる場合もあるけど…….
そんな感じ
とにかくウイルスチェック、スキャンはマメにやった方が良さそう
Dropboxとか、DLしたファイルとかも開く前に必ずやった方がいい,,,
どんなに信頼している方のデータでもです
目の前でチェックするのはなんとなくどうなの?って気も昔はしてましたが、チェックすることがお互いのためであり、マナーということで、、、
私は以前、何回もそれで救われてます
相手が信頼できる人でも、誰かに感染させられてる場合もあるのです
ってことで………
下記のESETは以前使っていましたがスキャン速いし、PCの速度が遅くなることもなかったのでお気に入りです
私これにどんだけ救われたか知れません!!!
これはお得ですよw
んでMacちゃんはウイルスバスター使ってます
これもスキャンは遅くはないし、これにも実際救われたことが何度かある
Macも私は丸腰はおっかないので入れてます
外付けハードディスクやストレージ丸ごとバックアップも忘れずに!
完璧はないですが、できることはしておきましょうう〜〜
しゃらんるわああぁあ❤︎
\(`^`)b